Como eliminar elementos de Apple Wallet en 2023

Queres eliminar os pases caducados e ordenar Apple Wallet? Siga como explico neste artigo como eliminar elementos de Apple Wallet.
Atopa a continuación as mellores e probadas ideas de solución de problemas para solucionar o problema de "iPhone atascado en SOS de emerxencia".
Comezando con iOS 10 e as edicións máis recentes de iOS, Apple presentou a funcionalidade Emergency SOS. Permítelle avisar á autoridade dos servizos de emerxencias correspondente na súa localidade cando se enfronte a emerxencias como accidente de tráfico, incendio, roubo, enfermidade, etc.
Ademais, o iPhone notifica ao contacto de emerxencia na aplicación Apple Health cunha mensaxe sobre o teu paradoiro. Non obstante, numerosos usuarios informaron recentemente do SOS de emerxencia conxelado, mesmo cando finaliza a chamada cos servizos de emerxencia.
Continúa lendo para descubrir como podes desfacerte deste molesto iPhone atascado no problema SOS e volver ao teu traballo habitual.
Lea tamén: Por que o meu teléfono di "Só chamadas de emerxencia"?
Posibles causas do iPhone atascado no SOS de emerxencia
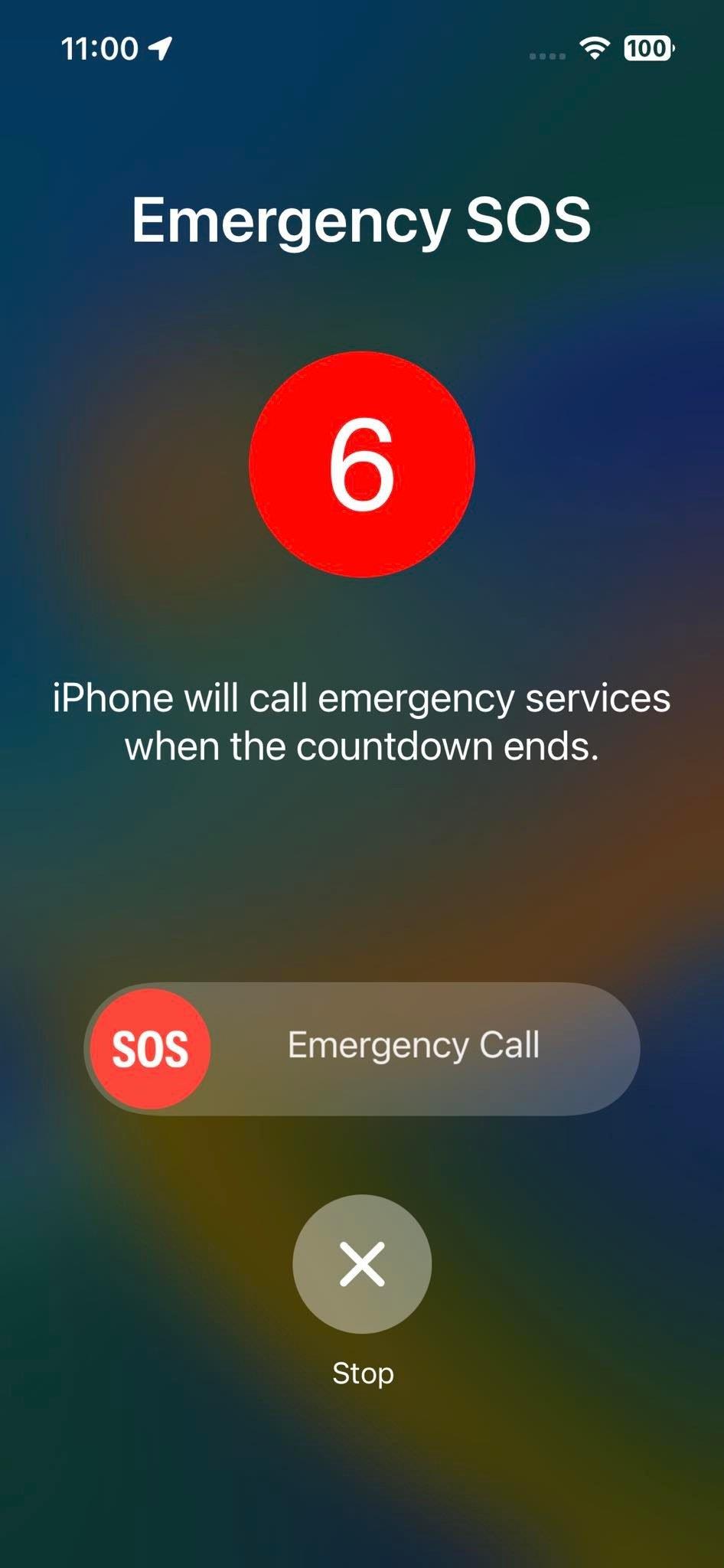
Como arranxar o iPhone atascado no SOS de emerxencia
Atopa a continuación os motivos coñecidos que provocan que o iPhone quede atrapado no problema SOS:
Ademais dos motivos anteriores, hai moitos motivos descoñecidos detrás do erro "iPhone está atrapado no SOS de emerxencia".
Lea tamén: 15 mellores funcións de iOS 16 Beta 3 que deberías probar agora
iPhone atascado no SOS de emerxencia: as mellores solucións
Busca a continuación as correccións comprobadas que podes tentar desenganchar o teu iPhone do modo SOS de emerxencia:
1. Deixa de compartir a túa localización manualmente
Para desactivar o estado SOS de emerxencia no teu iPhone, debes seguir estes pasos despois de rematar unha chamada de emerxencia coa mesa de axuda de primeiro respondedor:
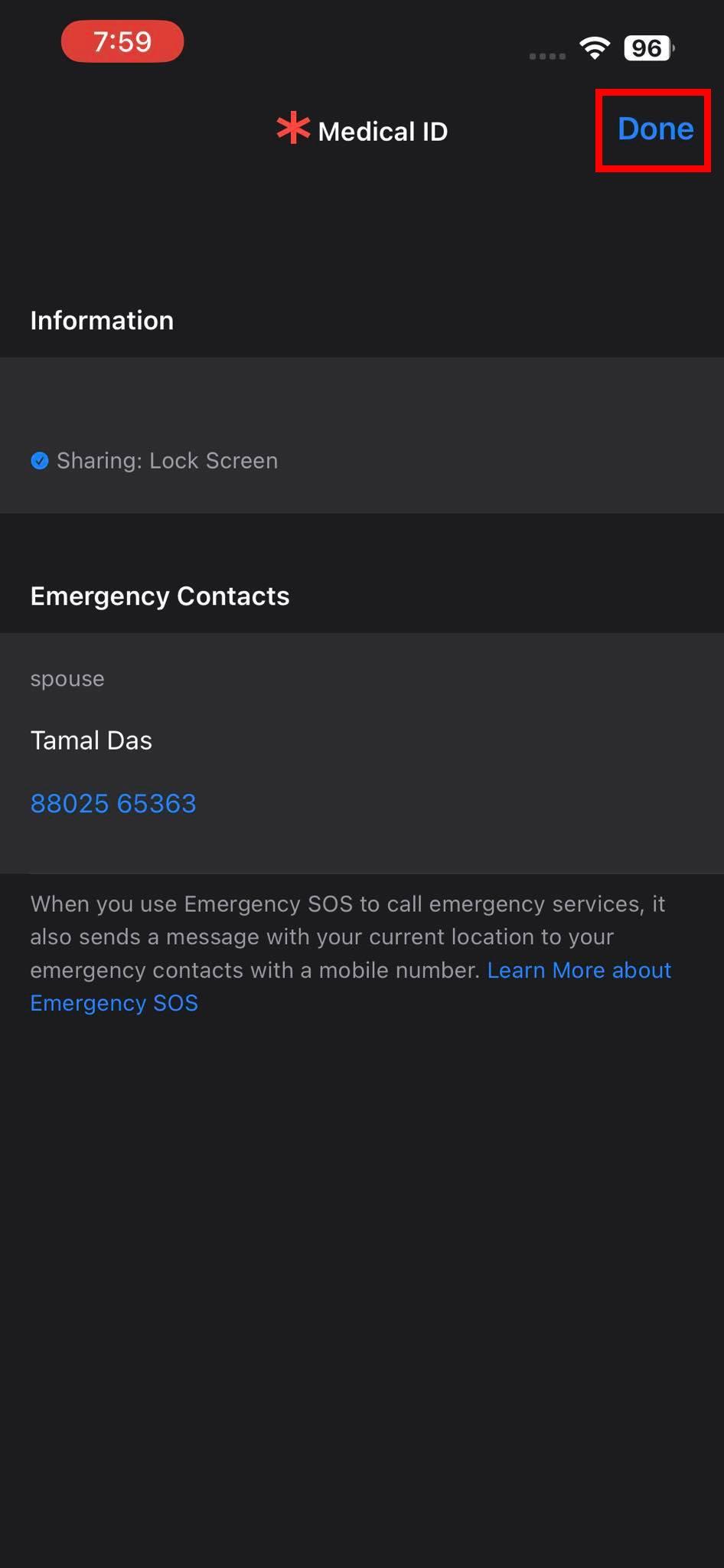
Pantalla de identificación médica de Emerxencia SOS
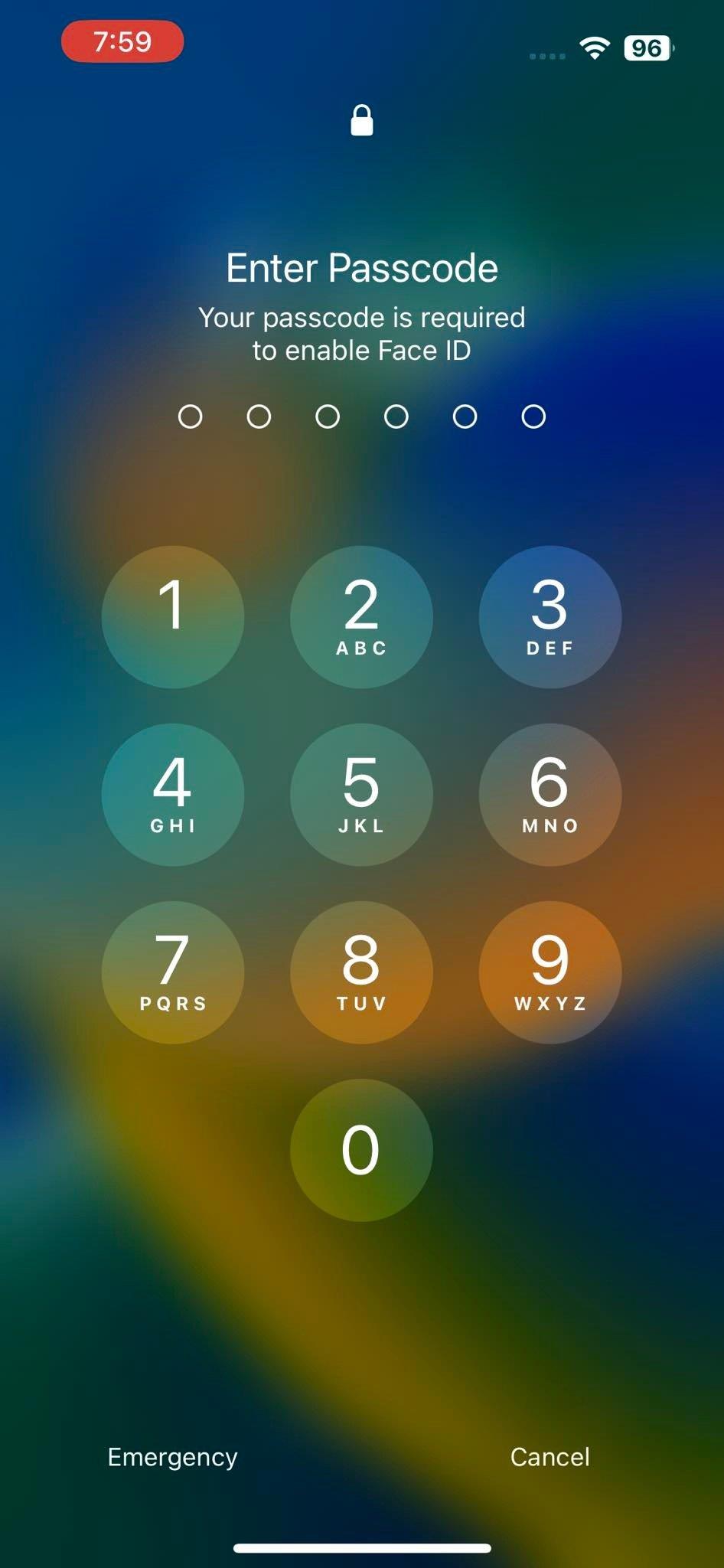
Introduza a pantalla do contrasinal para desbloquear o iPhone
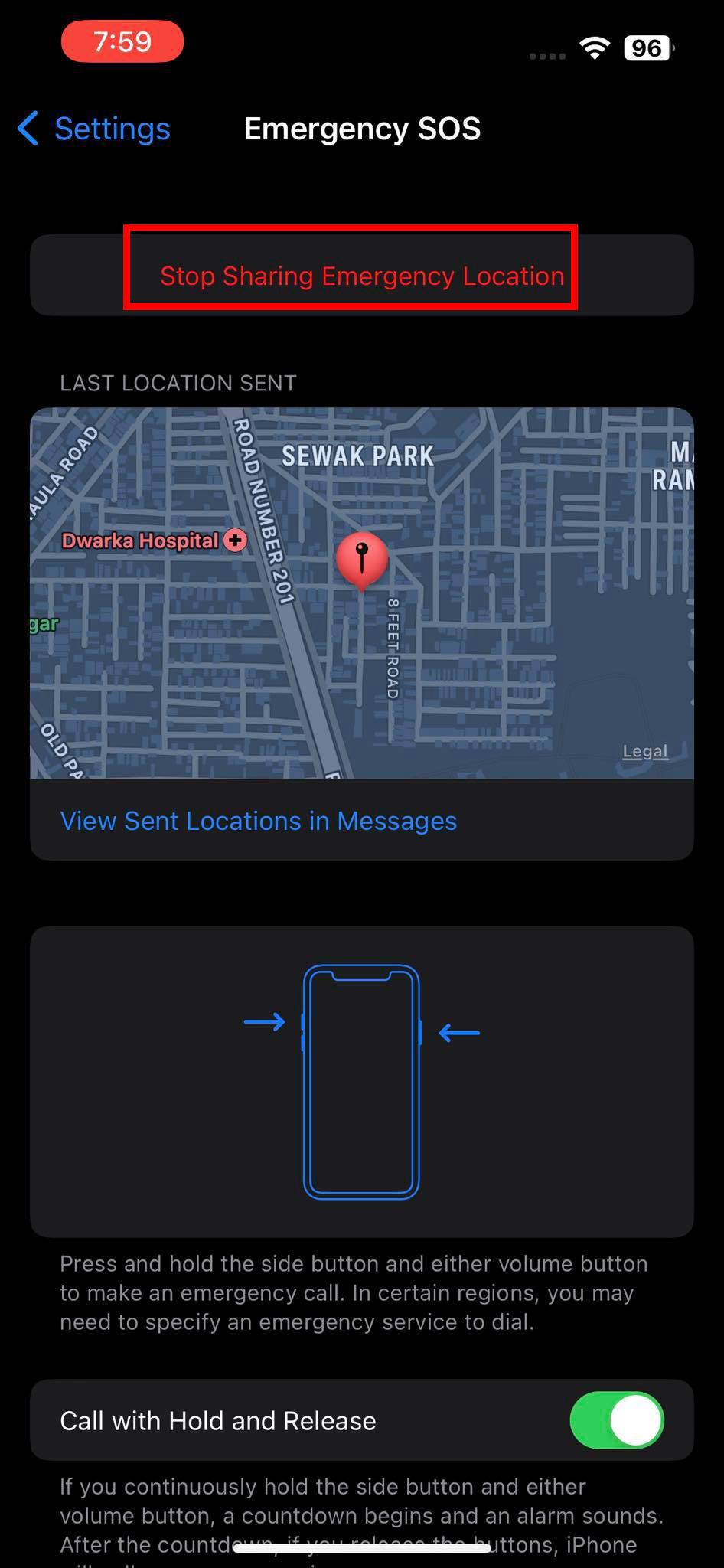
Deixar de compartir localización de emerxencia
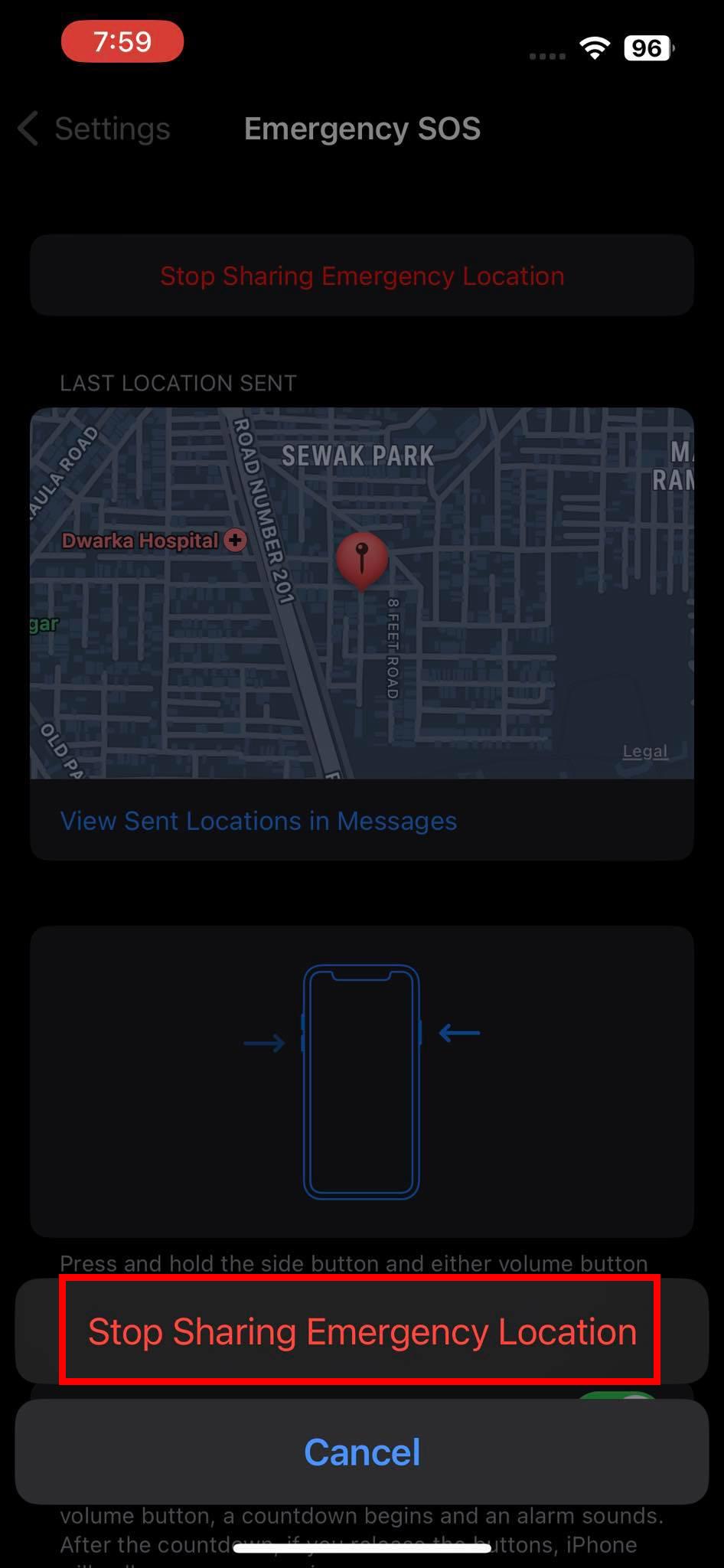
Deixa de compartir a localización en directo de Emergency SOS
Ao completar estes pasos, podes desactivar o uso compartido de localización en tempo real, así como o evento SOS de emerxencia.
Lea tamén: Como activar a localización precisa en iPhone e iPad
2. Desactiva a aplicación de configuración de SOS de emerxencia desde iOS
Unha vez que remates a chamada SOS de emerxencia cos primeiros respondedores e desbloqueas o teu iPhone usando o teu PIN, podes tomar medidas para evitar que se active accidentalmente a función seguindo estes pasos:
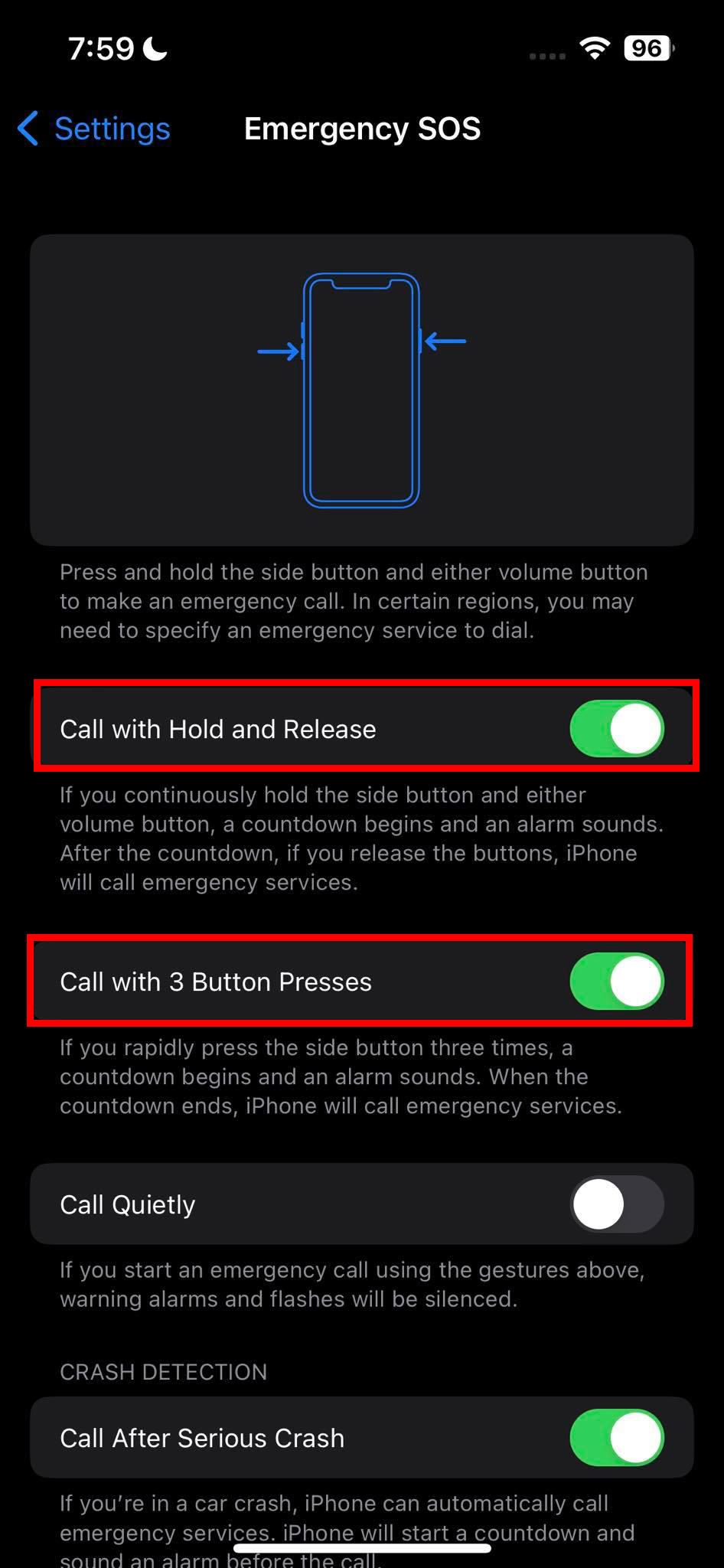
Desactiva a función SOS para arranxar o iPhone atascado no SOS de emerxencia
3. Limpar a pantalla táctil do iPhone
Se non podes desactivar o evento SOS de emerxencia premendo o botón Deter (X) na parte inferior da pantalla, pode deberse a que a pantalla non responde. A pantalla táctil do iPhone pode deixar de responder debido a manchas de aceite ou salpicaduras de auga. Neste caso, cómpre limpar a pantalla cun pano de algodón limpo e suave. Agora, tenta deter o SOS de emerxencia de novo tocando o botón Deter (X).
4. Apague e acende o iPhone
Para resolver o problema do "iPhone atascado no SOS de emerxencia", podes apagar o teu iPhone, esperar aproximadamente 30 segundos para arrefriar o dispositivo e acendelo de novo. Sigue estes pasos para apagar o teu iPhone:
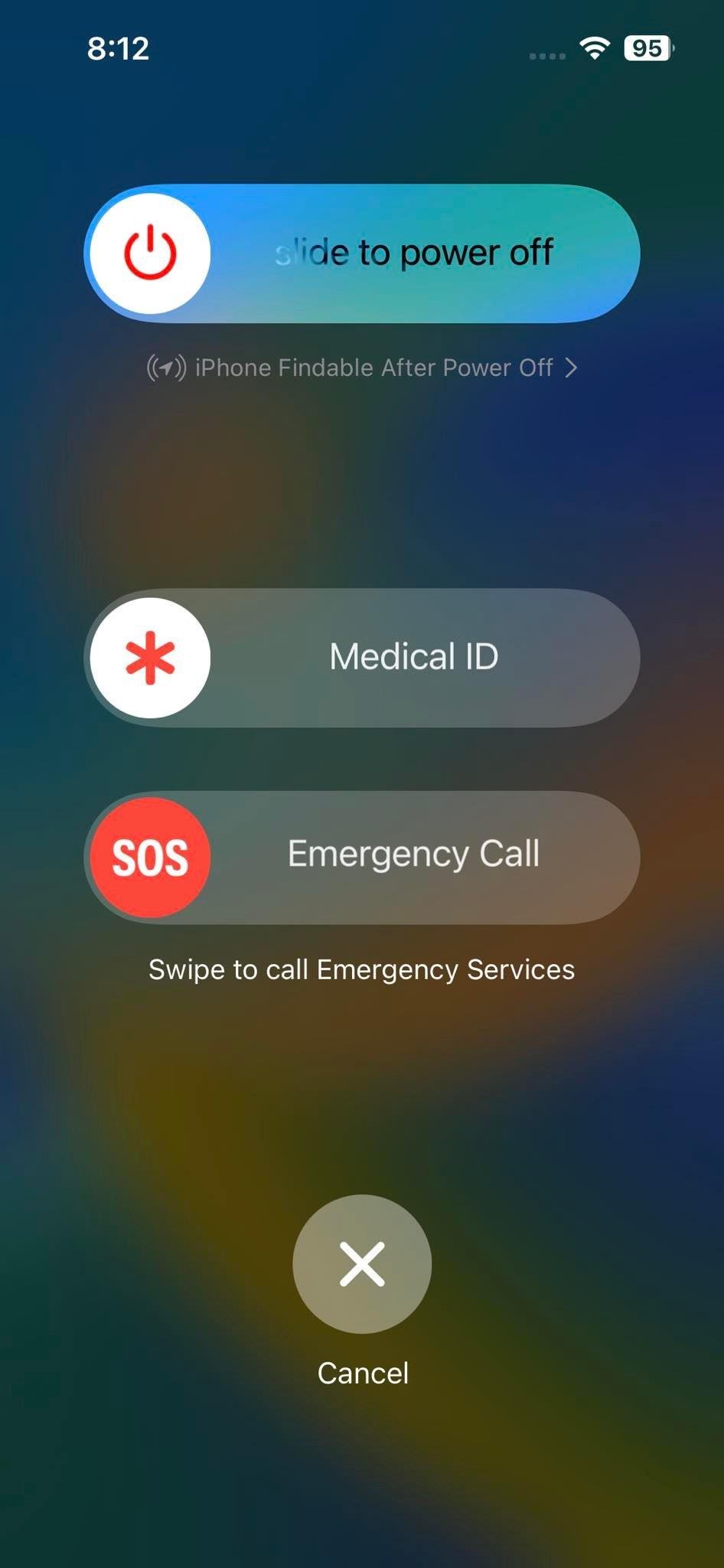
Desliza para apagar
5. Forzar o restablecemento do iPhone
Hai varias formas de forzar un reinicio nun iPhone. O método varía segundo o modelo de iPhone e a versión de iOS. Normalmente, cómpre premer os botóns para subir, baixar e laterais de volume nunha orde especial para forzar o reinicio.
Le a sección Forzar o reinicio do iPhone ou do iPad do artigo Reparar a pantalla conxelada ou bloqueada de iPhone ou iPad para atopar os pasos de reinicio forzado para todos os modelos de iPhone.
6. Actualiza iPhone usando PC ou Mac
Para resolver o problema de "iPhone atascado no SOS de emerxencia" causado por unha actualización de iOS defectuosa, podes tentar actualizar o teu iPhone de novo usando un PC ou Mac coa aplicación iTunes ou Finder. Aquí están os pasos a seguir:
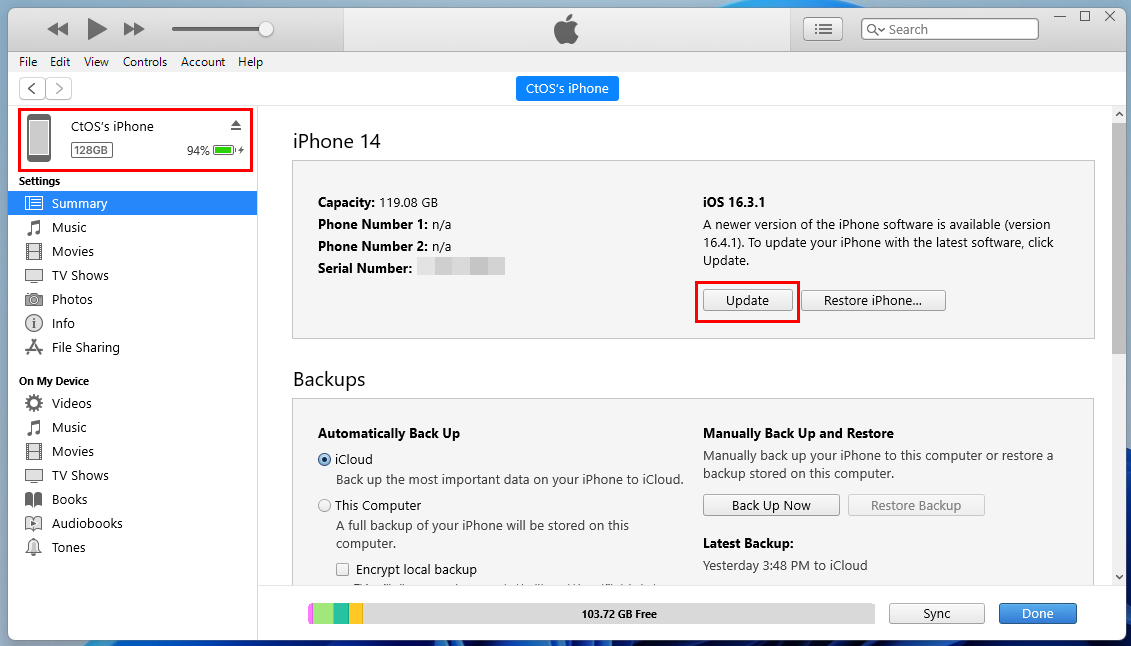
Aprende a actualizar o iPhone desde iTunes
Nun iMac ou MacBook con macOS Catalina ou posterior, pode simplemente abrir a aplicación Finder despois de conectar o iPhone ao Mac mediante un cable USB. A aplicación Finder debería mostrar o nome do iPhone no panel de navegación da esquerda. Fai clic no teu iPhone no software Finder e debes atopar a opción de actualización do iPhone na interface da aplicación. As opcións poden variar, como se indica a continuación:
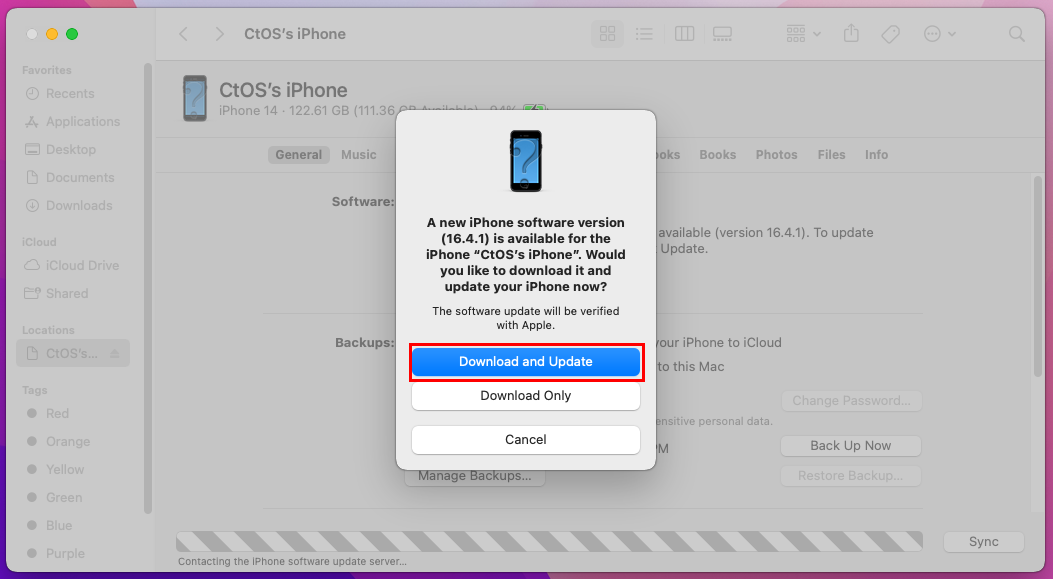
Aprende a actualizar o teu iPhone desde o Finder
7. Restaurar o iPhone desde o modo de recuperación
Para poñer o iPhone en modo de recuperación e solucionar o problema do iPhone atascado no SOS mediante a restauración do dispositivo, necesitarás un PC ou Mac con Windows. Non obstante, antes de comezar o proceso, é esencial facer unha copia de seguridade do dispositivo xa que este método borra todos os datos do iPhone.
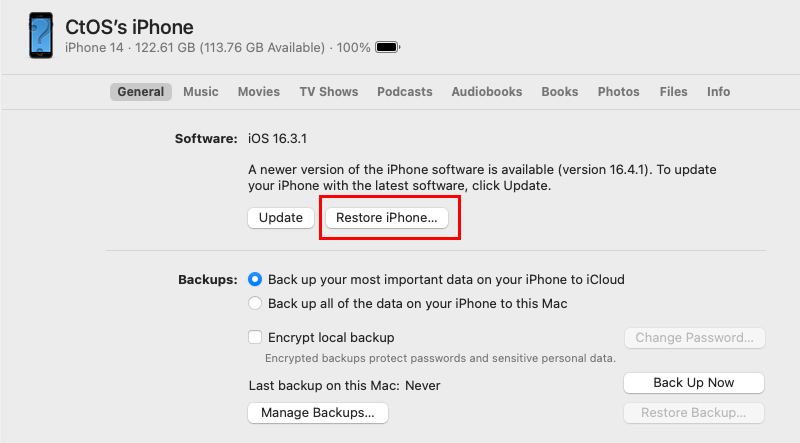
Restaura a opción do iPhone na aplicación Finder en Mac
8. Restablecer a fábrica do iPhone usando Find My
Se tes acceso ao ID de Apple e ao contrasinal que utilizaches para configurar o iPhone, podes borrar o iPhone de forma remota. Teña en conta que isto borrará todos os datos do seu teléfono intelixente de Apple. Non obstante, se activara previamente a copia de seguridade automática de iCloud no iPhone, pode recuperar a maioría dos seus datos a través de iCloud.
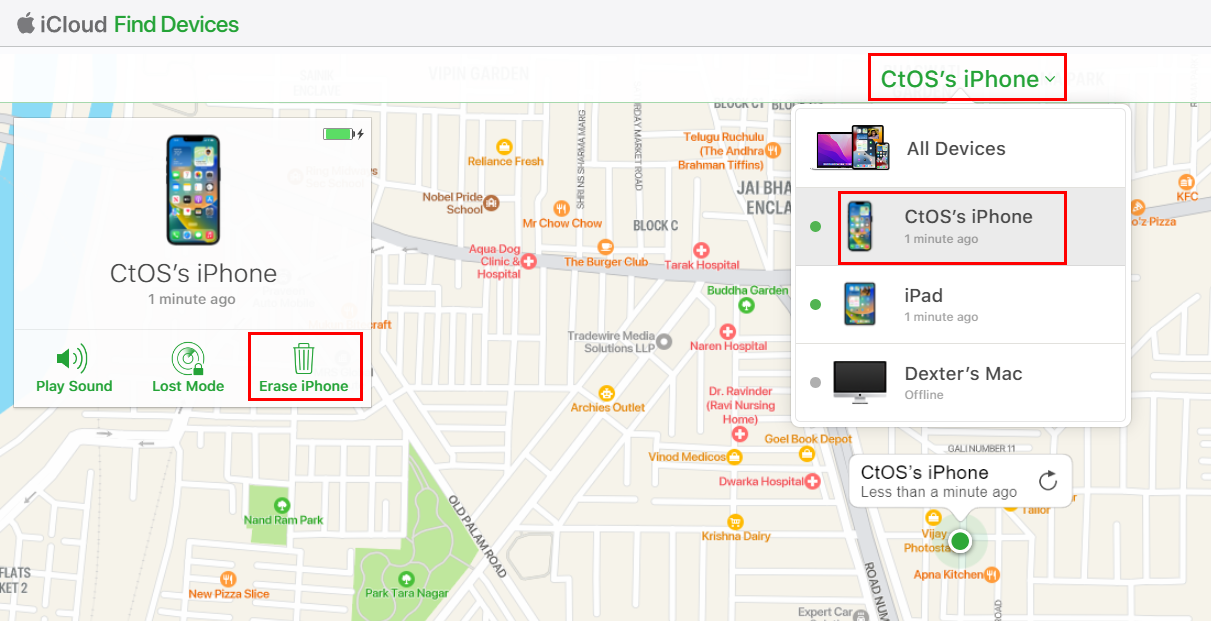
Como borrar o iPhone de Find My iPhone
Iso é! Cando o dispositivo está na pantalla de inicio, xa non deberías ver o erro "iPhone atascado en SOS de emerxencia".
9. Ponte en contacto co equipo de asistencia de Apple
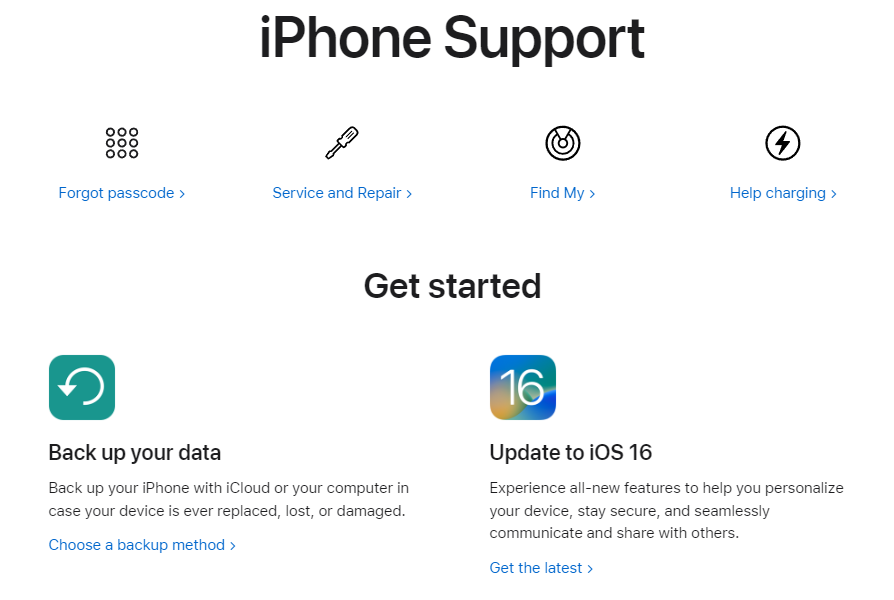
Páxina de asistencia do iPhone no soporte de Apple
Se as estratexias de solución de problemas mencionadas anteriormente non che axudan a resolver o problema do "iPhone atascado en SOS de emerxencia", recoméndoche que busques asistencia profesional do Soporte de Apple. Podes contactar con eles visitando o sitio web Support.Apple.Com .
Preguntas frecuentes
Pódese desactivar o SOS de emerxencia?
Claro! Tes a opción de desactivar permanentemente o SOS de emerxencia nun iPhone. Para facelo, vai a Configuración > Pantalla SOS de emerxencia e desactiva as seguintes funcións:
Unha vez que fagas o anterior, o SOS de emerxencia só funcionará en caso de accidente de coche xa que non desactivaches a función Chamar despois de accidente grave.
Por que o meu teléfono está atascado só en SOS?
As razóns polas que o iPhone está atrapado no SOS de emerxencia son na súa maioría descoñecidos. Non obstante, as seguintes son as causas amplamente informadas por moitos usuarios de iPhone:
Lea tamén: Como borrar datos do iPhone ou iPad coa pantalla rota
iPhone atascado en SOS: Final Words
O SOS de emerxencia no teu iPhone é unha excelente ferramenta para informar ao equipo dos servizos de emerxencia e aos teus familiares máis próximos. Utilízao con prudencia só cando teñas unha emerxencia real e necesites axuda da autoridade de rescate correspondente do teu condado, municipio, estado ou país.
Siga as suxestións de resolución de problemas anteriores para corrixir o iPhone super molesto atascado no problema SOS de emerxencia no seu teléfono Apple. Ademais, comenta a continuación se ves que perdín algún outro método para arranxar un iPhone atascado en SOS.
Queres eliminar os pases caducados e ordenar Apple Wallet? Siga como explico neste artigo como eliminar elementos de Apple Wallet.
Tanto se es un adulto como un mozo, podes probar estas aplicacións para colorear para liberar a túa creatividade e calmar a túa mente.
Este tutorial móstrache como resolver un problema co teu dispositivo Apple iPhone ou iPad que mostra a localización incorrecta.
Consulta como podes activar e xestionar o Non molestar no iPad para que te concentres no que hai que facer. Aquí están os pasos a seguir.
Consulta as diferentes formas en que podes facer máis grande o teclado do teu iPad sen unha aplicación de terceiros. Vexa tamén como cambia o teclado cunha aplicación.
Estás enfrontando o iTunes que non detecta o erro do iPhone ou iPad no teu PC con Windows 11? Proba estes métodos comprobados para solucionar o problema agora.
Sentes que o teu iPad non está a facer traballo rápido? Non podes actualizar ao iPadOS máis recente? Busca aquí os sinais que indican que debes actualizar o iPad.
Buscas os pasos para activar o gardado automático en Excel? Le esta guía sobre como activar o Gardado automático en Excel en Mac, Windows 11 e iPad.
Vexa como pode manter os seus contrasinais en Microsoft Edge baixo control e evitar que o navegador garde contrasinais futuros.
Chrome pode fallar e non mostrarche as imaxes. Descubre os consellos útiles que debes seguir para solucionar o problema de que Chrome non mostra imaxes.







