Como eliminar elementos de Apple Wallet en 2023

Queres eliminar os pases caducados e ordenar Apple Wallet? Siga como explico neste artigo como eliminar elementos de Apple Wallet.
Tanto se estás usando un sitio web de Discord como aplicacións móbiles, tes a opción de ampliar ou reducir o zoom. A maioría das aplicacións permiten aos usuarios axustar o nivel de zoom como unha característica de accesibilidade que facilita a lectura. O nivel de zoom pódese axustar coa axuda dos atallos de teclado. Pero ás veces, tamén poden causar problemas cando se preme accidentalmente os atallos. Se queres axustar o zoom en Discord para unha mellor accesibilidade ou cambiar o nivel de zoom de novo ao normal, aquí tes dúas formas de facelo.
Como ampliar e reducir o zoom no sitio web de Discord
A maioría dos navegadores, incluído Chrome, inclúen unha opción integrada para axustar os niveis de zoom dos sitios web.
1. Abre o navegador que elixas e vai ao sitio web de Discord .
2. Agora fai clic no menú de tres puntos na esquina superior dereita do navegador.
3. No menú emerxente, atoparás a opción de zoom cunha forma de axustar os niveis de zoom. Fai clic na icona + para ampliar e na icona - para reducir o zoom.
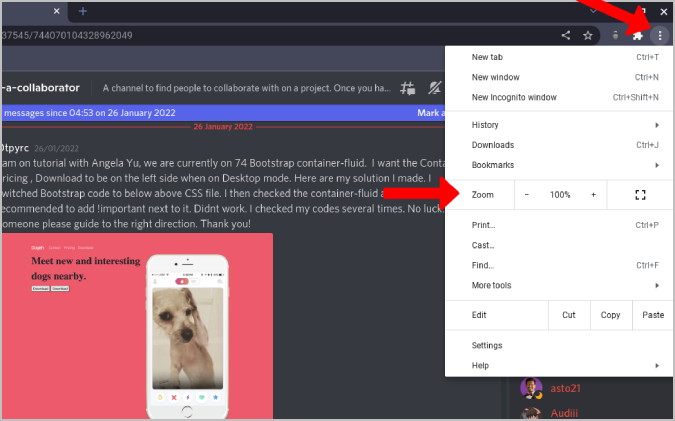
Estes cambios aplicaranse ao sitio web de Discord e a todas as pestanas de Discord inmediatamente. Pero non alterará os niveis de zoom doutros sitios web que poidas visitar máis tarde.
Alternativamente, tamén pode acceder a estas configuracións coa axuda dos atallos de teclado.
1. Primeiro abre o sitio web de Discord no teu navegador favorito.
2. A continuación, manteña premida a tecla Ctrl e prema a icona + para ampliar ou a icona – para reducir o zoom. O navegador indicará os cambios cunha pequena ventá emerxente preto da barra de enderezos para mostrar o nivel de zoom actual en porcentaxe.
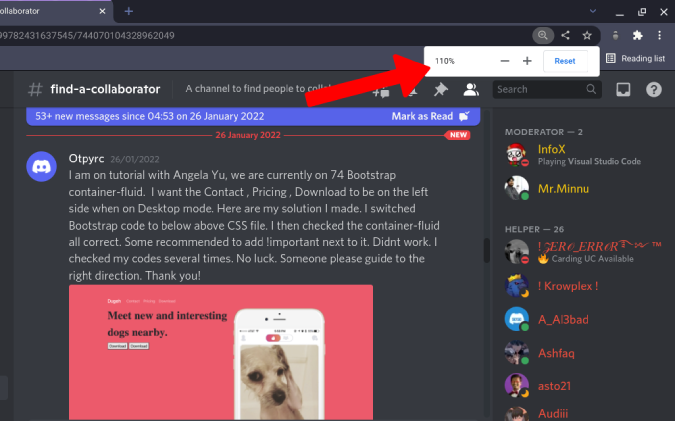
Para volver aos niveis normais de zoom en Discord, volve a configurar o zoom ao 100 por cento usando os mesmos atallos. Podes facer clic na icona do cristal de aumento da barra Omni e premer na opción Restablecer para restablecer o estado normal.
Como ampliar e reducir o zoom na aplicación de escritorio Discord
Os atallos de teclado só funcionan nas aplicacións do navegador, non se estás a usar a aplicación móbil. Discord ten unha función integrada que permite aos usuarios ampliar e afastar o zoom con igual facilidade. Pero a diferenza dos atallos de teclado do navegador, esta función en Discord non ten atallos de teclado nin un menú para acceder a ela rapidamente. Só podes configuralo desde a configuración.
1. Abre a aplicación Discord no teu sistema e fai clic na icona do engranaje xunto ao teu nome de usuario na esquina inferior esquerda para abrir a configuración de Discord .
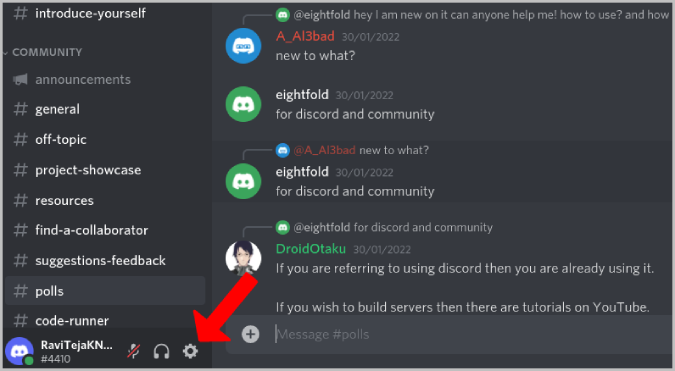
2. Seleccione o aspecto na barra lateral esquerda na sección Configuración da aplicación na barra lateral esquerda.
3. Desprácese ata a sección Accesibilidade para atopar a configuración do zoom. Aumenta o nivel para ampliar e diminúe para reducir o zoom. Cambia de novo a 100 para configuralo como predeterminado.
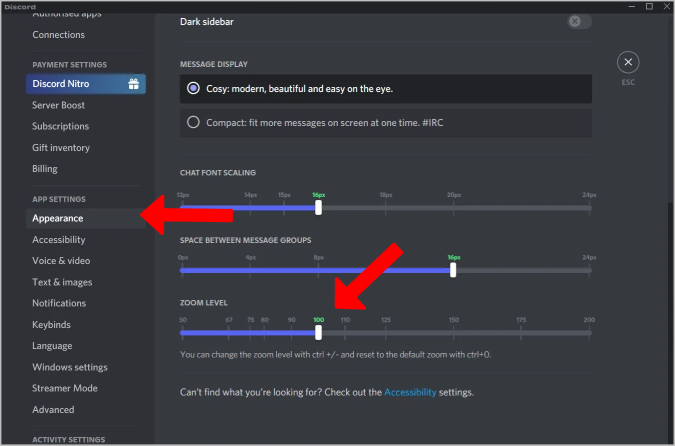
Como ampliar e reducir o zoom na aplicación móbil Discord
Se estás a usar un teléfono intelixente, podes utilizar as funcións de accesibilidade nativas de Android e iOS para ampliar e reducir o zoom. Non obstante, cambia o nivel de zoom para todas as aplicacións instaladas. Para cambiar o zoom só para Discord, axusta a configuración integrada da aplicación.
1. Abre a aplicación Discord e toca a icona do perfil na barra inferior da aplicación.
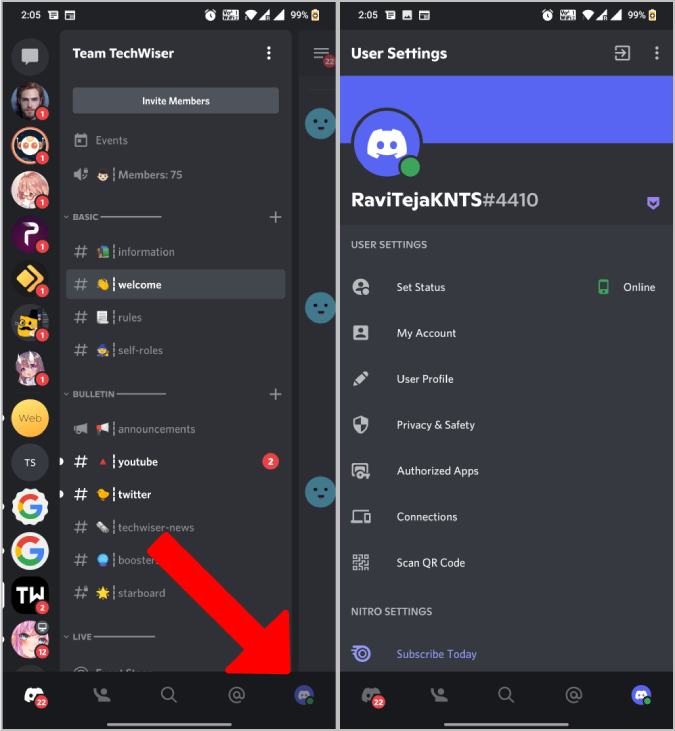
2. Abrirá a configuración do usuario. Aquí desprázate cara abaixo e toca Aparencia . Agora axusta a barra de escala de fontes de chat para axustar o tamaño da fonte e, polo tanto, o nivel de zoom da aplicación Discord.
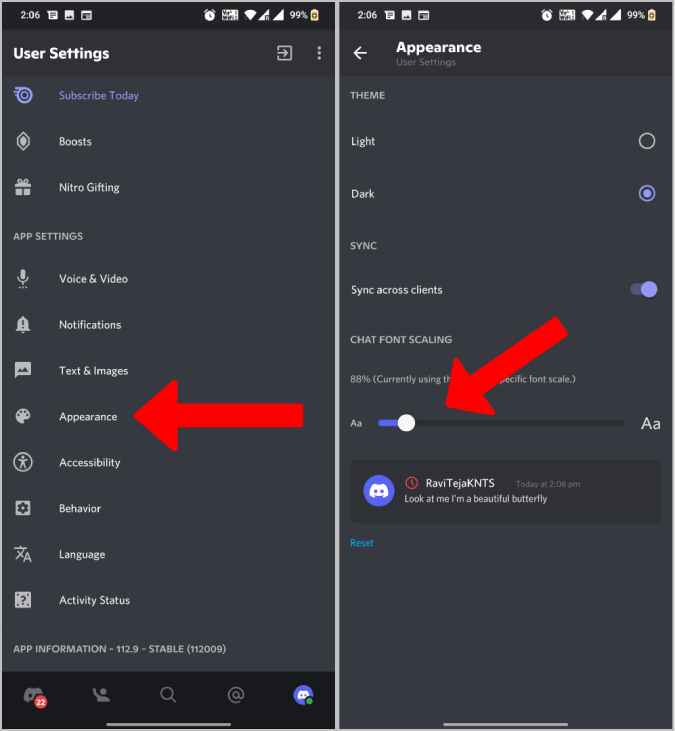
Configuración do zoom en Discord
Os niveis de zoom cando se configuran nun nivel en Discord permanecerán nese nivel ata que o cambies de novo. Isto é certo para aplicacións de escritorio, web e móbiles. Isto tamén é certo se está a usar a configuración nativa. Mesmo despois de reabrir a aplicación ou actualizar o sitio web, a configuración non volverá á normalidade. Unha característica útil para aqueles que teñen problemas de vista.
Queres eliminar os pases caducados e ordenar Apple Wallet? Siga como explico neste artigo como eliminar elementos de Apple Wallet.
Tanto se es un adulto como un mozo, podes probar estas aplicacións para colorear para liberar a túa creatividade e calmar a túa mente.
Este tutorial móstrache como resolver un problema co teu dispositivo Apple iPhone ou iPad que mostra a localización incorrecta.
Consulta como podes activar e xestionar o Non molestar no iPad para que te concentres no que hai que facer. Aquí están os pasos a seguir.
Consulta as diferentes formas en que podes facer máis grande o teclado do teu iPad sen unha aplicación de terceiros. Vexa tamén como cambia o teclado cunha aplicación.
Estás enfrontando o iTunes que non detecta o erro do iPhone ou iPad no teu PC con Windows 11? Proba estes métodos comprobados para solucionar o problema agora.
Sentes que o teu iPad non está a facer traballo rápido? Non podes actualizar ao iPadOS máis recente? Busca aquí os sinais que indican que debes actualizar o iPad.
Buscas os pasos para activar o gardado automático en Excel? Le esta guía sobre como activar o Gardado automático en Excel en Mac, Windows 11 e iPad.
Vexa como pode manter os seus contrasinais en Microsoft Edge baixo control e evitar que o navegador garde contrasinais futuros.
Chrome pode fallar e non mostrarche as imaxes. Descubre os consellos útiles que debes seguir para solucionar o problema de que Chrome non mostra imaxes.







