Como eliminar elementos de Apple Wallet en 2023

Queres eliminar os pases caducados e ordenar Apple Wallet? Siga como explico neste artigo como eliminar elementos de Apple Wallet.
Nesta guía aprenderemos a actualizar a BIOS de Dell en calquera portátil Dell, pero primeiro coñeceremos a BIOS. O sistema básico de entrada e saída (BIOS) refírese a un programa codificado nun chip da placa base ou da placa base, que pon en marcha o ordenador. Permite que o sistema operativo se comunique co hardware do dispositivo e controle outras funcións do ordenador.
A BIOS dun ordenador pódese actualizar se é necesario, e publícanse actualizacións de cando en vez. Non obstante, os motivos para actualizar a BIOS non ocorren regularmente; de aí que a necesidade raramente xorde. Calquera erro durante o proceso de actualización pode danar o sistema; polo tanto, debe realizarse con coidado e só cando sexa necesario.
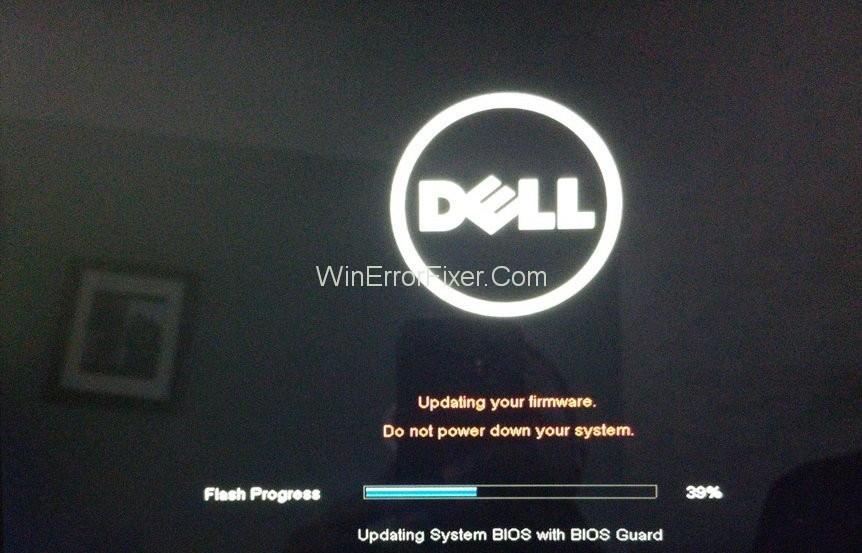
Os motivos para actualizar a BIOS inclúen problemas de compatibilidade entre o software do sistema e calquera hardware ou problemas de seguridade. No caso de que sexa necesario, hai formas de actualizar a BIOS, que foron simplificadas e discutidas neste artigo.
Contidos
Como actualizar o BIOS de Dell
Os seguintes son os métodos para actualizar o BIOS nos ordenadores Dell.
Solución 1: Usando o sistema operativo Windows
O proceso comeza coa identificación da versión da BIOS que se utiliza para executar o sistema. Siga os pasos seguintes.
Paso 1: preme a tecla Windows + R para abrir o cadro de diálogo Executar.
Paso 2: nel, escriba "msinfo32" e prema Intro para abrir a xanela Información do sistema
Paso 3: na xanela Información do sistema, busque a versión/data do BIOS. Teña en conta o número a carón do nome da empresa nesta categoría.
Paso 4: A continuación, busque o código de servizo do dispositivo. Normalmente menciónase na parte superior ou inferior do PC ou portátil. Se non, pódese obter a través do símbolo do sistema (ábreo escribindo "cmd" no cadro de diálogo Executar ou buscar Windows e premendo Intro). Introduza o seguinte comando e prema Intro:
wmic bios get serialnumber
O número de serie que se mostra ao executar o comando é o código de servizo. Anótao.
Paso 5: agora abra a ligazón , que é a sección de controladores e descargas
Paso 6: no sitio, atoparás unha caixa baixo o título "Introduza unha etiqueta de servizo Dell". Nel, escriba o código de servizo que acaba de obter e prema no botón Enviar. O seu modelo de sistema aparecerá entón na sección Soporte ao produto. Lea a nosa guía para atopar a súa etiqueta de servizo Dell .
Paso 7: Na mesma páxina, baixo o título "Optimiza o teu sistema con controladores e actualizacións", escolle a opción "Atopalo eu mesmo" .
Paso 8: asegúrese de que xunto a "Ver todas as actualizacións dispoñibles para", o seu sistema operativo Windows estea mencionado correctamente . Se non o atopas, fai clic na opción Cambiar SO e escolle o nome do teu SO .
Paso 9: Agora, para obter resultados de busca precisos, selecciona "BIOS" en "Categoría" na sección Refina os teus resultados.
Paso 10: aparecerá unha lista de resultados. Escolla o ficheiro da BIOS dispoñible para descargar da lista. Mira os seus detalles: a versión e a data. Agora cóntaos coa versión e a data da túa BIOS existente. Atoparalo no paso 3.
Se o número de versión do ficheiro de actualización da BIOS é superior ao da súa BIOS existente e a súa data supera o da BIOS existente, necesitará unha actualización. Polo tanto, fai clic en Descargar ficheiro.
non obstante, se tanto o número de versión como a data do ficheiro actualizado e do ficheiro existente son iguais, significa que o teu BIOS está actualizado.
Paso 11: Abre o ficheiro despois da descarga e siga as instrucións para a instalación completa . Fai clic en Aceptar ou Si para ver as ventás emerxentes de confirmación. Non apague o ordenador durante a actualización.
Solución 2: unha unidade flash de arranque
No caso de que o sistema non se inicia debido a algún problema, a actualización da BIOS pódese facer a través dunha unidade flash USB. Para crear unha unidade flash de arranque e cargar nela o ficheiro de actualización da BIOS desde o sitio web de Dell, necesitas acceder a outro ordenador que funcione. Siga os pasos seguintes.
Paso 1: primeiro, tes que coñecer a túa versión da BIOS. Dado que o sistema non se está a iniciar, hai que coñecelo dun xeito diferente á Solución 1. Acende o ordenador e continúa premendo a tecla F2 ata que apareza a configuración do BIOS na pantalla. A versión da BIOS mencionarase xunto a Revisión da BIOS. Anótao.
Paso 2: no outro ordenador, abra a ligazón . Nel, introduza o código de servizo do ordenador que se enfronta ao problema, se pode atopalo escrito no dispositivo. Se non, selecciona Explorar todos os produtos, despois "Ver produtos" e selecciona o modelo do teu dispositivo.
Paso 3: seguindo os pasos 7 a 10 da solución anterior, busque o ficheiro de actualización da BIOS no sitio. Comprobe se é unha versión máis recente comparando o seu valor co da súa versión actual do BIOS. Se si, descárgao.
Paso 4: Agora conecta a unidade flash ao ordenador. Se ten algún dato importante, faga unha copia de seguranza dos datos, xa que se eliminarán mentres se inicia a unidade.
Paso 5: Existen varios programas para facer que unha unidade flash se poida iniciar. Un programa fiable é Rufus. Descargalo desde a súa páxina web.
Paso 6: abra o programa. Na categoría Dispositivo, selecciona a túa unidade flash. Na categoría Sistema de ficheiros, seleccione FAT32. Xunto á opción "Crear un disco de arranque usando", seleccione FreeDOS. Finalmente, fai clic en Inicio. Despois de completar o proceso, fai clic en Pechar.
Paso 7: agora creaches unha unidade flash de arranque, copia nela o ficheiro de actualización da BIOS descargado. Anota o nome exacto do ficheiro. Asegúrese de que non hai ningún outro ficheiro na unidade.
Paso 8: Conecte a unidade flash de arranque ao ordenador cuxa BIOS debe actualizarse.
Paso 9: acende o ordenador e prema F12 varias veces ata que apareza o menú de inicio.
Paso 10: no menú de arranque, use as frechas para navegar ata a unidade flash nas opcións. A continuación, prema Intro para seleccionalo.
Paso 11: abrirase unha xanela do símbolo do sistema. Nel, primeiro escriba C: e prema Intro.
A continuación, escriba "dir", seguido do nome exacto do ficheiro de actualización da BIOS na unidade flash. A continuación, prema Intro.
Paso 12: Unha vez que se abra a utilidade de actualización do BIOS, siga as instrucións que aparecen con coidado. Asegúrese de que a alimentación estea acendida durante todo o proceso. Ademais, cargou a batería suficientemente (conecte o cable de carga para evitar o apagado debido á baixa carga).
Ler a continuación:
Conclusión
Así, discutíronse os métodos para actualizar a BIOS nun ordenador Dell. O proceso é máis ou menos semellante a calquera outra marca. Debes actualizar a BIOS só cando sexa necesario, xa que é un proceso complexo.
Queres eliminar os pases caducados e ordenar Apple Wallet? Siga como explico neste artigo como eliminar elementos de Apple Wallet.
Tanto se es un adulto como un mozo, podes probar estas aplicacións para colorear para liberar a túa creatividade e calmar a túa mente.
Este tutorial móstrache como resolver un problema co teu dispositivo Apple iPhone ou iPad que mostra a localización incorrecta.
Consulta como podes activar e xestionar o Non molestar no iPad para que te concentres no que hai que facer. Aquí están os pasos a seguir.
Consulta as diferentes formas en que podes facer máis grande o teclado do teu iPad sen unha aplicación de terceiros. Vexa tamén como cambia o teclado cunha aplicación.
Estás enfrontando o iTunes que non detecta o erro do iPhone ou iPad no teu PC con Windows 11? Proba estes métodos comprobados para solucionar o problema agora.
Sentes que o teu iPad non está a facer traballo rápido? Non podes actualizar ao iPadOS máis recente? Busca aquí os sinais que indican que debes actualizar o iPad.
Buscas os pasos para activar o gardado automático en Excel? Le esta guía sobre como activar o Gardado automático en Excel en Mac, Windows 11 e iPad.
Vexa como pode manter os seus contrasinais en Microsoft Edge baixo control e evitar que o navegador garde contrasinais futuros.
Chrome pode fallar e non mostrarche as imaxes. Descubre os consellos útiles que debes seguir para solucionar o problema de que Chrome non mostra imaxes.







