Como eliminar elementos de Apple Wallet en 2023

Queres eliminar os pases caducados e ordenar Apple Wallet? Siga como explico neste artigo como eliminar elementos de Apple Wallet.
Do mesmo xeito que Google Meet, Zoom tamén ten unha función de subtítulos integrada. Pero está oculto profundamente na configuración e tamén ten unha funcionalidade bastante limitada. A diferenza doutros servizos, en Zoom, cómpre escribir os subtítulos por conta propia para que outros poidan lelos. Afortunadamente, tamén podes asignarlle o papel de subtítulos a outra persoa para que poida escribir subtítulos de Zoom no teu nome. Non é unha solución ideal en ningún caso.
Pero hai unha solución nunha aplicación Zoom de terceiros que escribe automaticamente subtítulos en Zoom mentres alguén fala. Entón, imos comezar.
Activando os subtítulos no plan gratuíto de Zoom
Para xerar subtítulos de Zoom automaticamente, primeiro debes activar a función de subtítulos integrada en Zoom para que poida usar a API de subtítulos de Zoom durante as reunións de Zoom.
Activando a función de subtítulos en Zoom
1. Abre o sitio web de Zoom e inicia sesión se aínda non o fixeches.
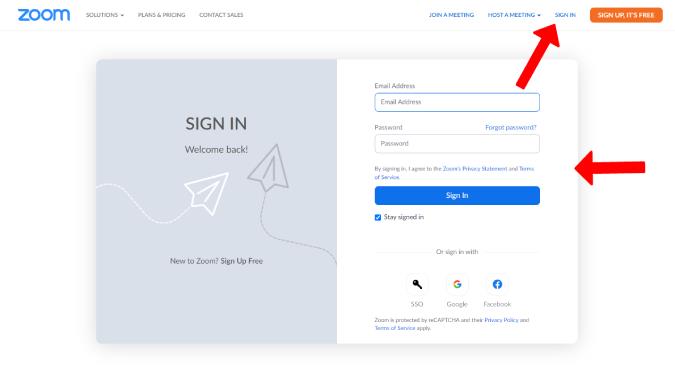
2. Aquí fai clic na opción Configuración da barra lateral esquerda. A continuación, na pestana Reunión , seleccione a opción Na reunión (Avanzado) .
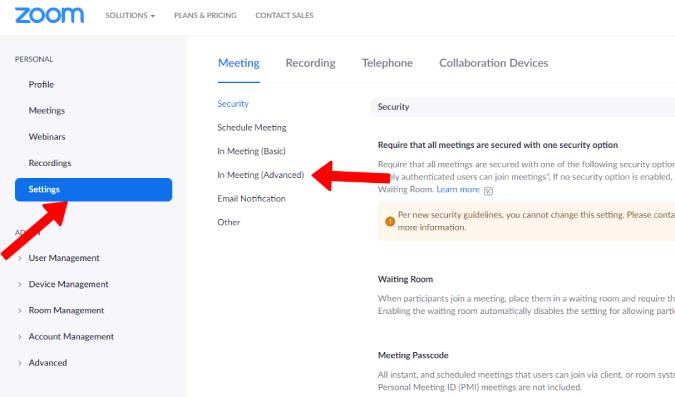
3. Agora desprácese cara abaixo e active Subtítulos pechados . A continuación, active a marca de verificación situada a carón de Permitir o uso do token da API de subtítulos para integrarse cos servizos de subtítulos de terceiros . Axudará a conectar Zoom con servizos de terceiros para os subtítulos a través da API.
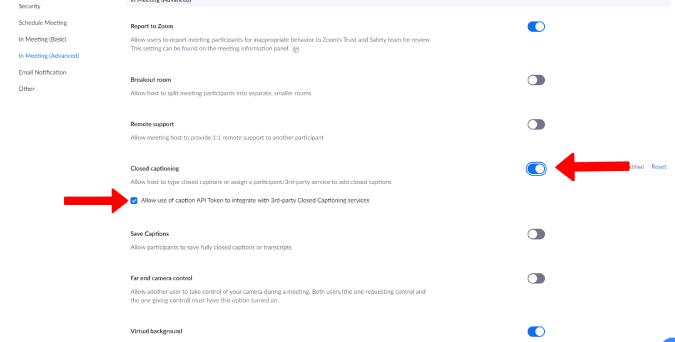
Como conectar Web Captioner a Zoom
Activar a función de subtítulos de Zoom non é suficiente. Como indicamos anteriormente, os subtítulos deben ser escritos por ti ou ben xerados mediante unha aplicación que utilice tecnoloxía de conversión de voz a texto.
1. Abre a aplicación Zoom e inicia unha reunión. Funciona tanto na aplicación móbil como na web.
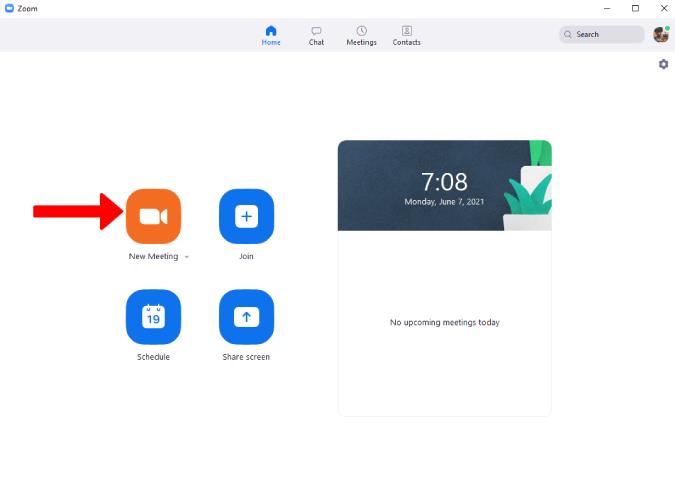
2. Aquí podes atopar a nova opción Subtítulos , fai clic nela.
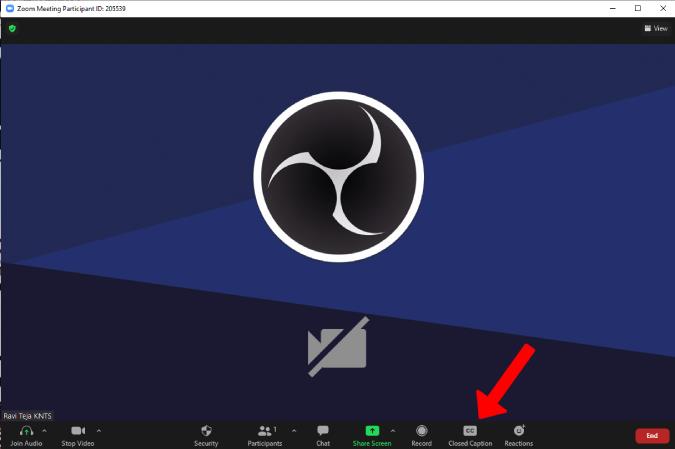
3. Agora podes atopar Vou escribir e Asignar opcións a un participante para que teclee ou ben asignarlle a alguén que escriba subtítulos. Fai clic no botón Copiar o token da API para copiar o token da API de subtítulos de Zoom que usaremos para dar o acceso necesario á aplicación de terceiros.
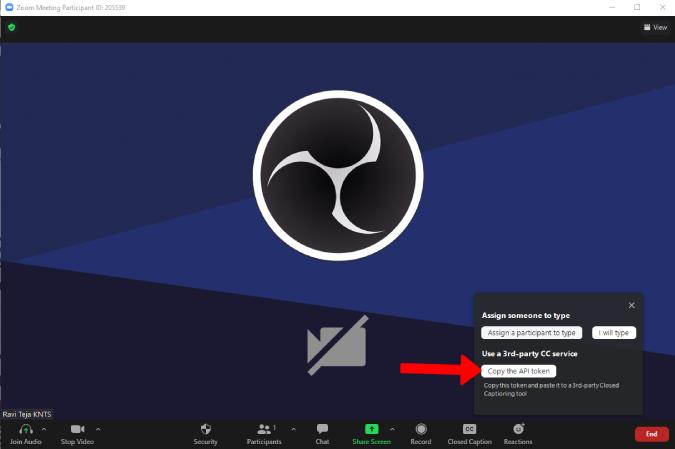
4. Unha vez que teña activada a función de subtítulos de zoom incorporada, vai a Web Captioner e fai clic no botón Iniciar subtítulos .
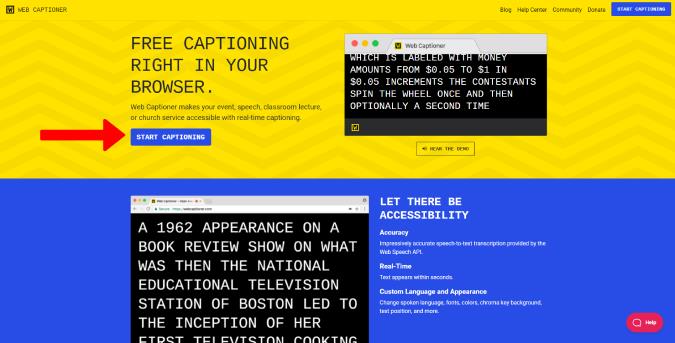
5. A continuación, fai clic na icona do perfil na esquina inferior dereita e selecciona Configuración .
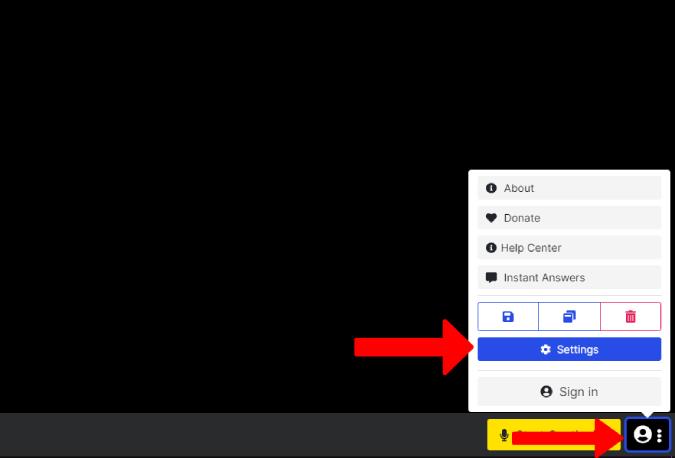
6. Seleccione a opción Canles na barra lateral esquerda e, a continuación, prema no logotipo de Zoom .
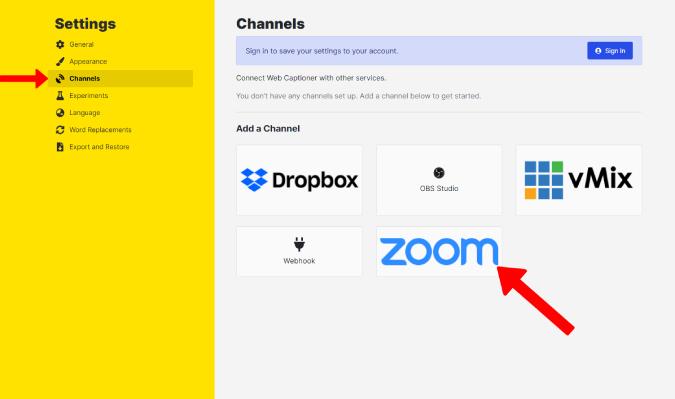
7. Pega aquí o token da API de Zoom que copiches no paso 3. A continuación, selecciona Enviar subtítulos o antes posible na sección de frecuencia de actualización. Agora fai clic en Engadir canle.
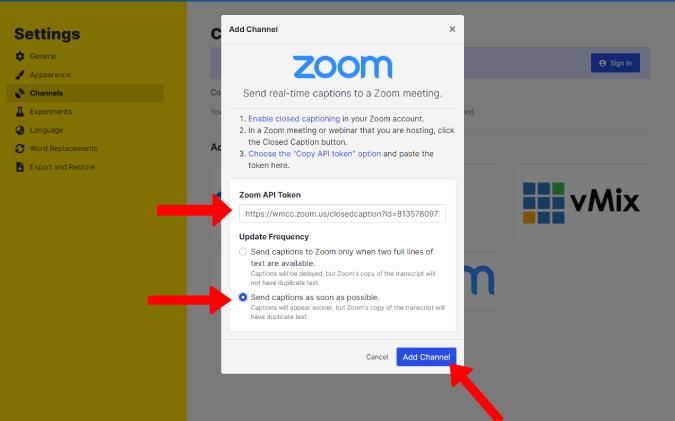
Como usar os subtítulos de Web Captioner en Zoom
É posible que teñamos conectado o Web Captioner a Zoom, pero usalo implicará algúns pasos máis que debes seguir en cada reunión.
1. Inicia unha nova reunión de Zoom e fai clic na opción Subtítulos e, a continuación, selecciona Vou escribir .
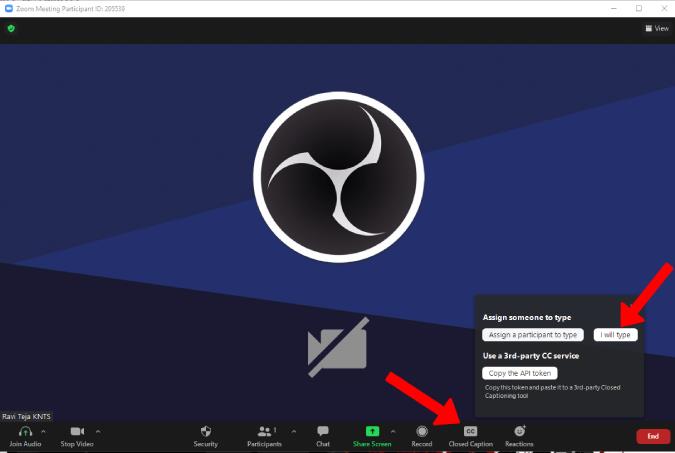
2. Abrirase unha ventá emerxente para que escriba. Pechalo xa que non dependemos da intervención humana.
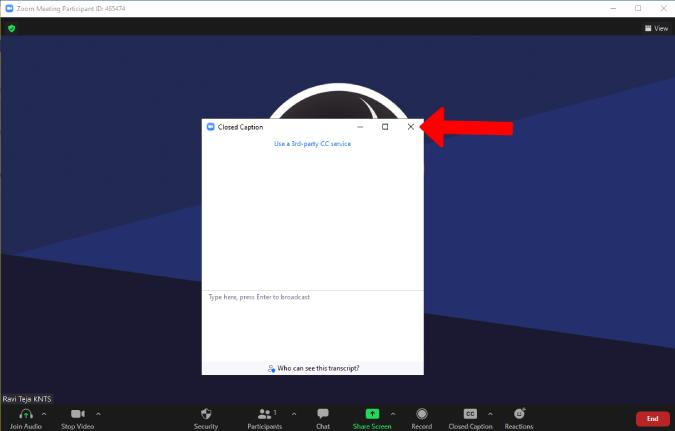
3. Ao facelo, revelarase unha opción para modificar os subtítulos. Pasa o rato na opción Subtítulos e fai clic na frecha cara arriba . A continuación, seleccione Mostrar subtítulos .
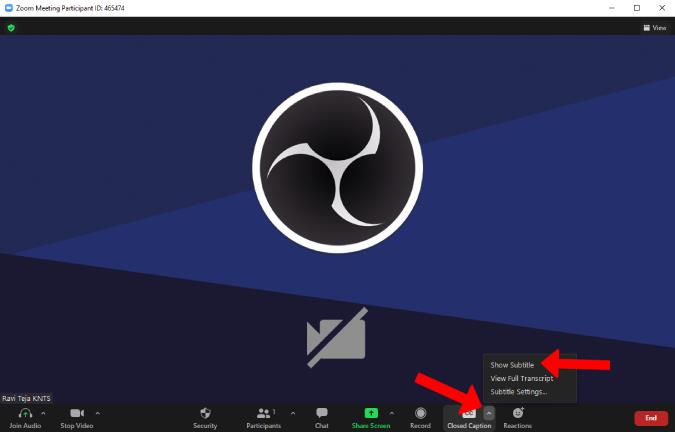
4. Unha vez que teña activada a opción Mostrar subtítulos, cambie á páxina Web Captioner e prema en Iniciar subtítulos .
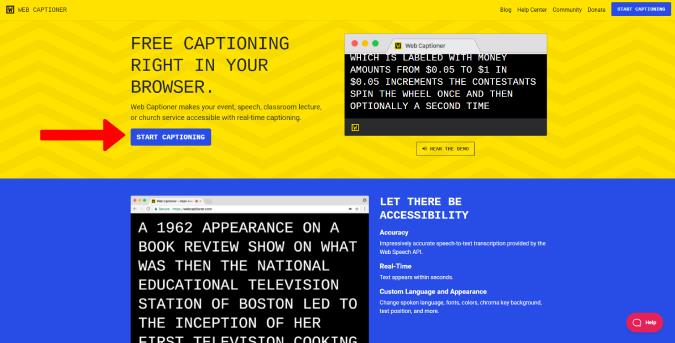
5. A aplicación escoitará a túa conversa e comezará a subtitular o audio.
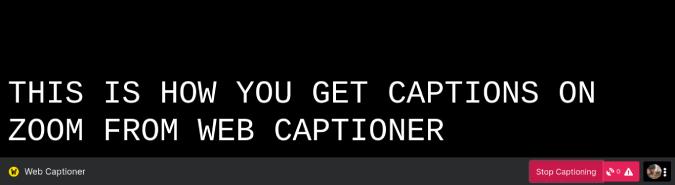
6. Estes subtítulos tamén se reflectirán na túa aplicación de pantalla de reunións Zoom.
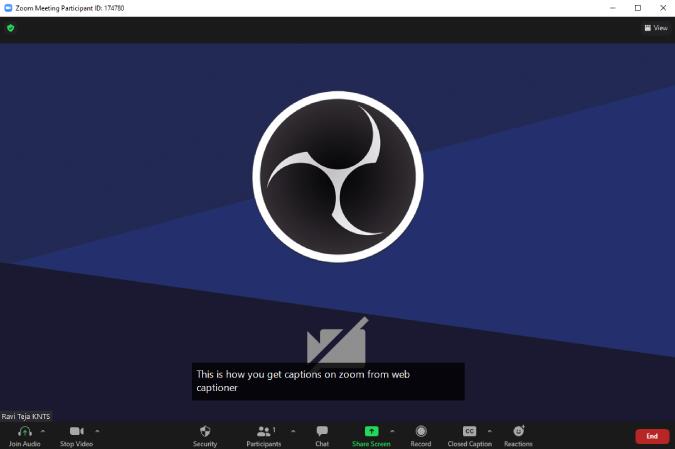
7. Pasa o cursor sobre Subtítulos, fai clic na frecha e selecciona Configuración de subtítulos para cambiar o tamaño da fonte dos subtítulos directamente desde o propio Zoom.
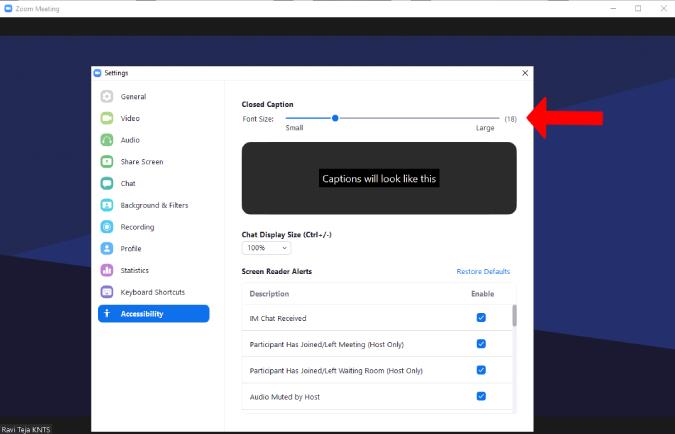
Teña en conta que os subtítulos de todos os participantes na reunión xeraranse e mostraranse na pantalla de todos os que teñan activado os subtítulos en Zoom. Non funcionará cando uses auriculares porque Web Captioner non pode escoitar o audio da túa reunión de Zoom dese xeito. Nese caso, todo o mundo ten que conectar Web Captioner a Zoom desde o seu extremo do mesmo xeito para facerche chegar os seus subtítulos.
Concluír: activa os subtítulos en Zoom
Aínda que este é só un proceso único, tamén debes abrir o sitio web de Web Captioner cada vez que queiras activar os subtítulos en Zoom. Tendo en conta que é só un só clic nun botón, é unha trampa que temos que tolerar usar os subtítulos de Zoom. Web Captioner é gratuíto xa que funciona con doazóns, polo que considera doar doar se che resulta útil.
Por outra banda, isto tamén suscita algúns problemas de privacidade e seguridade. E se está a realizar unha reunión privada ou sensible, cuxos detalles non se poden incluír a ningún custo? Nese caso, non recomendamos que utilices sitios de subtítulos de terceiros nin que o uses baixo o teu propio risco. Pídelle á túa secretaria ou a alguén de confianza que escriba os subtítulos manualmente.
Ler tamén:
Queres eliminar os pases caducados e ordenar Apple Wallet? Siga como explico neste artigo como eliminar elementos de Apple Wallet.
Tanto se es un adulto como un mozo, podes probar estas aplicacións para colorear para liberar a túa creatividade e calmar a túa mente.
Este tutorial móstrache como resolver un problema co teu dispositivo Apple iPhone ou iPad que mostra a localización incorrecta.
Consulta como podes activar e xestionar o Non molestar no iPad para que te concentres no que hai que facer. Aquí están os pasos a seguir.
Consulta as diferentes formas en que podes facer máis grande o teclado do teu iPad sen unha aplicación de terceiros. Vexa tamén como cambia o teclado cunha aplicación.
Estás enfrontando o iTunes que non detecta o erro do iPhone ou iPad no teu PC con Windows 11? Proba estes métodos comprobados para solucionar o problema agora.
Sentes que o teu iPad non está a facer traballo rápido? Non podes actualizar ao iPadOS máis recente? Busca aquí os sinais que indican que debes actualizar o iPad.
Buscas os pasos para activar o gardado automático en Excel? Le esta guía sobre como activar o Gardado automático en Excel en Mac, Windows 11 e iPad.
Vexa como pode manter os seus contrasinais en Microsoft Edge baixo control e evitar que o navegador garde contrasinais futuros.
Chrome pode fallar e non mostrarche as imaxes. Descubre os consellos útiles que debes seguir para solucionar o problema de que Chrome non mostra imaxes.







