Como eliminar elementos de Apple Wallet en 2023

Queres eliminar os pases caducados e ordenar Apple Wallet? Siga como explico neste artigo como eliminar elementos de Apple Wallet.
Sabes que non podes manter os nenos lonxe de Internet para sempre, pero pode ser estresante pensar que atoparán contido que non está pensado para eles. O modo Kids de Microsoft Edge é unha ferramenta que axudará a manter a salvo dos teus fillos. A función é gratuíta e ten 70 sitios nos que os teus fillos poden consultar con seguridade. Tamén é posible que os pais engadan outros sitios que queiran que naveguen os seus fillos.
O modo infantil non facilita que os teus fillos o desactiven, xa que necesitarán o contrasinal do ordenador para facelo. Todos os atallos están desactivados para que non se produzan accidentes e, dalgún xeito, desactívano. Esta función engadiuse só o ano pasado e non é necesario crear outro perfil para usala. Podes comezar a usalo facilmente activando a través da túa imaxe de perfil. A función non funcionará se aínda estás usando a versión antiga de Microsoft Edge; actualizar á versión baseada en Chromium.
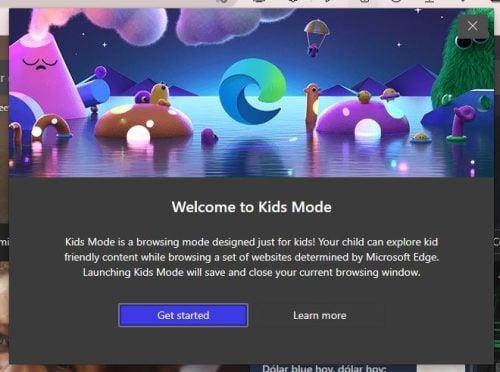
Como se mencionou anteriormente, non necesitarás crear outro perfil para usar o modo Kids en Edge. Para activalo, fai clic na túa imaxe de perfil e coloque o cursor sobre Outro perfil . Aparecerá unha xanela lateral coa opción Explorar no modo infantil . Cando fas clic na opción, recibirás unha mensaxe de benvida que che indicará que os teus fillos poden navegar por contido adecuado para nenos. Fai clic no botón azul Comezar para comezar.
Cando desactives o modo infantil, o navegador volverá ao estado que tiñas antes de activalo. Pero, para estar seguro, é unha boa idea gardar calquera traballo non rematado. Se nunca utilizaches o modo infantil, preguntaráselle a idade do teu fillo. Podes escoller entre dúas franxas de idade diferentes: de cinco a oito anos e agradable ata os doce. De nove a doce, os nenos accederán a fontes de noticias de contido axeitado á súa idade.
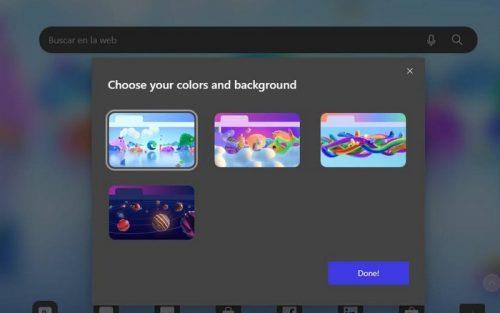
Se os teus fillos non están satisfeitos coas cores actuais, pódense cambiar facendo clic no botón de cores e fondo da parte superior dereita. Podes escoller entre catro temas de fondo diferentes, incluído un tema do sistema solar.
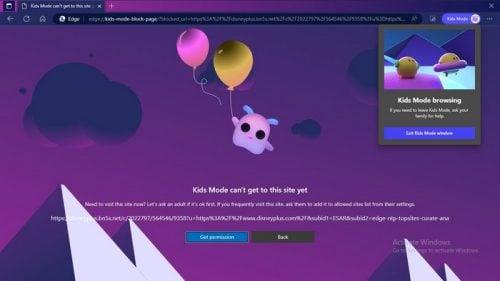
O sitio bloquearase automaticamente sempre que os máis novos intenten visitar un sitio que non teñen permiso para visitar. Verán unha mensaxe que indica que o modo infantil aínda non pode acceder a este sitio. Fai clic no botón Obter permiso para darlles Aceptar e introduce o PIN ou o contrasinal do teu ordenador. Isto só permitirá o acceso ao sitio unha vez. Se saen e regresan máis tarde, terás que darlles permiso de novo.
Cando esteas na páxina de inicio, verás sitios aptos para nenos aos que se pode acceder. Pero facendo clic na icona máis á dereita, pode engadir máis sitios. De novo, para que o cambio sexa definitivo, terás que introducir o teu PIN ou contrasinal. Unha vez que deas permiso para acceder ao sitio, non tes que volver a introducir o teu PIN ou contrasinal.
Tamén é posible engadir sitios á lista de permitidos ou cambiar o intervalo de idade usando un perfil Edge normal. Despois de abrir, fai clic nos puntos na parte superior dereita e vai a Configuración . Desde as opcións da esquerda, fai clic en Familia , seguido de Xestionar sitios permitidos no modo Infantil.
Verás unha longa lista de sitios aos que poden acceder os nenos, pero fai clic no Engadir sitio web na parte superior dereita para engadir outro. Non esquezas facer clic no botón Engadir para gardar os teus cambios. Á dereita de cada sitio, verás unha X na que podes facer clic se queres eliminar algún sitio da lista. Se algunha vez cambias de opinión e queres engadilo de novo, podes.
Cando os teus fillos rematen de usar o modo infantil, podes saír del premendo na icona do modo infantil na parte superior dereita e escollendo a opción de saída ou facendo clic na X na parte superior dereita. Terás que introducir o PIN ou o contrasinal do teu ordenador para saír. Se te atopas no modo de pantalla completa e non atopas as outras pestanas, coloca o cursor na parte superior da túa pantalla e aparecerán. Tamén verás os puntos que che dan acceso a opcións como:
Outra cousa que hai que lembrar é que SafeSearch para Bing establecerase de xeito estrito automaticamente. Así funciona o modo infantil en Edge.
Se aínda estás buscando aplicacións para manter os nenos ocupados, podes atopar algunhas opcións excelentes na mellor aplicación para iPad para nenos para aprender e divertirse . Tamén hai diferentes aplicacións matemáticas gratuítas e divertidas para que os nenos poidan probar. Se algunha vez atopas un problema con nenos de YouTube que non cargan os vídeos correctamente , consulta como podes solucionalo.
Tamén hai controis parentais noutros servizos , como TikTok, que tamén podes axustar.
Hai cousas en Internet que os nenos non deberían ver. A boa noticia é que hai servizos como o Modo Nenos que axudan no proceso de manter esas imaxes inadecuadas lonxe dos nenos. O modo Edge Kids non se pode desactivar facilmente xa que terás que introducir o PIN ou o contrasinal do teu ordenador. Ademais, un sitio non se pode engadir facilmente sen o teu permiso. Que funcións cres que lle falta ao servizo? Comparte os teus pensamentos nos comentarios a continuación e non esquezas compartir o artigo con outras persoas nas redes sociais.
Queres eliminar os pases caducados e ordenar Apple Wallet? Siga como explico neste artigo como eliminar elementos de Apple Wallet.
Tanto se es un adulto como un mozo, podes probar estas aplicacións para colorear para liberar a túa creatividade e calmar a túa mente.
Este tutorial móstrache como resolver un problema co teu dispositivo Apple iPhone ou iPad que mostra a localización incorrecta.
Consulta como podes activar e xestionar o Non molestar no iPad para que te concentres no que hai que facer. Aquí están os pasos a seguir.
Consulta as diferentes formas en que podes facer máis grande o teclado do teu iPad sen unha aplicación de terceiros. Vexa tamén como cambia o teclado cunha aplicación.
Estás enfrontando o iTunes que non detecta o erro do iPhone ou iPad no teu PC con Windows 11? Proba estes métodos comprobados para solucionar o problema agora.
Sentes que o teu iPad non está a facer traballo rápido? Non podes actualizar ao iPadOS máis recente? Busca aquí os sinais que indican que debes actualizar o iPad.
Buscas os pasos para activar o gardado automático en Excel? Le esta guía sobre como activar o Gardado automático en Excel en Mac, Windows 11 e iPad.
Vexa como pode manter os seus contrasinais en Microsoft Edge baixo control e evitar que o navegador garde contrasinais futuros.
Chrome pode fallar e non mostrarche as imaxes. Descubre os consellos útiles que debes seguir para solucionar o problema de que Chrome non mostra imaxes.







