Como eliminar elementos de Apple Wallet en 2023

Queres eliminar os pases caducados e ordenar Apple Wallet? Siga como explico neste artigo como eliminar elementos de Apple Wallet.
Cando estás navegando pola web, sempre haberá algo que che atopes que queres gardar. Cada usuario ten a súa forma preferida de gardar as cousas, pero hai unha opción máis que podes usar. Edge Collection é unha función gratuíta que inclúe o teu navegador, polo que non é necesario instalar nada máis. Podes crear varias coleccións para manter o teu contido organizado por temas. Podes engadir todo tipo de contido, incluíndo páxinas enteiras, texto ou imaxes.
Que é unha colección de Microsoft Edge
Coleccións en Microsoft Edge é unha ferramenta útil que che permite gardar o contido que atopas na web. É unha ferramenta de recorte que está integrada no navegador e é gratuíto. As coleccións axudan aos teus favoritos a manterse limpos de ligazóns temporais e, cando remates co teu proxecto, podes continuar e borralos.
Como crear coleccións en Microsoft Edge
Unha vez que abras o navegador Edge, fai clic na icona de coleccións na parte superior dereita xunto á túa imaxe de perfil. Se prefires unha combinación de teclado, preme as teclas Ctrl + Maiúsculas + Y para obter o mesmo resultado.
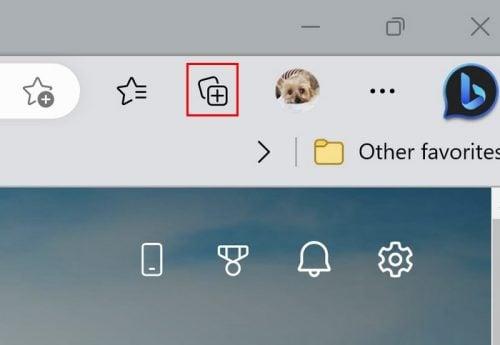
Icona de coleccións en Microsoft Edge
Para comezar, fai clic no botón Crear nova colección e ponlle un nome. Fai clic no botón Gardar . Se ves que falta o botón de recollida, non se activou na configuración do navegador. Fai clic nos tres puntos e vai a Configuración , seguido da opción Apariencia da esquerda. Busca e activa o botón Coleccións .
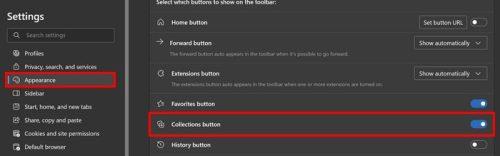
Botón de recollida na configuración de Edge
Podes crear varias coleccións despois de completar a primeira. O botón Crear nova colección sempre estará na parte superior das que fixeches.
Como engadir/eliminar contido ás túas coleccións Edge
Unha vez que creas as coleccións necesarias, é hora de engadir algún contido. Podes engadir páxinas á vez ou engadir texto. Para engadir unha páxina, vai ao sitio que queres gardar. Fai clic co botón dereito na páxina e escolla a opción Engadir páxina ás coleccións. Se cres que necesitas crear unha nova colección, podes facelo escollendo a última opción. Tamén pode ir á páxina, abrir o panel Coleccións e facer clic na opción Engadir páxina actual. Se cometeches un erro e queres eliminar a páxina da colección, abre a colección e fai clic nos tres puntos da páxina, seguido da opción de eliminar.
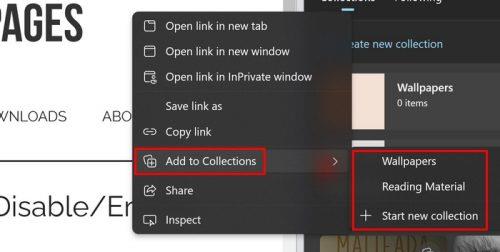
Engadir á opción de colección en Edge
Tamén é posible engadir texto específico á colección se non queres engadir toda a páxina. Para iso, resalta o texto que queres engadir e fai clic co botón dereito. Cando fas clic no texto, Edge levarache á páxina da que copiaches o texto. Verás outras opcións se fai clic nos tres puntos da dereita. Por exemplo, verás opcións para:
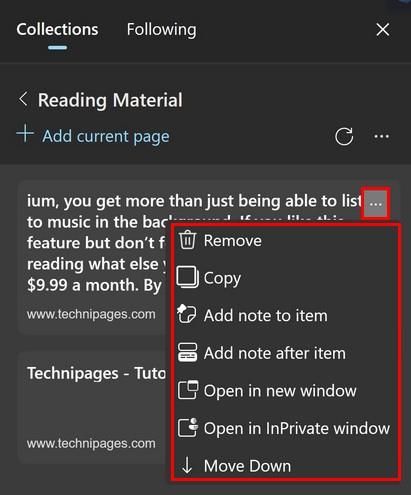
Opcións adicionais nas coleccións
Cando queiras mover o contido un espazo, podes usar as opcións mencionadas anteriormente, pero cando queiras movelos varios espazos, terás que facer clic nos tres puntos e escoller a opción Xestionar. Notarás que cada elemento terá liñas á dereita. Fai clic nas liñas e móveas segundo sexa necesario.
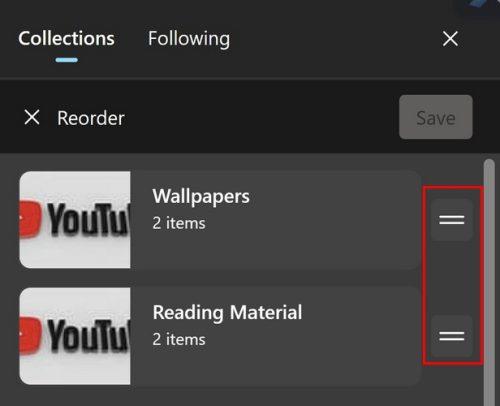
Mover elementos da colección
Tamén podes engadir unha imaxe á túa colección pero facendo clic co botón dereito sobre ela. Cando fas clic na imaxe da colección, abrirase a páxina da que a conseguiches. Ao facer clic nos puntos en canto abras o panel Coleccións, verás opcións para abrir o seu contido en novas pestanas, ventás ou ventás InPrivate. Se queres recibir as últimas ideas dos creadores, fai clic na seguinte pestana para ver unha lista de diferentes creadores. Fai clic no botón Seguir e sempre saberás o que publica o creador.
Lecturas complementarias
Se aínda che apetece ler, podes seguir lendo artigos útiles como como silenciar as pestanas en diferentes navegadores , incluído Edge. Tamén podes ver como podes activar o modo infantil en Microsoft Edge tamén. E, se precisas abrir un PDF en Edge , aquí tes os pasos a seguir. Por último, aquí tes como podes xestionar o teu favorito en Edge . Se estás buscando un tema específico, non esquezas usar a barra de busca na parte superior da páxina.
Conclusión
Cando atopas contido xenial na web, é de esperar que queiras gardalo. Podes ter diferentes opcións sobre onde o gardarás, pero outra opción está en Coleccións. Podes gardar texto e contido multimedia específicos, e tamén atoparás a opción de mover o contido gardado nunha orde determinada. Tamén hai unha opción para seguir aos creadores para obter contido novo. Se o botón Coleccións non está na parte superior do navegador, lembra que terás que activalo na configuración do navegador. Cantas coleccións crearás? Avísame nos comentarios a continuación e non te esquezas de compartir o artigo con outras persoas nas redes sociais.
Queres eliminar os pases caducados e ordenar Apple Wallet? Siga como explico neste artigo como eliminar elementos de Apple Wallet.
Tanto se es un adulto como un mozo, podes probar estas aplicacións para colorear para liberar a túa creatividade e calmar a túa mente.
Este tutorial móstrache como resolver un problema co teu dispositivo Apple iPhone ou iPad que mostra a localización incorrecta.
Consulta como podes activar e xestionar o Non molestar no iPad para que te concentres no que hai que facer. Aquí están os pasos a seguir.
Consulta as diferentes formas en que podes facer máis grande o teclado do teu iPad sen unha aplicación de terceiros. Vexa tamén como cambia o teclado cunha aplicación.
Estás enfrontando o iTunes que non detecta o erro do iPhone ou iPad no teu PC con Windows 11? Proba estes métodos comprobados para solucionar o problema agora.
Sentes que o teu iPad non está a facer traballo rápido? Non podes actualizar ao iPadOS máis recente? Busca aquí os sinais que indican que debes actualizar o iPad.
Buscas os pasos para activar o gardado automático en Excel? Le esta guía sobre como activar o Gardado automático en Excel en Mac, Windows 11 e iPad.
Vexa como pode manter os seus contrasinais en Microsoft Edge baixo control e evitar que o navegador garde contrasinais futuros.
Chrome pode fallar e non mostrarche as imaxes. Descubre os consellos útiles que debes seguir para solucionar o problema de que Chrome non mostra imaxes.







