Como eliminar elementos de Apple Wallet en 2023

Queres eliminar os pases caducados e ordenar Apple Wallet? Siga como explico neste artigo como eliminar elementos de Apple Wallet.
Chrome ten o seu cartafol predeterminado, onde garda todo o que descargas. Pero, por calquera motivo, quizais necesites cambialo. Se non estás satisfeito co lugar onde Chrome garda os teus ficheiros, aquí tes os pasos para cambiar o cartafol de descargas predeterminado en Chrome.
Como escoller outro cartafol de descarga en Chrome
Cuns poucos clics aquí e alí, por fin podes facer que Chrome garde eses ficheiros onde queiras. Se precisa cambiar o cartafol de novo, pode. Para comezar, fai clic nos puntos na parte superior dereita e vai a Configuración . Unha vez que esteas na configuración, fai clic en Avanzado á túa esquerda e escolle a opción Descargas .
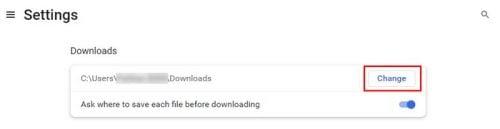
Descargar carpeta para chrome
Dado que será a única opción da páxina, o botón de cambio será fácil de detectar. Cando fas clic no botón de cambio, aparecerá unha nova xanela na que terás que escoller o novo cartafol de descargas para os teus ficheiros. Non esquezas escoller Seleccionar para asegurarte de que o novo cartafol é a opción final. Tamén verás unha opción que podes activar ou desactivar que fará que Chrome che pregunte onde queres gardar o teu
Para atopar un ficheiro que descargues, só tes que premer o botón Ctrl + J se es un usuario de Windows e Comando + Maiúsculas + J se es un usuario de Mac. Cando uses este atallo, verás unha lista dos teus ficheiros descargados con opcións adicionais que podes utilizar. Por exemplo, se fai clic no ficheiro, o seu ordenador abrirao usando o programa predeterminado que configurou para abrir ese tipo de ficheiro.
Ao facer clic na opción mostrar no cartafol, aparecerá unha nova xanela e mostrarache onde está na lista. Abrirase o Explorador de ficheiros e tamén podes ver en que unidade está. Para borrar o cartafol da lista, só terás que facer clic na X.
Chrome: como modificar varios permisos de descarga de ficheiros
Tamén hai un cambio máis que pode querer facer, e entón é cando se descargarán varios ficheiros dun sitio. Para axustar os permisos de descarga de varios ficheiros, verás que fai clic nos puntos na parte superior dereita e vai a Configuración . Vaia a Privacidade e seguridade , seguido de Configuración do sitio .
Busca e fai clic en Permisos adicionais , seguido de descargas automáticas . Na parte superior, podes axustar a configuración para que os sitios poidan ou non che pregunten se poden descargar varios siles.
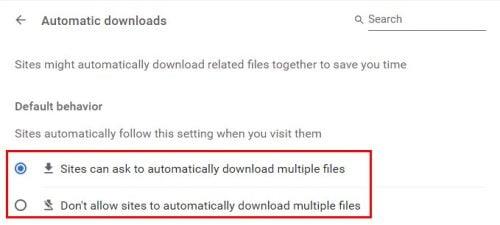
Comportamento predeterminado de varios ficheiros en Chrome
Lecturas complementarias
Se queres seguir lendo ou aprendendo sobre Chrome, por que non dedicas uns minutos máis a ler como podes desactivar o modo de incógnito en Chrome ou corrixir erros como que o Chromebook non puido gardar a captura de pantalla ou que Microsoft Teams non se carga en Chrome .
Non poder descargar os ficheiros necesarios pode ser frustrante, polo que pode ser útil ver como corrixir o erro de descarga de Chrome: Falla o sistema ocupado . Estas son só algunhas suxestións para comezar, pero non dubides en utilizar a barra de busca para atopar un tipo específico de artigo.
Conclusión
Chrome ten un cartafol de descarga predeterminado onde garda os teus ficheiros. Pero, se non estás satisfeito co lugar onde se gardan, podes acceder á configuración e cambiar facilmente o destino da descarga. Tamén podes facer algúns cambios cando se trata de descargar varios ficheiros. E se algunha vez necesitas cambialos de novo, podes e tantas veces como queiras. Entón, onde estarás gardando os teus ficheiros descargados? Avísame nos comentarios a continuación e non esquezas compartir o artigo con outras persoas nas redes sociais.
Queres eliminar os pases caducados e ordenar Apple Wallet? Siga como explico neste artigo como eliminar elementos de Apple Wallet.
Tanto se es un adulto como un mozo, podes probar estas aplicacións para colorear para liberar a túa creatividade e calmar a túa mente.
Este tutorial móstrache como resolver un problema co teu dispositivo Apple iPhone ou iPad que mostra a localización incorrecta.
Consulta como podes activar e xestionar o Non molestar no iPad para que te concentres no que hai que facer. Aquí están os pasos a seguir.
Consulta as diferentes formas en que podes facer máis grande o teclado do teu iPad sen unha aplicación de terceiros. Vexa tamén como cambia o teclado cunha aplicación.
Estás enfrontando o iTunes que non detecta o erro do iPhone ou iPad no teu PC con Windows 11? Proba estes métodos comprobados para solucionar o problema agora.
Sentes que o teu iPad non está a facer traballo rápido? Non podes actualizar ao iPadOS máis recente? Busca aquí os sinais que indican que debes actualizar o iPad.
Buscas os pasos para activar o gardado automático en Excel? Le esta guía sobre como activar o Gardado automático en Excel en Mac, Windows 11 e iPad.
Vexa como pode manter os seus contrasinais en Microsoft Edge baixo control e evitar que o navegador garde contrasinais futuros.
Chrome pode fallar e non mostrarche as imaxes. Descubre os consellos útiles que debes seguir para solucionar o problema de que Chrome non mostra imaxes.







