Como eliminar elementos de Apple Wallet en 2023

Queres eliminar os pases caducados e ordenar Apple Wallet? Siga como explico neste artigo como eliminar elementos de Apple Wallet.
Cando visitas un sitio con frecuencia, é difícil esquecer o seu nome. Pero ás veces, debuxa un espazo en branco e non lembra o nome. Con tantos nomes para lembrar, é natural que esquezas un nome aquí e alí. A boa noticia é que Google Chrome ten unha forma de obter unha lista dos sitios que visita con frecuencia. Non é necesario instalar outro software adicional, o que é unha excelente noticia xa que non hai máis espazo no teu ordenador. Pero se estás disposto a instalar unha extensión, continúa lendo para ver cal.
Acceso á lista de sitios visitados con frecuencia en Chrome
Unha vez que abras Chrome, fai clic nos puntos na parte superior dereita e fai clic en Configuración . Unha vez que esteas, fai clic no menú de tres liñas na parte superior esquerda e escolle a opción Privacidade e seguridade . Fai clic na opción Configuración do sitio da lista de opcións da parte inferior.
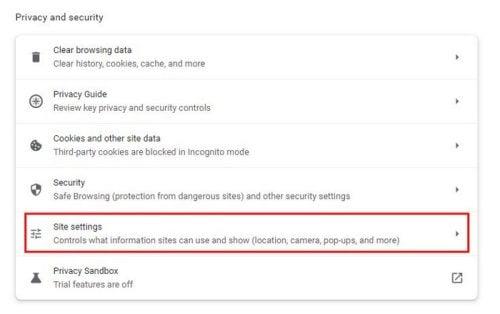
Configuración do sitio en Chrome
Unha vez en Configuración do sitio, fai clic na opción Ver permisos e datos almacenados en sitios . Estará xusto encima da sección Permisos. Na páxina seguinte, o menú despregable xa estará configurado como Máis visitados. Pero se fai clic nel, podes ver máis información como Datos almacenados e Nome. Se fai clic no nome dun sitio, pode obter información adicional, como os permisos do sitio. Para facer calquera cambio, fai clic no menú despregable para permitir ou bloquear o permiso.
Como borrar a lista de sitios máis visitados en Chrome
Borrar ou modificar a lista de sitios máis visitados é máis fácil que atopala. Na lista, cada sitio terá unha icona de papeleira á dereita. Se só queres borrar un dos poucos sitios, podes seguir e facer clic na icona. Pero se queres borrar toda a lista, podes facelo facendo clic no botón Borrar todo na parte superior.
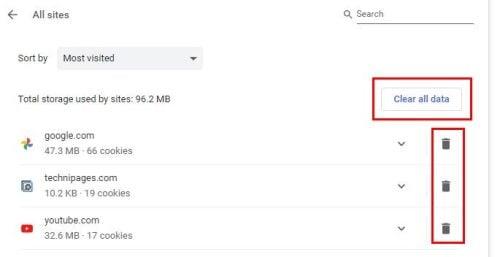
Botón Borrar todos os datos en Chrome
Formas adicionais de acceder aos sitios máis visitados
Cando abras unha nova pestana e remates na páxina principal de Chrome, verás varias miniaturas na parte inferior. Os que Chrome engade alí son os sitios que visitas con frecuencia. Se queres engadir un sitio, fai clic na opción Engadir atallo ( o botón coa icona máis ). Cando queiras borrar unha destas iconas, podes colocar o cursor enriba da que queres borrar e escoller a opción Eliminar.
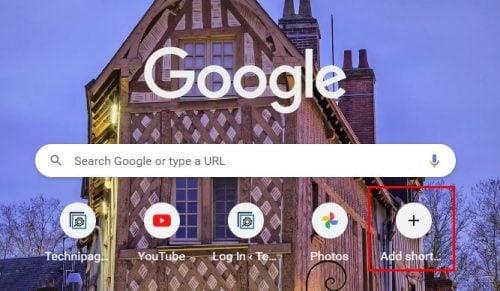
Páxina principal de Chrome máis visitada
Outra forma de personalizar os atallos que Chrome mostra que está facendo clic na icona do lapis na parte inferior dereita da pantalla. Cando deixes o cursor o tempo suficiente no lapis, verás que é a opción Personalizar esta páxina. Á esquerda, verás tres opcións; fai clic na opción Atallos no medio. Fai clic na opción que queres ver cada vez que abras unha nova pestana, xa sexan Os meus atallos ou os sitios máis visitados. Tamén verás unha opción de ocultar atallos por se queres eliminala para un aspecto máis limpo.
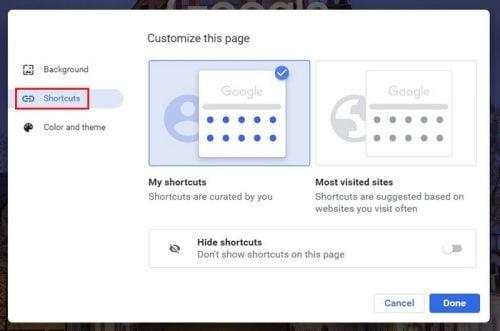
Personaliza esta páxina en Chrome
Mentres esteas na páxina Personalizar esta páxina, podes facer outras cousas, como cambiar a cor e o tema do aspecto de Chrome. Podes escoller entre varias cores, pero se non ves unha que che guste, sempre podes escoller unha cor personalizada. Facendo clic na opción de fondo, podes cambiar a imaxe que miras cada vez que abras unha nova pestana. Podes escoller entre cores ou imaxes. As cores aplícanse ao instante sen necesidade de reiniciar Chrome.
Como modificar os teus sitios máis visitados en Chrome para Android
Chrome tamén che mostrará os sitios que máis visitas no teu dispositivo Android. Cando abras unha nova pestana, como no teu ordenador, verás os atallos dos teus sitios máis visitados. Se intentas movelos mantendo presionados, non funcionará. Cando preme moito tempo, o que podes facer é:
Desafortunadamente, non atoparás unha opción para engadir un sitio específico en Android. Só é algo que podes facer no teu ordenador polo momento. Con sorte, isto é algo que Google engadirá nun futuro próximo.
Accede á lista máis visitada de Chrome usando as extensións
Se non che apetece facer todo ese clic para acceder á lista dos sitios máis visitados, sempre podes instalar extensións de Chrome. Unha pestana que che mostrará os sitios que máis visitas é Historial recente . Cun só clic, podes acceder aos teus sitios favoritos. A extensión amosarache unha longa lista de sitios que visitaches recentemente e, se iso non é suficiente, tamén podes facer clic na opción Mostrar todo o historial na parte inferior da lista.
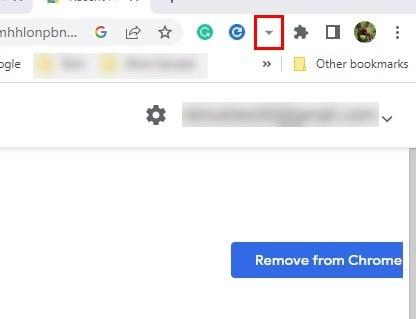
Historial recente extensión de Chrome
Nesta última opción, tamén verás un calendario que se mostra cando visites un sitio. Tamén podes seleccionar tantas páxinas como queiras e despois eliminalas se queres cubrir as túas pistas. Podes borrar un ou algúns, pero se queres borrar toda a lista, fai clic na única caixa que verás na parte superior da lista e fai clic no botón Eliminar elementos debaixo do calendario. A icona da extensión parecerá unha frecha apuntando cara abaixo. Lembra fixar a extensión ou pode que non apareza coas outras extensións na parte superior de Chrome.
Lecturas complementarias
Mentres esteamos no tema de Chrome, por que non continúas lendo artigos interesantes como Como usar o modo de aforro de batería en Chrome e como desactivar a cámara web para que varios navegadores se sintan máis seguros?
E para aqueles momentos nos que xa te fartas de Chrome e queres moverte, aquí tes como podes exportar os teus marcadores . Se es novo no Chromebook e aínda estás aprendendo, aquí tes como podes usar o botón de navegación do Chromebook no modo tableta . Para rematar a lectura, verás como podes divertirte xogando a xogos de Steam en Chromebooks .
Conclusión
Cando tes os teus sitios favoritos, hai varios que podes lembrar. Pero, con tantos nomes para lembrar, tarde ou cedo esquecerá o nome dun destes sitios. Podes lembrar ou non o nome cando necesites acceder ao sitio, pero todos deixaron un espazo en branco nos sitios que visitan con frecuencia. Grazas á extensión de Chrome, podes volver atrás e acceder ao sitio que querías engadir aos teus favoritos pero que esqueciches. Que cambios farías na sección do sitio máis visitado en Chrome? Comparte os teus pensamentos nos comentarios a continuación e non esquezas compartir o artigo con outras persoas nas redes sociais.
Queres eliminar os pases caducados e ordenar Apple Wallet? Siga como explico neste artigo como eliminar elementos de Apple Wallet.
Tanto se es un adulto como un mozo, podes probar estas aplicacións para colorear para liberar a túa creatividade e calmar a túa mente.
Este tutorial móstrache como resolver un problema co teu dispositivo Apple iPhone ou iPad que mostra a localización incorrecta.
Consulta como podes activar e xestionar o Non molestar no iPad para que te concentres no que hai que facer. Aquí están os pasos a seguir.
Consulta as diferentes formas en que podes facer máis grande o teclado do teu iPad sen unha aplicación de terceiros. Vexa tamén como cambia o teclado cunha aplicación.
Estás enfrontando o iTunes que non detecta o erro do iPhone ou iPad no teu PC con Windows 11? Proba estes métodos comprobados para solucionar o problema agora.
Sentes que o teu iPad non está a facer traballo rápido? Non podes actualizar ao iPadOS máis recente? Busca aquí os sinais que indican que debes actualizar o iPad.
Buscas os pasos para activar o gardado automático en Excel? Le esta guía sobre como activar o Gardado automático en Excel en Mac, Windows 11 e iPad.
Vexa como pode manter os seus contrasinais en Microsoft Edge baixo control e evitar que o navegador garde contrasinais futuros.
Chrome pode fallar e non mostrarche as imaxes. Descubre os consellos útiles que debes seguir para solucionar o problema de que Chrome non mostra imaxes.







