Como eliminar elementos de Apple Wallet en 2023

Queres eliminar os pases caducados e ordenar Apple Wallet? Siga como explico neste artigo como eliminar elementos de Apple Wallet.
Entón, ti no medio dunha reunión de Zoom e a túa sobriña comeza a chorar . Ou mellor, o teu bonito can comeza a ladrar. É molesto para ti e para todos os que están na chamada. Pero, podes salvarte a ti e a todos e premer esa barra espaciadora para silenciarte. Ben, os atallos de teclado son útiles e moi útiles se estás lidando cunha reunión importante desde casa. Entón, aquí tes algúns dos atallos de teclado rápidos para evitar a vergoña.
Atallos de teclado para reunións con Zoom
Estes atallos de teclado son diferentes para Windows, Mac e Linux.
1. Windows
2. Mac
3. Linux
Como modificar os atallos de Zoom
You cannot modify the hotkeys/keyboard shortcuts in Zoom.
Zoom non permite modificacións do atallo do teclado. Podes ver todos os atallos en Configuración do zoom. Para facelo, fai clic na icona da engrenaxe na esquina superior dereita da aplicación Zoom. Na pestana do menú Configuración, navegue ata a pestana Atallos de teclado (Windows/Mac) ou Accesibilidade (Linux) para ver todos os atallos de teclado.
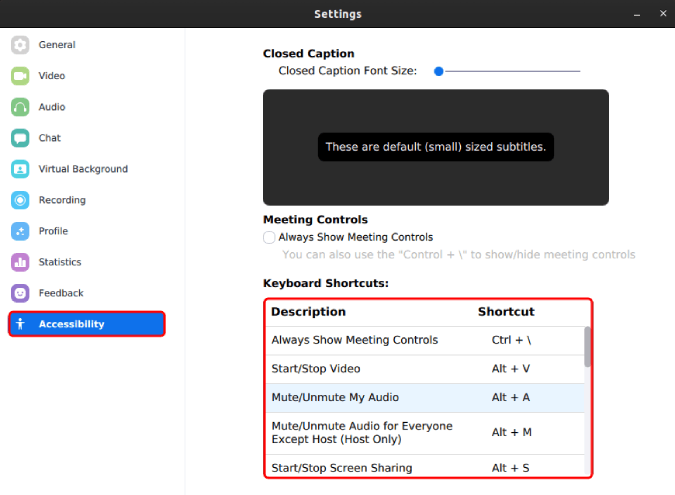
Palabras de peche
Ademais destes atallos rápidos, hai unha morea de consellos e trucos para Zoom que poden axudarche a xestionar ou organizar mellor a reunión de Zoom. Zoom non é unha ferramenta completa de colaboración ou comunicación. Polo tanto, ofrece unha gran cantidade de integración de aplicacións de terceiros como Slack , Gmail, Google Calendar, etc.
Para máis problemas ou consultas sobre Zoom, avísame nos comentarios a continuación
Queres eliminar os pases caducados e ordenar Apple Wallet? Siga como explico neste artigo como eliminar elementos de Apple Wallet.
Tanto se es un adulto como un mozo, podes probar estas aplicacións para colorear para liberar a túa creatividade e calmar a túa mente.
Este tutorial móstrache como resolver un problema co teu dispositivo Apple iPhone ou iPad que mostra a localización incorrecta.
Consulta como podes activar e xestionar o Non molestar no iPad para que te concentres no que hai que facer. Aquí están os pasos a seguir.
Consulta as diferentes formas en que podes facer máis grande o teclado do teu iPad sen unha aplicación de terceiros. Vexa tamén como cambia o teclado cunha aplicación.
Estás enfrontando o iTunes que non detecta o erro do iPhone ou iPad no teu PC con Windows 11? Proba estes métodos comprobados para solucionar o problema agora.
Sentes que o teu iPad non está a facer traballo rápido? Non podes actualizar ao iPadOS máis recente? Busca aquí os sinais que indican que debes actualizar o iPad.
Buscas os pasos para activar o gardado automático en Excel? Le esta guía sobre como activar o Gardado automático en Excel en Mac, Windows 11 e iPad.
Vexa como pode manter os seus contrasinais en Microsoft Edge baixo control e evitar que o navegador garde contrasinais futuros.
Chrome pode fallar e non mostrarche as imaxes. Descubre os consellos útiles que debes seguir para solucionar o problema de que Chrome non mostra imaxes.







