Como eliminar elementos de Apple Wallet en 2023

Queres eliminar os pases caducados e ordenar Apple Wallet? Siga como explico neste artigo como eliminar elementos de Apple Wallet.
Google Meet é unha aplicación de videoconferencia sinxela e limpa de Google. Ten moitas funcións únicas, como subtítulos en directo, unirse á reunión sen Internet , etc. Non obstante, perde algunhas funcións en comparación con servizos como Zoom que poden mellorar a usabilidade de Google Meet. Non obstante, a maioría destas funcións pódense engadir a Google Meet coa axuda das extensións de Chrome. Vexamos algunhas das mellores extensións de Chrome para Google Meet.
Mellores extensións de Chrome para Google Meet
1. Encontro para Profesores
Como o nome di, esta extensión é útil para os profesores e só ten un propósito. Bloquea as solicitudes de unión unha vez activada. Así, unha vez que comece a clase, os profesores non terán que perder o tempo admitindo a todos na clase.
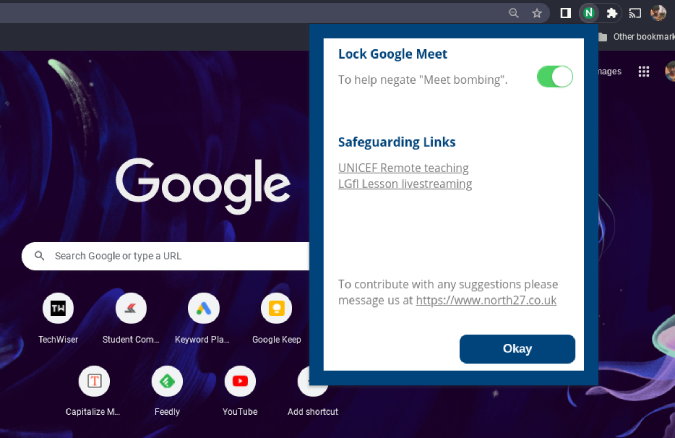
Só tes que facer clic na icona da extensión situada na esquina superior do navegador e activar o selector ao lado de Bloquear Google Meet e xa está. Bloqueará a todos os alumnos que cheguen tarde á clase.
Instala Meet for Teachers
2. Lista de asistencia de Google Meet
Esta é outra extensión de Chrome que pode ser útil para os profesores. Entre todas as extensións de Chrome que reciben asistencia, a Lista de asistencia de Google Meet é menos intimidante e sinxela. Todo o que tes que facer é instalar a extensión e iniciar Google Meet e, cando saias de Meet, abrir a pestana de persoas e facer clic no botón Gardar asistencia . Isto abrirase unha nova pestana coa lista de persoas que asistiron á reunión. Tamén podes ver a súa hora de incorporación e o tempo que permaneceron na clase.
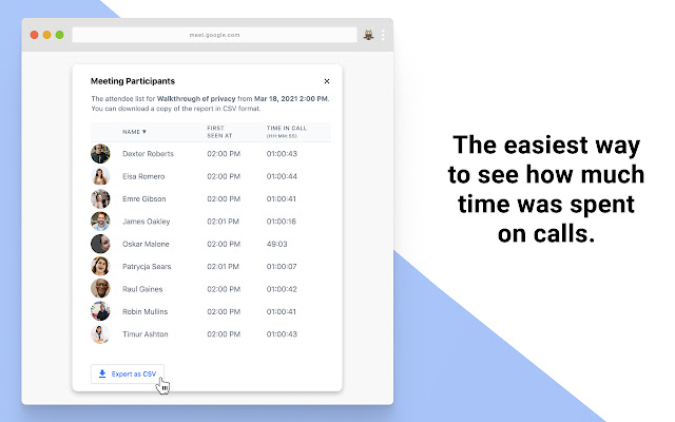
Para facer este proceso automático, fai clic na icona da extensión en Chrome e abre a Lista de asistencia de Google Meet. Aquí activa o selector ao lado da asistencia automática para rastrexar a asistencia e fai clic en Gardar asistencia. Tamén podes atopar aquí o botón Abrir historial de reunións para atopar unha lista de asistencia das reunións recentes.
Instala Google Meet Attendance List
3. Admisión automática para Google Meet
Se es o anfitrión da reunión con persoas que non son da túa empresa, cómpre admitir a súa entrada unha a unha. Nin que dicir ten que pode ser bastante frustrante se tes que admitir un gran grupo de persoas. Esta extensión activa un botón de Admisión automática na esquina inferior dereita que podes activar e desactivar. Unha vez activado, todas as persoas que teñan a ligazón de meetin poden unirse sen que teñas que admitilos un por un.
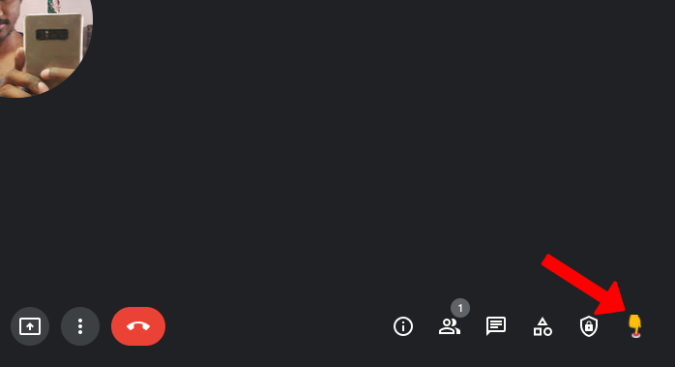
Pero aínda verás a notificación emerxente de admisión durante un segundo antes de que a extensión salte e admita en nome teu. Sempre existe o risco de que se una á reunión alguén que non foi convidado ou benvido, polo que comprobe os participantes dúas veces se se trata dunha reunión persoal.
Instala Admisión automática para Google Meet
4. Gravadora de reunións de vagalumes
Fireflies é unha ferramenta de gravación e transcrición de audio para reunións en liña. Non só Google Meet, o servizo admite moitas outras plataformas como Zoom, Microsoft Teams, Webex, Amazon Chime, Slack, GoToMeeting, Google Voice, etc.
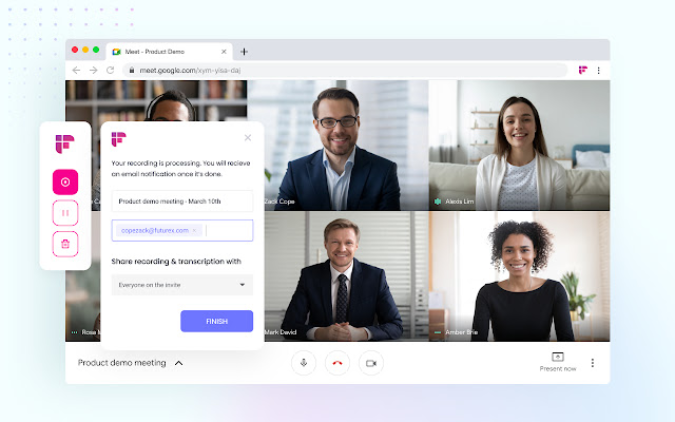
Todo o que tes que facer é facer clic na icona da extensión mentres Google Meet está aberto. Móstrache os controis de gravación na ventá emerxente para iniciar, pausar e deter a gravación. Podes atopar as túas gravacións no panel de control de Fireflies, onde podes almacenar ata 3000 minutos de gravación. Tamén transcribe o audio gravado para gardalo en formato de texto.
Instalar Fireflies Meeting Recorder
5. Google Meet Transcribe
Google Meet ten unha función de subtítulos en directo que non está dispoñible en ningunha aplicación de videoconferencia. Esta extensión usa esa funcionalidade e lévaa a un nivel totalmente novo tomando notas de todos eses subtítulos. Gárdaos automaticamente como ficheiro de Google Doc no teu Google Drive.
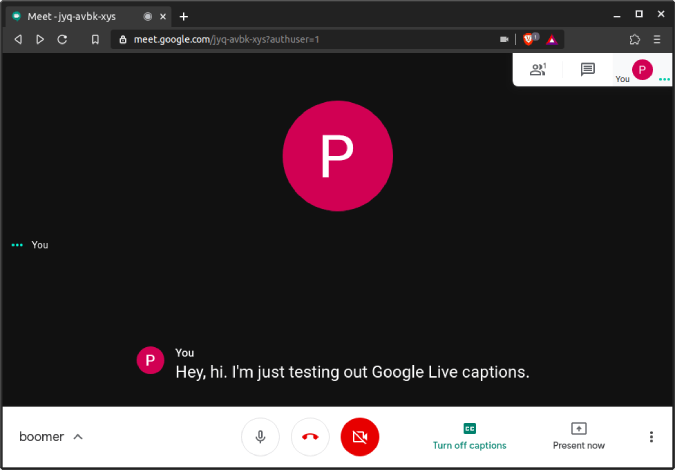
Non obstante, non hai forma de configuralo e non podes deixar de transcribir ningunha reunión. Só podes eliminalo máis tarde.
Instala Google Meet Transcribe
6. Vista de cuadrícula de Google Meet
De forma predeterminada, a vista Grid de Google Meet só admite 16 persoas. Pode ser o suficientemente bo para a maioría dos escenarios. Pero se queres botar unha ollada a todas as persoas nunha reunión, utiliza esta extensión.
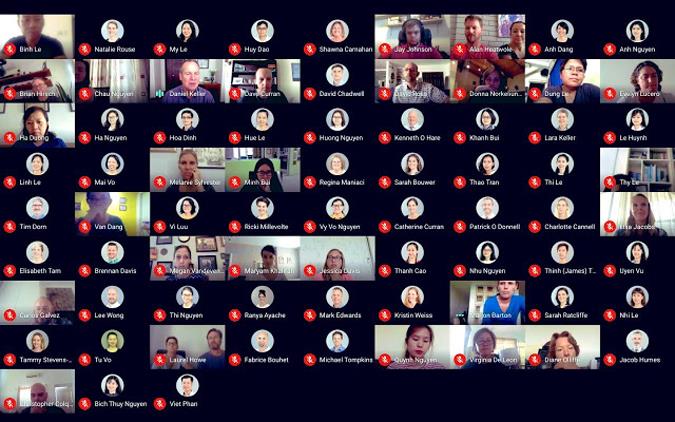
A mellor parte é que tes moitas opcións para axustar desde activar a vista de grade por defecto ata cambiar o tamaño da barra de ferramentas cando a vista de grade está activada. Podes acceder a todas estas configuracións xusto dentro da reunión na esquina superior dereita.
Instala Google Meet Grid View
7. Temporizador de chamadas de Google Meet
Esta extensión de Chrome para Google Meet axúdache a rastrexar o tempo que gastas nunha videochamada. Só ten que instalar a extensión e asistir ao Google Meet. Podes configurar o temporizador dentro da xanela de Meet e estea limpa, minimalista e combina perfectamente co estilo de deseño de Google Meet.
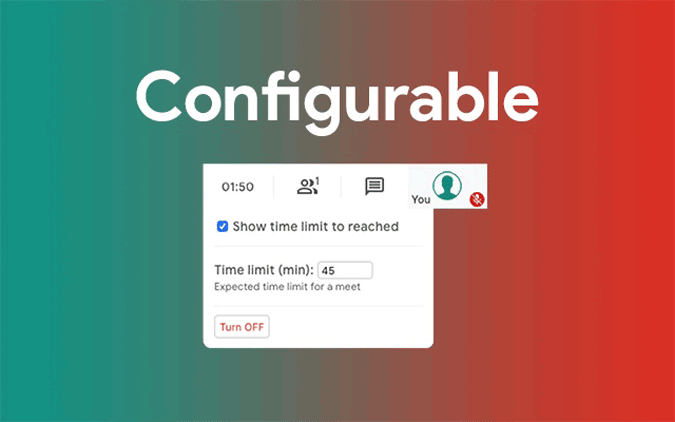
Este temporizador só o podes ver ti e non pecha automaticamente a chamada. Fai un pequeno pitido e mostra o temporizador no texto vermello que indica que o teu tempo rematou. Se tes un horario axustado ou tes traballo, podes usar esta extensión como resto.
Non obstante, só saber canto tempo levaches na chamada é só unha característica básica de cada aplicación de videoconferencia.
Instala o temporizador de chamadas de Google Meet
8. Salas de reunión de Google Meet
Breakout Rooms é unha función que está dispoñible en Google Meet pero só para os clientes de Gsuite Enterprise. Para todos os demais, esta extensión pode ser útil. Breakout Rooms é útil para dividir a reunión existente en varios subgrupos.

Para que poidas tratar con todos individualmente. Podes engadir persoas manualmente aos grupos, cambiar o deseño, silenciar todo, eliminar todo e tamén tes a opción de transmitir o teu audio e vídeo a todas as salas se queres.
Con tantas funcións, pode esperar que esta extensión sexa un pouco confusa e necesite unha pequena curva de aprendizaxe para comezar a usala.
Instala Google Meet Breakout Rooms
9. Coñece as notificacións de chat
A función de chat de Google Meet é excelente para enviar un texto rápido a todas as persoas da reunión. Pero para o espectador, non envía ningún son de notificación nin mostra a notificación se non estás na pestana Meet. Esta extensión resolve por completo o problema de activar unha notificación do sistema cando alguén envía mensaxes en Google Meet.
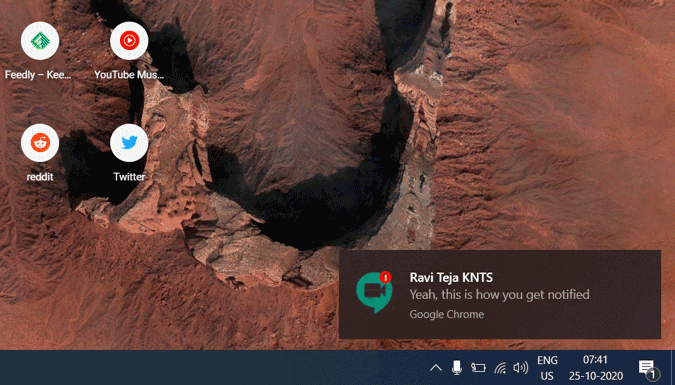
Así, podes recibir notificacións aínda que non esteas na pestana de Meet e tamén recibir o son de notificación en lugar de só unha ventá emerxente. Non obstante, non podes ir directamente á pestana Meet facendo clic na notificación. Para usar esta extensión, asegúrate de activar as notificacións para Chrome na configuración do sistema.
Instala Notificacións de Meet Chat
10. Reacciona
React é outra extensión divertida de Chrome para Google Meet pero para emojis e GIF. En lugar de só envialos como unha mensaxe de chat ou unha notificación emerxente, React pega o emoji ou o GIF na túa fonte de vídeo. Polo tanto, para utilizar esta función, cómpre ter a opción de vídeo activada en todo momento.
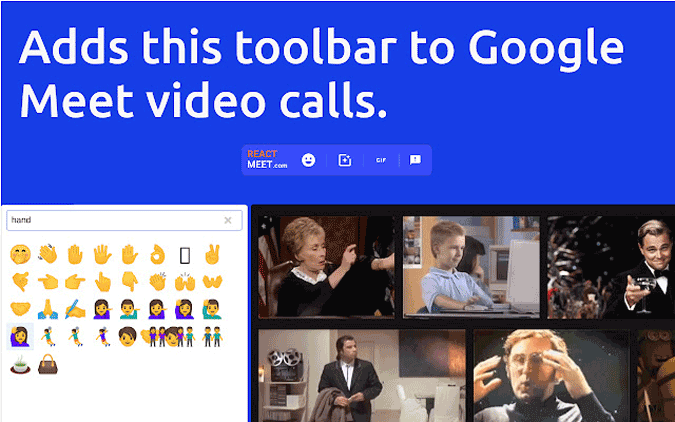
Entre todas as extensións de Emoji de Google Meet, React pódese considerar a mellor alternativa xa que outras partes non precisan instalar a extensión.
Instala React
11. Google Meet Enhancement suite
This Google Meet Chrome extension adds multiple features such as push to talk, auto-mute, shortcut to end the meeting, skipping the join screen, automatically switching on a few features like live captions, etc.
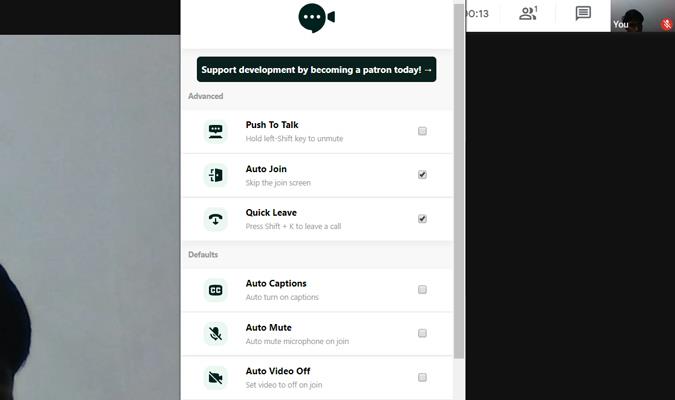
I like the Auto Mute, Quick Leave, and Auto-Join features. Pressing shift+K ends the meeting and you can skip the join screen. You can opt for a premium subscription of $7 per month and get even more features like dark mode, Picture-in-Picture view, hiding pop-up to add contacts, etc.
The only caveat being, some of these shortcuts work in the chat function of the meeting, so pressing Shift+K in the chat will instantly leave the meeting and there is no way to configure shortcuts on your own.
Install Google Meet Enhancement Suite
12. Quiz Master (Quinzel)
Quinzel extension enables the quiz feature on Google Meet. To get started, both parties need to install this extension. Later anyone can choose to become the quizmaster and conduct a quiz with their own questions or they can conduct a quiz with random trivia questions provided by the extension.
Other people can click on the “Answer” button and the quizmaster can see the one who has clicked on the “Answer” button first. Later they can answer the question in the Google Meet video call. This extension acts like a buzzer rather than a complete full-fledged quiz app where people can even provide their answers.
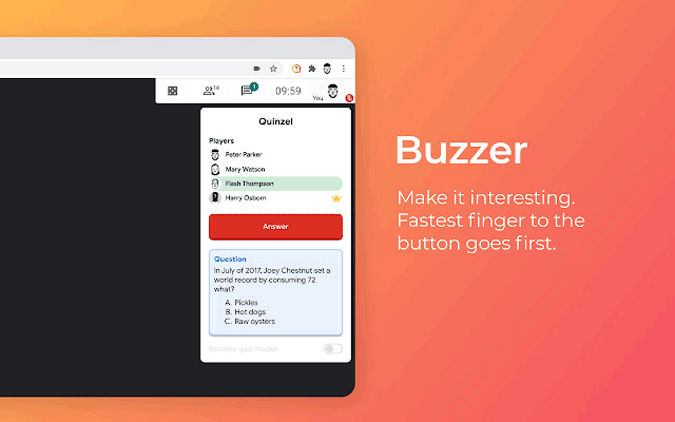
It also has options like giving points to the one who has the answer right, negative points, etc. You can check out this article to know more about the setup and conducting quizzes on Google Meet
Install Quiz Master (Quinzel)
14. Snap Camera
Snap Camera isn’t a Chrome extension, but it’s software that you can install on Windows and Mac. If you are looking for filters that you can add on Google Meet, the Snap Camera app is the way to go as it provides an option to add Snapchat filters on Google Meet.
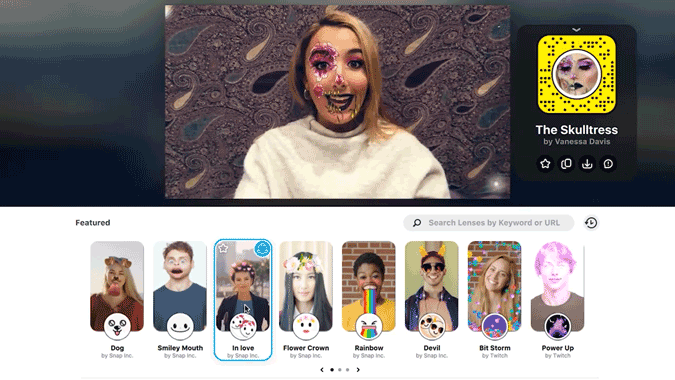
To use them just open the Snap Camera app and select the filter. Now, in the Google Meet, open settings, and in the video section, select the Snap Camera in the Camera option. That’s it, you can now have Snapchat filters on Google Meet.
To change the filter, you have to use the Snap Camera app.
Descargar Snap Camera
Palabras finais
Hai poucas extensións máis, como o botón Party, que dá unha animación de festa, pero só é visible para quen instalou a extensión. Pins Tactiq para Google Meet para gardar subtítulos en directo, etc. De todos os xeitos, o meu favorito é a suite de melloras, cal é o teu? Avísame na sección de comentarios.
Tamén relacionado: Zoom Cloud Meetings vs Google Meet: a mellor opción para ti?
Queres eliminar os pases caducados e ordenar Apple Wallet? Siga como explico neste artigo como eliminar elementos de Apple Wallet.
Tanto se es un adulto como un mozo, podes probar estas aplicacións para colorear para liberar a túa creatividade e calmar a túa mente.
Este tutorial móstrache como resolver un problema co teu dispositivo Apple iPhone ou iPad que mostra a localización incorrecta.
Consulta como podes activar e xestionar o Non molestar no iPad para que te concentres no que hai que facer. Aquí están os pasos a seguir.
Consulta as diferentes formas en que podes facer máis grande o teclado do teu iPad sen unha aplicación de terceiros. Vexa tamén como cambia o teclado cunha aplicación.
Estás enfrontando o iTunes que non detecta o erro do iPhone ou iPad no teu PC con Windows 11? Proba estes métodos comprobados para solucionar o problema agora.
Sentes que o teu iPad non está a facer traballo rápido? Non podes actualizar ao iPadOS máis recente? Busca aquí os sinais que indican que debes actualizar o iPad.
Buscas os pasos para activar o gardado automático en Excel? Le esta guía sobre como activar o Gardado automático en Excel en Mac, Windows 11 e iPad.
Vexa como pode manter os seus contrasinais en Microsoft Edge baixo control e evitar que o navegador garde contrasinais futuros.
Chrome pode fallar e non mostrarche as imaxes. Descubre os consellos útiles que debes seguir para solucionar o problema de que Chrome non mostra imaxes.







