Como eliminar elementos de Apple Wallet en 2023

Queres eliminar os pases caducados e ordenar Apple Wallet? Siga como explico neste artigo como eliminar elementos de Apple Wallet.
O confinamento obrigou a millóns de profesionais a refuxiarse dentro das súas propias casas. Isto obrigoulles a buscar traballo desde aplicacións e ferramentas da casa. Unha aplicación que experimentou un crecemento masivo, ata o punto de que os servidores fallaron , é Microsoft Teams. Persoas de todo o mundo iniciaron sesión en Teams para realizar, comunicarse, xestionar, compartir e traballar xuntos en asuntos urxentes. Como a maioría destes usuarios son novos na aplicación, non saben como usar Microsoft Teams.
Como usar Microsoft Teams
Vou tentar axudar aquí dándoche unha especie de folla de ruta. Atoparás atallos útiles, ligazóns a artigos e tutoriais importantes e respostas a algunhas instrucións importantes que deberían axudarche a comezar rapidamente. A idea é poñerte de pé o antes posible.
Imos comezar.
1. Atallos de teclado en Microsoft Teams
En realidade, non tes que lembrar os atallos, pero é útil se o fas. Preme Ctrl + . (é a tecla de control e punto) no teu teclado para ver unha ventá emerxente con todos os atallos dispoñibles en Teams. Están ordenadamente categorizados en seccións como Navegación, Mensaxería, etc.
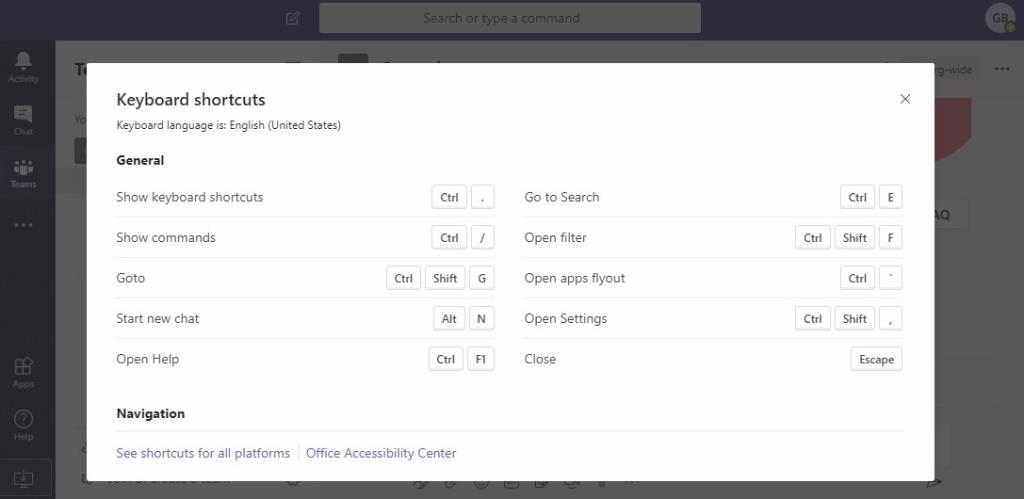
Memoriza algúns atallos de teclado, os que pensas que máis necesitarás. O resto podes atopalo aquí cando o necesites. Aos poucos, será máis fácil lembralos da memoria.
Lea tamén: 10 mellores consellos e trucos de Slack para aumentar a súa eficiencia
2. Comandos en Microsoft Teams
Os comandos en Teams funcionan do mesmo xeito que en Slack. Se non usaches ningún dos dous, aquí tes como funciona. Preme a tecla da barra ( / ) na barra de busca superior do teu teclado e deberías ver unha lista de comandos dispoñibles . Verás máis opcións cando comeces a escribir.
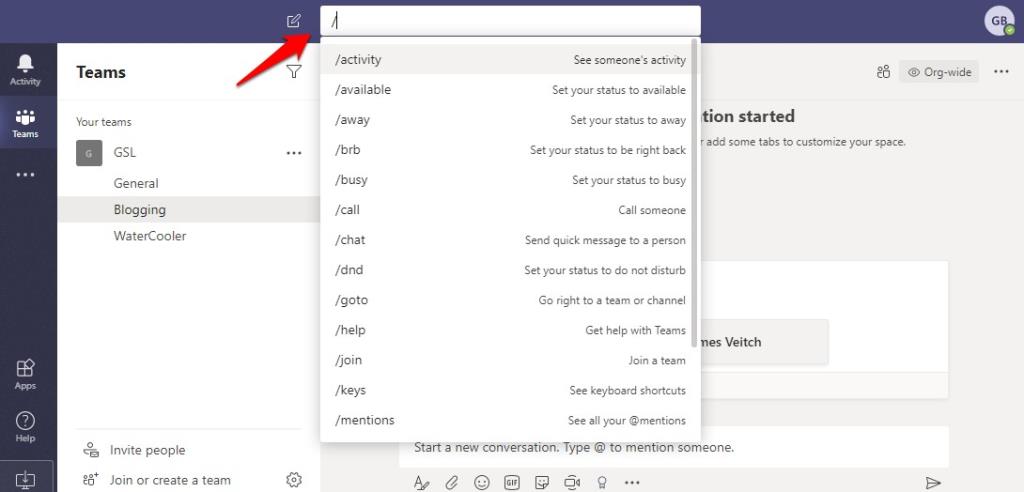
O comando está á esquerda mentres que unha breve descrición pódese atopar á dereita. Moi autoexplicativo e fácil de usar. Recoméndoche que repases a lista compartida anteriormente para entender todo o que podes facer usando estes comandos. Poden ser un verdadeiro aforro de tempo.
3. Introdución Panel de control de equipos
Aquí tes o deseño básico de Teams e como funciona. En realidade, é bastante sinxelo de usar se sabes onde está todo. Hai unha barra de busca na parte superior onde tamén podes introducir comandos como comentamos no punto 2. As ligazóns importantes están na barra lateral. Alí atoparás Actividade onde todas as mencións, respostas e outras conversas (feed) serán visibles. Despois está a pestana de chat onde podes conversar con todos os membros do equipo.
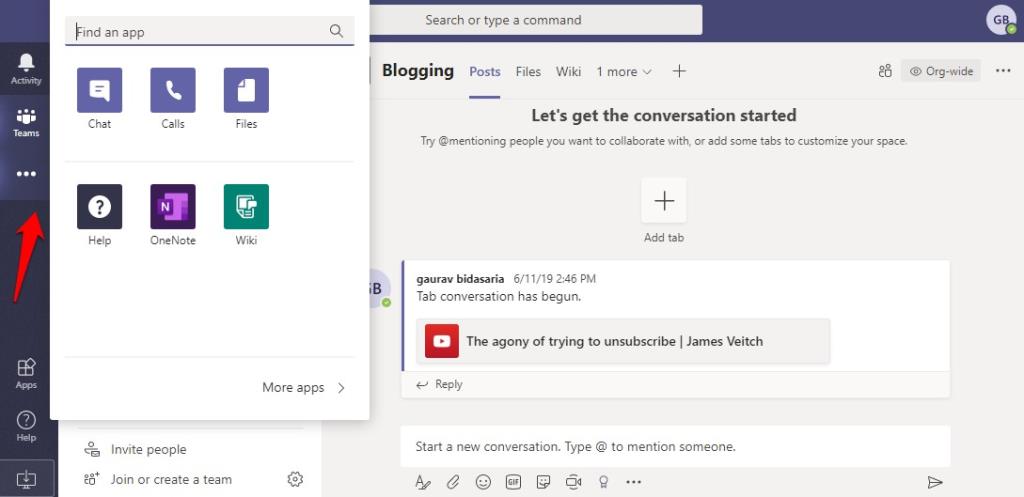
Teams é onde podes acceder a todos os equipos e canles dentro. A captura de pantalla anterior é da pestana Equipos. Blogging e Watercooler son canles. Notaches as pestanas da parte superior como Publicacións e ficheiros? Podes crear ou eliminar pestanas coas que traballas con frecuencia. Estas pestanas poden ser aplicacións como OneNote ou Planner e mesmo ficheiros individuais do conxunto de aplicacións de Office. Só tes que facer clic na icona "+" para escoller.
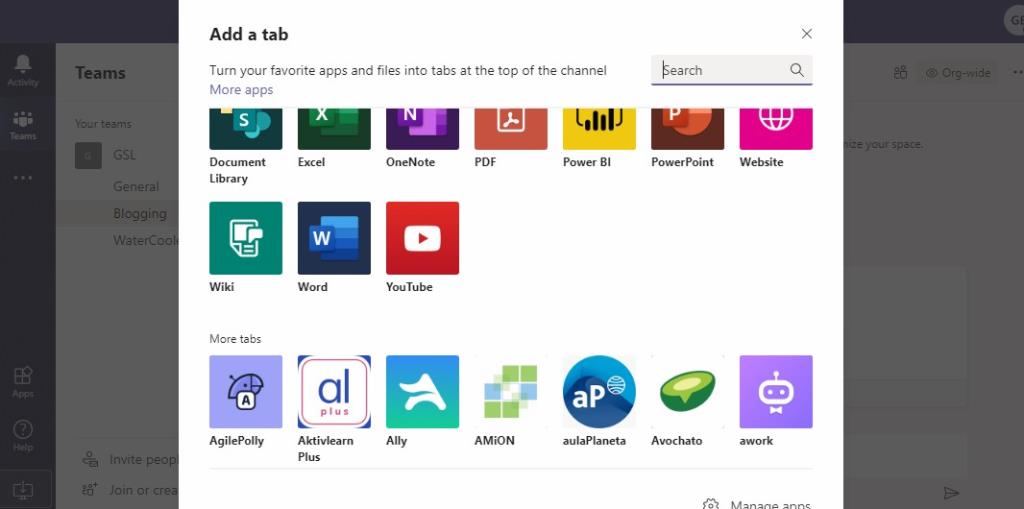
Agora podes saltar entre aplicacións, ficheiros, persoas e conversas desde unha única pantalla usando pestanas. Non te tolees aquí e insire demasiadas pestanas. Mantéñase sinxelo e ordenado para que non teñas que desprazarte moito.
Facendo clic en Ficheiros no menú da barra lateral, poderás ver quen está a traballar en que ficheiro e seguir o progreso. Tamén podes acceder a aplicacións de almacenamento na nube conectadas desde alí, como OneDrive, Dropbox, etc.
Agora fai clic no botón Aplicacións na parte inferior do menú da barra lateral. Alí atoparás unha lista de aplicacións, bots, pestanas, conectores e moito máis.
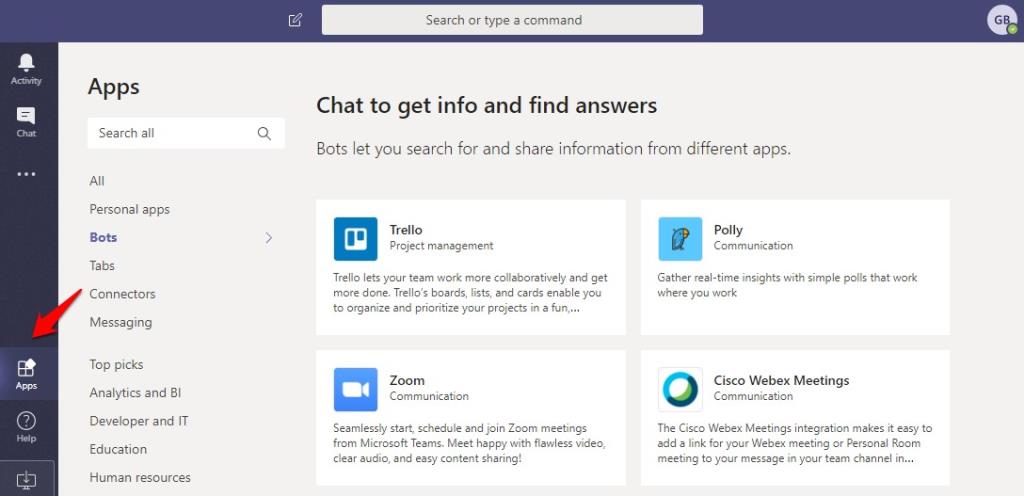
Sabes o que son as aplicacións. Só tes que conectar, iniciar sesión, dar acceso e permiso, e agora tes información de ler/escribir directamente dentro de Teams. Tamén vimos pestanas arriba onde podes fixar contido na parte superior. Estes poden ser ficheiros ou aplicacións. Os bots axudaranche a automatizar certos procesos, como recompilar e compartir información co equipo ou a canle. Os conectores traerán notificacións como recordatorios doutras aplicacións como Trello dentro de Teams. Finalmente, Mensaxería permitirache formatear o contido doutras aplicacións e compartilos nun chat ou canle para que outros poidan acceder a el e velo.
Abafador? Non te preocupes. Só ten que conectar unha aplicación e ver como vai. Tamén podes eliminalos facilmente.
4. Skype empresarial para equipos
Skype foi deseñada para ser unha aplicación de comunicación con capacidades de audio e videochamadas. Co paso dos anos, engadiron outras funcións útiles. Teams foi deseñado para colaborar cunha integración profunda con Office 365 e outras aplicacións. Tamén podes facer chamadas a/v usando el. Microsoft di que hai interoperabilidade entre ambas as aplicacións usando o modo TeamsUpgrade. Se es administrador, aprende aquí como ambos poden coexistir xuntos. Entender que Skype for Business deixará de existir no futuro, pero de momento continuará. Microsoft entende que hai demasiadas empresas que usan Skype for Business neste momento. Se es un usuario final, aquí tes como poden coexistir ambos no mesmo espazo de traballo e todo o que podes facer mentres inicias sesión en ambas as aplicacións.
Lea tamén: 10 consellos e trucos de Microsoft para xestionar mellor as tarefas
5. Listas de tarefas de Microsoft Teams
Microsoft Planner foi deseñado para equipos e Microsoft To-Do foi deseñado pensando en persoas. Ademais, Planner require unha subscrición a Office 365 mentres que To-Do é gratuíto. Agora, Microsoft anunciou Tarefas que funcionan dentro de Teams. Como?
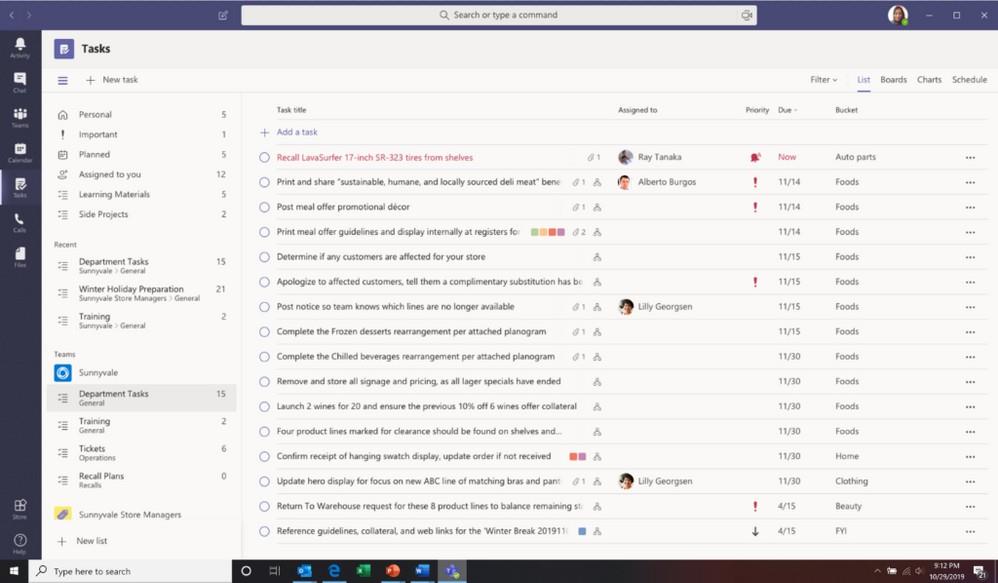
Podes usar Tarefas para crear e asignar tarefas a outros ou a ti mesmo. O que a maioría da xente non sabe é que tamén podes usalo para importar tarefas de To-Do e Planner. Teña en conta que as aplicacións Tarefas e tarefas tamén funcionan con Outlook e Cortana. Todo permanece sincronizado independentemente de onde veñas dentro de Teams.
6. Como usar Planner en Teams
Engadir Planner dentro de Teams é sinxelo. Só tes que facer clic na icona "+" para engadir unha pestana e atopar a aplicación Planner para engadila. Unha vez máis, podes engadir calquera aplicación que o teu administrador poña dispoñible para ti e o plan que elixiu. Estou tomando como exemplo Planner porque moitos de vós o pedíades.
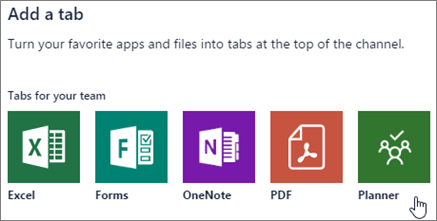
Unha vez que se engade a aplicación Planner, podes crear facilmente un novo plan, asignarlle persoas, crear tarefas e asignarlles aos usuarios e moito máis. Na ligazón compartida anteriormente, atoparás unha lista útil de todas as cousas que podes facer con Planner dentro dunha pestana de Equipos.
Como usar Microsoft Teams
Microsoft fixo un traballo moi bo con Teams. A aplicación é bastante fácil de usar e traballar. Só precisa saber os conceptos básicos e por onde comezar e para que serven todos os botóns e pestanas. O resto é fácil. A medida que engades máis aplicacións e pestanas, todo comezará a tomar forma e aprenderás cousas novas ao longo do camiño. De momento, cómpre poñerse en marcha o máis cedo posible porque hai traballo por facer. Espero que este artigo fose útil para facelo. Unha guía rápida e rápida para comezar con Microsoft Teams en poucos minutos.
Queres eliminar os pases caducados e ordenar Apple Wallet? Siga como explico neste artigo como eliminar elementos de Apple Wallet.
Tanto se es un adulto como un mozo, podes probar estas aplicacións para colorear para liberar a túa creatividade e calmar a túa mente.
Este tutorial móstrache como resolver un problema co teu dispositivo Apple iPhone ou iPad que mostra a localización incorrecta.
Consulta como podes activar e xestionar o Non molestar no iPad para que te concentres no que hai que facer. Aquí están os pasos a seguir.
Consulta as diferentes formas en que podes facer máis grande o teclado do teu iPad sen unha aplicación de terceiros. Vexa tamén como cambia o teclado cunha aplicación.
Estás enfrontando o iTunes que non detecta o erro do iPhone ou iPad no teu PC con Windows 11? Proba estes métodos comprobados para solucionar o problema agora.
Sentes que o teu iPad non está a facer traballo rápido? Non podes actualizar ao iPadOS máis recente? Busca aquí os sinais que indican que debes actualizar o iPad.
Buscas os pasos para activar o gardado automático en Excel? Le esta guía sobre como activar o Gardado automático en Excel en Mac, Windows 11 e iPad.
Vexa como pode manter os seus contrasinais en Microsoft Edge baixo control e evitar que o navegador garde contrasinais futuros.
Chrome pode fallar e non mostrarche as imaxes. Descubre os consellos útiles que debes seguir para solucionar o problema de que Chrome non mostra imaxes.







