Como eliminar elementos de Apple Wallet en 2023

Queres eliminar os pases caducados e ordenar Apple Wallet? Siga como explico neste artigo como eliminar elementos de Apple Wallet.
Airdrop é unha función de produtos de Apple como iPhone, iPad ou Mac que che permite compartir contido multimedia sen fíos dun dispositivo Apple a outro. Usa unha conexión Bluetooth forte para escanear e transferir ficheiros sen necesidade de wifi ou internet. Forma unha conexión potente e segura entre os dous dispositivos.
O nivel de seguridade está marcado pola función de que aínda que o faga accesible para todos, aínda debe aceptar a conexión a través dunha caixa de diálogo emerxente.
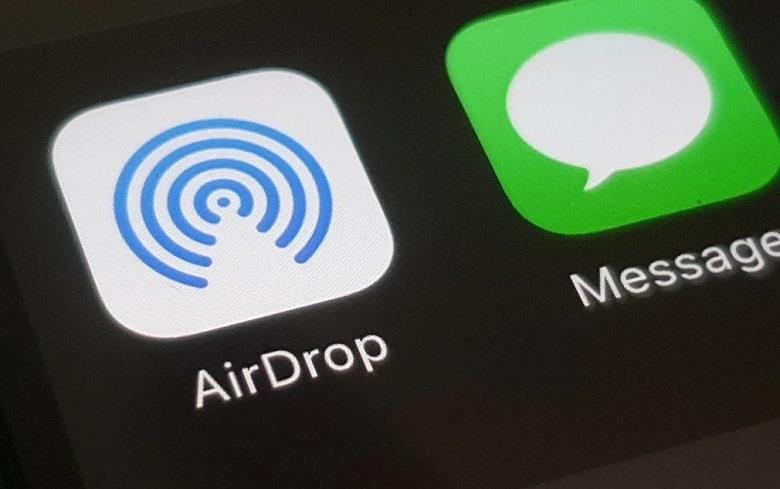
Contidos
Como corrixir o problema de AirDrop que non funciona
En xeral, é unha característica sorprendente, pero ás veces pode non funcionar e non pode transferir os datos. Nestes casos, debes saber como facelo funcionar. Este artigo móstrache algúns pasos sinxelos para resolver este problema.
Que dispositivos son compatibles con Airdrop?
AirDrop só funciona con dispositivos Apple como iPhone, Mac e iPad touch. Os dispositivos que non sexan Apple non o admiten. Incluso as versións máis antigas non procesan esta función.
Para AirDropping entre Macs, debes escoller dispositivos-
iPhone, iPad ou iPod deberían instalarse con iOS 7 ou posterior, e o modelo Mac debería ter sido introducido en 2012 ou posterior para transferir os ficheiros entre Mac e iPhone, iPod ou iPad.
1. Axusta a configuración de AirDrop
Se o teu AirDrop non pode completar o proceso de transferencia de ficheiros entre os dous dispositivos, tamén podes axustar as opcións de configuración. Podes tentar apagalo e acendelo de novo para actualizalo. Podes cambiar a accesibilidade de Contactos só a Todos.
Para cambiar a configuración, siga estes pasos:
Paso 1: vai ao panel Configuración desde o Centro de control ou o menú. Fai clic no botón Xeral.
Paso 2: Abre a configuración de AirDrop facendo clic na opción. Fai clic na opción "Todos".
Se estás tentando establecer unha conexión entre Mac e iPhone ou iPad pero non podes facelo, podes seguir estes pasos para axustar a configuración:
Paso 1: Abre o Finder no teu Mac. Verás o botón "AirDrop" na barra lateral. Aquí, pode cambiar entre as opcións Só Contactos e Todos para cambiar a accesibilidade
Comproba a conexión de novo.
2. Alterna Radios
En realidade, non necesitas conectarte a WiFi ou a través de Bluetooth para que o AirDrop funcione, pero ás veces pode axudarche cando conectas os dous dispositivos á mesma WiFi, pero non debería ser unha conexión de punto de acceso móbil.
Debes activar o Bluetooth e o WiFi. Simplemente desactivalos e activalos pode resolver o problema. Para activar WiFi ou Bluetooth no iPhone ou iPad, siga estes pasos:
Paso 1: vai a Configuración. Fai clic en WiFi/Bluetooth.
Paso 2: Desactiva o WiFi/Bluetooth e, a continuación, acende. Repita para cada radio.
Tamén podes usar o modo avión para apagalos e acendelos desde a barra de notificacións ou desde a configuración.
Para conectar WiFi ou Bluetooth en Mac, siga estes pasos:
Paso 1: toca WiFi/Bluetooth situado no menú da esquina superior esquerda. Desactiva WiFi/Bluetooth.
Paso 2: Fai clic de novo na icona WiFi/Bluetooth. Encendelos de novo. Repita o proceso.
3. Reinicio completo
Hard Reset, tamén coñecido como Factory reset, é a función que che permite borrar toda a memoria e os datos do teu teléfono.
Para diferentes modelos, hai diferentes formas de restablecer o teléfono. Estes son os seguintes-
Para iPhone 8, iPhone X, iPhone XS, iPhone XS Max, iPhone XR, iPad Pro (2018)
Paso 1: preme a tecla Subir volume e soltaa rapidamente. Preme e solta o botón para baixar o volume rapidamente
Paso 2: manteña premido o botón de suspensión/activación. Continúa premendo o botón lateral, aínda que se apague o teléfono.
Para iPhone 7
Paso 1: Manteña premido On/Off no lado dereito. Xunto con el, preme a tecla Baixar volume no lado esquerdo do teu teléfono.
Paso 2: ao manter premidos os dous botóns, a pantalla apagarase. Continúa premelas ata que se volva acender a pantalla.
Para iPhone 6s e modelos anteriores
Paso 1: Manteña premidos os botóns On/Off no lado dereito ou na parte superior do teléfono. Manteña premido o botón de inicio xunto co botón On/Off.
Paso 2: Mantéñase premido ata que a pantalla se apague e se volva a acender
Para Mac, fai clic na icona da mazá na esquina esquerda da barra de menú e, a continuación, selecciona Restablecer. Despois de facelo, asegúrese de comprobar se a conexión comezou a funcionar ou non.
4. Comprobe se hai actualizacións
Poden producirse problemas se o software do dispositivo non se actualiza co tempo. Isto fai que as súas aplicacións se atrasen e que funcionen incorrectamente as funcións.
A actualización do software pode solucionar o problema de que AirDrop non funcione. A continuación móstranse os pasos para actualizar o software existente do teu dispositivo:
Paso 1: vai a Configuración. Fai clic en Xeral. Atoparás a opción "Actualización de software". Fai clic nel.
Paso 2: toque Instalar. Comproba se o AirDrop funciona ou non.
Para Mac, cómpre manter premidas as teclas de comando e R ata que se acenda e apareza o logotipo de Apple.
5. Restablecer redes
Aínda que ninguén prefire restablecer os valores xa establecidos para diferentes funcións, restablecer a rede pode ser útil para resolver o problema relacionado co AirDrop.
A continuación móstranse os pasos para restablecer o teu iPhone ou iPad:
Paso 1: vai ao panel Configuración. Toca a opción Xeral
Paso 2: Desprázate cara abaixo e fai clic no botón Restablecer. Toca Restablecer configuración de rede. Introduce o teu contrasinal. Toca "Si" para confirmar.
Isto establece todas as funcións cos seus valores predeterminados e tes que establecer conexións de novo.
Comproba se o problema está resolto ou non.
6. Contacte con Apple
Se ningún dos métodos anteriores funciona, o último recurso sería contactar coa atención ao cliente de Apple. Ás veces, non está nas túas mans resolver o problema e é necesario que o encarguen profesionais.
Conclusión
AirDrop é unha función fantástica para conectar o teu dispositivo sen fíos a outro dispositivo Apple e compartir ficheiros sen ter que unirte a unha rede WiFi ou a través de Bluetooth. Hai momentos nos que non funciona.
Os métodos mencionados anteriormente, como restablecer redes, alternar radios, axustar a configuración, restablecer completamente e outros, son principalmente as cousas que pode tentar solucionar o problema. Pero mesmo despois de probar todos os métodos, se non se soluciona, debes facelo revisar nunha tenda de Apple para que o AirDrop comece a funcionar de novo.
Queres eliminar os pases caducados e ordenar Apple Wallet? Siga como explico neste artigo como eliminar elementos de Apple Wallet.
Tanto se es un adulto como un mozo, podes probar estas aplicacións para colorear para liberar a túa creatividade e calmar a túa mente.
Este tutorial móstrache como resolver un problema co teu dispositivo Apple iPhone ou iPad que mostra a localización incorrecta.
Consulta como podes activar e xestionar o Non molestar no iPad para que te concentres no que hai que facer. Aquí están os pasos a seguir.
Consulta as diferentes formas en que podes facer máis grande o teclado do teu iPad sen unha aplicación de terceiros. Vexa tamén como cambia o teclado cunha aplicación.
Estás enfrontando o iTunes que non detecta o erro do iPhone ou iPad no teu PC con Windows 11? Proba estes métodos comprobados para solucionar o problema agora.
Sentes que o teu iPad non está a facer traballo rápido? Non podes actualizar ao iPadOS máis recente? Busca aquí os sinais que indican que debes actualizar o iPad.
Buscas os pasos para activar o gardado automático en Excel? Le esta guía sobre como activar o Gardado automático en Excel en Mac, Windows 11 e iPad.
Vexa como pode manter os seus contrasinais en Microsoft Edge baixo control e evitar que o navegador garde contrasinais futuros.
Chrome pode fallar e non mostrarche as imaxes. Descubre os consellos útiles que debes seguir para solucionar o problema de que Chrome non mostra imaxes.







