Como eliminar elementos de Apple Wallet en 2023

Queres eliminar os pases caducados e ordenar Apple Wallet? Siga como explico neste artigo como eliminar elementos de Apple Wallet.
Xfinity é un medio de rede sen fíos que pertence a Comcast. Confía na rede de Verizon e está construído para aforrar diñeiro polo seu excelente valor "By the Gig" e os plans Ilimitados. É flexible e ten algunhas das características máis sorprendentes para proporcionar unha boa experiencia mentres o usa.
Con Xfinity, tes acceso a chamadas e mensaxes de texto ilimitadas sen ningunha taxa. Só tes que pagar os datos dependendo do plan. Ofrece unha alta velocidade de datos e acceso aos puntos de acceso Wifi Xfinity en todo o país.
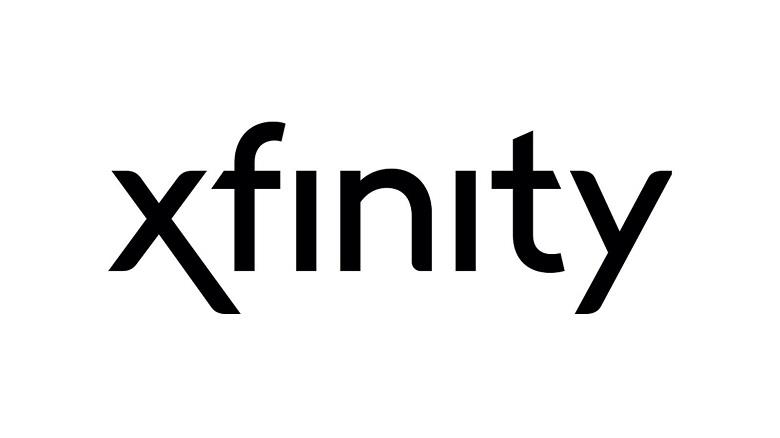
Segundo o seu sitio oficial, ofrece servizos como:
Se comprou un novo servizo de Xfinity Mobile, para aproveitar os seus fantásticos servizos e funcións, primeiro debes activalo a través de xfinitymobile.com/activate.
A través deste artigo, aprenderás pasos rápidos e sinxelos para levar a cabo o proceso de activación.
Contidos
4 pasos sinxelos para activar o teléfono móbil Xfinity en XfinityMobile.com/Activate
Podes mercar servizos Xfinity desde unha tenda Xfinity fóra de liña ou mesmo en liña, pero tes que proporcionar algúns documentos e información. Cando por fin chegue a túa tarxeta SIM, é hora de comezar o proceso de activación para utilizar os servizos.
Antes de comezar o proceso, debes asegurarte de que se estás a usar o teu teléfono ou ordenador, debe estar conectado a unha conexión WiFi estable e segura.
Ten a man a factura do teléfono do seu operador antigo para cubrir a información da conta sempre que sexa necesario, que debe ser calculada a partir da propia factura. Lembras o nome de usuario e o contrasinal correctos para a túa conta de Google ou ID de Apple porque necesitarás iniciar sesión.
Sempre verificas antes de comprar o novo dispositivo ou SIM se o dispositivo é compatible con Xfinity ou non. Podes facelo desde o propio sitio oficial introducindo o código IMEI que é un ID único para cada dispositivo.
Os 4 pasos sinxelos e sinxelos para pasar polo procedemento son os seguintes:
Paso 1: o primeiro e máis importante é comprobar se recibiu o dispositivo correcto con todos os accesorios necesarios, como un adaptador de cargador e cable de datos, auriculares (se os proporciona a empresa) ou calquera outro accesorio adicional se ordenou.
Paso 2: Desembala o teu dispositivo e comproba se todos os elementos están presentes ou non (Lembre comprobar que o móbil debe estar apagado e mantelo así ata que remate o procedemento)
Paso 3: Despois de desembalar e comprobar o seu novo dispositivo, é hora de inserir a tarxeta SIM. Podes recibir a axuda ou orientación necesarias mentres inseris a tarxeta SIM. Se planeas usar o teu dispositivo antigo, aínda podes usar Xfinity Mobile SIM seguindo as instrucións necesarias para BOYD (Bring Your Own Device) mentres cambias a activación.
Paso 4: ao inserir a SIM, agora podes visitar a ligazón xfinitymobile.com/activate. Aquí solicitaráselle que inicie sesión introducindo a credencial de inicio de sesión correcta. Se aínda non tes unha conta, rexístrate.
Paso 5: primeiro, debes seleccionar o teu modelo de Xfinity Mobile. Podes transferir o teu número actual ou buscar un novo. Para transferir un número antigo, cómpre ter unha factura á man para navegar pola información da conta que precisa introducir ou pode chamar á atención ao cliente para solicitar axuda.
Paso 6: Se queres un novo número, simplemente toca "Quero un novo número". Siga as indicacións en pantalla. O último paso é enviar a información premendo Activar e a activación confirmarase a través dun correo electrónico.
Todo este proceso leva de 20 a 25 minutos e tamén podes seguir as instrucións por ti mesmo. Xa estás todo preparado para usar os servizos de Xfinity Mobile en calquera momento.
Como contactar co servizo de asistencia de Xfinity Mobile?
Pode haber momentos nos que non podes realizar unha determinada tarefa por conta propia e pode que necesites contar coa axuda dun profesional.
Podes visitar a ligazón de asistencia oficial: xfinitymobile.com/support para obter respostas ás túas consultas a partir das Preguntas máis frecuentes ou incluso conversando cunha persoa real.
Os pasos para obter orientación do sitio oficial son os seguintes:
Paso 1: o primeiro que debes facer é ir á ligazón oficial-xfinitymobile.com/support no teu móbil ou ordenador. Agora podes usar a opción de Soporte de busca para facer unha pregunta sobre calquera cousa relacionada, como pagos, plans, dispositivo, cobertura e rede, conta ou Iniciación para o que hai axuda dispoñible as 24 horas do día, os 7 días da semana.
Paso 2: Tamén podes conversar cunha persoa real usando a opción Preguntar a Xfinity, que elimina as túas dúbidas ao instante e de forma máis eficiente.
Conclusión
Xfinity Mobile é unha empresa de redes de telecomunicacións deseñada especificamente para pagar unha cantidade de diñeiro menor tendo que pagar as facturas só por internet, e chamar ou enviar mensaxes de texto é gratuíto.
Ten numerosas características impresionantes enumeradas anteriormente que fan que o seu servizo sexa aínda máis interesante e fascinante. É necesario activar a SIM antes de poder acceder ao servizo seguindo algúns pasos a través da ligazón oficial xfinitymobile.com/activate. Todo o que necesitas é desembalar o teu móbil > inserir a tarxeta SIM > Iniciar sesión na túa conta > introducir os detalles e premer activar.
Tamén pode atopar problemas ás veces, que pode solucionar consultando a dirección URL-xfinitymobil.com/support.
Queres eliminar os pases caducados e ordenar Apple Wallet? Siga como explico neste artigo como eliminar elementos de Apple Wallet.
Tanto se es un adulto como un mozo, podes probar estas aplicacións para colorear para liberar a túa creatividade e calmar a túa mente.
Este tutorial móstrache como resolver un problema co teu dispositivo Apple iPhone ou iPad que mostra a localización incorrecta.
Consulta como podes activar e xestionar o Non molestar no iPad para que te concentres no que hai que facer. Aquí están os pasos a seguir.
Consulta as diferentes formas en que podes facer máis grande o teclado do teu iPad sen unha aplicación de terceiros. Vexa tamén como cambia o teclado cunha aplicación.
Estás enfrontando o iTunes que non detecta o erro do iPhone ou iPad no teu PC con Windows 11? Proba estes métodos comprobados para solucionar o problema agora.
Sentes que o teu iPad non está a facer traballo rápido? Non podes actualizar ao iPadOS máis recente? Busca aquí os sinais que indican que debes actualizar o iPad.
Buscas os pasos para activar o gardado automático en Excel? Le esta guía sobre como activar o Gardado automático en Excel en Mac, Windows 11 e iPad.
Vexa como pode manter os seus contrasinais en Microsoft Edge baixo control e evitar que o navegador garde contrasinais futuros.
Chrome pode fallar e non mostrarche as imaxes. Descubre os consellos útiles que debes seguir para solucionar o problema de que Chrome non mostra imaxes.







