Como eliminar elementos de Apple Wallet en 2023

Queres eliminar os pases caducados e ordenar Apple Wallet? Siga como explico neste artigo como eliminar elementos de Apple Wallet.
Mesmo coa dura competencia de Zoom e Google Meet, Microsoft Teams segue aumentando as listas de popularidade no mercado de videochamadas. Crédito a Microsoft, a compañía estivo en marcha con novas funcións para Microsoft Teams . Non obstante, Microsoft Teams non está exento de problemas. Durante as videochamadas longas e o uso continuo, é posible que observes atrasos e obturacións en toda a IU de Teams. Se estás ante unha experiencia de Microsoft Teams atrasada en Windows 10, é hora de solucionar o problema.
Solucionando Microsoft Teams Lagging en Windows
1. Verifique a conexión a Internet
Microsoft Teams require unha conexión a Internet de alta velocidade para unha experiencia de chamadas de voz/vídeo perfecta. Debes asegurarte de estar conectado a unha conexión rápida a Internet mediante ferramentas como Speedtest ou Fast.com .
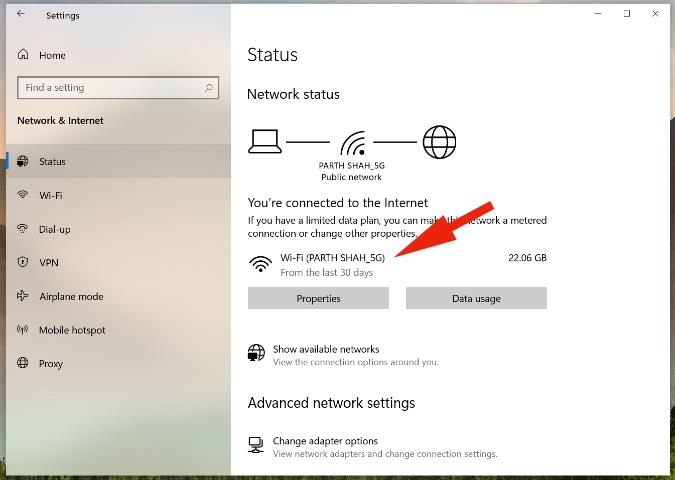
Abre a aplicación Configuración en Windows 10 (preme as teclas Windows + I) e vai ao menú Rede e Internet > Estado . Comprobe a conexión a Internet e abra Microsoft Teams.
Consello profesional: a maioría dos enrutadores wifi soportan frecuencias de 5,0 GHz e 2,4 GHz. Para obter a mellor experiencia, recomendámosche que te conectes a unha rede wifi de 5,0 GHz nunha máquina Windows.
2. Non use a imaxe de fondo durante as videochamadas
Microsoft Teams permítelle seleccionar un fondo de pantalla personalizado para ocultar esa sala desordenada detrás de ti. Cando seleccionas un desenfoque ou engades un fondo personalizado, o sistema usa recursos para recortar correctamente a túa fonte en directo para ofrecer un efecto natural.
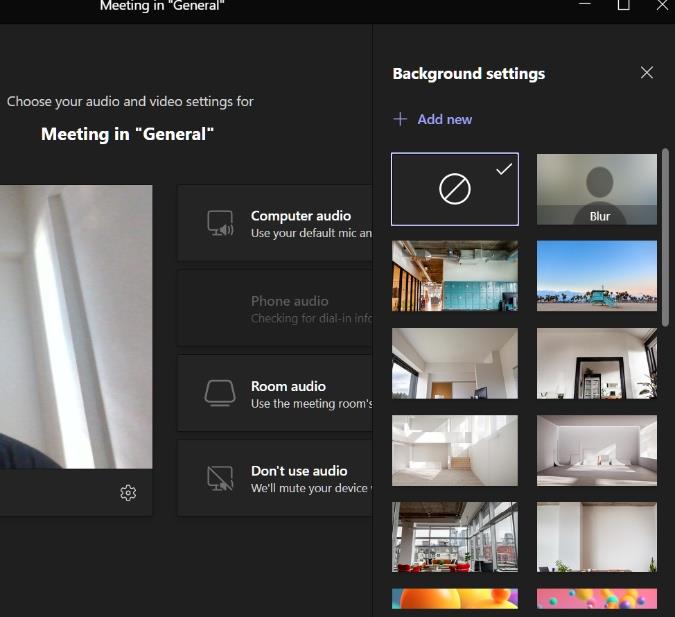
Cando non sexa necesario, deberías considerar desactivar os filtros de fondo durante as videochamadas. Estes aforrarán recursos e proporcionarán aos usuarios unha experiencia de Teams sen atrasos.
3. Desactiva o micrófono cando non estea en uso
Durante as videochamadas longas, cando non teñas que falar, deberías considerar desactivar o micrófono. Microsoft Teams xa non tentará captar o teu son durante as chamadas. Facelo pode axudar a mellorar o rendemento e reducir o problema de atraso de Teams no teu ordenador con Windows.
4. Desactivar o vídeo cando non sexa necesario
Se non estás participando ou presentando durante as videochamadas, debes apagar a cámara para aforrar recursos. Ao desactivar o vídeo, realmente reduces a tensión que Teams pon no teu ancho de banda.
5. Baixa a resolución da pantalla
Se estás a usar un monitor externo 4K, cambia temporalmente a resolución Full HD para aforrar o ancho de banda utilizado por Microsoft Teams. Se é posible, conecte o monitor externo directamente ao porto de vídeo do seu portátil.
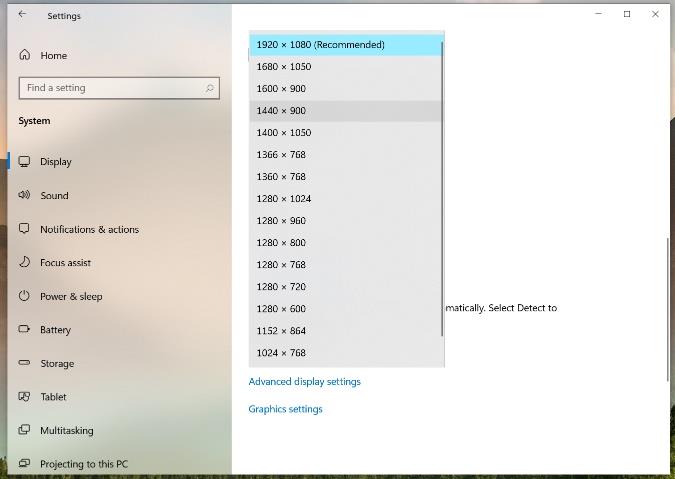
Abre a aplicación Configuración na túa máquina Windows (Windows + I) e vai a Sistema > Pantalla e baixa a resolución.
6. Desinstale as aplicacións de Microsoft Teams
Microsoft Teams ofrece un mercado de aplicacións dedicado para instalar aplicacións e complementos de terceiros para facer as cousas sen saír da aplicación.
Se instalaches decenas de tales aplicacións en Microsoft Teams, esgotará os recursos e ralentizará a IU de Teams en xeral. Deberías desinstalar esas aplicacións irrelevantes de Microsoft Teams.
1. Abre Microsoft Teams no teu escritorio.
2. Fai clic no menú de tres puntos da barra lateral esquerda.
3. Aquí verás todas as túas aplicacións instaladas. Fai clic co botón dereito na aplicación que queres desinstalar.
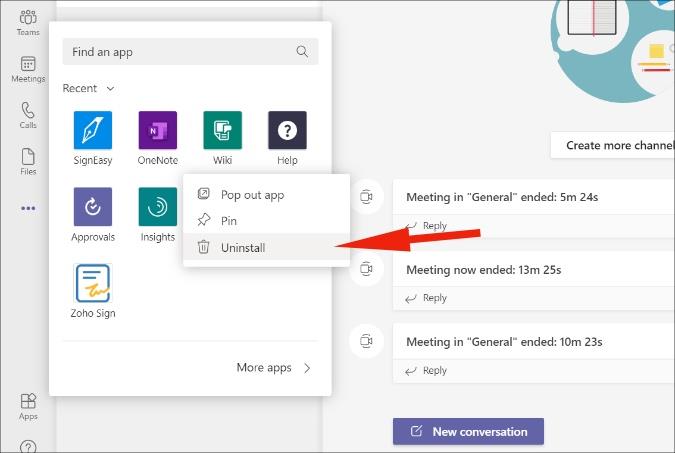
4. Seleccione Desinstalar no seguinte menú. Repita os pasos para cada aplicación que quere eliminar e xa está listo.
7. Pecha outras aplicacións en segundo plano
Aplicacións como Skype e Google Chrome son porcos de recursos en Windows 10. Cando manteñas demasiadas aplicacións abertas en segundo plano, consumirán a maior parte da RAM, deixando menos RAM para Microsoft Teams.
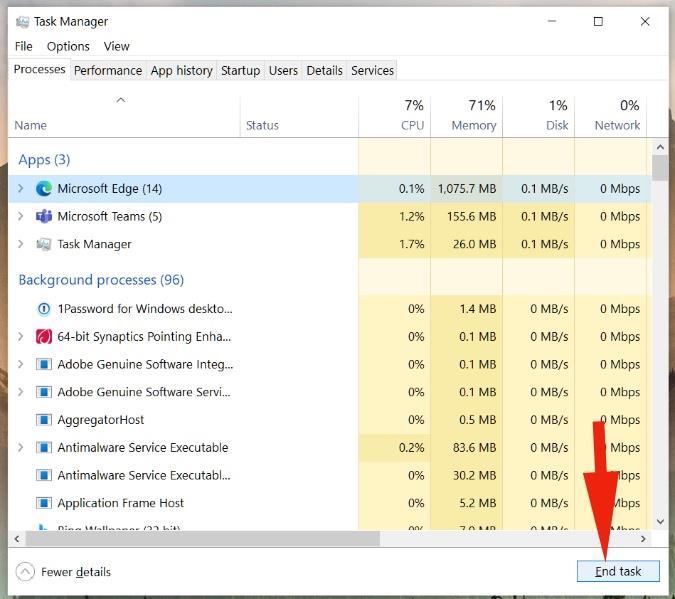
Preme a tecla Windows e busca o Xestor de tarefas. Abre o Xestor de tarefas e remata as tarefas innecesarias en segundo plano.
8. Pausa o proceso de descarga ou transmisión en segundo plano
Como mencionamos anteriormente, Microsoft Teams require unha conexión a Internet de alta velocidade para funcionar correctamente. Se hai outra aplicación que descarga ficheiros grandes de Internet ou YouTube transmitindo un vídeo 4K en segundo plano, debes pausar eses procesos un pouco e facer as cousas con Microsoft Teams primeiro.
A cuestión é permitir que Microsoft Teams utilice todo o ancho de banda posible en Windows 10 para ofrecer unha experiencia perfecta.
9. Actualiza Microsoft Teams
Microsoft Teams está atrasado en Windows 10 pode deberse a unha recente compilación de erros publicada pola compañía. Afortunadamente, Microsoft é rápido para resolver problemas críticos.
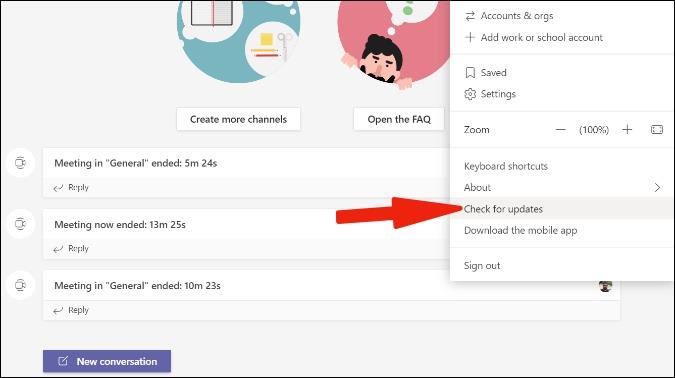
Abre Microsoft Teams e fai clic na icona do perfil na barra de menú. Seleccione Buscar actualizacións no seguinte menú e instale a versión máis recente de Microsoft Teams no dispositivo.
Conclusión: Goza dunha experiencia fluida de Microsoft Teams
Microsoft Teams é parte integrante de millóns de usuarios. Unha experiencia atrasada de Microsoft Teams pode afectar seriamente as horas produtivas dos usuarios. Consulta os consellos e máis arriba e soluciona o retraso de Microsoft Teams en Windows 10.
Queres eliminar os pases caducados e ordenar Apple Wallet? Siga como explico neste artigo como eliminar elementos de Apple Wallet.
Tanto se es un adulto como un mozo, podes probar estas aplicacións para colorear para liberar a túa creatividade e calmar a túa mente.
Este tutorial móstrache como resolver un problema co teu dispositivo Apple iPhone ou iPad que mostra a localización incorrecta.
Consulta como podes activar e xestionar o Non molestar no iPad para que te concentres no que hai que facer. Aquí están os pasos a seguir.
Consulta as diferentes formas en que podes facer máis grande o teclado do teu iPad sen unha aplicación de terceiros. Vexa tamén como cambia o teclado cunha aplicación.
Estás enfrontando o iTunes que non detecta o erro do iPhone ou iPad no teu PC con Windows 11? Proba estes métodos comprobados para solucionar o problema agora.
Sentes que o teu iPad non está a facer traballo rápido? Non podes actualizar ao iPadOS máis recente? Busca aquí os sinais que indican que debes actualizar o iPad.
Buscas os pasos para activar o gardado automático en Excel? Le esta guía sobre como activar o Gardado automático en Excel en Mac, Windows 11 e iPad.
Vexa como pode manter os seus contrasinais en Microsoft Edge baixo control e evitar que o navegador garde contrasinais futuros.
Chrome pode fallar e non mostrarche as imaxes. Descubre os consellos útiles que debes seguir para solucionar o problema de que Chrome non mostra imaxes.







