Como eliminar elementos de Apple Wallet en 2023

Queres eliminar os pases caducados e ordenar Apple Wallet? Siga como explico neste artigo como eliminar elementos de Apple Wallet.
Cando se trata da mellor aplicación de reunións , Google Meet está no posto da vitoria sen ningunha dúbida. Desde a asistencia ata a realización dun cuestionario , todo é posible en Google Meet. Como Google Meet é unha aplicación de videoconferencia, o "vídeo" xoga o papel máis emerxente, por razóns obvias. Pero algúns usuarios queixáronse de que outros non puideron velos durante a videochamada. Pode ocorrer por varias razóns, independentemente do sistema operativo. Aquí tes algunhas das mellores solucións que podes aplicar para solucionar o problema da cámara de Google Meet que non funciona nos navegadores Windows e Mac.
A cámara de Google Meet non funciona
Recollimos algunhas das mellores solucións, consellos e trucos segundo as plataformas e os navegadores.
1. Permitir a cámara no navegador
Probablemente sexa o primeiro que teñas que verificar. Tanto se estás usando Google Chrome, Firefox ou Microsoft Edge, Google Meet necesita permisos da cámara para funcionar correctamente. Google Meet pide permisos para a cámara e o micrófono cando abres o sitio web por primeira vez. Se bloqueaches eses permisos, aquí tes como reactivalos.
Google Chrome:
1: Se estás a usar o navegador Google Chrome ou Microsoft Edge Chromium para acceder a Google Meet, abre o sitio web oficial de Google Meet e fai clic no botón Ver información do sitio . Ese é o botón de bloqueo da barra de enderezos.
2: Mostra todos os permisos nun só lugar. Se a cámara está bloqueada, expanda a lista despregábel e seleccione a opción Permitir .
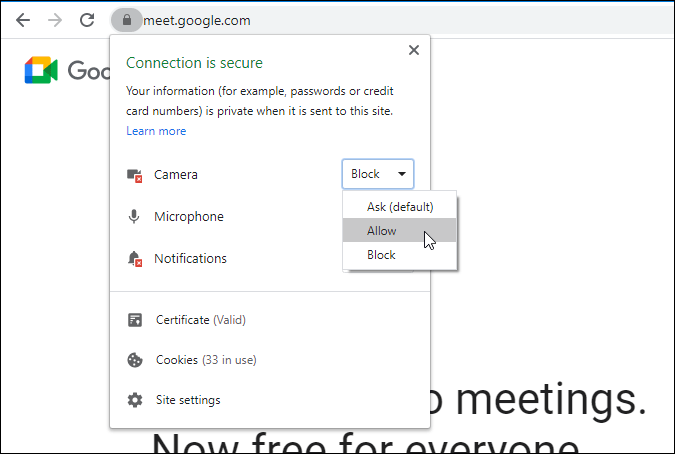
Mozilla Firefox:
O navegador Firefox non mostra configuracións como Google Chrome. Mostra un menú emerxente cando un sitio web tenta acceder á cámara. Polo tanto, faga clic no botón Permitir cando lle solicite o mesmo.
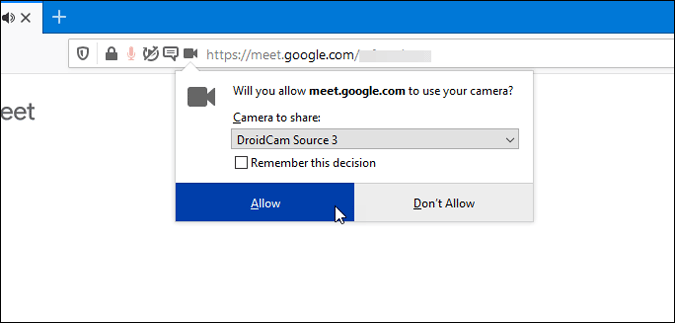
Apple Safari:
Se estás a usar o navegador Apple Safari en macOS, fai clic na icona da videocámara na barra de enderezos e selecciona a opción Reanudar .
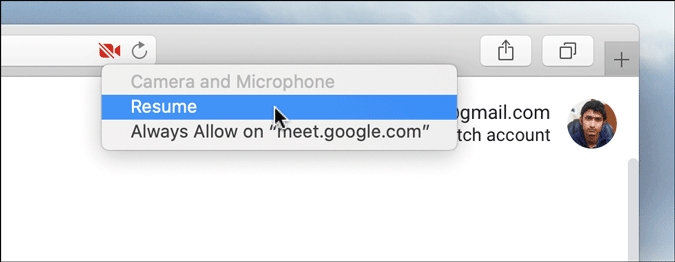
2. Permitir que o sitio específico use a cámara
Se bloqueaches un sitio específico como Google Meet para que non acceda á cámara, tes que eliminalo da lista.
Google Chrome:
1: Abre o navegador Google Chrome e vai a Configuración .
2: A continuación, vai a Privacidade e seguridade > Configuración do sitio .
3: Agora, escolla a opción Cámara da lista.
4: Se atopas meet.google.com na lista bloqueada , fai clic na icona do lixo para eliminalo.
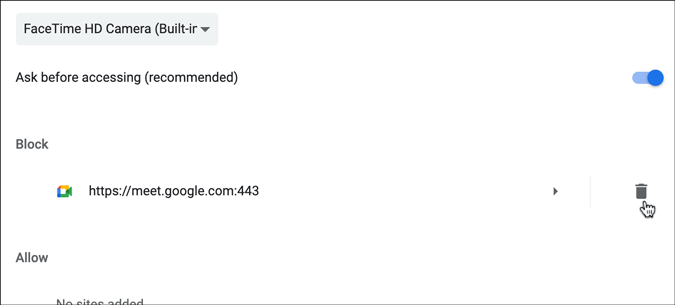
Despois diso, abra Google Meet no navegador e siga o primeiro método para permitir que Google Meet acceda á cámara.
Mozilla Firefox:
1: Abre o navegador Firefox e vai ao panel de Preferencias/Opcións .
2: Fai clic na opción Privacidade e seguranza no teu lado esquerdo.
3: Despois diso, fai clic no botón Configuración asociado á cámara. Abre unha lista de sitios web que teñen/non teñen permiso para acceder á cámara.
4: Ten que seleccionar o sitio web da lista e facer clic no botón Eliminar sitio web .
Non obstante, se non está a mostrar o sitio web, pase á seguinte solución.
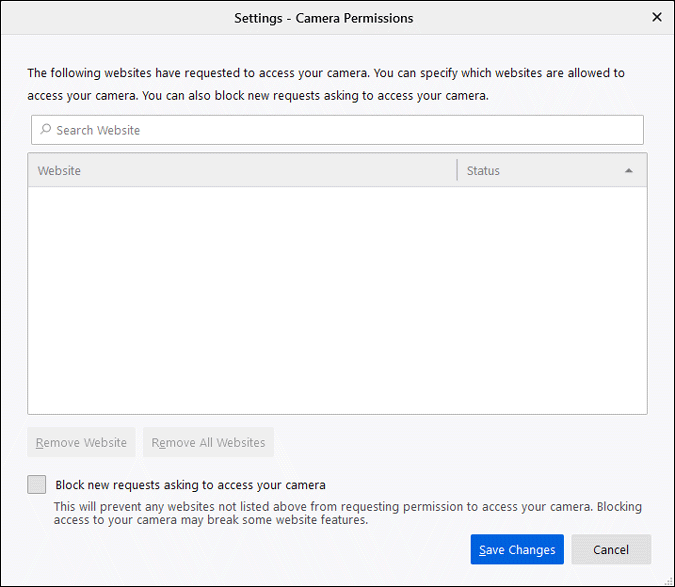
Microsoft Edge:
1: Abre o navegador Microsoft Edge Chromium e vai ao panel Configuración .
2: Despois diso, fai clic en Cookies e permisos do sitio > Todos os sitios > expande google.com > fai clic en https://meet.google.com/.
3: Mostra todos os permisos que permitiu e bloqueou para o sitio web específico. Expanda a lista despregable Cámara e seleccione a opción Permitir .
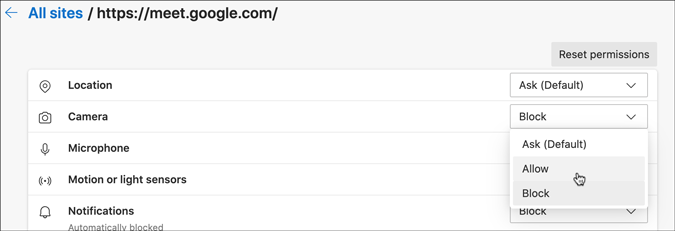
Unha vez feito isto, volve ao sitio web de Google Meet e tenta unirte a unha reunión. Mentres tanto, terás unha opción para permitir a cámara.
Apple Safari:
1: Os usuarios de Apple Safari poden facer clic no menú Safari e seleccionar Preferencias > Sitios web > Cámara .
2: Fai clic na lista despregable de meet.google.com e selecciona a opción Permitir .
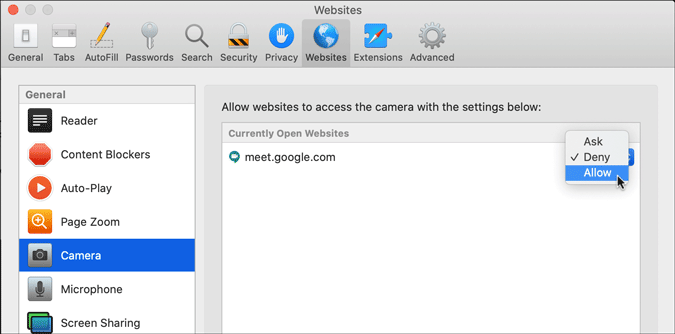
Despois de facelo, siga o primeiro método para permitir que Google Meet acceda á súa cámara.
3. Permitir a cámara na configuración de Windows
A configuración de Windows ten algunhas opcións para permitir ou bloquear a cámara no dispositivo.
1: Para abrir a configuración, prema Win+I e vai a Privacidade > Cámara .
2: No teu lado dereito, tes que verificar a seguinte configuración.
Asegúrate de que a opción Acceso á cámara para este dispositivo estea activada. Se non, fai clic no botón Cambiar e cambia a configuración.
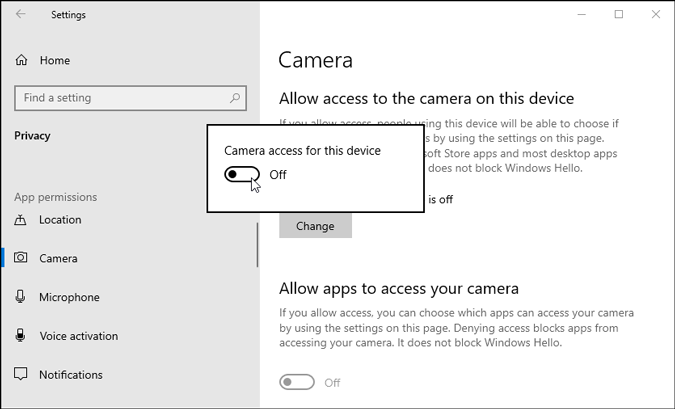
Asegúrate de que a opción Permitir que as aplicacións de escritorio accedan á túa cámara estea activada. Se non, fai clic no botón correspondente para activalo.
4. Permitir a cámara nas Preferencias do Sistema
O panel de Preferencias do sistema en Mac inclúe unha opción que che permite activar ou desactivar a cámara para unha aplicación específica.
1: Para comezar, abre Preferencias do sistema no teu ordenador Mac e vai a Seguridade e privacidade > Privacidade > Cámara .
2: Aquí podes ver unha lista de navegadores e outras aplicacións que solicitaron permiso para a cámara anteriormente. Se se marca un navegador, permítese acceder á cámara e viceversa. Polo tanto, se o navegador desexado non está marcado, faga clic na icona do bloqueo > introduza o seu código de acceso/escanee a súa impresión dixital e marque a caixa de verificación correspondente.
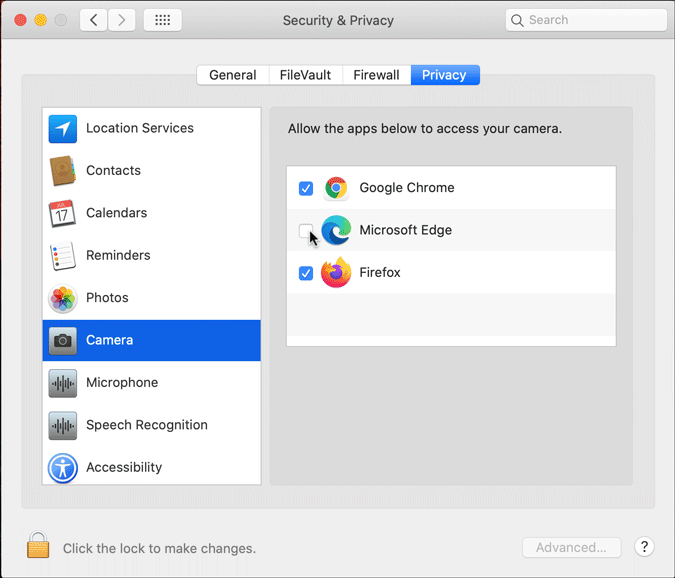
Despois diso, tes que reiniciar o teu navegador.
5. Desactivar Google Meet Desactivación automática de micrófono/cámara
Google Meet Auto Disable Mic/Cam é unha extensión de Google Chrome que desactiva o vídeo e o audio automaticamente en función da configuración seleccionada. Se o instalou antes e agora non funciona correctamente, é mellor desactivar esta extensión do navegador ou calquera outra similar.
6. Establece a cámara predeterminada desde a configuración de Google Meet
Se conectaches unha cámara web externa ao teu portátil e queres usala como cámara predeterminada, é mellor escollela no panel de configuración. O mesmo pódese facer cando usas o teu iPhone como micrófono ou cámara externa para Mac.
1: Abre o sitio web de Google Meet e fai clic na icona da engrenaxe de configuración visible na parte superior.
2: A continuación, cambia á pestana Vídeo e expande a lista despregable para seleccionar a túa cámara preferida.
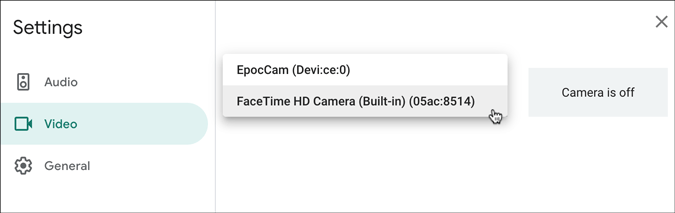
7. Verifique a configuración da cámara VoIP
Se estás a usar unha aplicación de cámara VoIP para usar o teu móbil como cámara web externa para un ordenador portátil ou de escritorio, é mellor verificar a conexión. Ás veces, poden desconectarse debido a unha falla.
8. Comprobe a Protección da cámara web en Antivirus
Non todas, pero algunhas ferramentas antivirus teñen a opción de impedir que as aplicacións accedan á cámara web por motivos de privacidade. Se tes un antivirus ou un escudo de seguridade instalado no teu ordenador, podes pasar polo panel de opcións/configuración.
Palabras finais: a cámara de Google Meet non funciona
Diferentes persoas atopan este problema por diferentes motivos. Como Google Meet converteuse nunha utilidade esencial para os empregados que traballan desde casa, debes consultar estas solucións para solucionar o problema da cámara de Google Meet.
Queres eliminar os pases caducados e ordenar Apple Wallet? Siga como explico neste artigo como eliminar elementos de Apple Wallet.
Tanto se es un adulto como un mozo, podes probar estas aplicacións para colorear para liberar a túa creatividade e calmar a túa mente.
Este tutorial móstrache como resolver un problema co teu dispositivo Apple iPhone ou iPad que mostra a localización incorrecta.
Consulta como podes activar e xestionar o Non molestar no iPad para que te concentres no que hai que facer. Aquí están os pasos a seguir.
Consulta as diferentes formas en que podes facer máis grande o teclado do teu iPad sen unha aplicación de terceiros. Vexa tamén como cambia o teclado cunha aplicación.
Estás enfrontando o iTunes que non detecta o erro do iPhone ou iPad no teu PC con Windows 11? Proba estes métodos comprobados para solucionar o problema agora.
Sentes que o teu iPad non está a facer traballo rápido? Non podes actualizar ao iPadOS máis recente? Busca aquí os sinais que indican que debes actualizar o iPad.
Buscas os pasos para activar o gardado automático en Excel? Le esta guía sobre como activar o Gardado automático en Excel en Mac, Windows 11 e iPad.
Vexa como pode manter os seus contrasinais en Microsoft Edge baixo control e evitar que o navegador garde contrasinais futuros.
Chrome pode fallar e non mostrarche as imaxes. Descubre os consellos útiles que debes seguir para solucionar o problema de que Chrome non mostra imaxes.







