Como eliminar elementos de Apple Wallet en 2023

Queres eliminar os pases caducados e ordenar Apple Wallet? Siga como explico neste artigo como eliminar elementos de Apple Wallet.
Aínda que a aplicación Zoom Desktop está chea de funcións, a aplicación web é bastante básica. Perdeu pequenas funcións como a toma de notas, a sincronización automática con Google Calendar, etc. Ademais, Zoom dificulta moito a asistencia ás reunións de Zoom desde a web. Aí é onde entran as extensións de Chrome para Zoom.
Extensións de Chrome para Zoom
Entón, aquí tes algunhas extensións útiles de Zoom Chrome que che permiten superar este baleiro. Ademais, todas estas extensións son de código aberto. Polo tanto, hai moito menos que preocuparse pola privacidade e a seguridade.
1. Zoom Redirector
Unha das cousas máis molestas de asistir ás reunións de Zoom desde a web son as ventás emerxentes. Zoom sempre che empurra para que descargues a súa aplicación de escritorio.
Para superar este problema, pode usar unha extensión chamada Zoom Redirector. Redirixe automaticamente cada ligazón de reunión de Zoom sen problemas ao cliente web de Zoom. Así, en lugar de molestas ventás emerxentes, serás redirixido sen problemas á aplicación de escritorio Zoom.
Descargar Zoom Redirector
2. Aproximación automática da páxina de reunións
No caso de que xa tes instalada a aplicación de escritorio Zoom pero queres asistir a través do navegador, Zoom non o facilita. Entón, Zoom Meetings Auto Page Closer elimina de forma intelixente a ventá emerxente Launch Zoom e axúdache a unirte desde o navegador.
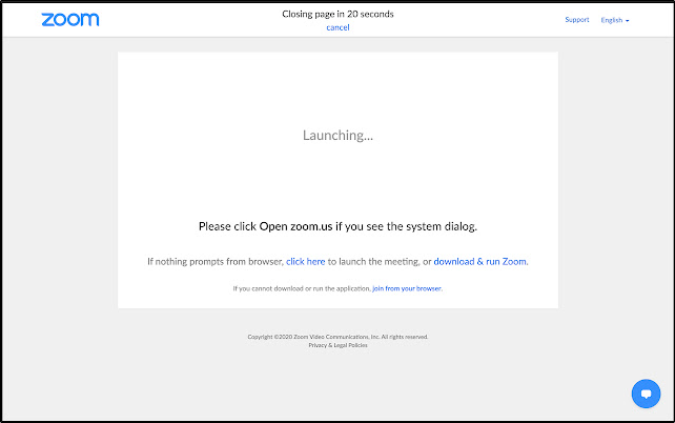
Descargar Zoom Meetings Auto Closer
3. Zoom Scheduler por Zoom
Zoom non se sincroniza automaticamente co Google Calendar. Polo tanto, non recibes notificacións automáticas de reunións de Zoom directamente no teu dispositivo Android.
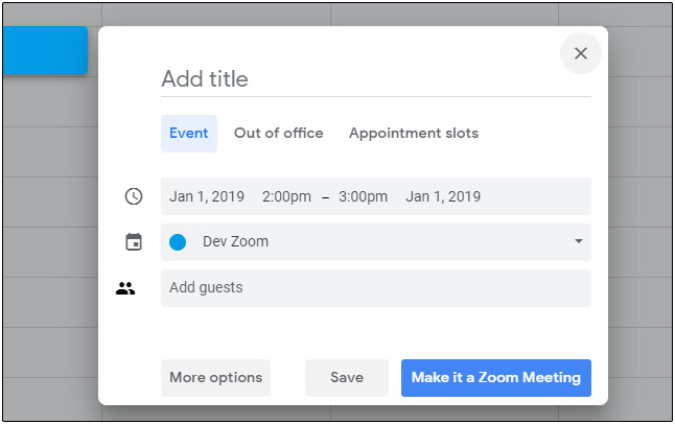
Para superalo, podes usar a extensión Zoom Scheduler de Zoom. Non só se sincroniza con Google Calendar , senón que tamén che permite crear reunións rapidamente cun só clic. Incluso podes crear reunións desde a aplicación web de Google Calendar despois de instalar a extensión Zoom Scheduler.
Descargar Zoom Scheduler
4. Zoom Utils
Utils é unha pequena extensión útil de Chrome para Zoom desenvolvida para as persoas que asisten a moitas reunións de Zoom. É un organizador de reunións de Zoom que fai un seguimento das túas reunións de Zoom antigas e próximas. A miña característica favorita é que pode detectar URL e ligazóns de Zoom na web e solicitarche automaticamente que os engadas ao teu organizador de Zoom Utils.
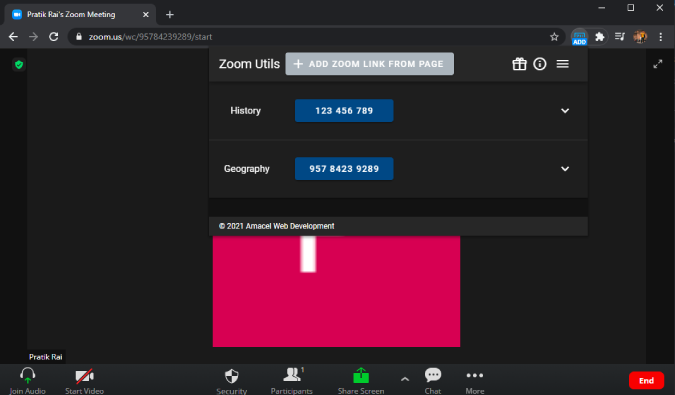
Tamén pode crear entradas manualmente para varias reunións dentro da extensión xunto coa hora, a data e o día. Enviarache de xeito intelixente recordatorios para as reunións de Zoom segundo o teu horario para que esteas sempre a tempo.
Descargar Zoom Utils
5. Historial de zoom
Zoom History é outro organizador de Zoom igual que Zoom Utils. Pero, é moi mínimo en termos de características.
Simplemente mantén un rexistro de todas as reunións de Zoom ás que asistes diariamente. Basicamente, é unha pequena caixa onde podes atopar todas as ligazóns de reunións anteriores de Zoom nun só lugar. É unha forma rápida de volver unirse ás reunións antigas ou de revisar os horarios das reunións asistidas. Anteriormente, tiña que atopar todos estes URL de reunións de Zoom no meu historial de chat de Slack, o que era bastante tedioso.
Descargar historial de zoom
6. Zoom Tab Killer
Quizais teña notado que Zoom ten este molesto hábito de deixar as pestanas abertas no navegador. Por exemplo, cando programas e inicias unha reunión a través da aplicación web Zoom, abre 3 pestanas diferentes co mesmo propósito. Se non pechas estas pestanas manualmente, permanecerán abertas en Chrome consumindo RAM e outros recursos.
Zoom Tab Killer axuda a resolver este problema. Pecha automaticamente todas as pestanas de Zoom restantes, excepto a xanela da pestana principal da reunión.
Descargar Zoom Tab Killer
7. Bot da sala de descanso
Outra característica interesante de Zoom son as salas de descanso. É unha forma eficiente de colaboración se tes un gran equipo. Non obstante, as salas de descanso son difíciles de xestionar para un só anfitrión. Pero, podes usar unha extensión chamada Breakout Room Bot.

Permite ao participante cambiar o nome das salas de descanso e incluso cambiar entre elas a través do chat público de Zoom. Só tes que enviar unha mensaxe "!ls" para ver todas as salas de grupos dispoñibles. A continuación, escribe "!mv breakout_room_name" para cambiar á citada sala de descanso. Funciona perfectamente e tamén crea un rexistro dentro do chat. Entón, no futuro, podes pasar por el para ver mellor.
Descarga Breakout Room Bot para reunións Zoom
8. Xestor de preguntas de zoom
Zoom Question Manager é outra útil extensión de Chrome para que Zoom xestione os teus chats longos de Zoom. Presenta todas as preguntas nunha xanela diferente onde podes respondelas rapidamente con modelos de texto incorporados ou simplemente ignoralas e arquivalas.
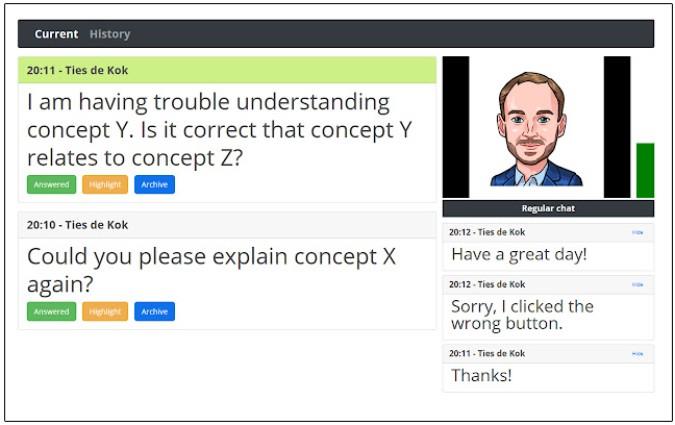
Zoom Question Manager filtra todas as preguntas non importantes. Non é o suficientemente intelixente como para detectar o contexto da mensaxe, senón que simplemente detecta preguntas que rematan cun "?" símbolo e preséntao. Non obstante, é unha utilidade útil se tratas de reunións enormes con moitas preguntas frecuentes e conversas de chat.
Descargar Zoom Question Manager
Que extensións de Zoom Chrome usas
Polo tanto, estas foron algunhas das mellores extensións de Chrome para que Zoom xestionase reunións. Omitín extensións como Zoom Spoofer e Zoom Smart Assistant porque a función de seguimento da atención que ignoran foi eliminada de Zoom .
No caso de que uses Google Meet , temos unha lista de extensións imprescindibles para Google Meet que fai que a experiencia de Google Meet sexa máis produtiva.
Lea tamén: Consellos e trucos de zoom para xestionar mellor as súas videoconferencias
Queres eliminar os pases caducados e ordenar Apple Wallet? Siga como explico neste artigo como eliminar elementos de Apple Wallet.
Tanto se es un adulto como un mozo, podes probar estas aplicacións para colorear para liberar a túa creatividade e calmar a túa mente.
Este tutorial móstrache como resolver un problema co teu dispositivo Apple iPhone ou iPad que mostra a localización incorrecta.
Consulta como podes activar e xestionar o Non molestar no iPad para que te concentres no que hai que facer. Aquí están os pasos a seguir.
Consulta as diferentes formas en que podes facer máis grande o teclado do teu iPad sen unha aplicación de terceiros. Vexa tamén como cambia o teclado cunha aplicación.
Estás enfrontando o iTunes que non detecta o erro do iPhone ou iPad no teu PC con Windows 11? Proba estes métodos comprobados para solucionar o problema agora.
Sentes que o teu iPad non está a facer traballo rápido? Non podes actualizar ao iPadOS máis recente? Busca aquí os sinais que indican que debes actualizar o iPad.
Buscas os pasos para activar o gardado automático en Excel? Le esta guía sobre como activar o Gardado automático en Excel en Mac, Windows 11 e iPad.
Vexa como pode manter os seus contrasinais en Microsoft Edge baixo control e evitar que o navegador garde contrasinais futuros.
Chrome pode fallar e non mostrarche as imaxes. Descubre os consellos útiles que debes seguir para solucionar o problema de que Chrome non mostra imaxes.







