Como eliminar elementos de Apple Wallet en 2023

Queres eliminar os pases caducados e ordenar Apple Wallet? Siga como explico neste artigo como eliminar elementos de Apple Wallet.
Se te enfrontas a un erro prohibido 403, non podes abrir a páxina que mostra este erro. Porque non tes permiso para visitar esa páxina web. Simplemente, un erro prohibido 403 dáche un aviso de que non tes permiso para acceder á páxina web á que estás tentando acceder. Agora indícanos cal é o erro 403 prohibido e as razóns da causa do erro e tamén como solucionalo de diferentes xeitos.
Contidos
Que é un erro prohibido 403?
O erro prohibido 403 ocorreu mentres o sitio que queres abrir é rexeitado a túa solicitude de acceso á páxina. Simplemente, coñécese como erro 403. Porque o código de estado HTTP do servidor web utilizou para notificar este erro.
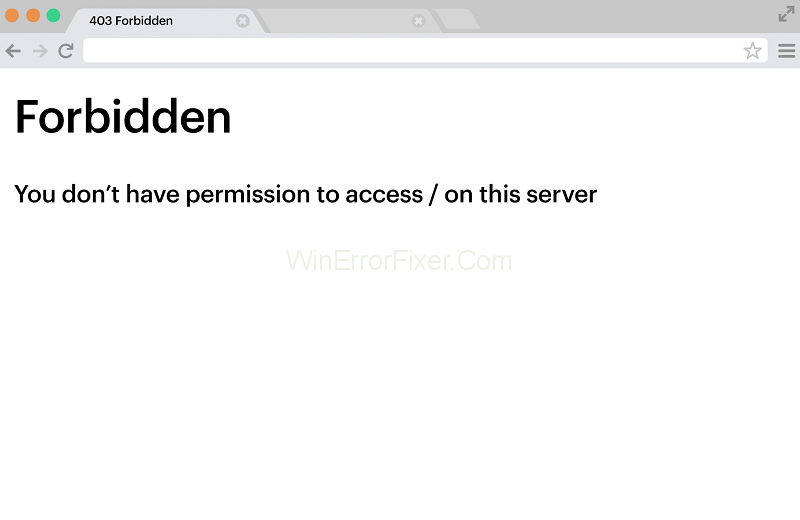
O erro 403 Prohibido pode deberse a permisos non válidos aos que o servidor web configurou de forma incorrecta para acceder. Baseándose nos seus propios deseños personalizados, este erro aparece con diferentes nomes. Mire a continuación para coñecer algúns exemplos de nomes de erro 403:
Ás veces pode ser un erro temporal, pero ás veces non o é. Pero podes solucionalo nun curto período de tempo.
Causas do erro prohibido 403
Antes de corrixir o erro prohibido 403, ten que obter información sobre os motivos que causan o erro.
O erro 403 prohibido indica que os ficheiros do teu navegador tiñan permisos incorrectos ou non válidos para acceder á páxina web que estás a navegar. Se o navegador non ten unha páxina de índice correcta para cargar. Entón, simplemente recorda que isto ocorre debido a:
Como corrixir o erro prohibido 403
Agora coñecemos as diversas razóns da causa do erro prohibido 403. Entón, temos que solucionalo. Temos varios métodos para solucionalo. Agora os métodos que vos vou contar principalmente para WordPress, podes aplicar a calquera outro sitio web. Indícanos algúns métodos para corrixir o erro 403 Prohibido nun proceso sinxelo:
Método 1: comprobando o ficheiro .htaccess
Pode que a maioría dos usuarios de WordPress non coñezan os ficheiros de .htaccess. Hai unha razón para iso, porque estes ficheiros .htaccess están ocultos no directorio do proxecto. Se es cPanel no teu sitio de WordPress, podes comprobar os ficheiros .htaccess no panel de control. Só tes que seguir as instrucións indicadas para comprobar os ficheiros .htaccess:
Paso 1: vai ao Xestor de ficheiros desde o Panel de control de WordPress.
Paso 2: Busca no ficheiro .htaccess no directorio public_html.
Paso 3: se non podes atopar o ficheiro .htaccess, fai clic na configuración e activa a opción "Mostrar ficheiros ocultos".
Paso 4: Despois de identificar o ficheiro .htaccess, debes descargar un .htaccess no teu sistema para facer unha copia de seguridade.
Paso 5: despois da copia de seguranza, elimínaa.
Paso 6: agora, comproba o teu sitio.
Paso 7: Se pode acceder a calquera sitio, significa que o motivo da causa do erro prohibido 403 é que o ficheiro de .htaccess estaba corrompido.
Paso 8: se queres gardar os datos dun novo ficheiro .htaccess de copia de seguridade, inicia sesión no teu sitio de WordPress.
Paso 9: vai ao panel de control e selecciona a configuración.
Paso 10: na configuración, vai a Ligazóns permanentes.
Paso 11: sen facer ningún cambio nel, fai clic na opción Gardar cambios na parte inferior.
Paso 12: creará un novo ficheiro .htaccess no teu sitio de WordPress.
NOTA : se o teu sitio web non ten ficheiros .htaccess ou os eliminou no teu sitio de WordPress, debes crear un ficheiro .htaccess por ti mesmo.
Método 2: restablecendo os permisos de ficheiros e directorios
Os permisos non válidos de cartafoles ou ficheiros poden ser un dos motivos para provocar o erro prohibido 403. Xeralmente, os ficheiros que se crean veñen con permisos predeterminados. Un cliente FTP de FileZilla ofrécelle editar o cartafol e os permisos dos ficheiros. Entón, podes cambiar os permisos, só tes que seguir o seguinte procedemento para facer cambios nos permisos dos ficheiros ou cartafoles:
Step 1: Login into your WordPress site through the FTP client.
Step 2: Go to the root directory of your account of the site.
Step 3: Select the main folder, which contains all the files that belongs to your WordPress site.
Step 4: Then right-click on it.
Step 5: Choose the “File Attributes” file.
Step 6: Select the option “Apply to directories only”.
Step 7: Enter permission number 755 in the value box.
Step 8: Click on OK.
Once folder permissions are changed, repeat the above procedure from Step 3. But at Step 6, select the option “Apply to files only”. And then, enter the permission number 644 in the value box and click on OK.
After all, changes are done, access your WordPress site.
Method 3: By Disabling WordPress Plugins
If WordPress contains any faulty plugins, it can lead to a 403 Forbidden Error. The best thing to avoid it is to disable the WordPress site plugins. So, follow the given below steps to disable the plugins of WordPress:
Step 1: Login into your WordPress site through FTP.
Step 2: Search the public_html folder.
Step 3: Navigate the wp-content folder in it.
Step 4: Now select the Plugins folder.
Step 5: Rename the plugins folder to any different name.
Step 6: Disable all plugins.
After disabling all plugins, just browse your WordPress site. If everything is fine while browsing, then your issue with 403 Forbidden Error is solved.
After your website is accessible in good condition, then you can easily find the corrupted plugin. Then you have to update it or delete it and install it again.
NOTE: if you migrated from one host to another browsing host without changing your server name and domain, it can cause the 403 Forbidden Error. So, you have to change the server name and domain after you migrated from one host to another host to avoid the Error.
Conclusion
I hope the above methods can certainly help you while fixing the 403 Forbidden Error. This error may irritate you while fixing, but be patient and follow the Step by Step clearly to solve the error.
Queres eliminar os pases caducados e ordenar Apple Wallet? Siga como explico neste artigo como eliminar elementos de Apple Wallet.
Tanto se es un adulto como un mozo, podes probar estas aplicacións para colorear para liberar a túa creatividade e calmar a túa mente.
Este tutorial móstrache como resolver un problema co teu dispositivo Apple iPhone ou iPad que mostra a localización incorrecta.
Consulta como podes activar e xestionar o Non molestar no iPad para que te concentres no que hai que facer. Aquí están os pasos a seguir.
Consulta as diferentes formas en que podes facer máis grande o teclado do teu iPad sen unha aplicación de terceiros. Vexa tamén como cambia o teclado cunha aplicación.
Estás enfrontando o iTunes que non detecta o erro do iPhone ou iPad no teu PC con Windows 11? Proba estes métodos comprobados para solucionar o problema agora.
Sentes que o teu iPad non está a facer traballo rápido? Non podes actualizar ao iPadOS máis recente? Busca aquí os sinais que indican que debes actualizar o iPad.
Buscas os pasos para activar o gardado automático en Excel? Le esta guía sobre como activar o Gardado automático en Excel en Mac, Windows 11 e iPad.
Vexa como pode manter os seus contrasinais en Microsoft Edge baixo control e evitar que o navegador garde contrasinais futuros.
Chrome pode fallar e non mostrarche as imaxes. Descubre os consellos útiles que debes seguir para solucionar o problema de que Chrome non mostra imaxes.







