Como eliminar elementos de Apple Wallet en 2023

Queres eliminar os pases caducados e ordenar Apple Wallet? Siga como explico neste artigo como eliminar elementos de Apple Wallet.
Normalmente, temos que programar unha reunión de zoom manualmente desde a aplicación Zoom. A continuación, copia a ligazón da reunión e pégaa na aplicación Google Calendar e programa un recordatorio. Deste xeito, cando creas un evento de reunión de Zoom no calendario de Google, todos os membros do teu grupo só poden facer clic na ligazón e unirse á reunión. A aplicación Google Meet de Google pode programar unha reunión directamente desde Google Meet. Tamén sería xenial ter a mesma funcionalidade para aplicacións de videoconferencia de terceiros como Zoom. Ata que chegue ese día, teremos que conformarnos con algúns trucos para engadir reunións de Zoom a Google Calendar de forma rápida e sen esforzo.
Como engadir a reunión de Zoom a Google Calendar
Comecemos coa extensión de Chrome fácil de configurar e a partir de aí avancemos cara a complementos e outras solucións. Teña en conta que, dado que non hai unha forma directa de integrar Zoom con Google Calendar, necesitaremos axuda dunha solución de terceiros para actuar como ponte. Pero estes son de uso gratuíto.
1. Usando Zoom Scheduler Extension en Chrome
A extensión Zoom Scheduler permitirá aos usuarios de Zoom programar reunións directamente desde Google Calendar. Aquí tes como configurar e comezar.
1. En primeiro lugar, abre a extensión Zoom Scheduler Chrome na Chrome Web Store e fai clic no botón Engadir a Chrome para descargar e instalar a extensión no teu Chrome ou calquera navegador baseado en Chromium.
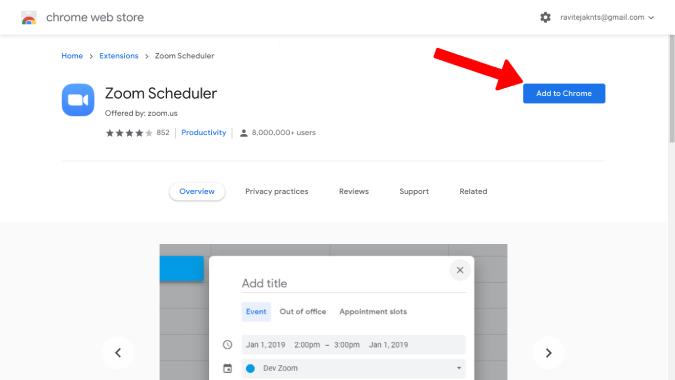
2. A continuación, faga clic en Engadir extensión na ventá emerxente que apareceu para engadir a extensión.
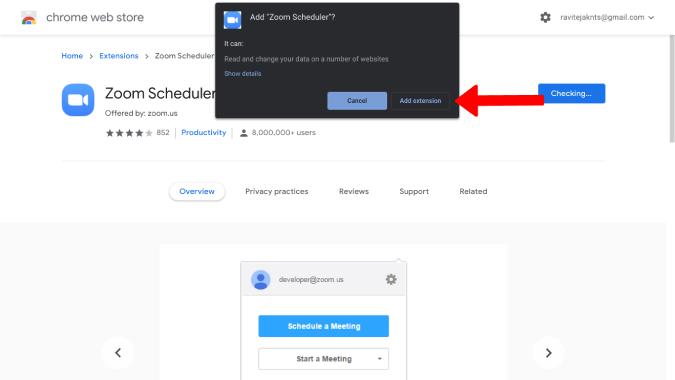
3. Abre Calendario e fai clic na data na que queres programar a reunión de Zoom. Isto abrirá unha ventá emerxente onde podes introducir todos os detalles como o nome do evento, a hora, os nomes dos convidados que poden unirse á reunión, cambiar os permisos, as preferencias de notificación, a descrición, etc.
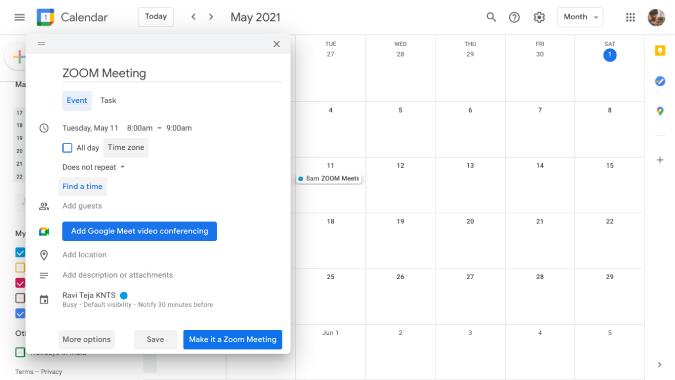
4. Notarás unha nova opción chamada Facelo unha reunión de zoom na esquina inferior dereita da ventá emerxente. Fai clic nel.
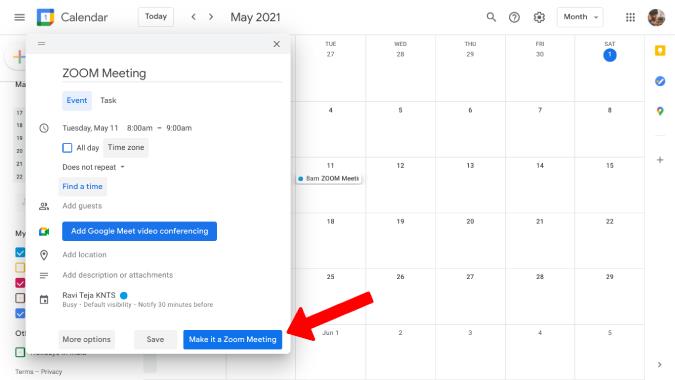
5. Isto abrirá unha nova pestana para que inicie sesión na súa conta de Zoom .
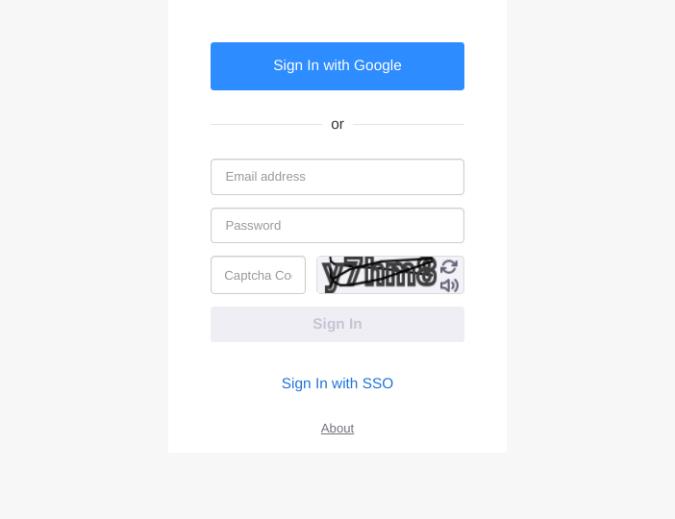
6. Inicia sesión e volverás á pestana Calendario de Google. Agora, fai clic de novo no botón Facelo unha reunión de zoom . Se iniciaches sesión en Zoom, non terás que pasar por un aro adicional.
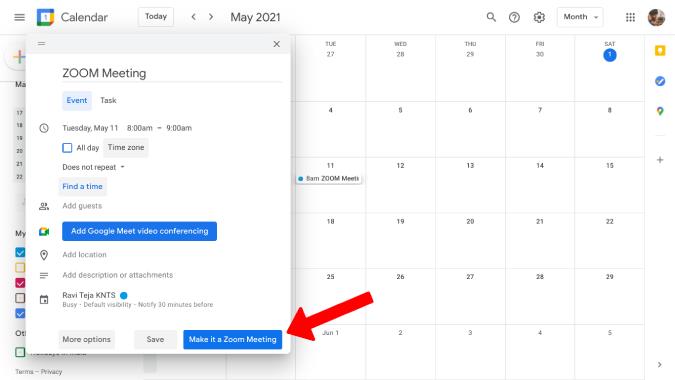
7. Iso é. Completaches o proceso de configuración e tamén engadiches a túa primeira reunión de Zoom a Google Calendar. Agora ti e os convidados que engadiches podes facer clic no botón Unirse á reunión de Zoom do evento e unirse á reunión.
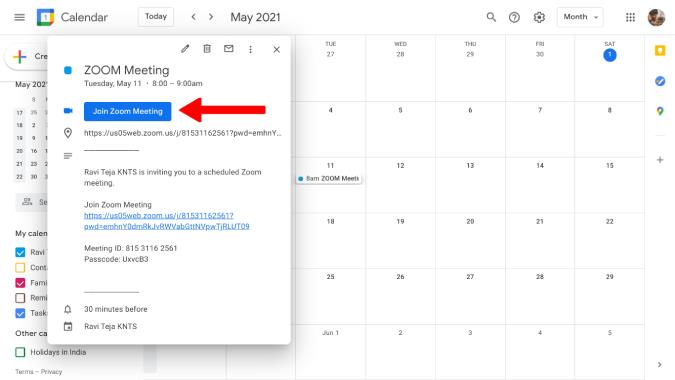
8. Tamén pode abrir Zoom para comprobar os detalles da reunión que engadiu en Google Calendar.
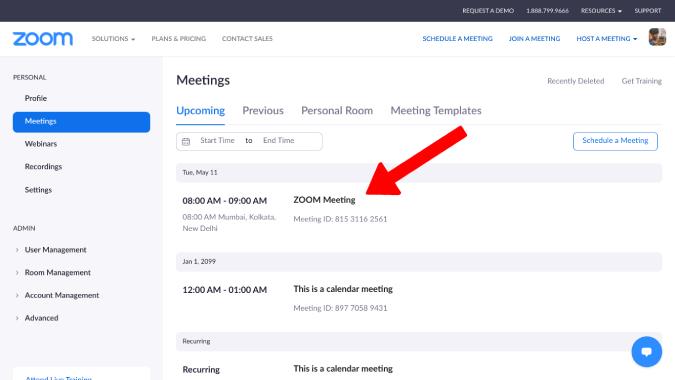
O programador tamén ten un complemento Zoom Scheduler para que os usuarios de Firefox obteñan a mesma funcionalidade.
2. Usando a función de integración do calendario para programar salas de zoom
Rooms é unha función de Zoom premium que ofrece un ambiente físico parecido a unha sala de conferencias con funcións avanzadas e chamadas de audio e vídeo de alta calidade. Unha das funcións ás que teñen acceso os subscritores é a posibilidade de integrar Zoom con aplicacións de calendario populares. Vexamos como podes engadir reunións de Zoom a Google Calendar usando Rooms.
1. Primeiro, abre a aplicación web Zoom e inicia sesión se aínda non o fixeches. Podes facelo facendo clic na opción REGISTRARSE na esquina superior dereita.
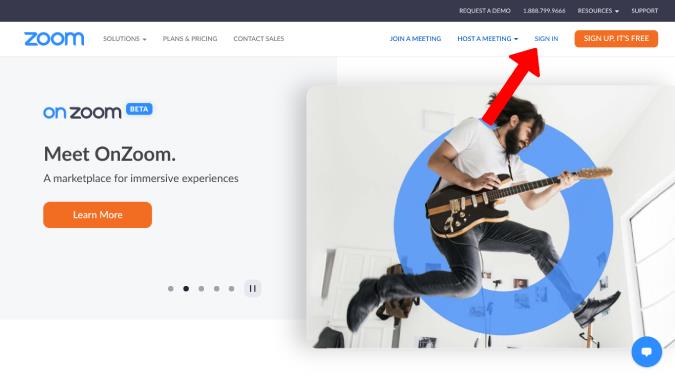
2. Unha vez feito isto, será redirixido ao panel de control de Zoom. No panel de administración, seleccione Xestión de salas .
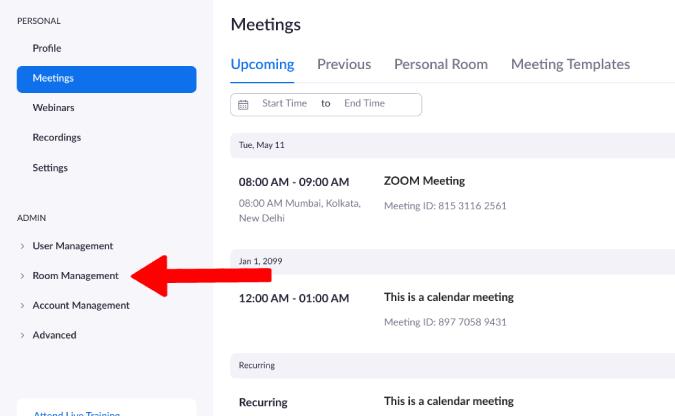
3. Agora fai clic en Integración do calendario no menú despregable.
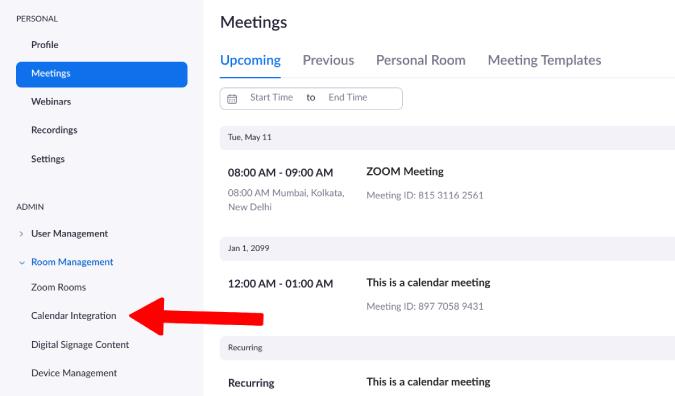
4. Seleccione Google Calendar en Servizo de calendario .
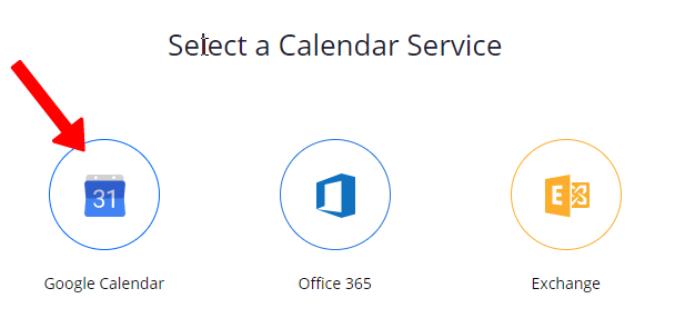
5. Escolla a súa conta de Google á que desexa engadir eventos de Zoom e prema en Permitir para dar permisos a Zoom para crear e engadir eventos a Google Calendar automaticamente.
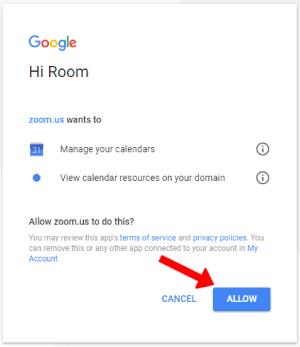
Xa está, engadiuse o teu Google Calendar e agora, sempre que haxa unha reunión en Zoom, engadirase a Google Calendar automaticamente.
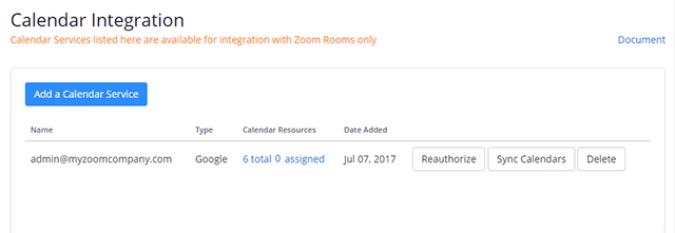
3. Usando o complemento de Zoom para Google Workspace
Isto non é exclusivo de Workspace (anteriormente GSuite). É totalmente gratuíto como outros complementos de Google Workspace. Comparativamente, este é o meu método preferido xa que non só funciona no escritorio senón tamén en teléfonos intelixentes. Así, podes crear un evento en Google Calendar e programar reunións de Zoom directamente desde o teléfono.
1. Busca o complemento Zoom para Gsuite en Google Workplace Marketplace e fai clic no botón Instalar para instalar o complemento en Google Calendar.
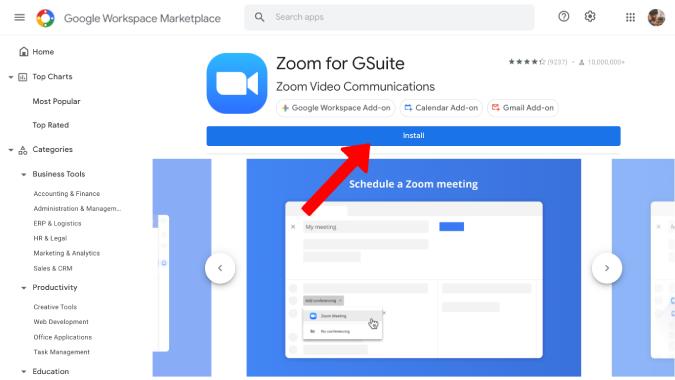
2. A continuación, faga clic en Continuar na ventá emerxente para conceder permiso para instalar o complemento.
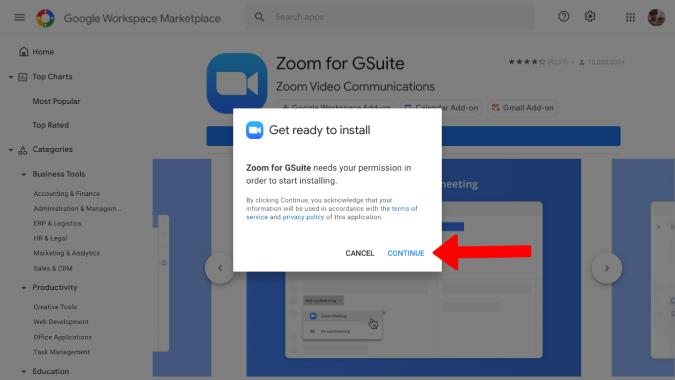
3. Isto abrirá unha nova ventá para que inicie sesión na súa conta de Google , seleccione a súa conta de Google. Comproba todos os permisos que quere Zoom sobre o teu Google Calendar, Gmail, etc. se queres e fai clic en Permitir para conceder.
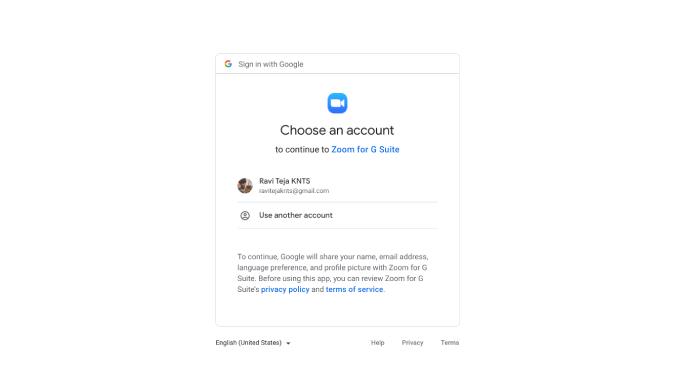
4. Abre Google Calendar, fai clic na data na que queres crear unha reunión de Zoom. Aquí atoparás unha opción para engadir o evento a Google Meet. Está configurado como Meet de forma predeterminada, pero hai unha frecha ao facer clic na que hai máis opcións como Zoom.
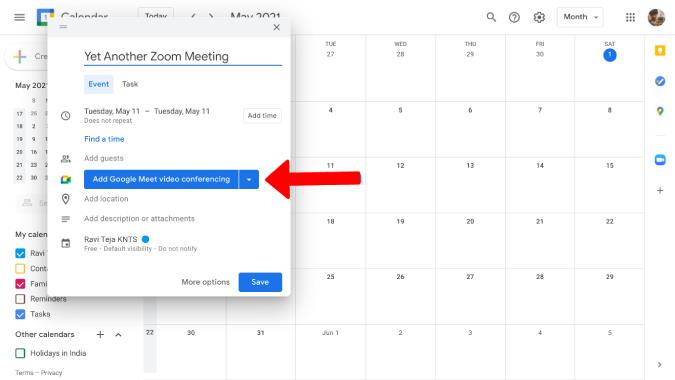
5. Seleccione a opción Zoom Meeting .
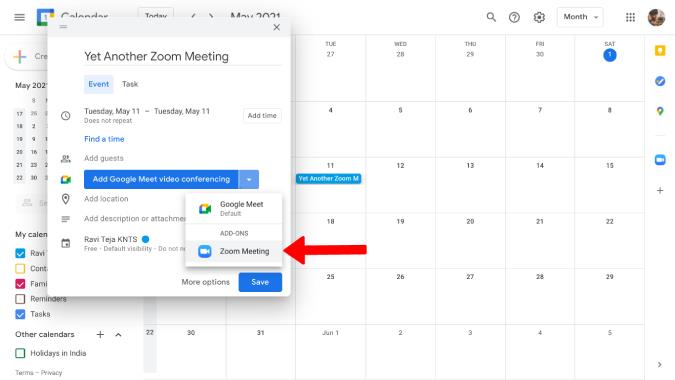
6. Xa está, creará a reunión se xa iniciaches sesión na túa conta de zoom. Se non, amosarache unha mensaxe de erro e ofrecerá unha opción para iniciar sesión .
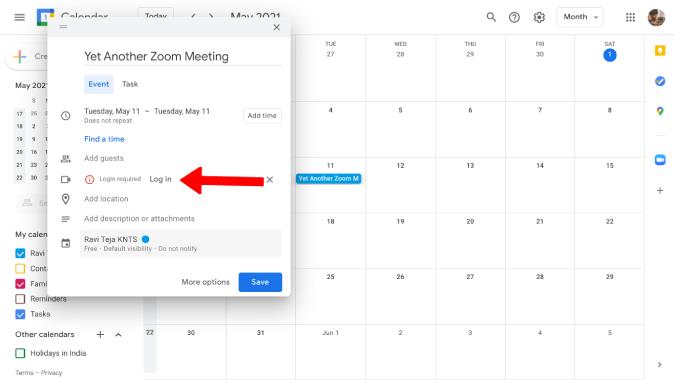
Unha vez feito, xa está todo listo. Creará unha reunión Zoom ao instante como queres.
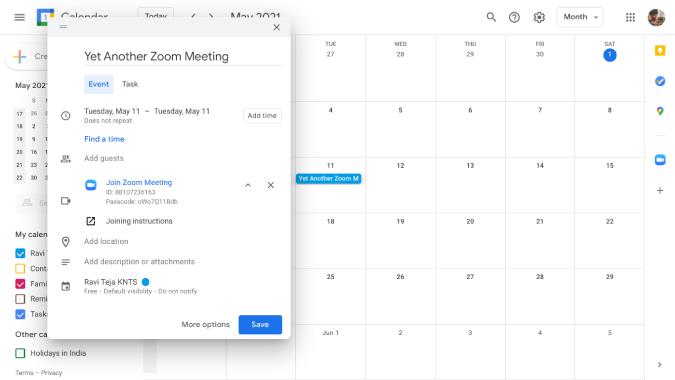
A mellor parte do método é que tamén podes programar reunións de Zoom desde o teu teléfono.
Conclusión: Engade reunións de Zoom a Google Calendar
Se es subscritor de Zoom Rooms, deberías usar a integración de Google Calendar xa que funciona ao revés. Xunto con ela, tamén podes utilizar a primeira ou a terceira forma de crear unha reunión desde o propio Google Calendar. Persoalmente, prefiro a extensión de Chrome xa que é gratuíta e funciona para todos os usuarios de Zoom, sexan ou non subscritores de pago de Zoom.
Ler tamén:
Queres eliminar os pases caducados e ordenar Apple Wallet? Siga como explico neste artigo como eliminar elementos de Apple Wallet.
Tanto se es un adulto como un mozo, podes probar estas aplicacións para colorear para liberar a túa creatividade e calmar a túa mente.
Este tutorial móstrache como resolver un problema co teu dispositivo Apple iPhone ou iPad que mostra a localización incorrecta.
Consulta como podes activar e xestionar o Non molestar no iPad para que te concentres no que hai que facer. Aquí están os pasos a seguir.
Consulta as diferentes formas en que podes facer máis grande o teclado do teu iPad sen unha aplicación de terceiros. Vexa tamén como cambia o teclado cunha aplicación.
Estás enfrontando o iTunes que non detecta o erro do iPhone ou iPad no teu PC con Windows 11? Proba estes métodos comprobados para solucionar o problema agora.
Sentes que o teu iPad non está a facer traballo rápido? Non podes actualizar ao iPadOS máis recente? Busca aquí os sinais que indican que debes actualizar o iPad.
Buscas os pasos para activar o gardado automático en Excel? Le esta guía sobre como activar o Gardado automático en Excel en Mac, Windows 11 e iPad.
Vexa como pode manter os seus contrasinais en Microsoft Edge baixo control e evitar que o navegador garde contrasinais futuros.
Chrome pode fallar e non mostrarche as imaxes. Descubre os consellos útiles que debes seguir para solucionar o problema de que Chrome non mostra imaxes.







