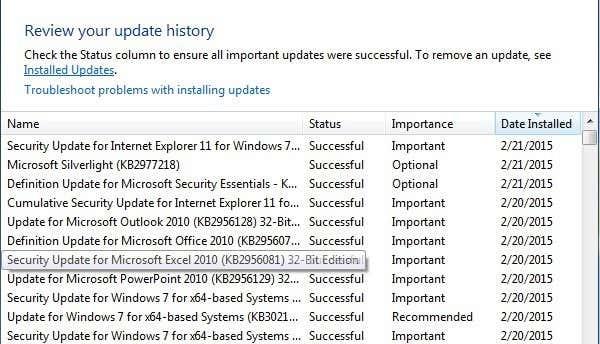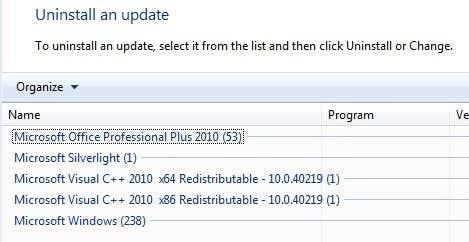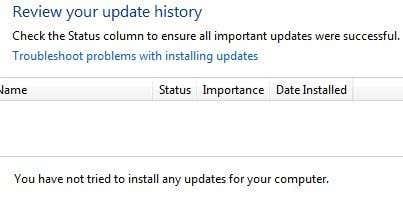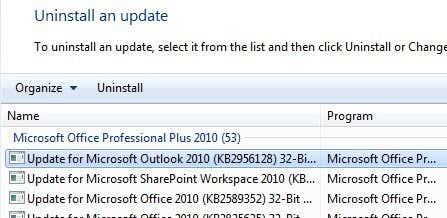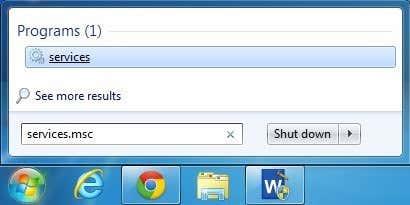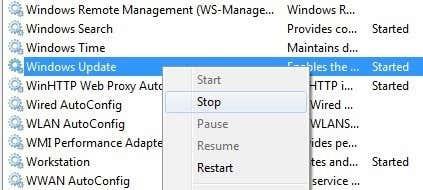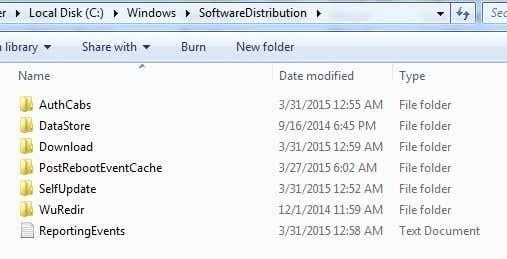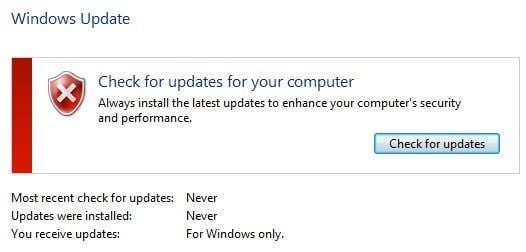Vaikka päivitysten asentaminen Windowsissa on helppo prosessi, taustalla oleva mekanismi, joka hallitsee kaikkea, on melko monimutkainen. Internetissä on myös paljon väärää tietoa Windows Updateen liittyvien ongelmien ratkaisemisesta.
Yksi suurimmista väärinkäsityksistä on, että kaikki Windows-päivitykset voidaan asentaa kerralla yksinkertaisesti poistamalla C:\Windows - kansioon tallennettu SoftwareDistribution -kansio . Tämä on täysin väärin. Kyllä, saatat säästää tilaa (500 megatavusta useisiin gigatavuihin), mutta kansion poistaminen ei poista asennettua päivitystä.
Sisällysluettelo
- Poista SoftwareDistribution-kansio
- Tarkista Windows-päivitykset
- Johtopäätös
Lisäksi SoftwareDistribution-kansion poistaminen on huono idea, ellei se ole ehdottoman välttämätöntä. On alikansio nimeltä DataStore, jossa on suuri tietokanta kaikista saatavilla olevista Windows-päivityksistä. Tämä tietokanta on luultavasti kooltaan pari sataa megatavua. Tämän tietokannan poistaminen poistaa vain tietokoneen Windows Update -historian.
Todistaakseni tämän itselleni tein testin. Avasin Ohjauspaneelin , napsautin Windows Updatea ja sitten vasemmanpuoleisesta valikosta Näytä päivityshistoria .
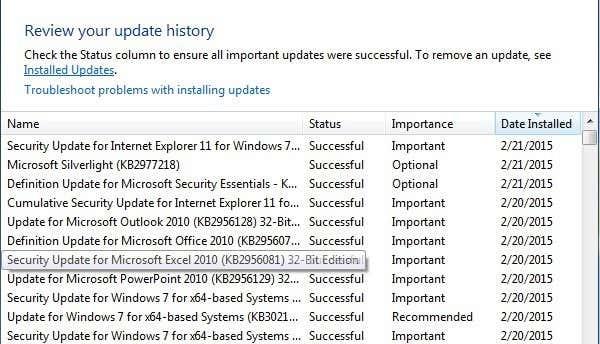
Tämä näyttö näyttää vain täydellisen luettelon asennetuista päivityksistä tila- , tärkeys- ja asennuspäivämääräineen . Kun poistamme SoftwareDistribution-kansion, tämä valintaikkuna on täysin tyhjä, aivan kuin et olisi koskaan asentanut päivityksiä. Ennen kuin näytän sinulle sen, napsauta yläreunassa olevaa Asennetut päivitykset -linkkiä, jossa kerrotaan, kuinka päivitys poistetaan.
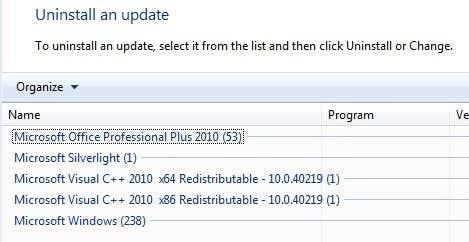
Kuten näette, minulla on tällä hetkellä asennettuna pari sataa päivitystä Officelle, Windowsille, Silverlightille jne. Jos noudatat alla olevia kansion poistamisohjeita, voit palata Näytä päivityshistoria -valintaikkunaan ja näet, että se on nyt tyhjä.
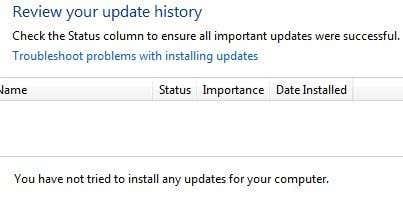
Jos kuitenkin napsautat Asennetut päivitykset -kohtaa uudelleen, näet, että kaikki päivitykset, jotka oli listattu aiemmin ja edelleen siellä. Tämä johtuu siitä, että poistimme vain päivitysten lokihistorian emmekä varsinaisia päivityksiä.
Tässä valintaikkunassa voit poistaa päivityksen, mutta vain yksi kerrallaan. Napsauta vain päivitystä ja napsauta sitten Poista asennus . Valitettavasti kaikkia päivityksiä ei voi poistaa kerralla, ellet käytä järjestelmän palauttamista.
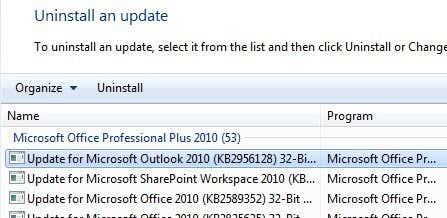
Jos käytät järjestelmän palauttamista ja palautat tietokoneen aiempaan palautuspisteeseen, kaikki kyseisen palautuspisteen jälkeen asennetut päivitykset katoavat. Kaikkien päivitysten poistamiseksi tarvitset palautuspisteen, joka on luotu heti käyttöjärjestelmän asennuksen jälkeen. Vaikka palautuspiste luotiin tuolloin, vanhemmat yleensä poistetaan ajan myötä, jotta uusille palautuspisteille jää tilaa.
Silti, jos sinulla on paljon tilaa järjestelmän palauttamiseen, saatat pystyä peruuttamaan muutaman kuukauden päivitykset kerralla.
Kun olet poistanut kansion sisällön, sinun on siirryttävä uudelleen Windows Update -palveluun Ohjauspaneelin kautta ja tarkistettava päivitykset. Koko tietokanta rakennetaan tyhjästä, ja saatat huomata, että Windows näyttää Tarkistaa päivityksiä erittäin pitkään. Tämä johtuu siitä, että luettelo kaikista käyttöjärjestelmää koskevista päivityksistä on ladattava uudelleen ja verrattava järjestelmään tällä hetkellä asennettuihin päivityksiin.
Poista SoftwareDistribution-kansio
Tämän kansion poistamiseksi sinun on ensin pysäytettävä Windows Update- ja BITS -palvelut Windowsissa. Voit tehdä tämän napsauttamalla Käynnistä -painiketta ja kirjoittamalla hakukenttään services.msc .
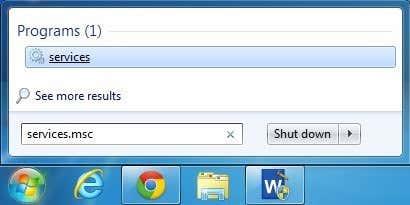
Napsauta seuraavaksi hiiren kakkospainikkeella Windows Update -palvelua ja napsauta Pysäytä . Tee sama myös Background Intelligent Transfer Service (BITS) -palvelulle.
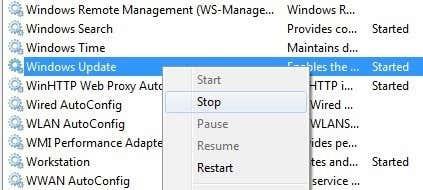
Siirry nyt seuraavaan alla näkyvään kansioon, ja näet siellä useita kansioita. Tärkeimmät niistä, joista puhumme, ovat lataukset ja DataStore .
C:\Windows\SoftwareDistribution
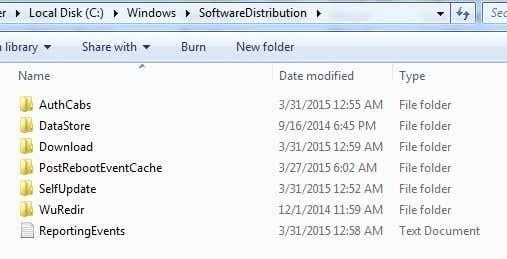
Jos yrität saada takaisin vain kiintolevytilaa, poista vain latauskansion sisältö , vaikka teoriassa tämän ei pitäisi olla välttämätöntä. Lataa-kansio sisältää itse asiassa kaikki päivitykset, jotka on ladattu, mutta joita ei ole vielä asennettu. Kun päivitykset on asennettu, ne poistetaan 10 päivän kuluessa. Joten teoriassa kansion pitäisi pienentyä pian sen jälkeen, kun olet asentanut kaikki Windows-päivitykset.
DataStore - kansio sisältää tietokannan, jossa on koko tietokoneen Windows-päivityshistoria. Kun se on poistettu, päivityshistorian valintaikkuna on tyhjä, kuten yllä näytin, mutta kaikki päivityksesi säilyvät edelleen. Sinun ei todellakaan pitäisi koskaan poistaa DataStore-kansiota, ellei sinua kehoteta tekemään niin tai jos Windows Update on täysin vioittunut ja määritetty väärin.
Huomaa, että et ehkä voi poistaa tiettyjä kansioita ja ReportingEvents-tiedostoa. Jos et voi poistaa kansiota, avaa kansio ja poista kaikki sen sisältö. Minulle tuli virhe yrittäessäni poistaa DataStore-kansiota, joten menin kansioon ja poistin tietokantatiedoston ja kaikki muut kansion tiedostot.
Tarkista Windows-päivitykset
Jos poistit SoftwareDistribution-kansion, sinun kannattaa käydä uudelleen Windows Updatessa tarkistaaksesi päivitykset. Se osoittaa, että et ole koskaan tarkistanut päivityksiä, koska päivityshistoria on nyt poissa.
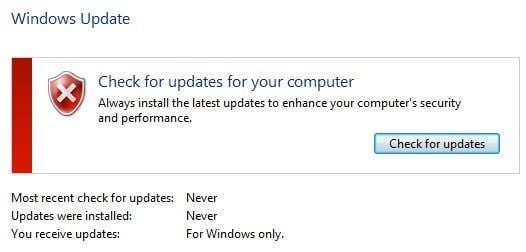
Napsauta Tarkista päivitykset -painiketta ja ole valmis odottamaan jonkin aikaa tietokannan uudelleenluomisen aikana.
Johtopäätös
Joten pääasia tässä on, että et voi todella päästä eroon kaikista Windows-päivityksistä kerralla, ellei sinulla ole todella vanhaa palautuspistettä tallennettuna järjestelmään. Toiseksi sinun tulee poistaa Lataukset -kansio SoftwareDistribution - kansiosta vain, jos haluat säästää tilaa tai asenna vain uusimmat päivitykset ja odota 10 päivää nähdäksesi, poistetaanko ne automaattisesti.
Kolmanneksi sinun tulee poistaa DataStore - kansio vain, jos Windows Updatessa on jotain todella vialla, kuten uusia päivityksiä ei näytetä useisiin kuukausiin jne. Toivottavasti tämä antaa sinulle paremman käsityksen siitä, miten Windows Update toimii ja kuinka tiedostot tallennetaan. Jos sinulla on kysyttävää, lähetä kommentti. Nauttia!