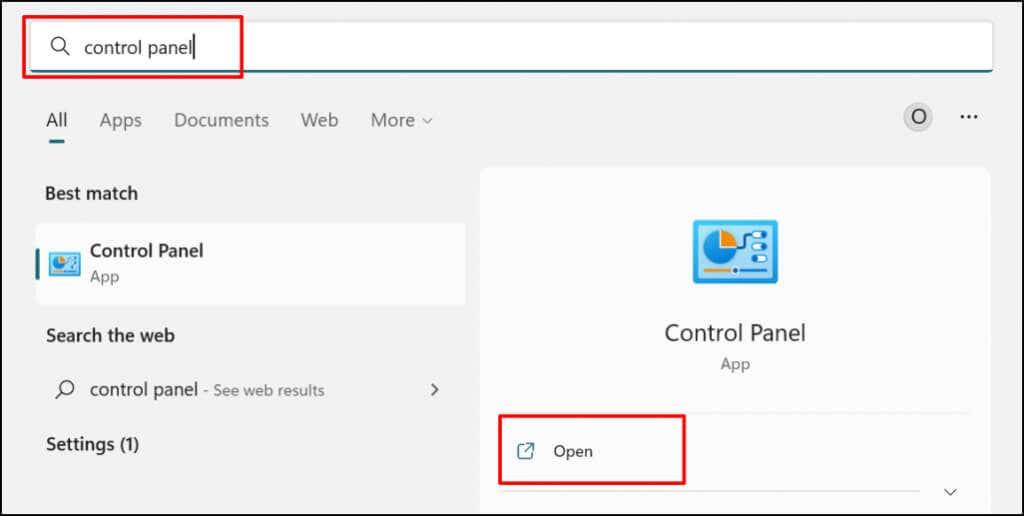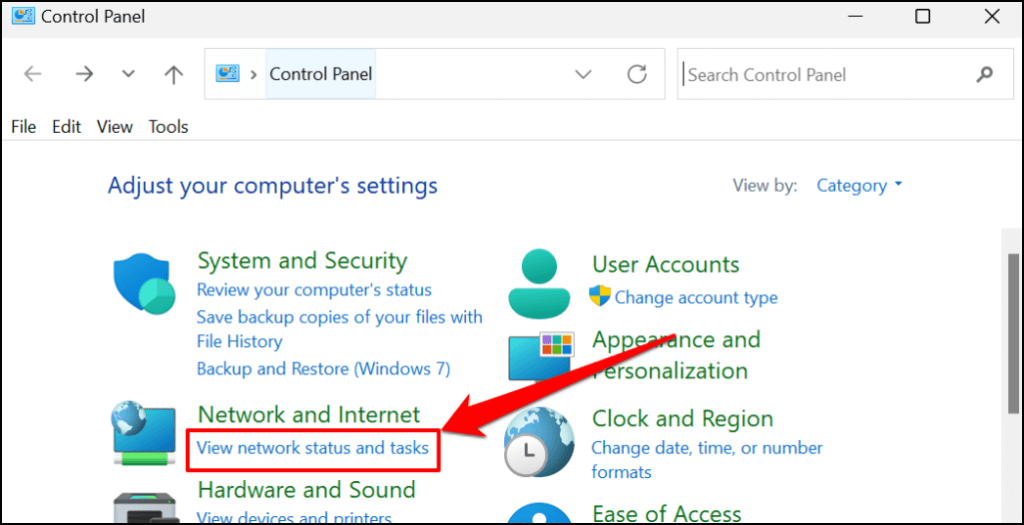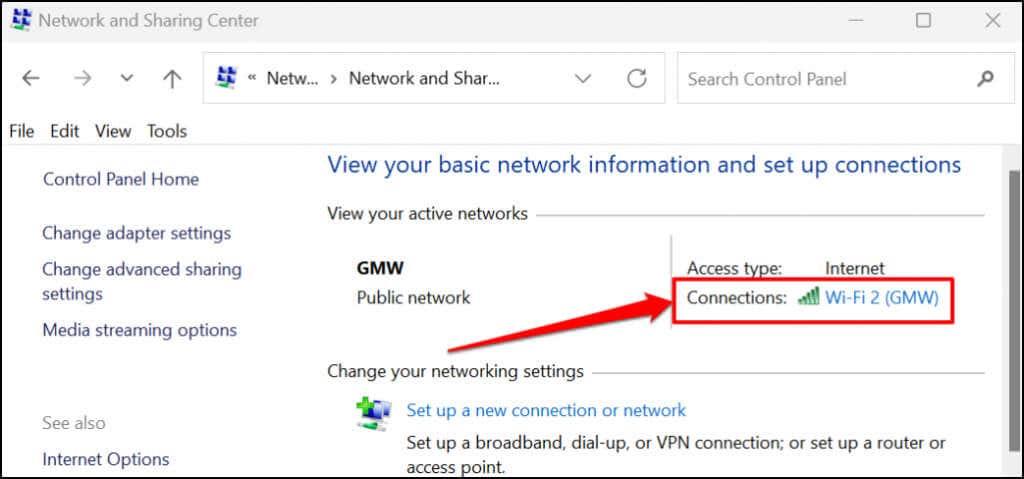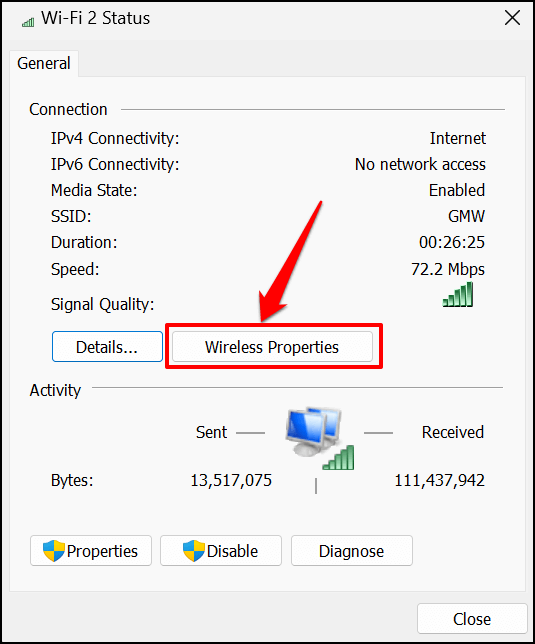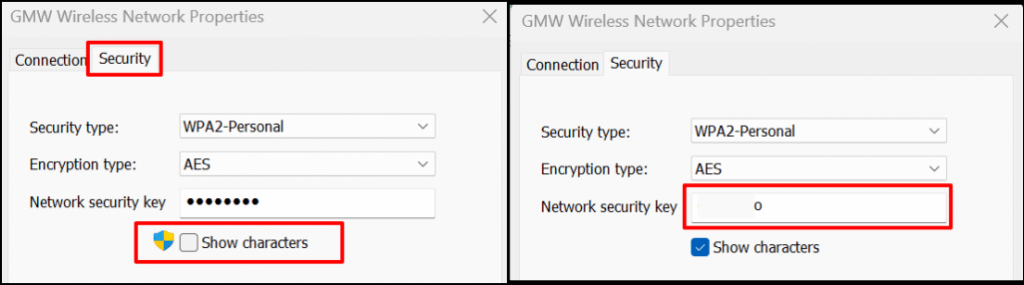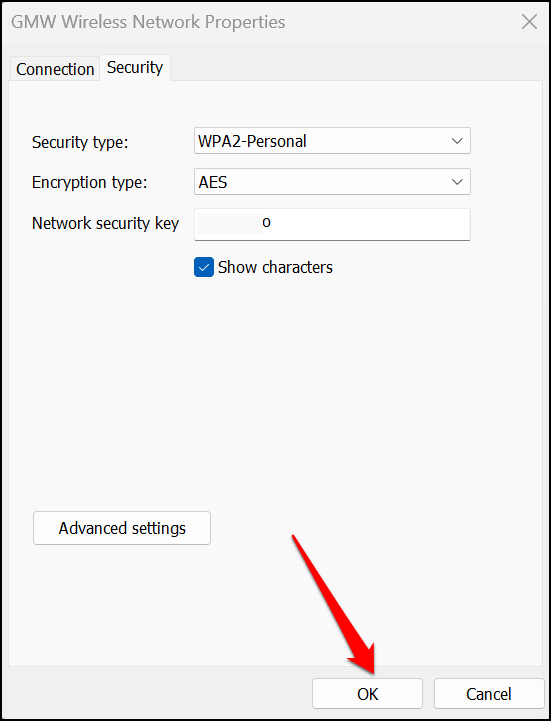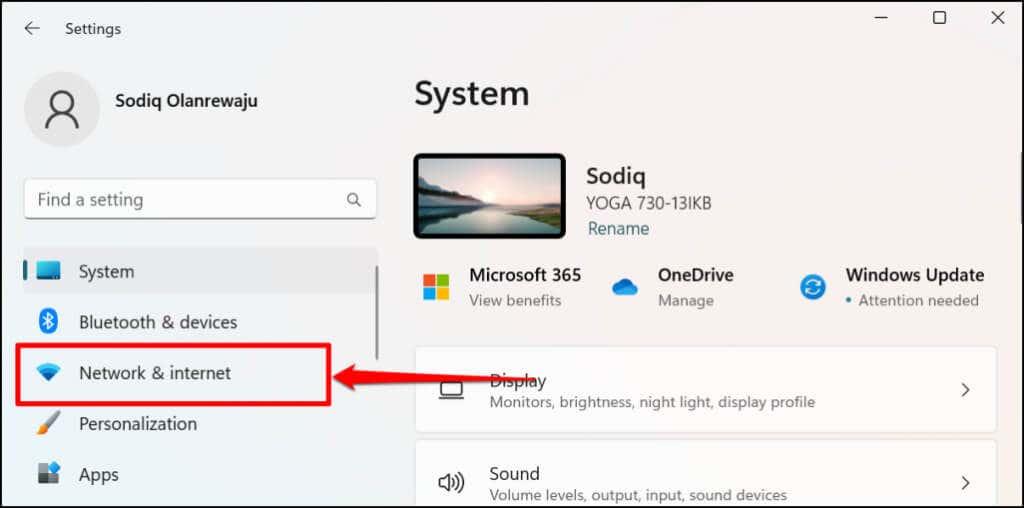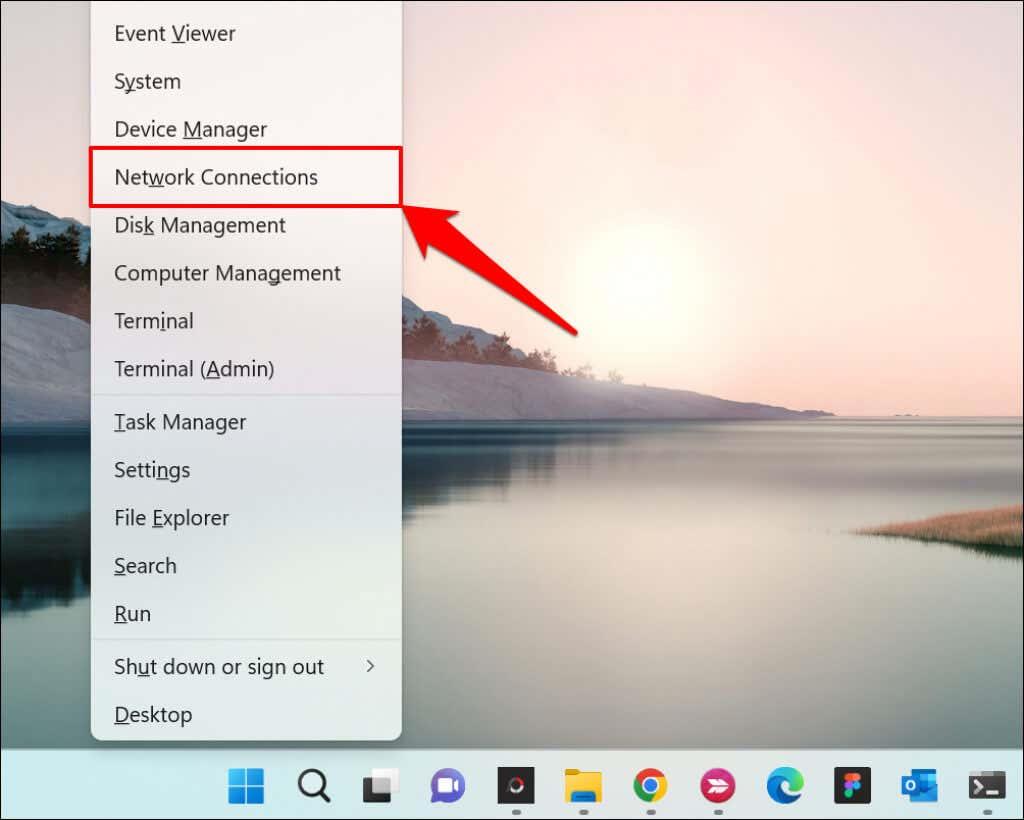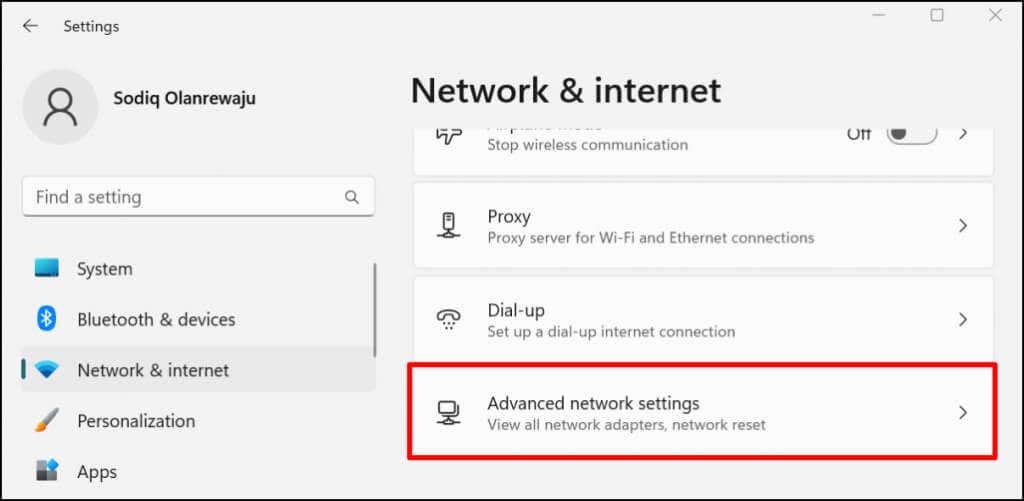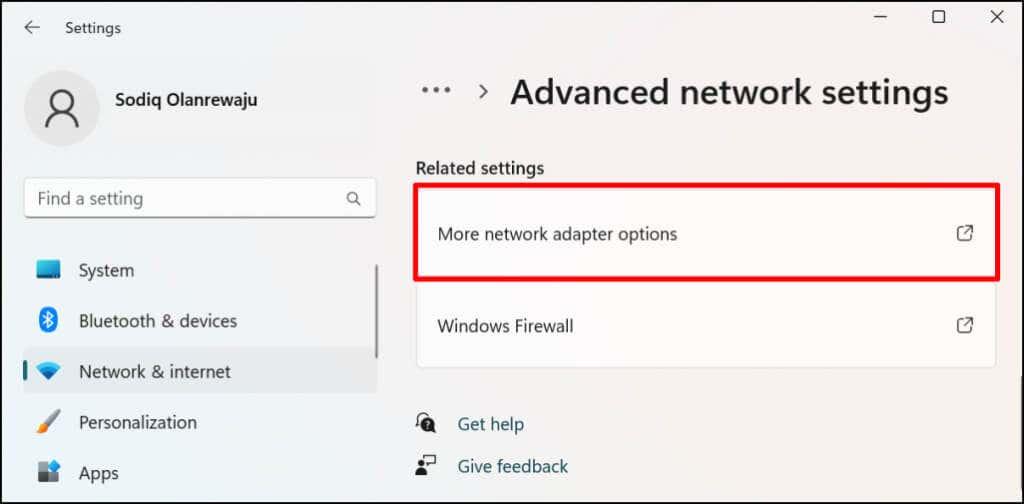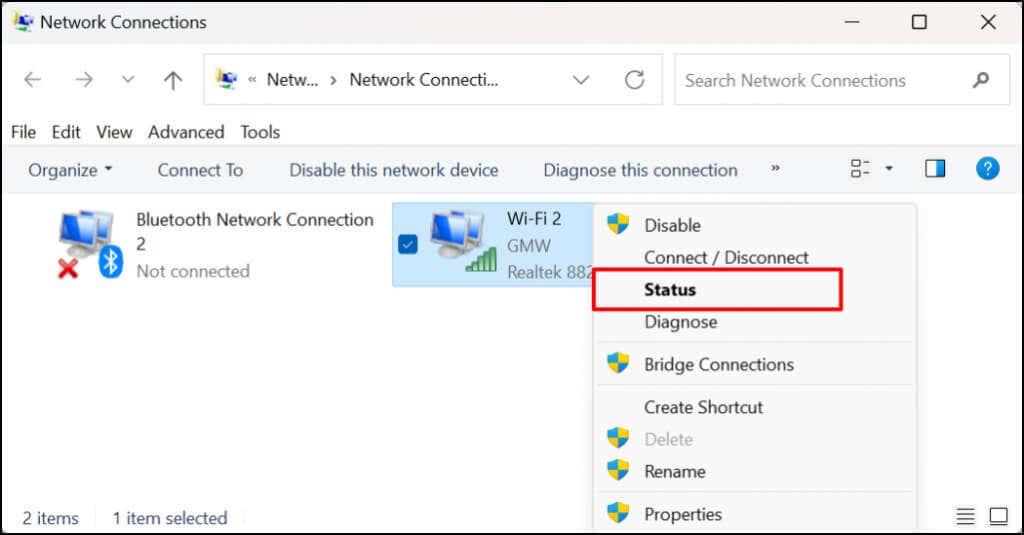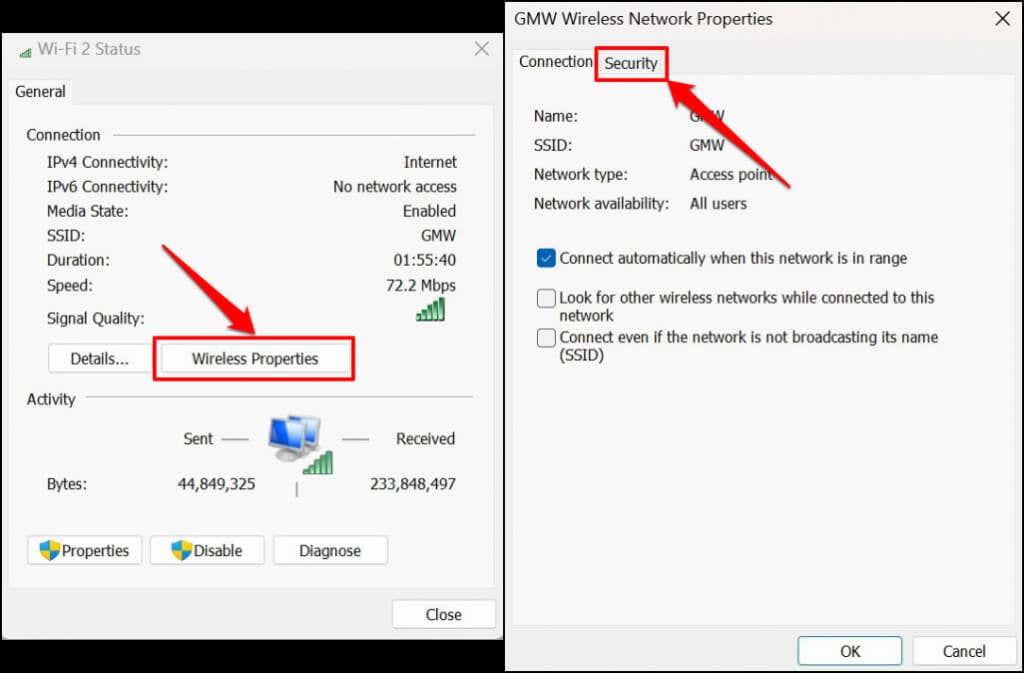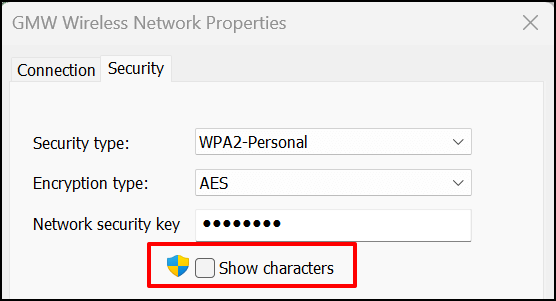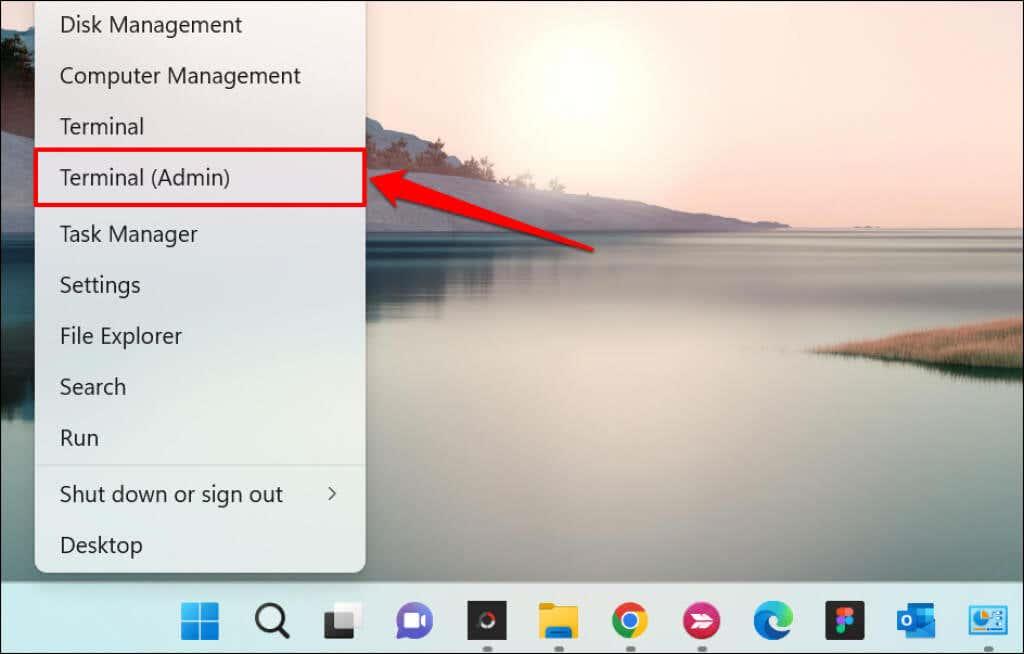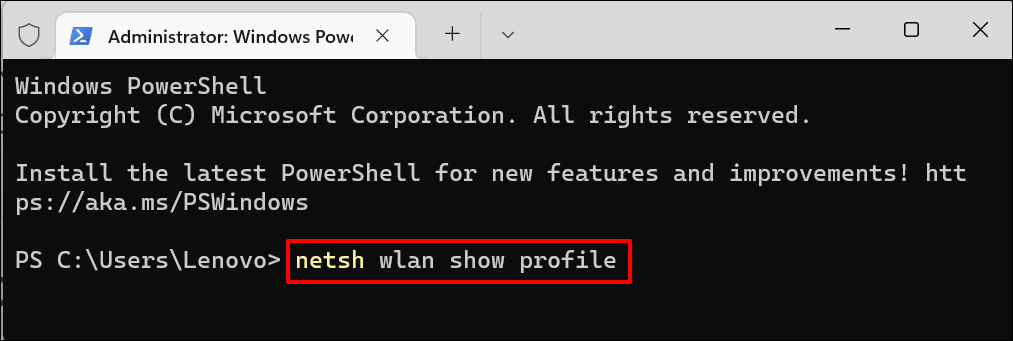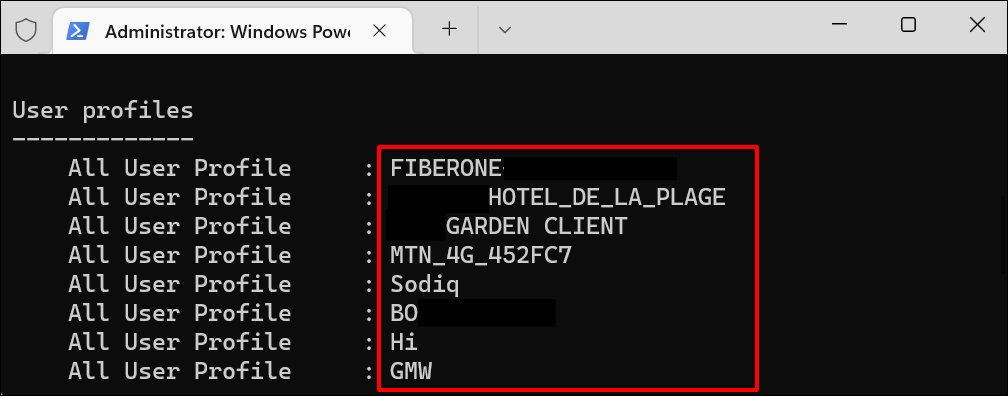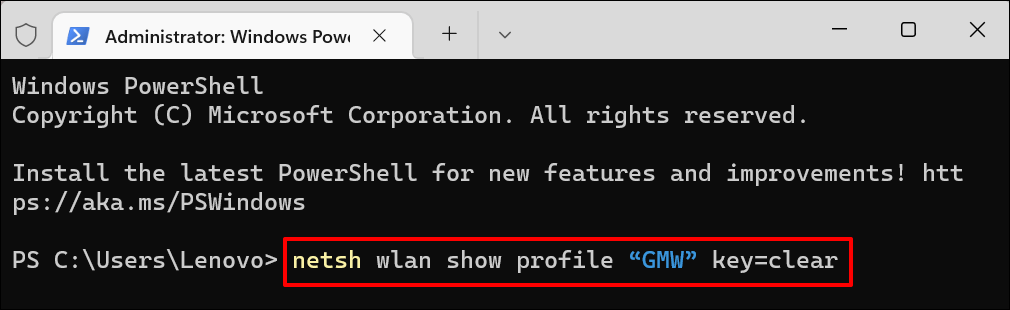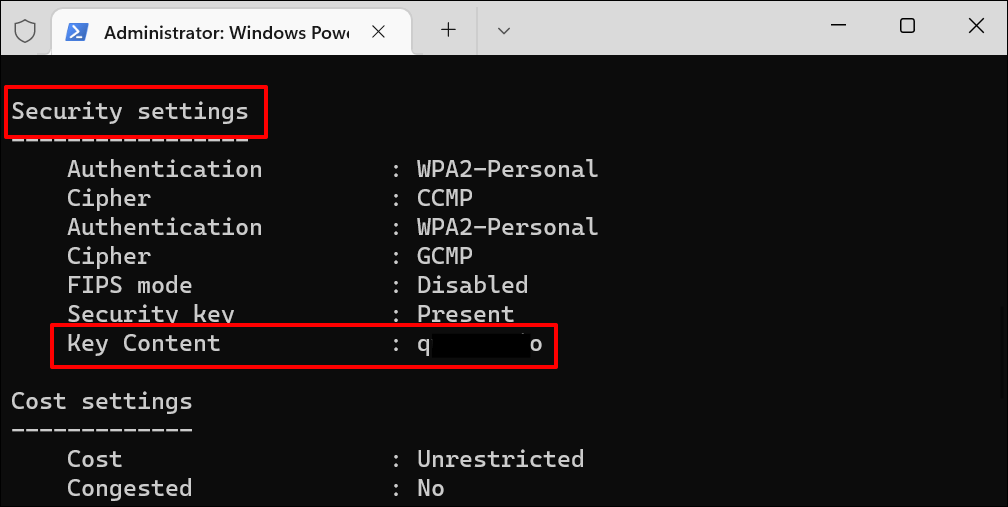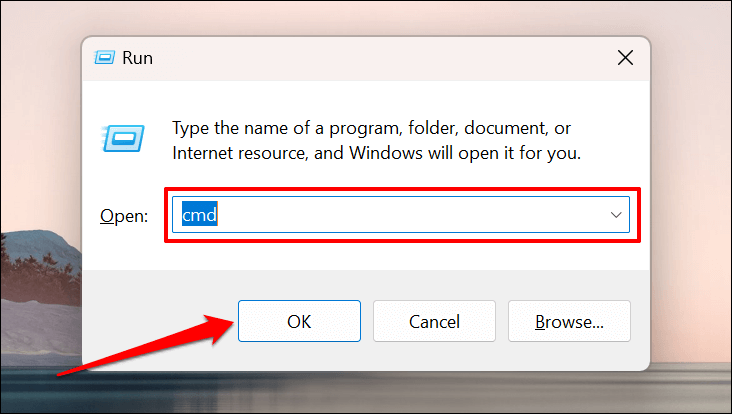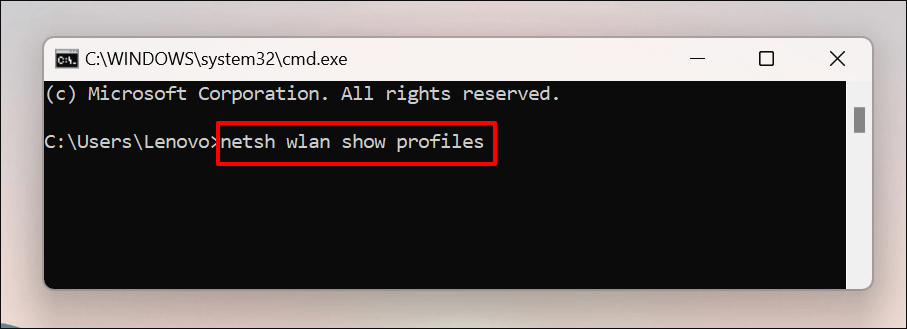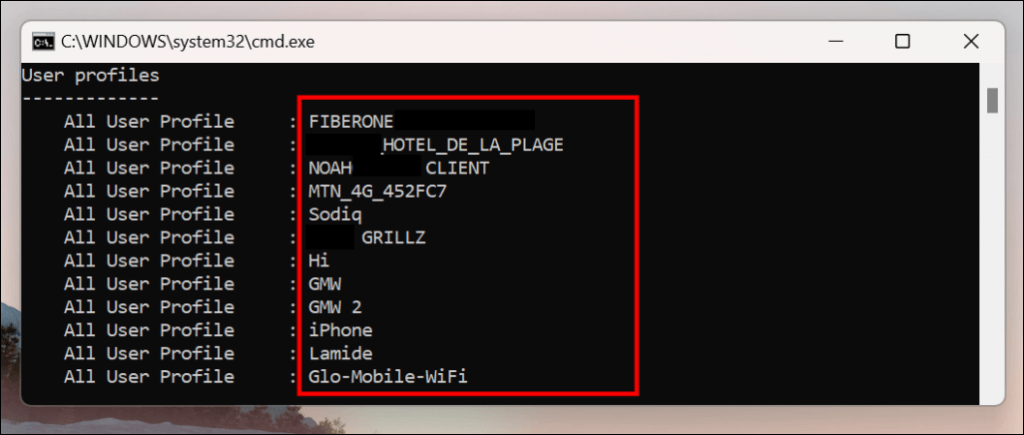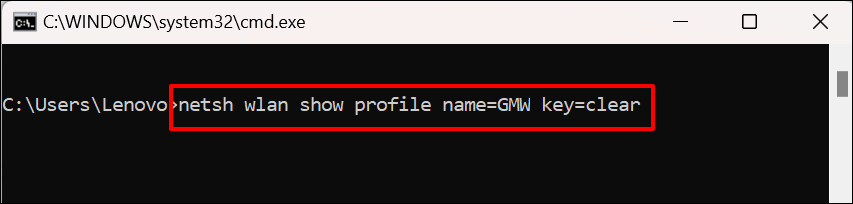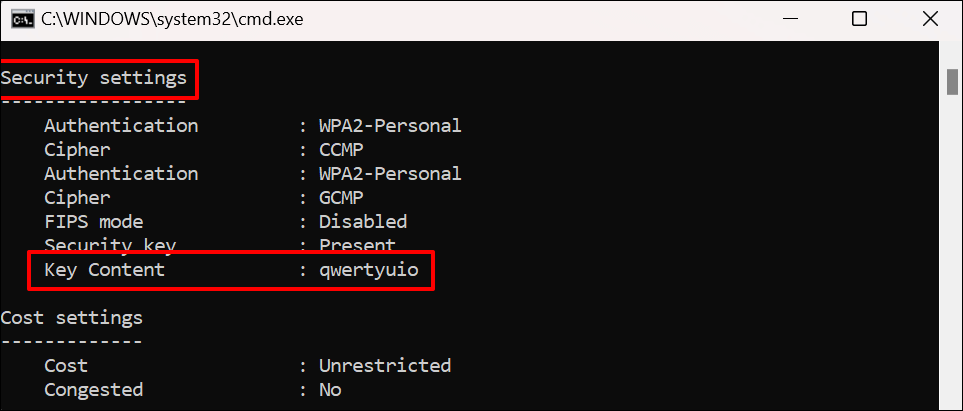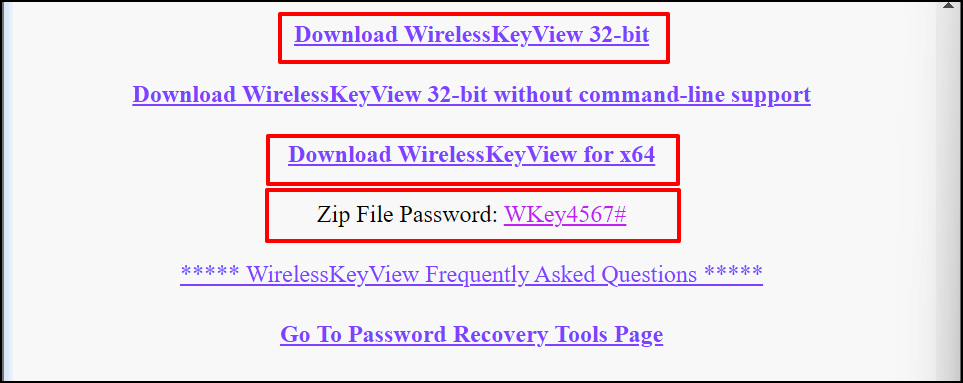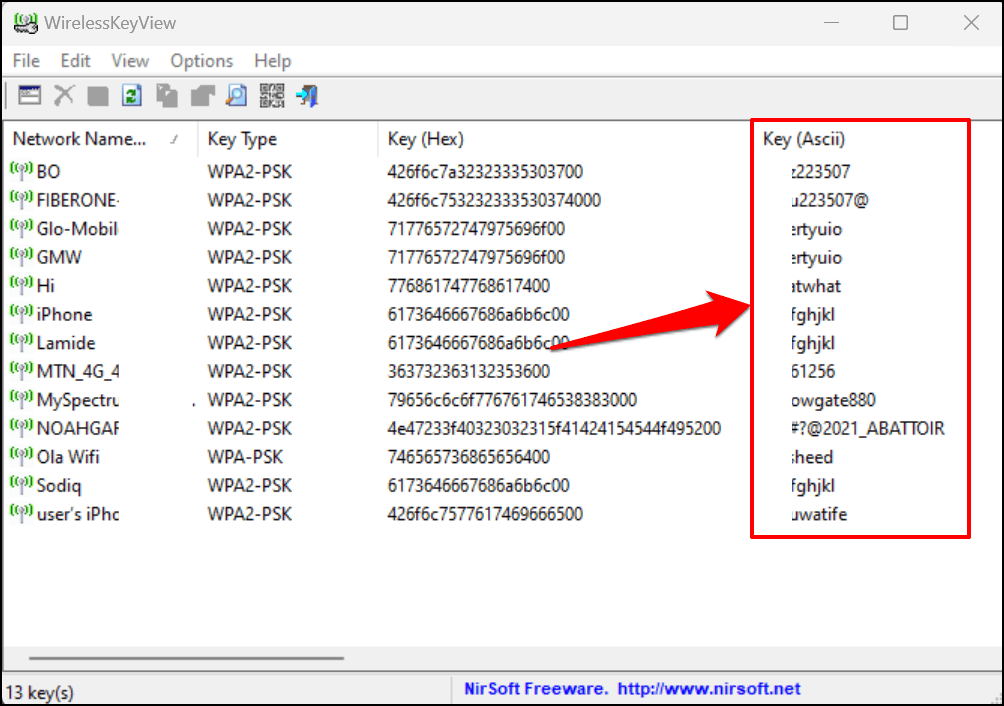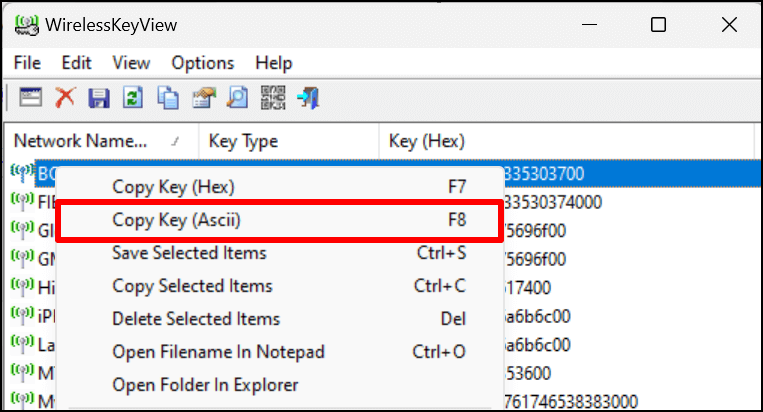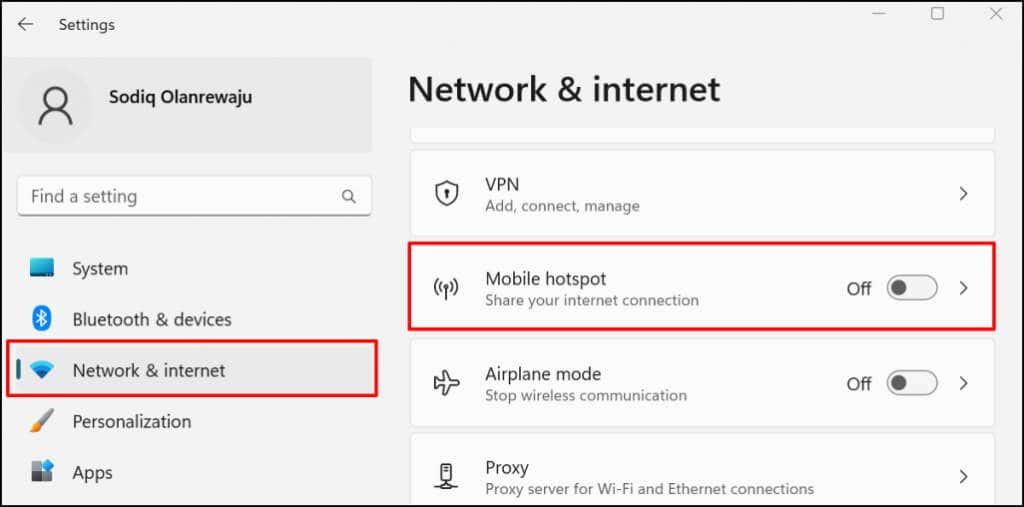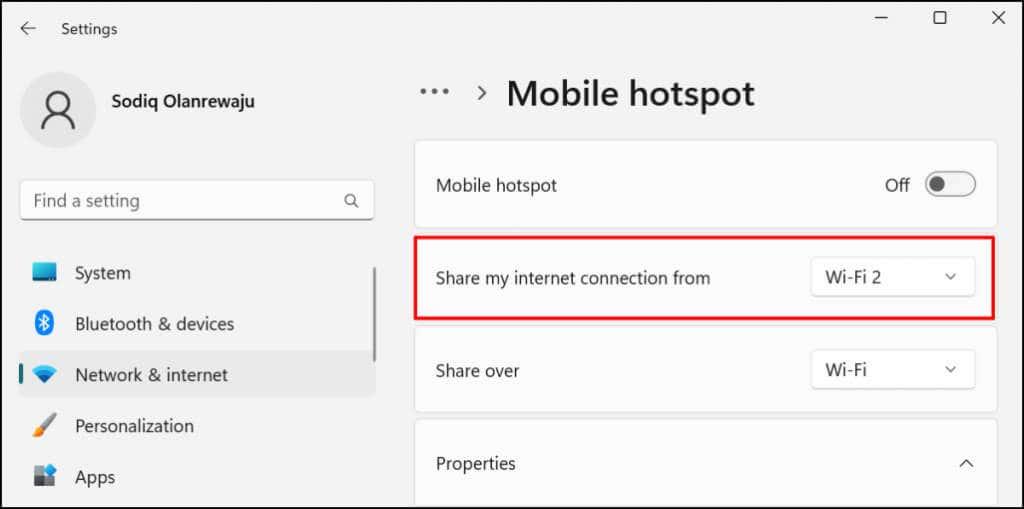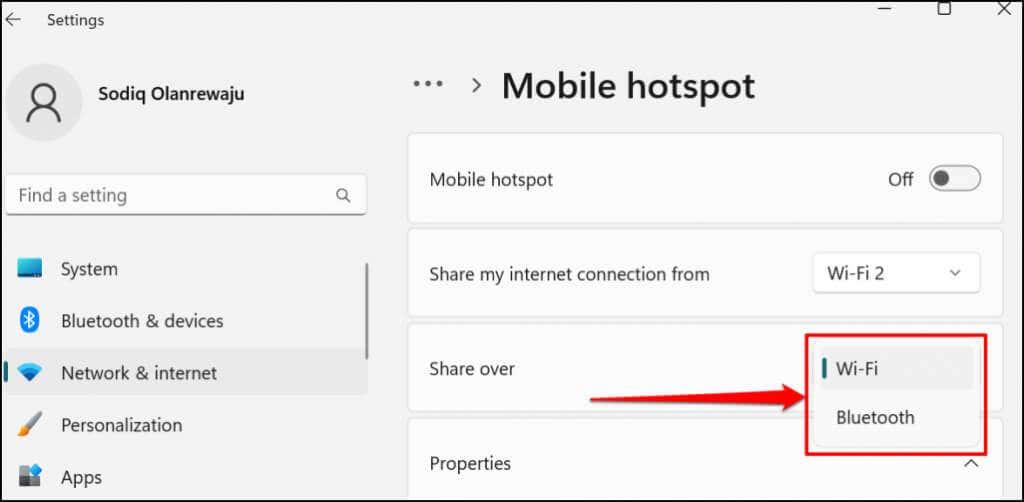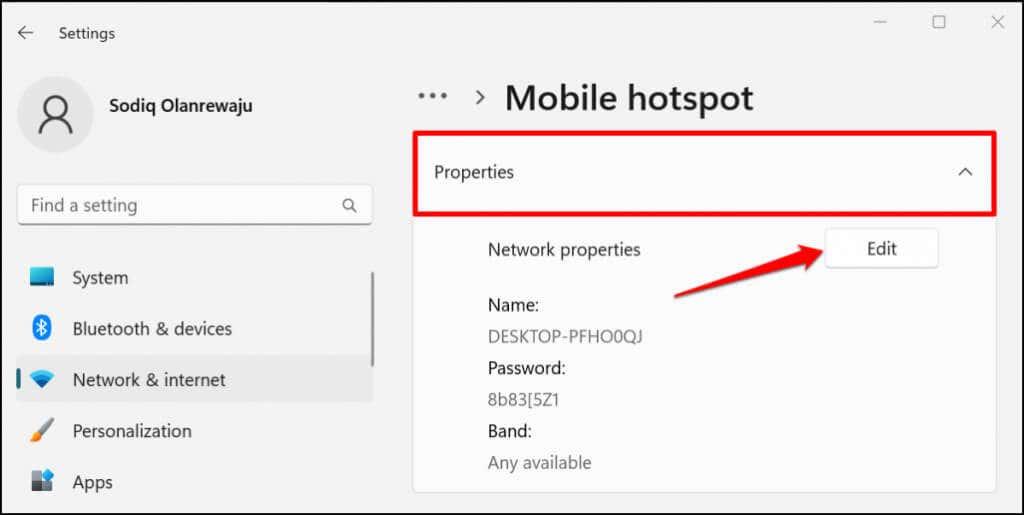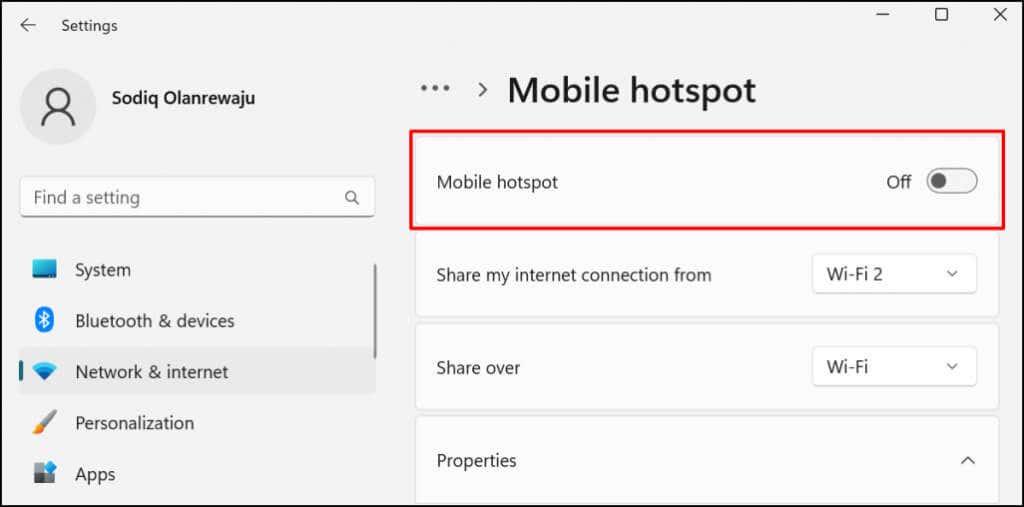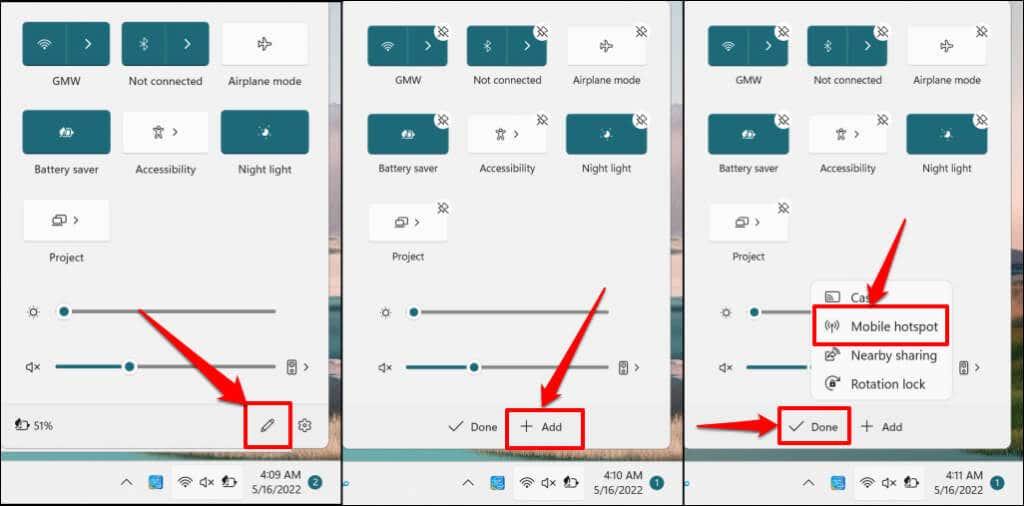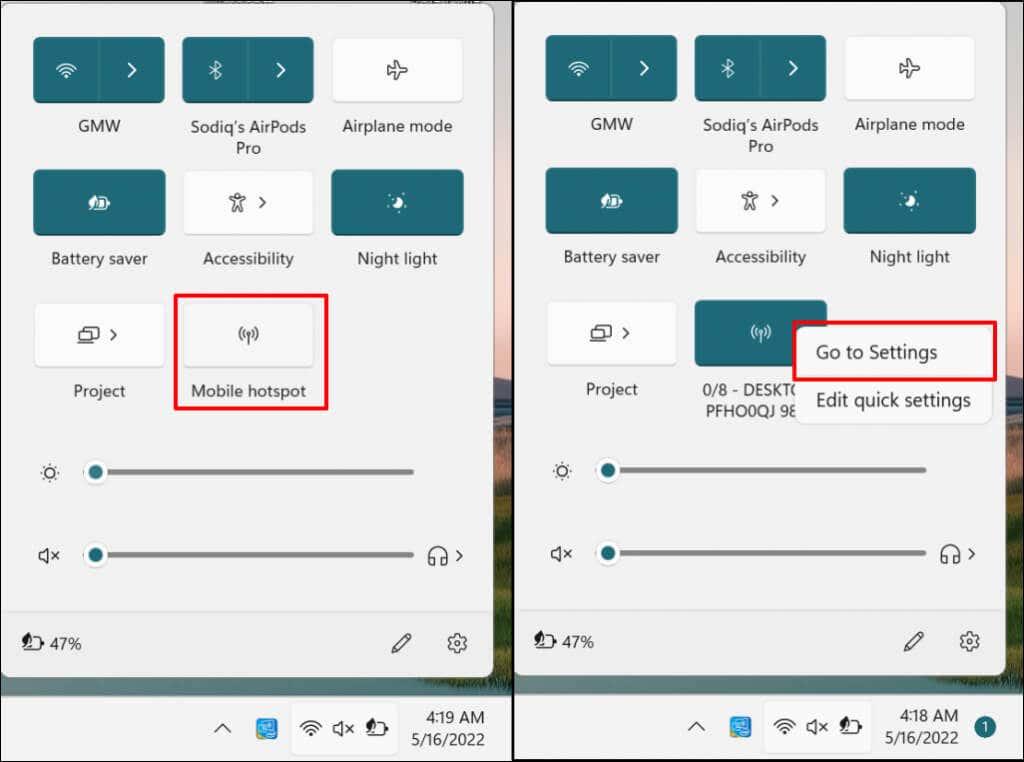Mitä teet, kun joku pyytää sinua jakamaan tietokoneesi Wi-Fi-yhteyden? Voit antaa heille Wi-Fi-salasanan, jotta he yhdistävät laitteensa suoraan verkkoon. Tai voit jakaa tietokoneesi Internetin käyttämällä Windowsin "Mobile hotspot" -ominaisuutta, joka muuntaa tietokoneesi väliaikaiseksi reitittimeksi.
Jos et muista verkon suojausavainta, näytämme sinulle, kuinka löydät tallennetut Wi-Fi-salasanat Windowsissa . Tämä opetusohjelma kattaa myös vaiheet mobiilihotspotin määrittämiseksi ja käyttämiseksi tietokoneesi Internetin jakamiseen.

Tarkastele Wi-Fi-salasanaa ohjauspaneelin kautta
Windowsin Ohjauspaneeli tarjoaa helpon ja ei-teknisen tavan tarkistaa verkkoyhteyksien suojaustiedot. Voit avata Ohjauspaneelin asetussovelluksen Windows-haun tai Windowsin asetusten kautta. Näytämme sinulle, kuinka voit tehdä molemmat.
Tapa 1: Avaa Ohjauspaneelin asetukset Windows-haun kautta
- Kirjoita Windowsin hakupalkkiin ohjauspaneeli ja valitse Ohjauspaneeli-sovelluksen alapuolelta Avaa .
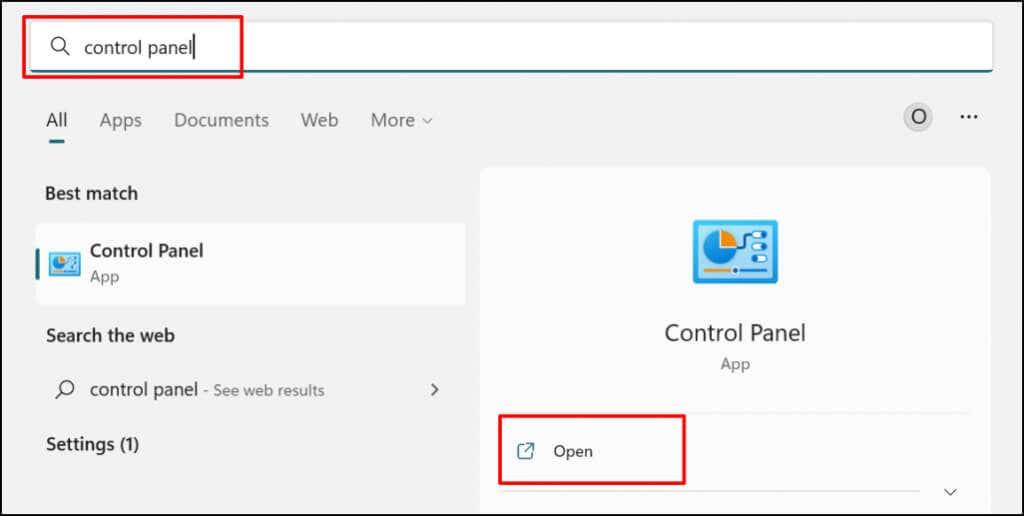
- Valitse "Verkko ja Internet" -luokasta Näytä verkon tila ja tehtävät . Se avaa Verkko- ja jakamiskeskus -ikkunan.
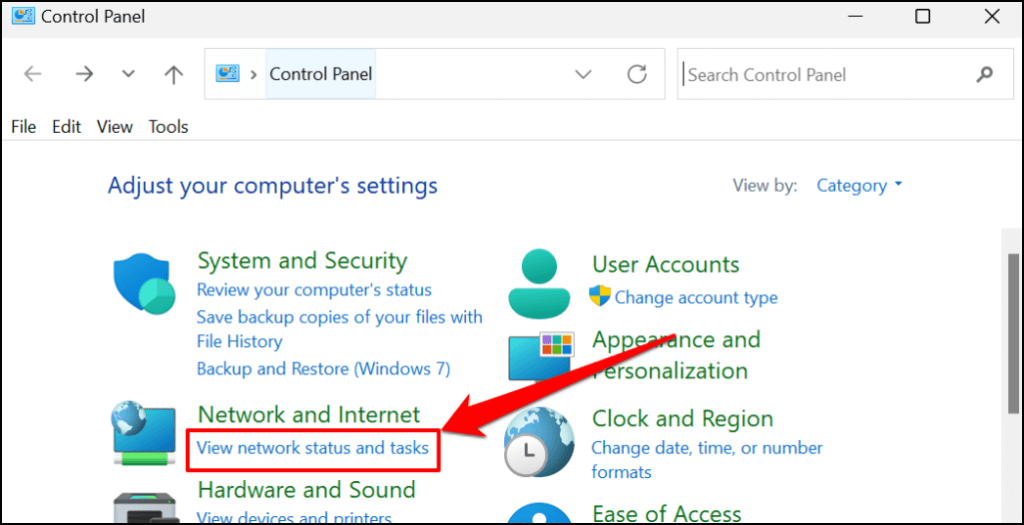
- Valitse aktiivinen Wi-Fi-verkkosi Yhteydet-riviltä.
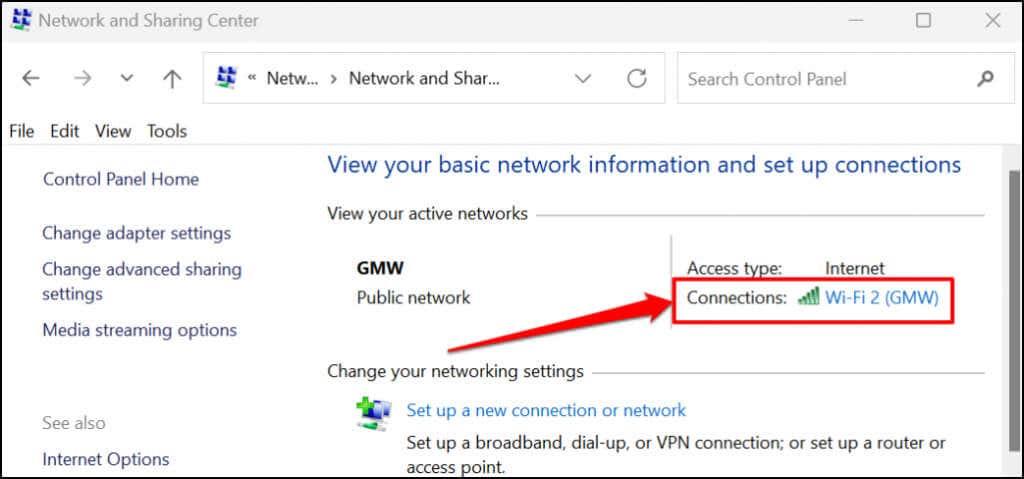
- Valitse Wireless Properties -painike.
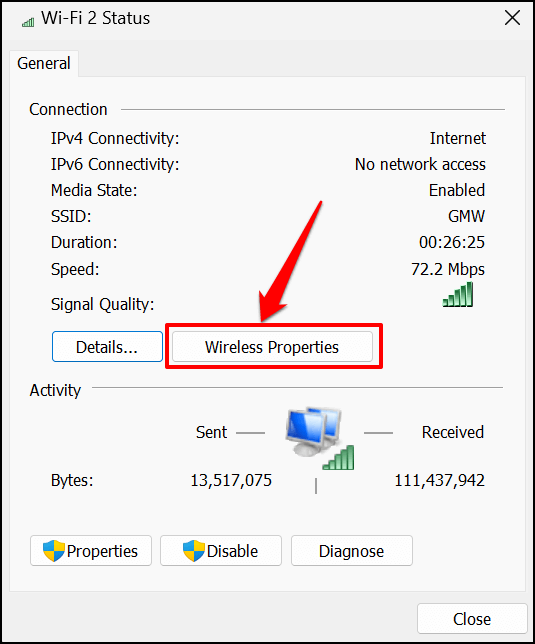
- Siirry Wi-Fi-tilasivun "Turvallisuus"-välilehdelle ja valitse Näytä merkit -valintaruutu. Sinun pitäisi nähdä Wi-Fi-verkon salasana "Verkon suojausavain" -ruudussa.
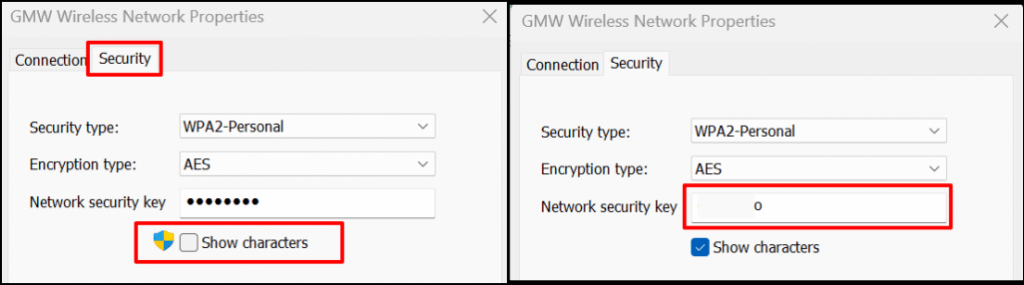
- Voit kopioida verkon suojausavaimen tietokoneesi leikepöydälle. Sulje Langattoman verkon ominaisuudet -valintaikkuna valitsemalla OK .
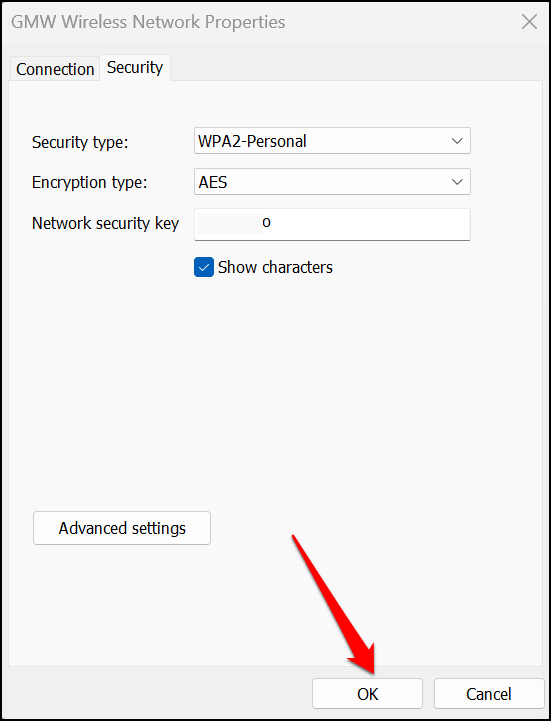
Menetelmä: Windowsin asetusvalikosta
- Avaa Asetukset (paina Windows-näppäintä + I ) ja valitse sivupalkista Verkko ja internet .
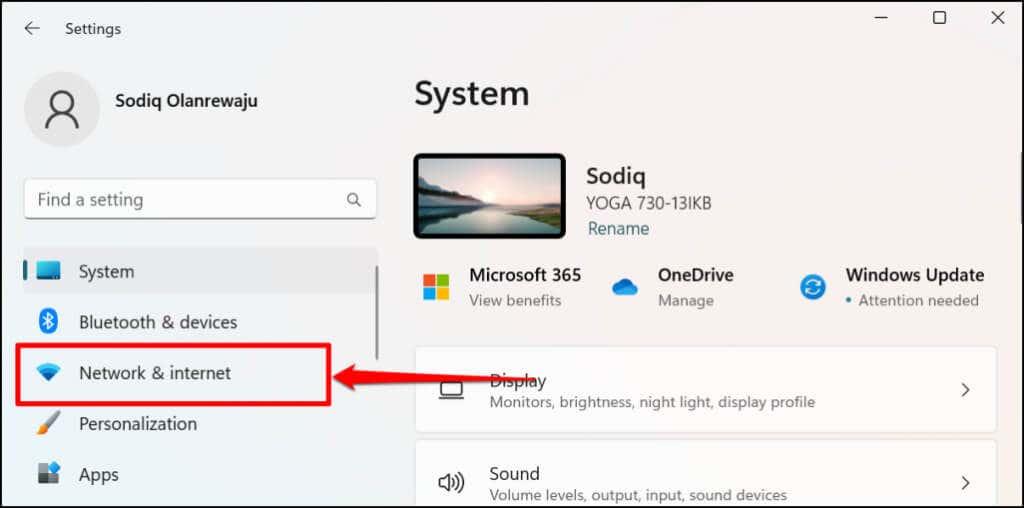
Nopeampi vaihtoehto on napsauttaa hiiren kakkospainikkeella Käynnistä-valikkoa tai painaa Windows-näppäintä + X ja valita Verkkoyhteydet .
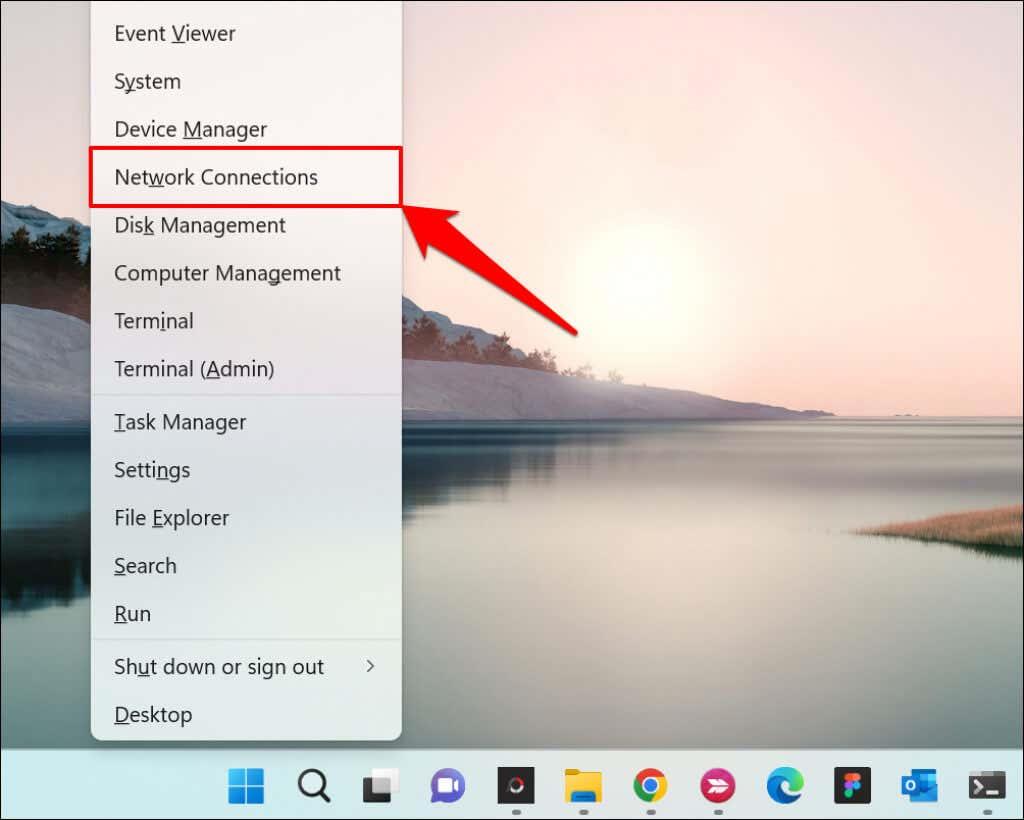
- Valitse Verkko- ja Internet-asetukset -valikon alaosasta Verkon lisäasetukset .
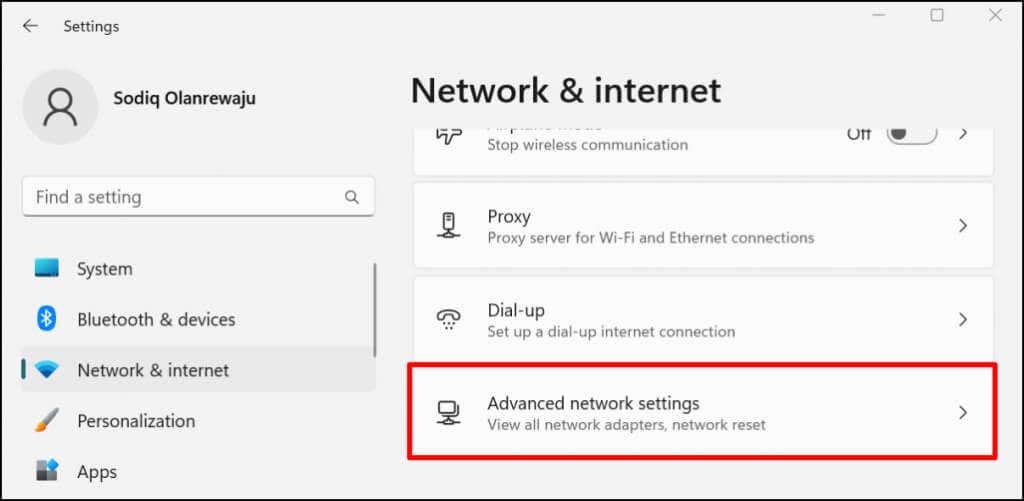
- Vieritä Liittyvät asetukset -osioon ja valitse Lisää verkkosovittimen asetuksia .
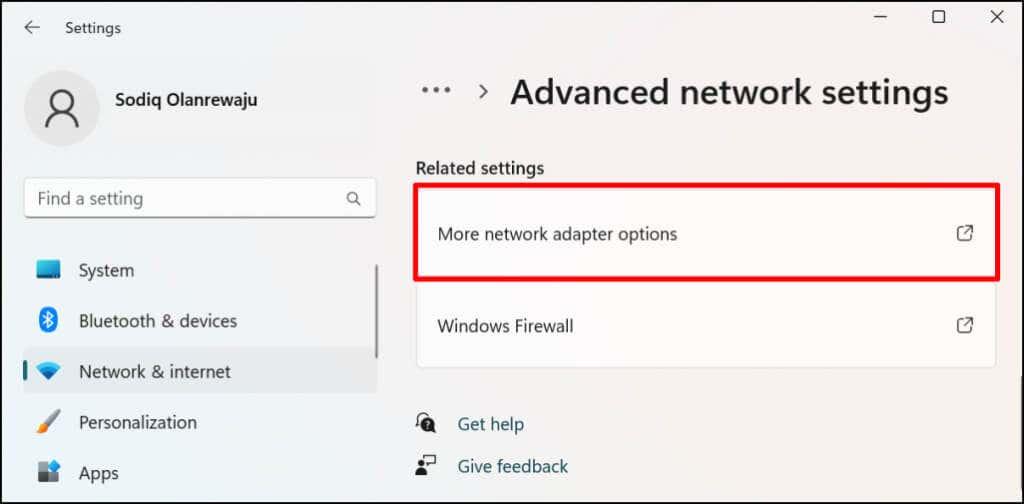
- Napsauta hiiren kakkospainikkeella aktiivisen yhteyden Wi-Fi-sovitinta ja valitse Tila .
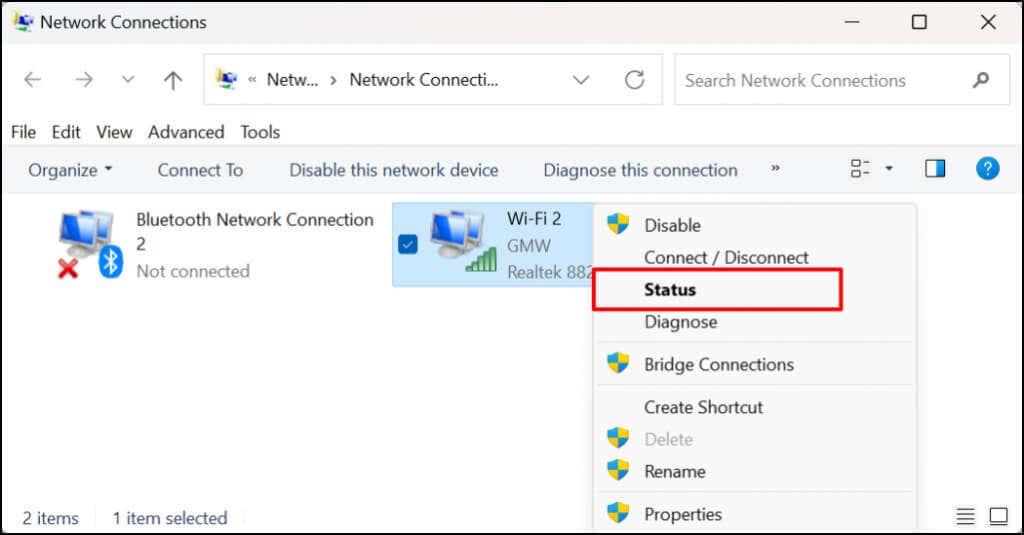
- Valitse Wireless Properties ja siirry seuraavalla sivulla olevaan Suojaus -välilehteen.
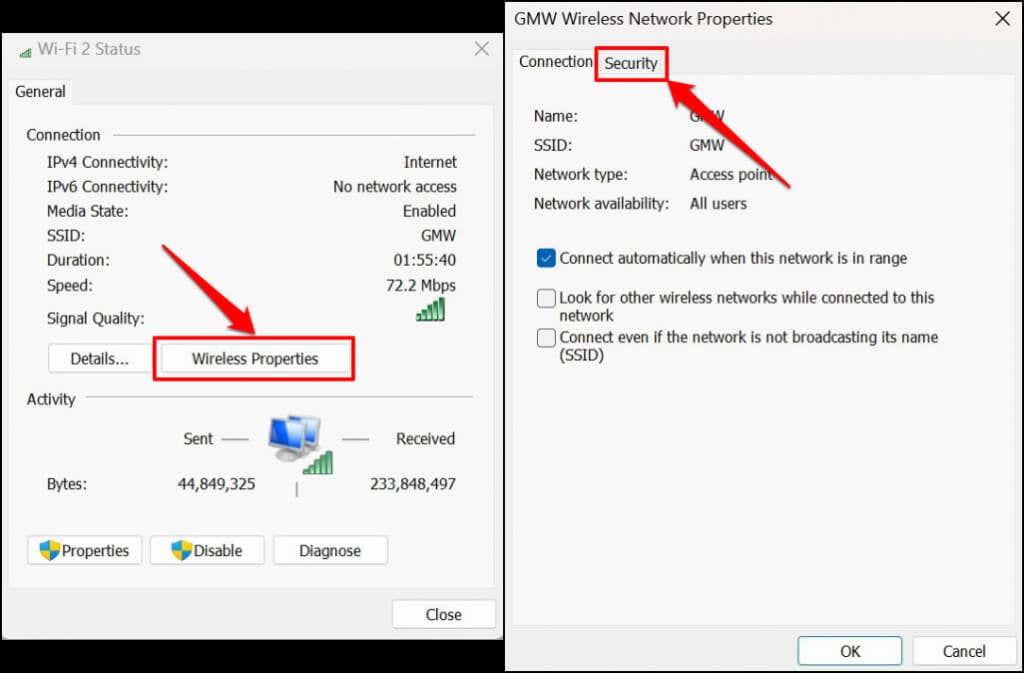
- Valitse Näytä merkit -ruutu nähdäksesi verkon salasanan.
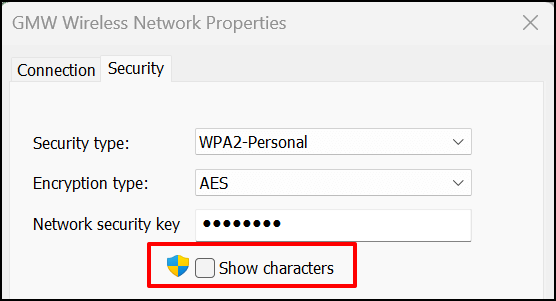
Katso Wi-Fi-salasana Windows Powershellissä
Voit tarkastella Wi-Fi-salasanoja Windows 10:ssä ja 11:ssä suorittamalla tiettyjä Powershell-komentoja .
- Paina Windows-näppäintä + X ja valitse Pikakäyttö-valikosta Pääte (Järjestelmänvalvoja) . Tämä käynnistää Powershell-välilehden Windows Terminalissa .
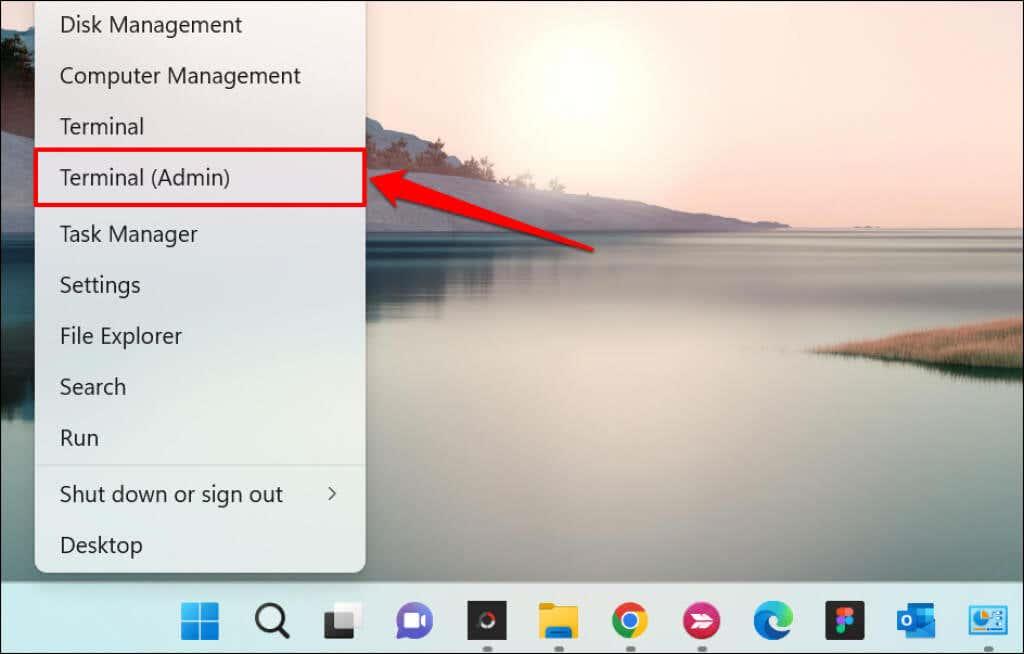
- Kirjoita tai liitä netsh wlan show profile terminaaliin ja paina Enter .
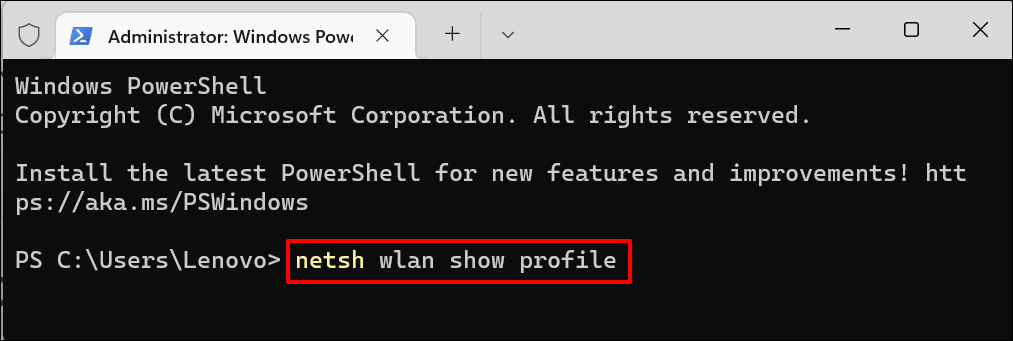
- Huomioi verkon nimi tai SSID (Service Set Identifier) "Käyttäjäprofiilit" -luettelossa.
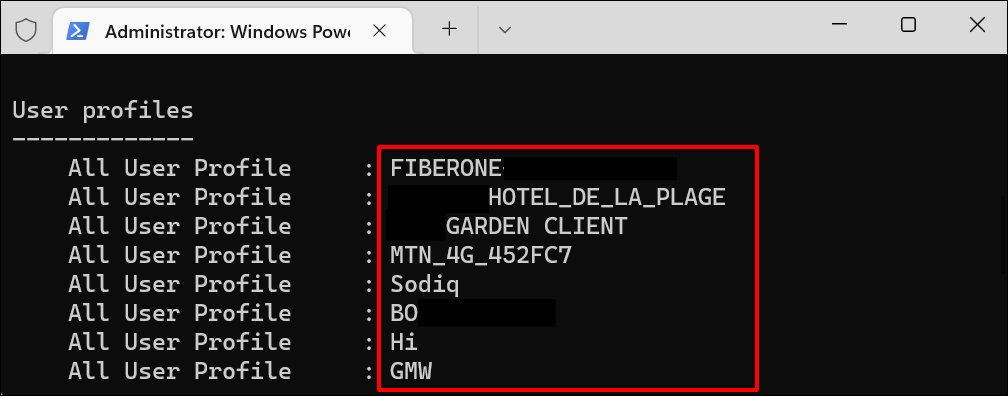
- Liitä seuraavaksi netsh wlan show profile “Wi-Fi name” key=clear Powershell-päätteeseen. Korvaa Wi-Fi-nimi verkon nimellä/SSID:llä ja paina Enter suorittaaksesi komennon.
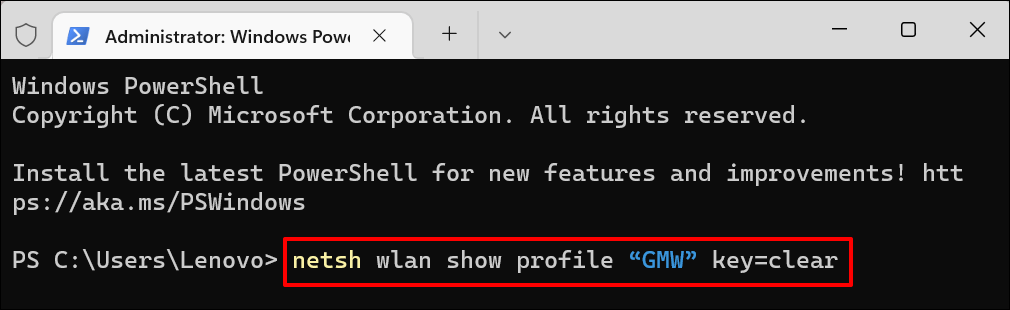
- Näet joukon tietoja yhteydestäsi. Vieritä Suojausasetukset-osioon ja tarkista Wi-Fi-verkkosi salasana Key Content -riviltä.
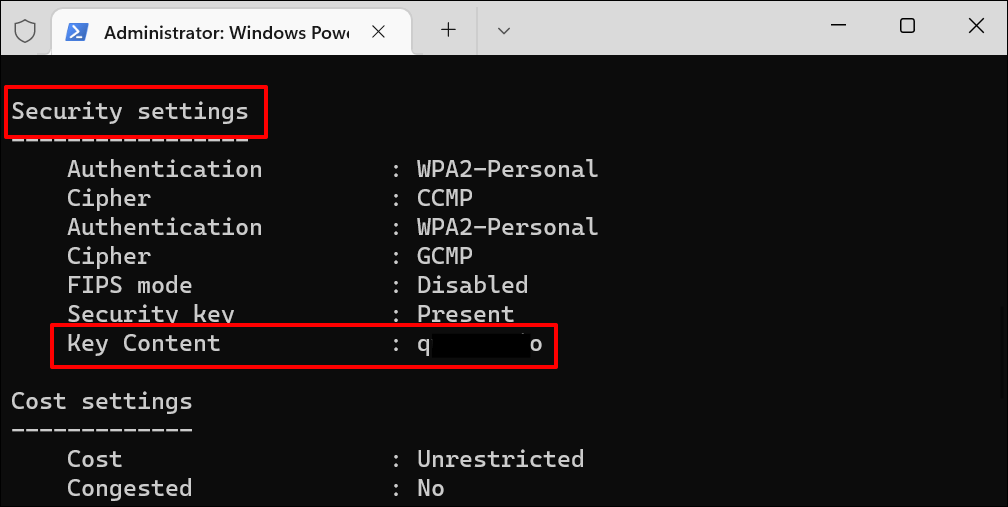
Näytä Wi-Fi-salasana komentokehotteessa
Suorita alla olevat komennot nähdäksesi Wi-Fi-verkon salasanat Windows 11:ssä komentokehotteen avulla .
- Paina Windows-näppäintä + R , kirjoita Suorita-ruutuun cmd ja paina Enter tai valitse OK .
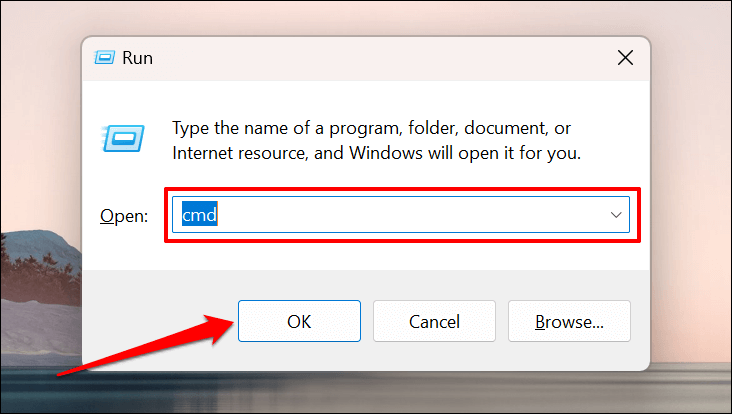
- Kirjoita tai liitä netsh wlan show profiles konsoliin ja paina Enter suorittaaksesi komennon.
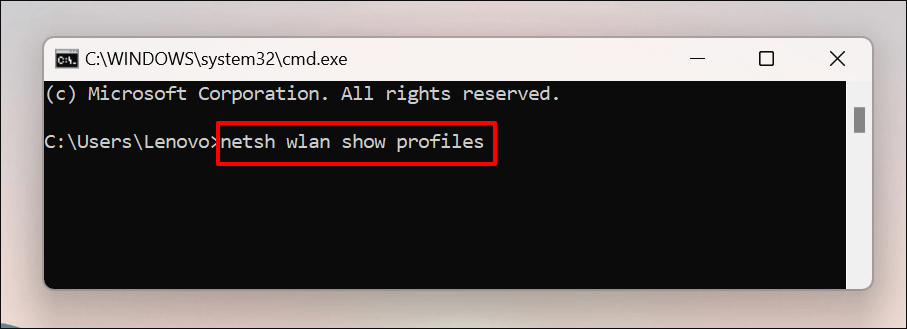
Komentorivi näyttää kaikki tietokoneellesi tallennetut Wi-Fi-verkot . Käy profiilit läpi ja merkitse WI-Fi-verkko, jonka salasanan haluat tarkistaa.
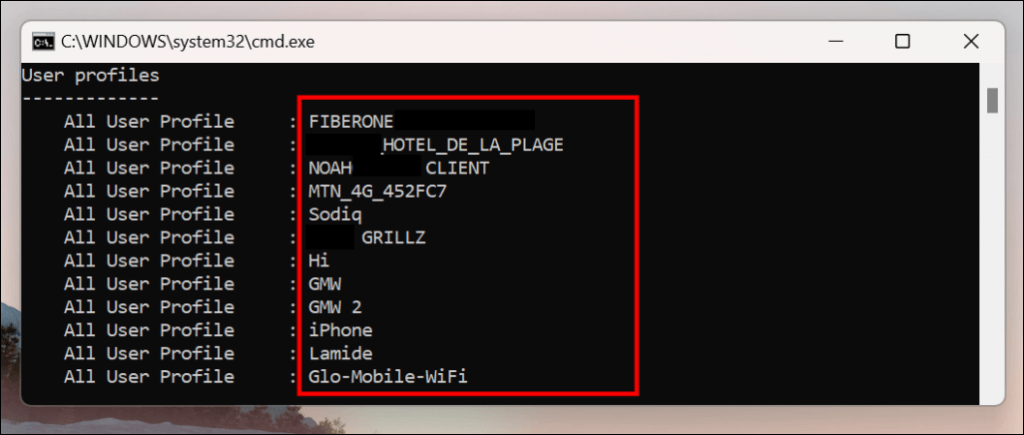
- Kirjoita tai liitä netsh wlan show profile name=profiilin nimi key=clear konsoliin. Korvaa profiilinimi Wi-Fi-verkon nimellä.
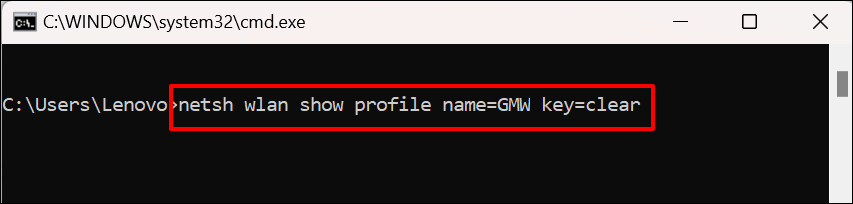
Jos verkon profiilin nimi on "ABC Wi-Fi", komennon pitäisi näyttää tältä: netsh wlan show profile name=ABC Wi-Fi key=clear . Verkon nimissä kirjainkoolla on merkitystä, joten varmista, että annat profiilin nimen sellaisena kuin se näkyy vaiheessa 2.
- Vieritä "Suojausasetukset"-osioon ja tarkista verkon salasana Key Content -riviltä.
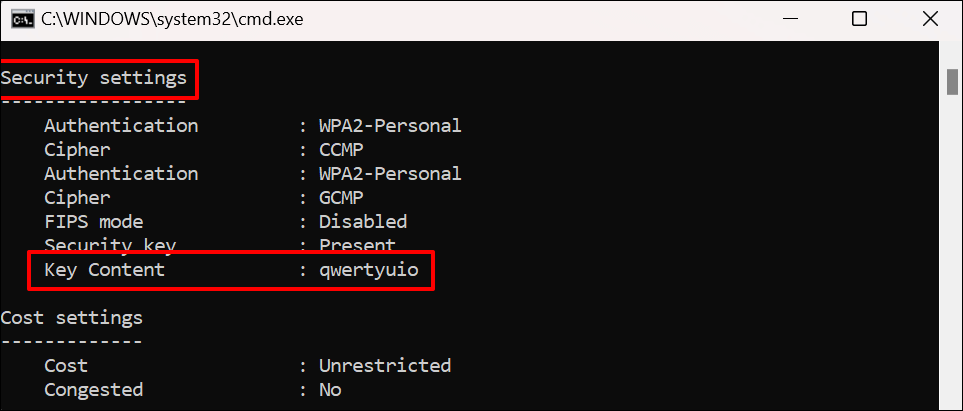
Käytä kolmannen osapuolen ohjelmistoja
Wi-Fi-salasanojen tarkasteleminen ohjauspaneelin, komentokehotteen tai Windows Terminalin kautta voi olla stressaavaa. Ne sisältävät paljon vaiheita ja komentoja, jotka todennäköisesti unohdat.
WirelessKeyView on suosittu sovellus, joka tarjoaa yhden napsautuksen ratkaisun Wi-Fi-verkon salasanojen tarkistamiseen Windowsissa. Sovellus on ilmainen, helppokäyttöinen, turvallinen ja vailla monimutkaisia vaiheita tai komentoja.
Vieraile kehittäjän verkkosivustolla ja lataa ohjelmiston 32- tai 64-bittinen versio. Etkö tiedä mikä versio ladata? Katso tästä opetusohjelmasta, kuinka voit tarkistaa , onko sinulla 32-bittinen vai 64-bittinen Windows-tietokone . Ota huomioon lataussivun "Zip-tiedoston salasana". Tarvitset salasanan avataksesi/purkaaksesi asennustiedoston tietokoneellesi.
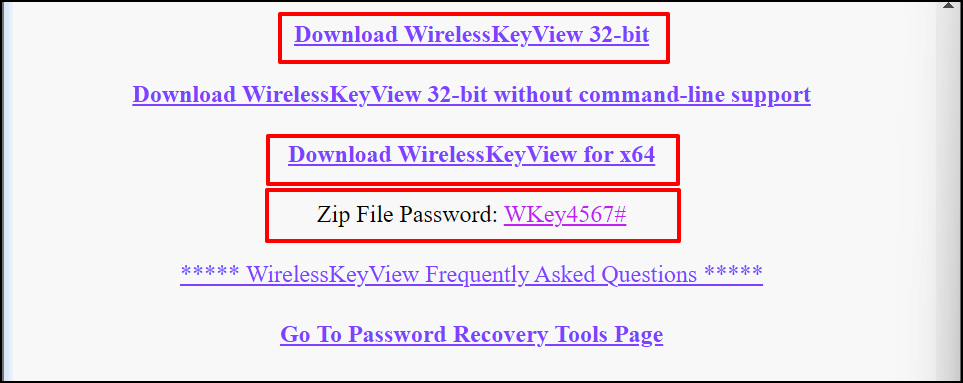
Asenna WirelessKeyView-ohjelmisto ja käynnistä sovellus. Löydät tiedot kaikista aiemmin käytetyistä Wi-Fi-verkoista sovelluksen hallintapaneelista. Verkkosalasanat ovat Avain (Ascii) -rivillä.
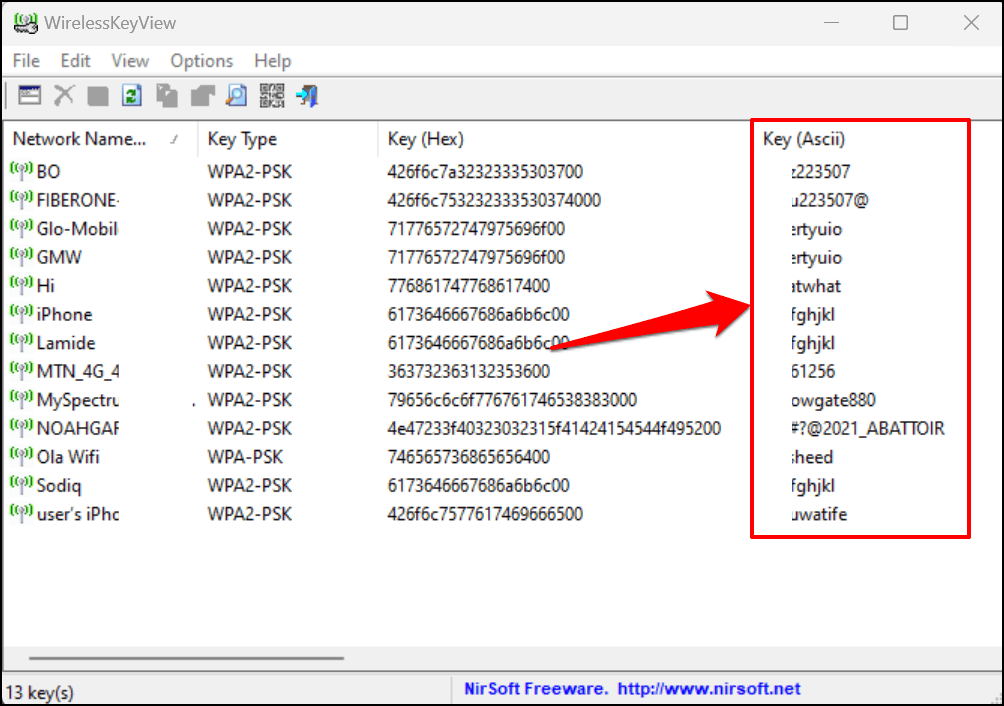
Valitse verkko ja paina F8 kopioidaksesi sen salasanan nopeasti. Vaihtoehtoisesti napsauta verkkoa hiiren kakkospainikkeella ja valitse Kopioi avain (Ascii) .
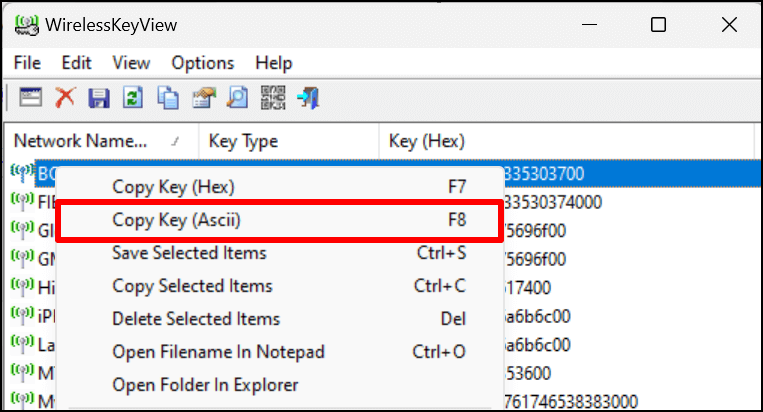
Jaa Wi-Fi-yhteys Hotspotin kautta
Windows 10:ssä ja 11:ssä on "Mobile hotspot" -toiminto, jonka avulla voit jakaa tietokoneesi internetin Wi-Fi- tai Bluetooth-yhteyden kautta.
- Siirry kohtaan Asetukset > Verkko ja internet ja valitse Mobiilihotspot .
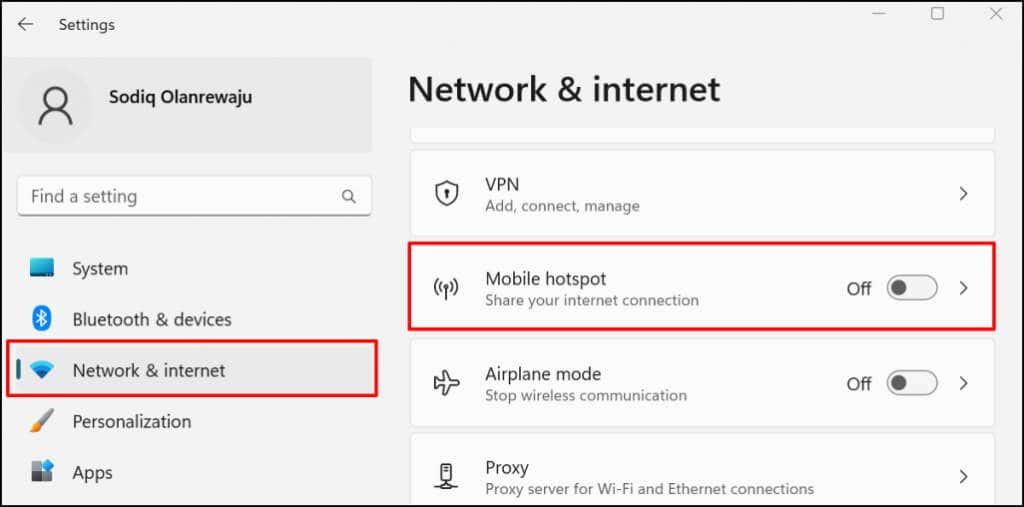
- Laajenna Jaa Internet-yhteyteni avattavasta valikosta ja valitse aktiivinen yhteyslähde – Ethernet tai Wi-Fi.
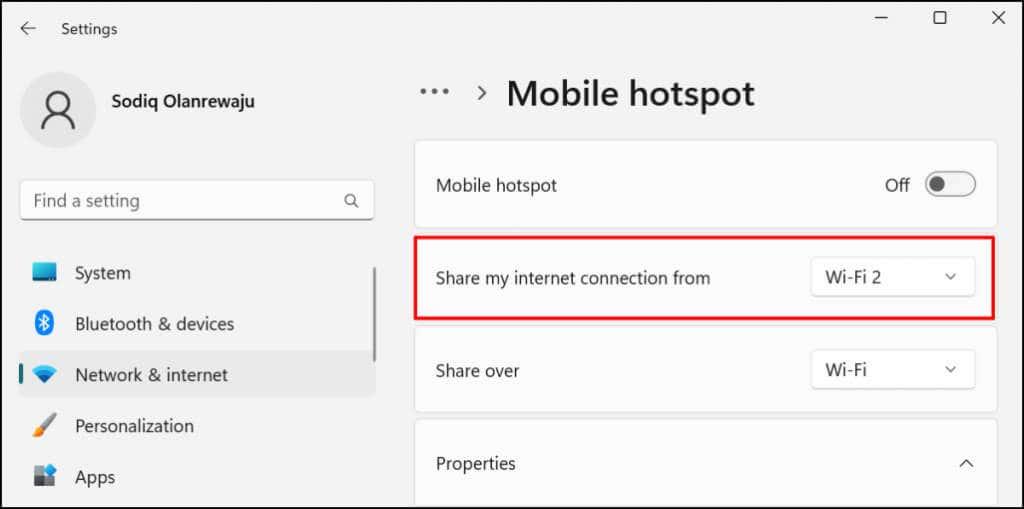
- Valitse seuraavaksi, kuinka haluat jakaa yhteytesi – Wi-Fin tai Bluetoothin kautta.
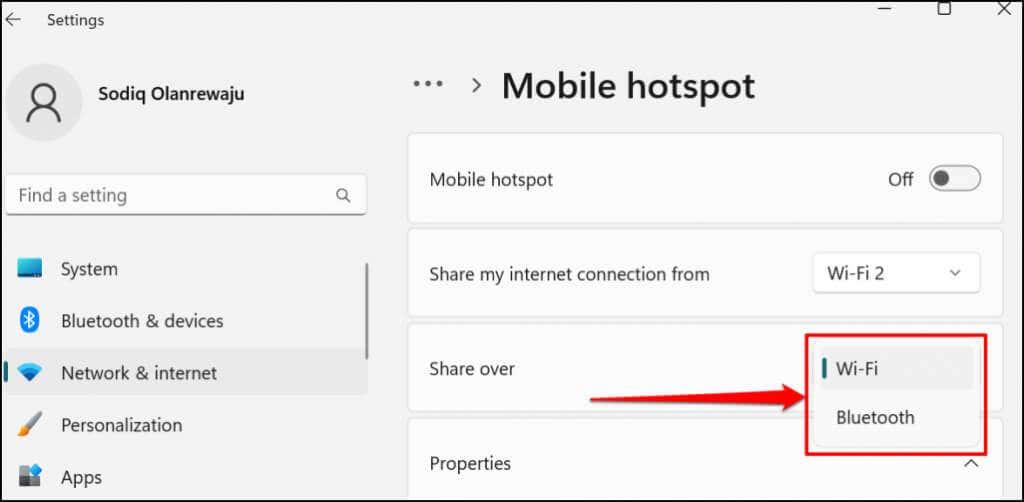
- Jos päätät jakaa yhteytesi Wi-Fin kautta, laajenna Ominaisuudet - osio tarkistaaksesi mobiilitukiaseman tunnistetiedot. Valitse Muokkaa vaihtaaksesi hotspotin nimen ja salasanan.
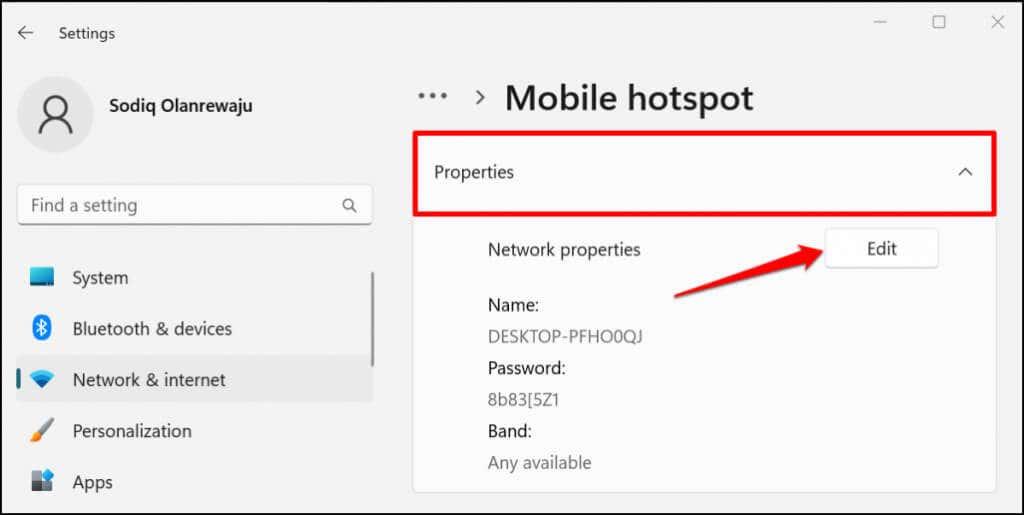
- Siirry sivun yläosaan ja ota käyttöön Mobile Hotspot jakaaksesi tietokoneesi yhteyden lähellä olevien laitteiden kanssa.
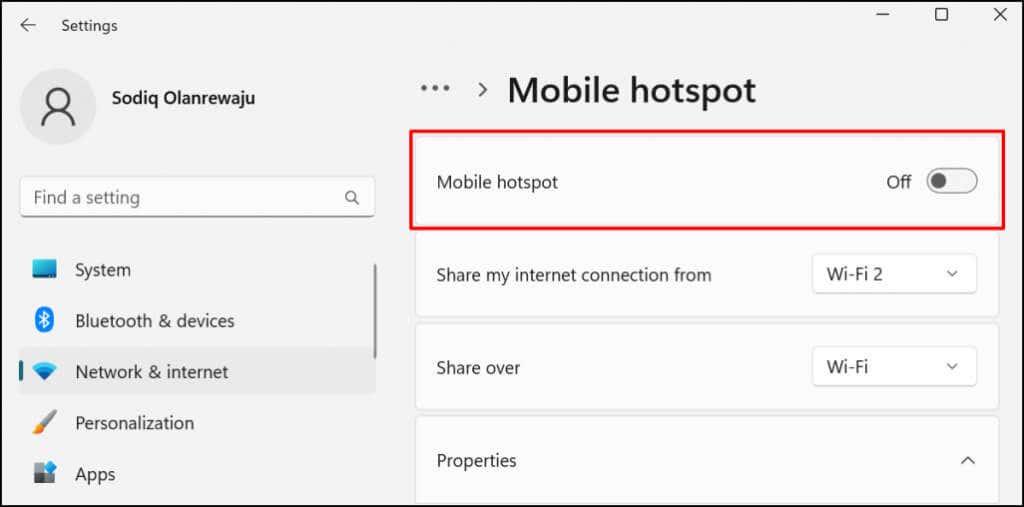
Lisää Mobile-hotspot Windows Action Centeriin jakaaksesi internetsi ilman Asetukset-sovellusta.
Paina Windows-näppäin + A avataksesi Windows 11 Action Centerin ja valitse kynäkuvake oikeassa alakulmassa. Valitse Lisää , valitse Mobiilihotspot ja valitse Valmis .
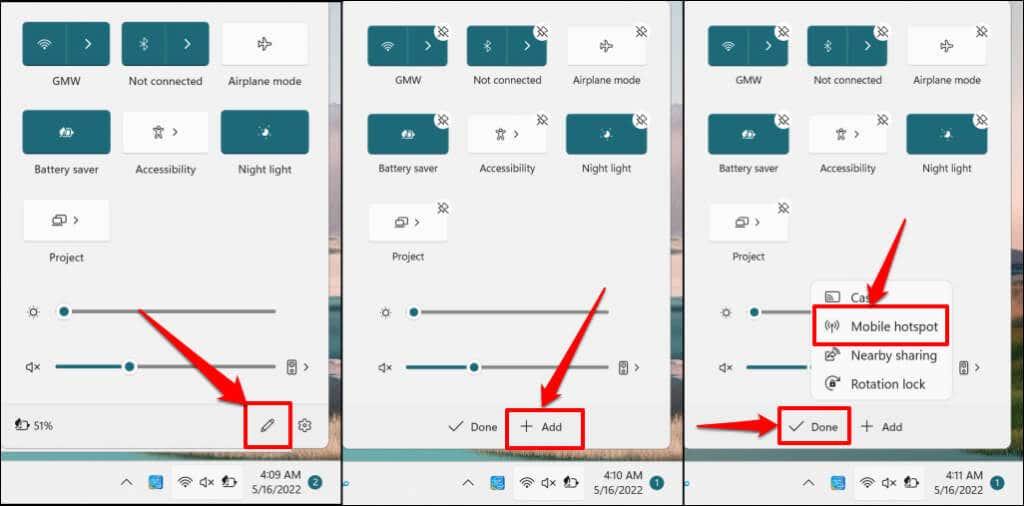
Sinun pitäisi nyt pystyä ottamaan käyttöön ja poistamaan mobiilihotspot Action Centeristä. Avaa Mobiilihotspot-asetukset napsauttamalla hiiren kakkospainikkeella Mobiilihotspot ja valitsemalla Siirry asetuksiin .
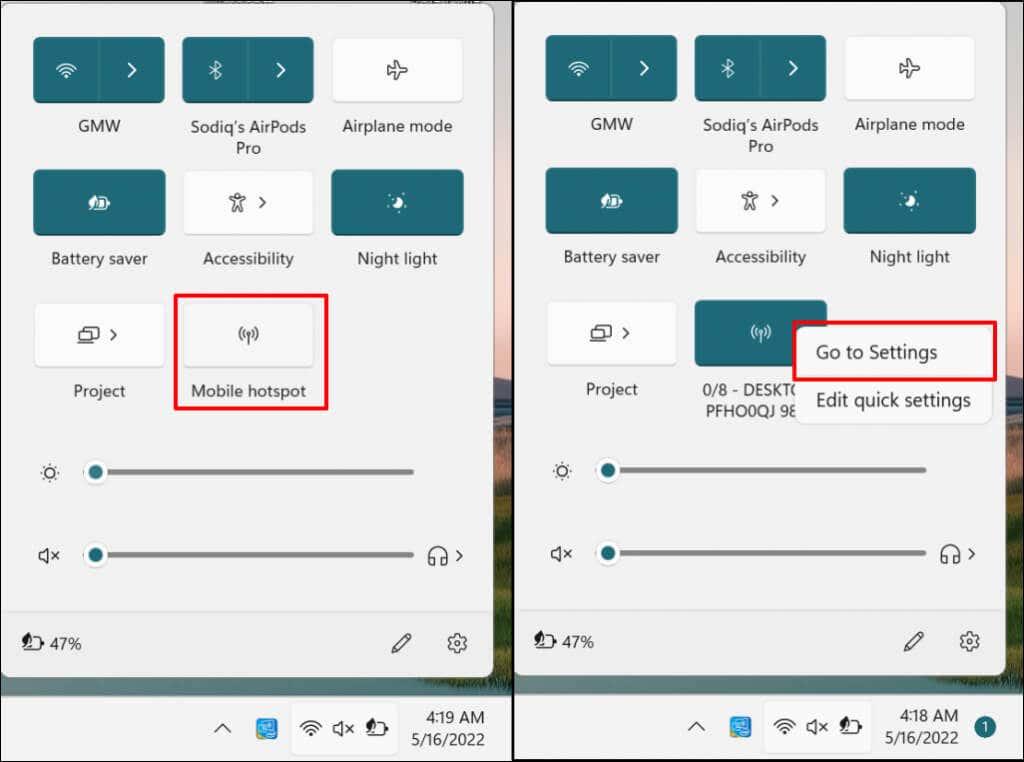
Hae Wi-Fi-salasanat ja jaa Internet
Jotkut yksityisten verkkojen järjestelmänvalvojat rypistävät kulmiaan luvatonta Wi-Fi-käyttöä tai salasanan jakelua vastaan. Ennen kuin jaat langattoman verkon salasanan, varmista, että sinulla on siihen lupa. Jos sinulla on ongelmia mobiilihotspotin käytössä, poista VPN- ja palomuuriyhteydet käytöstä tietokoneeltasi ja yritä uudelleen. Käynnistä tietokone uudelleen, jos ongelma jatkuu. Varmista myös, että laitteesi käyttöjärjestelmä on ajan tasalla.