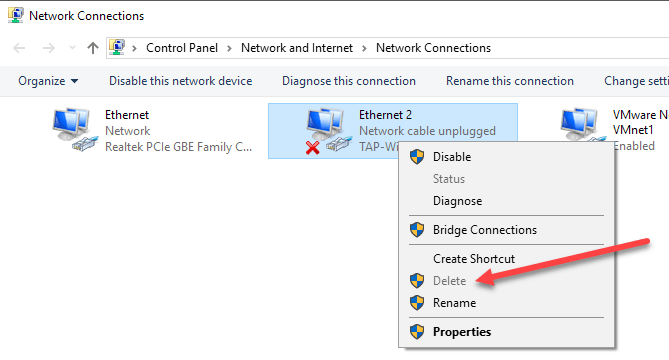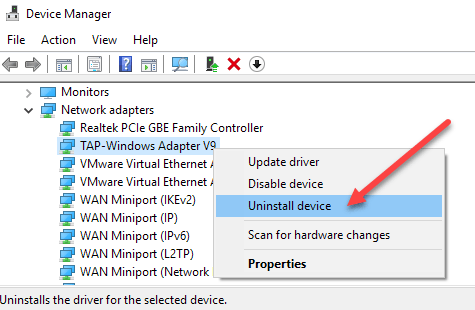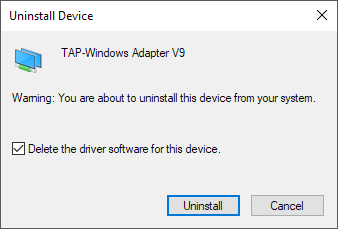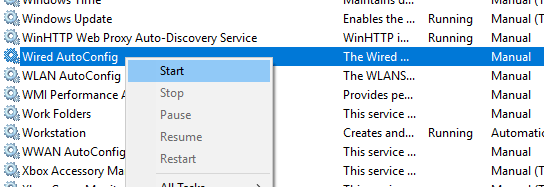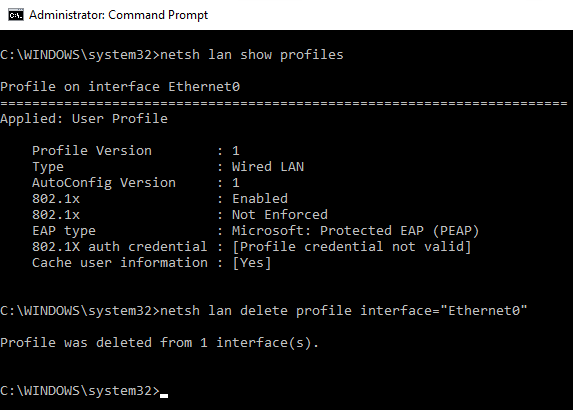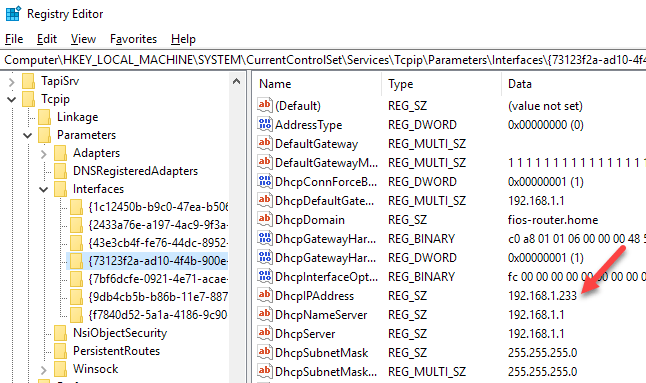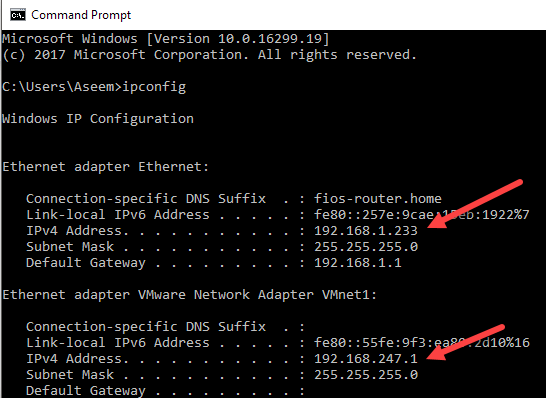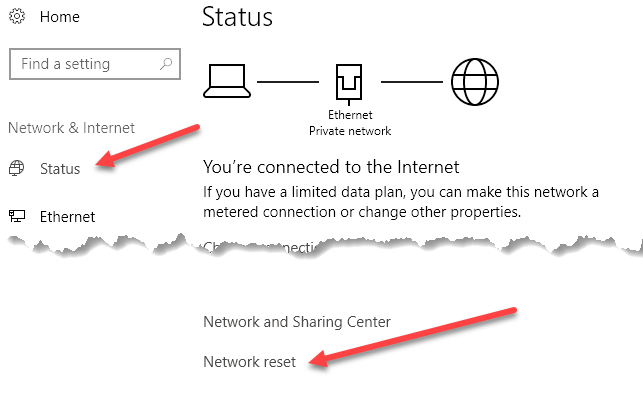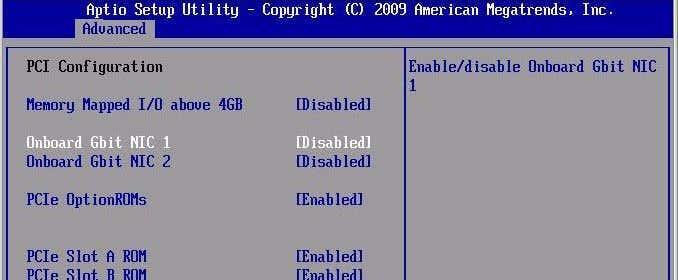Poistin äskettäin joitain VPN-ohjelmistoja järjestelmästäni, koska en enää käyttänyt niitä, mutta ohjelmiston luomaa virtuaalista verkkosovitinta ei poistettu automaattisesti. Kun yritin poistaa verkkosovittimen sovittimien luettelosta, poistovaihtoehto oli harmaana.
Melkoisen vianmäärityksen jälkeen pystyin vihdoin poistamaan verkkosovittimen Windows 10 -järjestelmästäni. Tässä artikkelissa mainitsen kaikki erilaiset menetelmät, joita voit kokeilla, alkaen helpoimmasta ja siirtyen teknisempään. Jos sinun on muokattava rekisteriä, varmista, että varmuuskopioit ensin rekisterin .
Eli tässä on ongelma, joka minulla oli. Avasin Ohjauspaneelin, menin Verkko- ja jakamiskeskukseen ja napsautin Muuta sovittimen asetuksia . Kun yritin napsauttaa hiiren kakkospainikkeella sovitinta, jonka halusin poistaa, Poista - vaihtoehto ei ollut käytettävissä.
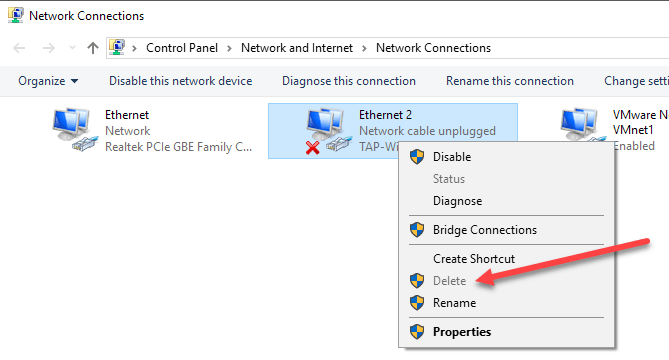
Tapa 1 – Käytä Laitehallintaa
Ensimmäinen asia, jonka voit yrittää tehdä, on avata Laitehallinta (napsauta Käynnistä ja kirjoita laitehallinta), laajenna Verkkosovittimet ja napsauta sitten hiiren kakkospainikkeella poistettavaa verkkosovitinta.
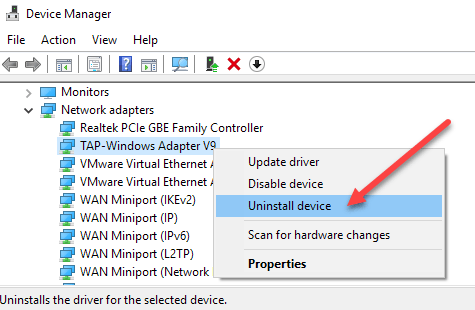
Täällä näet vaihtoehdon nimeltä Uninstall device . Tämän ei toivottavasti pitäisi olla harmaana. Jos on, jatka seuraavaan menetelmään. Kun valitset laitteen poistamisen, näkyviin tulee toinen ikkuna, joka pyytää vahvistamaan asennuksen.
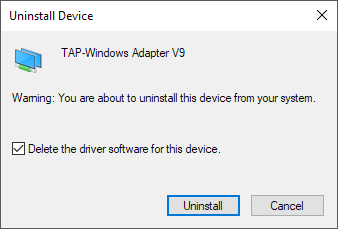
Näet myös vaihtoehdon laitteen ohjainohjelmiston poistamiseen. Jos haluat poistaa verkkosovittimen kokonaan, suosittelen tämän vaihtoehdon valitsemista myös ohjaimen poistamiseksi. Jos kaikki menee hyvin, sinun pitäisi nähdä, että sovitin on poistettu sekä Laitehallinnasta että Ohjauspaneelin verkkosovittimien luettelosta.
Jos et näe laitetta tässä luettelossa, voit yrittää napsauttaa Näytä ja sitten Näytä piilotetut laitteet .
Tapa 2 – Poista verkkoprofiili
Voimme myös yrittää poistaa verkkoprofiilin komentorivin kautta ja kokeilla sitten menetelmää 1 uudelleen. Ensin sinun on avattava korotettu komentokehote napsauttamalla Käynnistä, kirjoittamalla CMD ja napsauttamalla sitten hiiren kakkospainikkeella komentokehotetta ja valitsemalla Suorita järjestelmänvalvojana .
Kirjoita nyt seuraava komento nähdäksesi kaikki langalliset (Ethernet) sovittimet:
netsh lan näyttää profiilit
Jos sinun on poistettava langaton sovitin, kirjoita tämä komento:
netsh wlan näytä profiilit
Jos saat virheilmoituksen siitä, että Wired- tai WLAN AutoConfig -palvelu ei ole käynnissä, napsauta Käynnistä-painiketta, kirjoita services.msc, napsauta oikeaa palvelua hiiren kakkospainikkeella ja valitse Käynnistä .
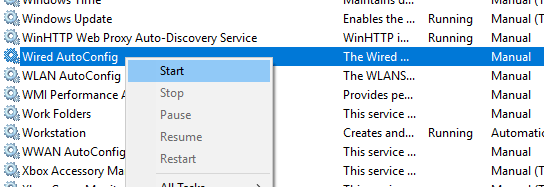
Nyt kun suoritat komennon, sinun pitäisi nähdä luettelo profiileista. Minun tapauksessani minulla on vain yksi profiili tällä tietokoneella.
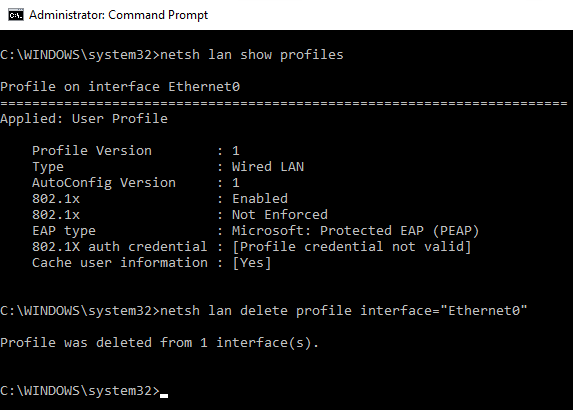
Kirjoita seuraavaksi seuraava komento, joka poistaa halutun käyttöliittymän.
netsh lan delete profile interface="InterfaceName"
Jälleen, jos se on langaton liitäntä, käytä wlania lanin sijaan . Käyttöliittymän nimi on lueteltu kunkin otsikon yläosassa ( Profiili käyttöliittymän nimessä ), kun suoritit show profiles -komennon. Kun profiili on poistettu, käynnistä tietokone uudelleen ja yritä tapaa 1 uudelleen.
Tapa 3 - Poista sovittimen asetukset rekisterin kautta
Verkkoprofiilin poistamisen lisäksi voit myös yrittää poistaa sovittimen asetukset rekisterin kautta. Kun olet poistanut asetukset, voit palata tapaan 1 ja yrittää poistaa sovittimen. Poista asetukset avaamalla rekisterieditori (napsauta Käynnistä ja kirjoita regedit.msc) ja siirry seuraavaan avaimeen:
HKEY_LOCAL_MACHINE - JÄRJESTELMÄ - CurrentControlSet - Palvelut - Tcpip - Parametrit - Liitännät
Näet useita kohteita listattuna pitkillä satunnaislukusarjoilla. Jos napsautat kutakin, näet IP-osoitteen, joka on määritetty kyseiselle verkkosovittimelle.
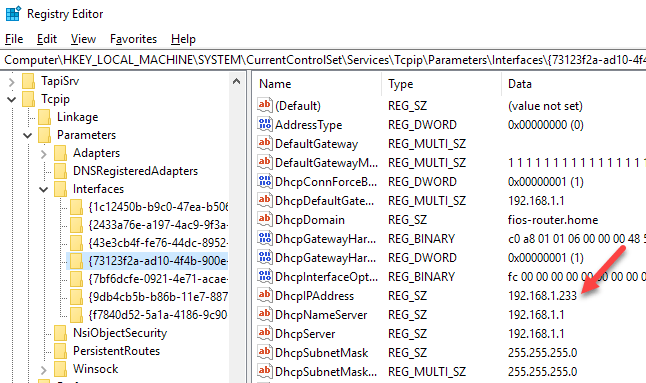
Voit tarkistaa, mikä verkkosovitin vastaa kyseistä rekisteriavainta avaamalla komentokehote (Käynnistä ja kirjoittamalla cmd) ja kirjoittamalla ipconfig .
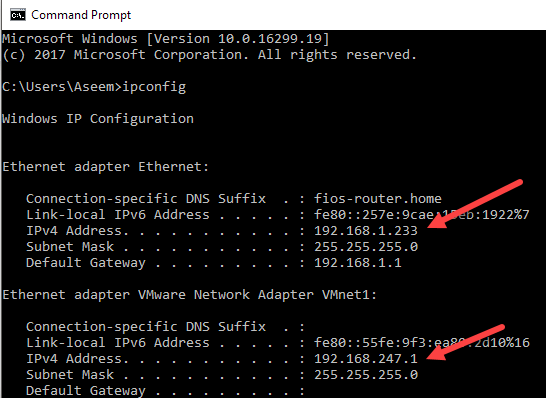
Kuten näet, Ethernet-sovitin on se, jonka IP-osoite on 192.168.1.233. Joten poistaisit avaimen kohdasta Liitännät, joka alkaa kirjaimella {73123f2a-ad10-4f4b-900e…} . Jos napsautat toista käyttöliittymää, yhdellä niistä on IP 192.168.247.1, joka vastaa tietokoneen VMWare-verkkosovitinta. Tämä taas poistaa vain sovittimen asetukset, ei itse sovitinta. Käynnistä tietokone uudelleen ja yritä tapaa 1 uudelleen.
Tapa 3 – Palauta verkkoasetukset
Windows 10:ssä voit myös nollata verkkoasetukset, jolloin kaikki verkkosovittimet poistetaan ja ne asennetaan sitten uudelleen. Sinun on määritettävä kaikki näiden sovittimien asetukset uudelleen, mutta se voi auttaa poistamaan vanhentuneet tai vanhat verkkosovittimet.
Voit tehdä tämän napsauttamalla Käynnistä, sitten Asetukset ja sitten Verkko ja Internet .
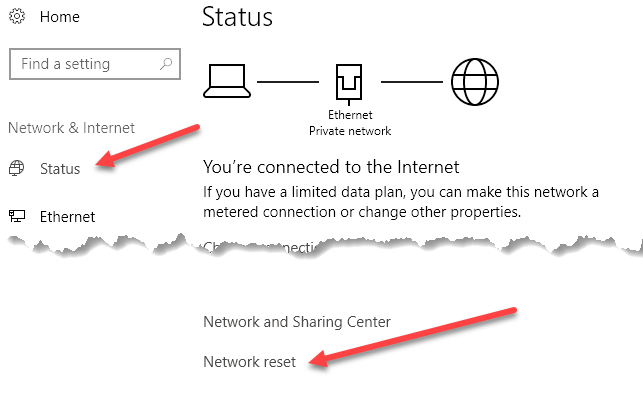
Napsauta vasemmanpuoleisesta valikosta Tila ja vieritä sitten alas alas, kunnes näet Verkon nollaus . Sinua pyydetään vahvistamaan, ja sitten tietokoneesi käynnistyy uudelleen. Jos kyseinen sovitin on kadonnut uudelleenkäynnistyksen jälkeen, niin hienoa! Jos ei, kokeile tapaa 1 uudelleen.
Tapa 4 – Poista käytöstä BIOSissa
Jos kyseinen verkkosovitin on rakennettu emolevyyn, voit myös yrittää poistaa verkkosovittimen käytöstä BIOSissa. Lue edellinen viestini BIOSiin pääsystä, jos et ole varma kuinka.
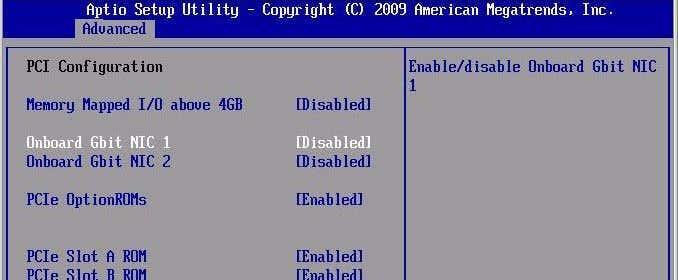
Kun olet BIOSissa, sinun on etsittävä osio, jonka avulla voit poistaa laitteiston käytöstä. Näet yleensä jotain, kuten Onboard Gbit tai Onboard LAN , jossa on mahdollisuus poistaa käytöstä.
Toivottavasti jokin näistä menetelmistä auttoi sinua pääsemään eroon vanhasta tai vanhentuneesta verkkosovittimesta Windows-koneellasi. Jos sinulla on edelleen ongelmia, lähetä kommentti, niin yritän auttaa. Nauttia!