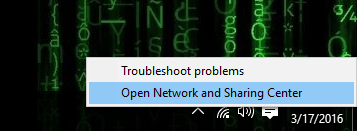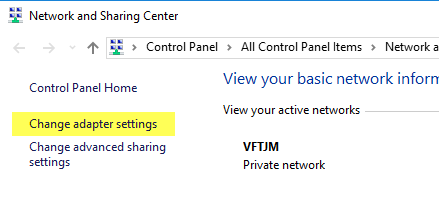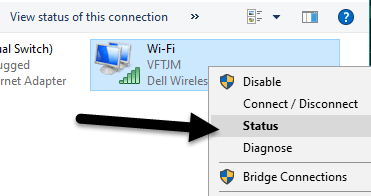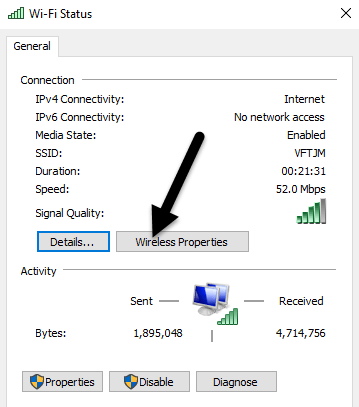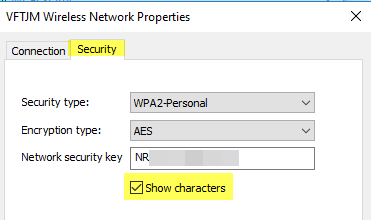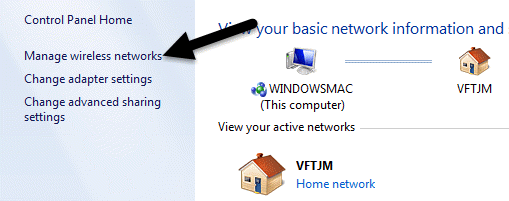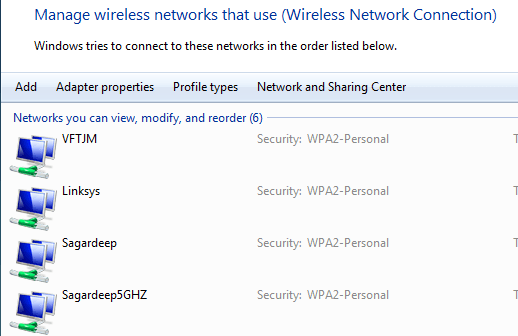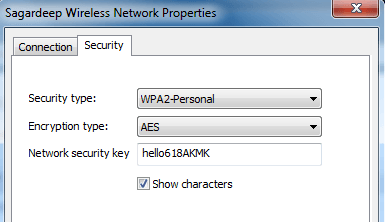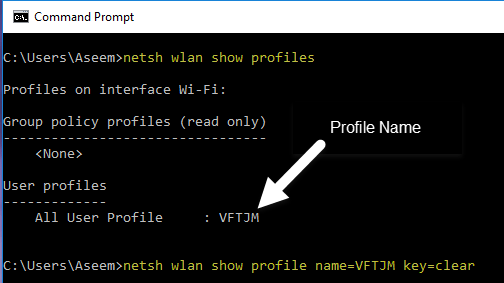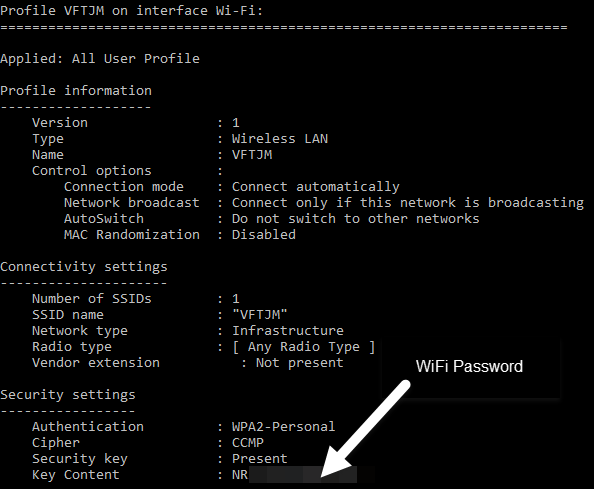Käytätkö edelleen WiFi-salasanaa, joka on kirjoitettu Internet-palveluntarjoajaltasi antaman reitittimen takaosaan? Jos näin on, kyseessä on luultavasti todella pitkä kirjainten, numeroiden ja symbolien yhdistelmä, jota et koskaan muista.
Useimmat ihmiset yrittävät kirjoittaa salasanan muistiin jonnekin tai yksinkertaisesti tarkistaa reitittimen aina, kun heidän on annettava se jollekin toiselle. Onneksi jos sinulla on jo tietokone kytkettynä WiFi-verkkoosi, voit helposti tarkastella salasanaa sieltä.
Olen jo kirjoittanut WiFi-salasanojen tarkastelemisesta Macissa , ja tässä artikkelissa aion puhua saman tekemisestä Windowsissa. Huomaa, että menettely on sama Windows 7, 8 tai 10. Muista myös katsoa alla tekemämme YouTube-video, jos et halua lukea niin paljon tekstiä.
WIFI-SALASANAN LÖYTÄMINEN: Windows 10:ssä (CMD:n avulla)
Näytä WiFi-salasana Windowsissa
Jotta voit tarkastella WiFi-salasanaa Windows-koneellasi, sinun on varmistettava, että olet jo yhteydessä WiFi-verkkoon tai olet aiemmin muodostanut yhteyden WiFi-verkkoon. Jos näin on, siirry eteenpäin ja napsauta hiiren kakkospainikkeella ilmaisinalueen WiFi-kuvaketta ja valitse Avaa verkko- ja jakamiskeskus .
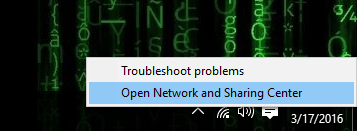
Siirry nyt eteenpäin ja napsauta vasemmanpuoleisessa valikossa Muuta sovittimen asetuksia . Muista myös lukea edellinen viestini, jos haluat oppia lisää verkko- ja jakamiskeskuksesta .
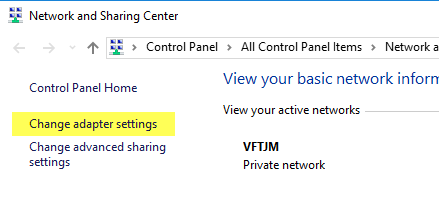
Etsi Wi-Fi- kuvake , napsauta sitä hiiren kakkospainikkeella ja valitse Tila .
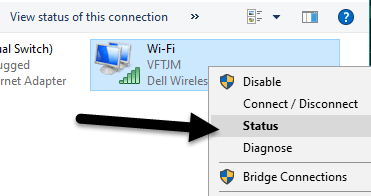
Tämä tuo esiin WiFi Status -valintaikkunan, jossa näet joitain perustietoja langattomasta verkkoyhteydestäsi.
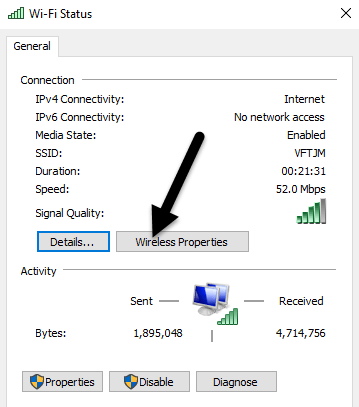
Napsauta Langattomat ominaisuudet -painiketta ja napsauta sitten Suojaus - välilehteä.
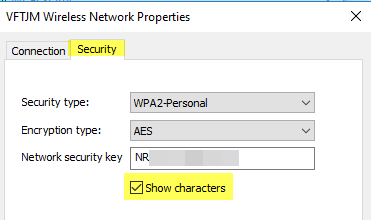
Tässä näet tekstikentän nimeltä Verkon suojausavain . Siirry eteenpäin ja valitse Näytä merkit -ruutu, niin näet nyt WiFi-suojauksen salasanan. Huomaa, että tämä on vain tällä hetkellä yhdistetyn WiFi-verkon WiFi-salasana. Entä jos haluat nähdä niiden WiFi-verkkojen WiFi-salasanat, joihin tietokoneesi on aiemmin muodostanut yhteyden?
Onneksi se on melko helppoa myös Windows 7:ssä. Windows 8:ssa ja 10:ssä sinun on käytettävä komentokehotetta, mikä on melko ärsyttävää. Joka tapauksessa Windows 7:ssä avaa Verkko- ja jakamiskeskus ja napsauta sitten Hallitse langattomia verkkoja .
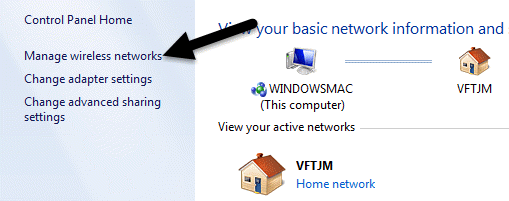
Näet nyt mukavan luettelon kaikista langattomista verkoista, joihin tietokone on koskaan muodostanut yhteyden. Kaksoisnapsauta sitä, josta olet kiinnostunut.
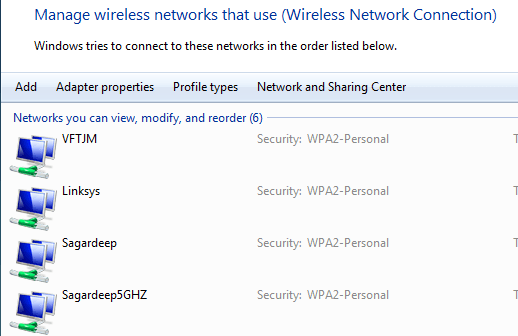
Napsauta sitten Suojaus - välilehteä ja valitse Näytä merkit -ruutu uudelleen nähdäksesi salasanan.
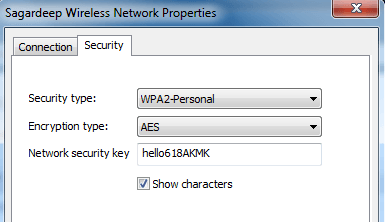
Windows 8:ssa ja 10:ssä sinun on avattava komentokehote menemällä Käynnistä-kohtaan ja kirjoittamalla CMD . Kun komentokehote avautuu, kirjoita seuraava komento:
netsh wlan näytä profiilit
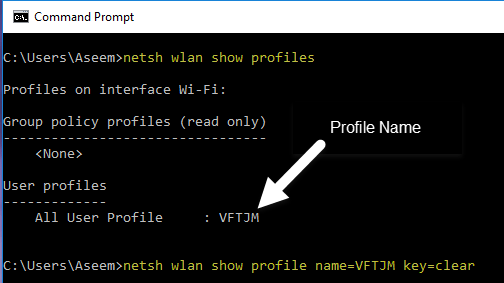
Löydät kaikki langattomat profiilit kohdassa Käyttäjäprofiilit . WiFi-verkon nimi on oikealla. Minun tapauksessani minulla on vain yksi WiFi-verkko luettelossa. Nyt nähdäksesi profiilin salasanan, kirjoita seuraava komento:
netsh wlan näytä profiilin nimi=profiilin nimi avain=tyhjennä
Mene eteenpäin ja korvaa profiilinimi edellisessä komennossa lueteltujen WiFi-verkon todellisella nimellä. Minun tapauksessani WiFi-verkko on nimeltään VFTJM. Sinun ei tarvitse käyttää lainausmerkkejä missään komentoissa.
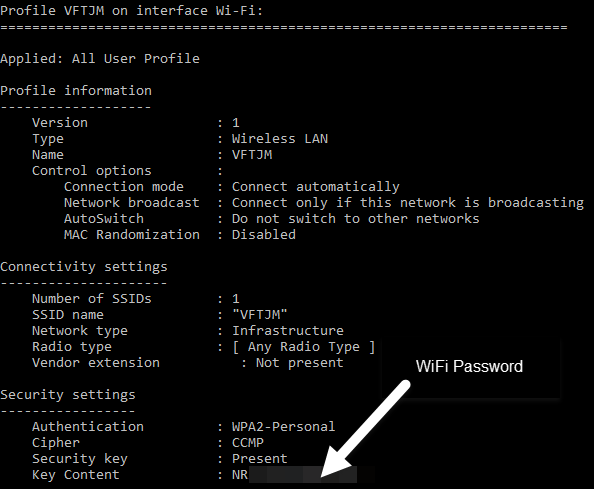
Kun suoritat toisen komennon, saat paljon tulosta, mutta olet kiinnostunut vain löytämään rivin, joka alkaa Key Content . Oikealla on WiFi-salasana. En ole varma, miksi Microsoft poisti kaikkien aiemmin yhdistettyjen WiFi-verkkojesi näkemisen Windows 8:ssa ja 10:ssä, mutta onneksi on silti olemassa tapa saada kaikki tiedot. Jos sinulla on kysyttävää, kommentoi. Nauttia!