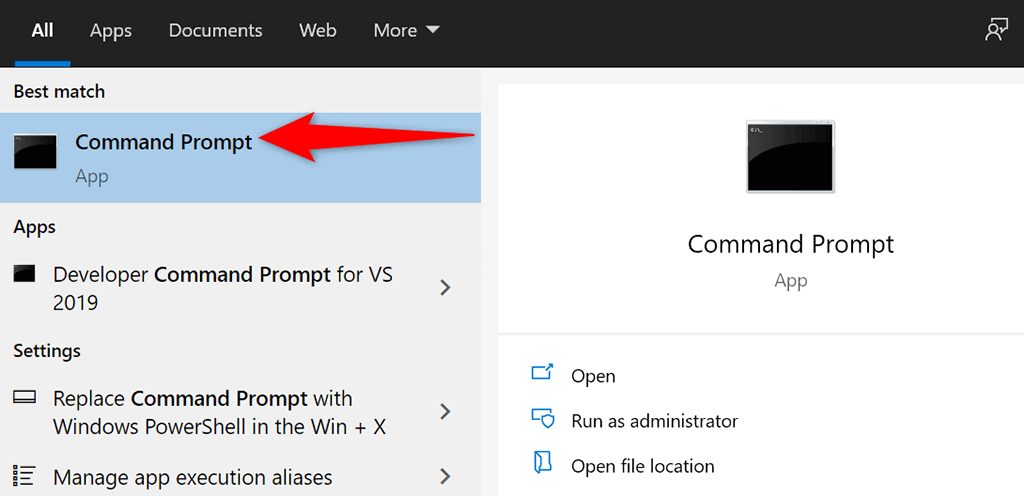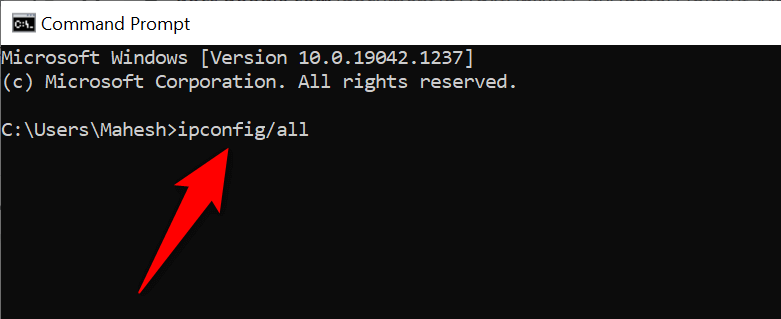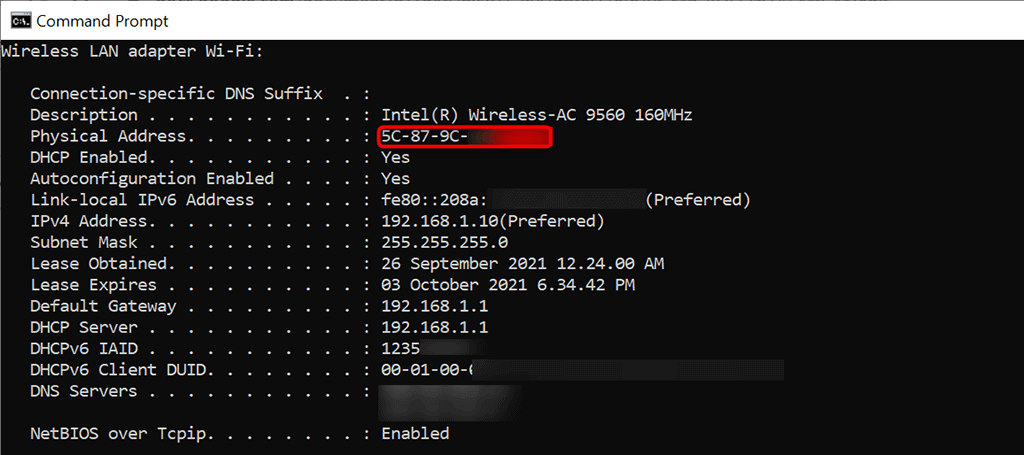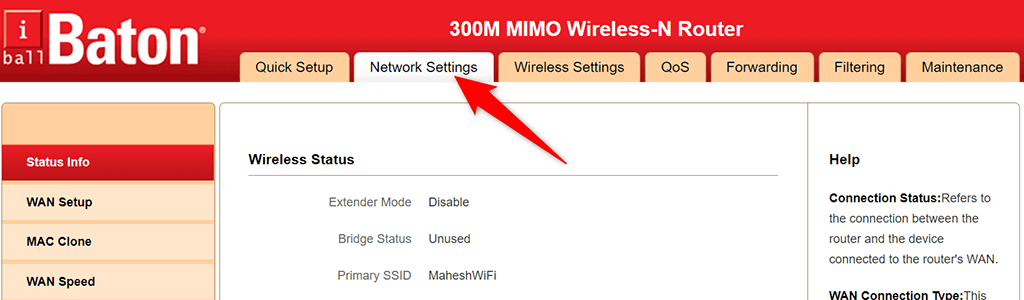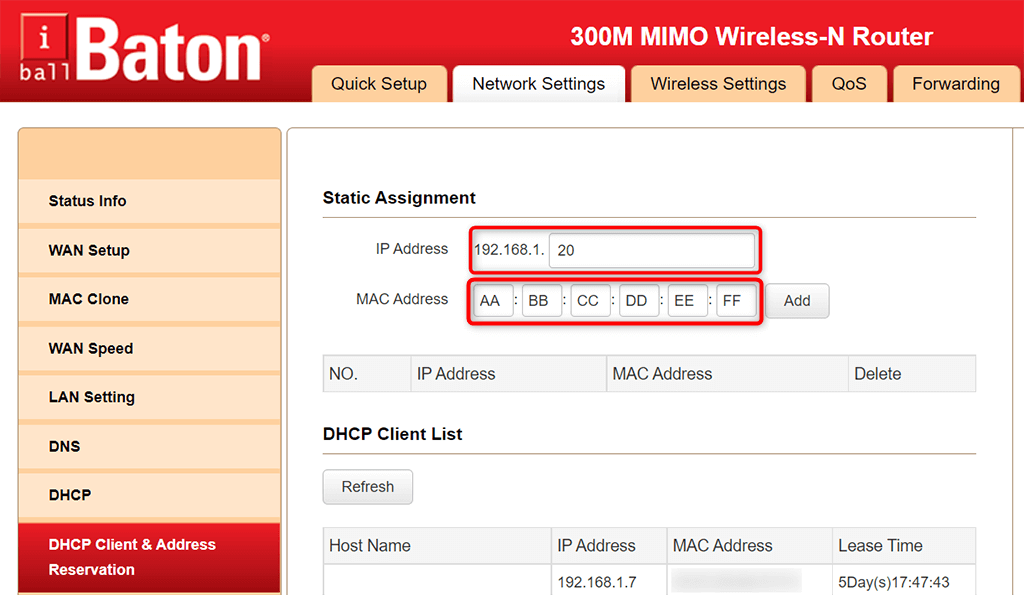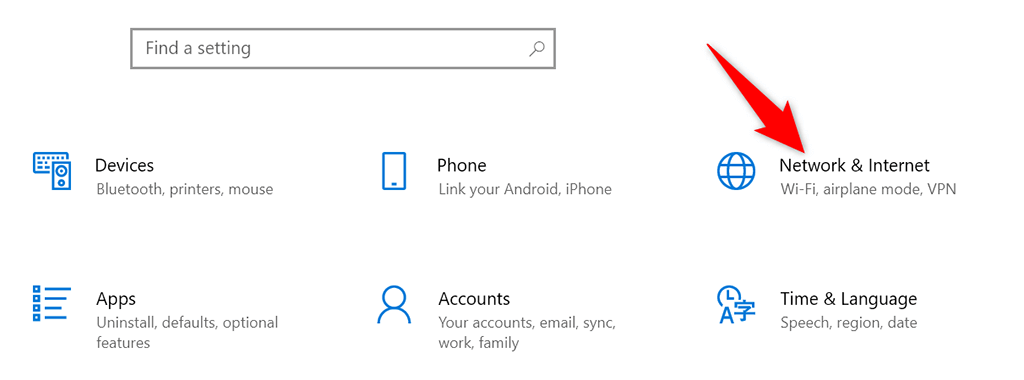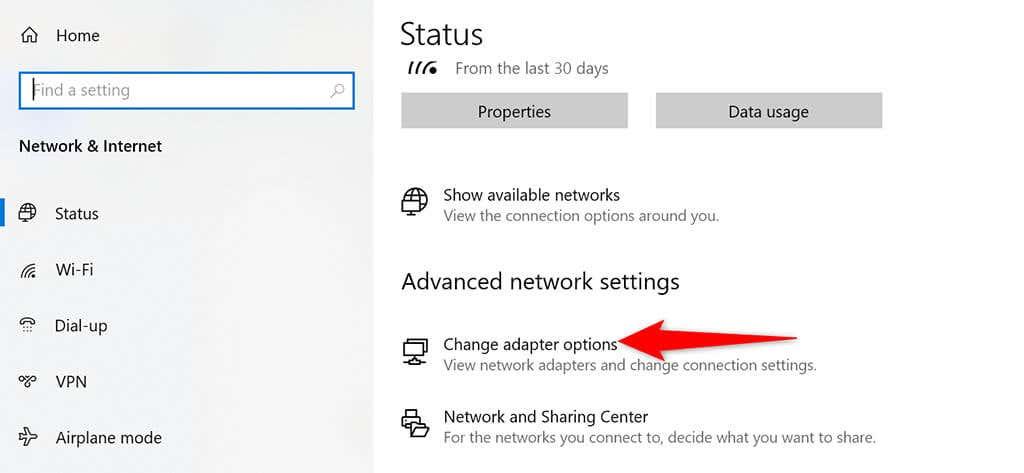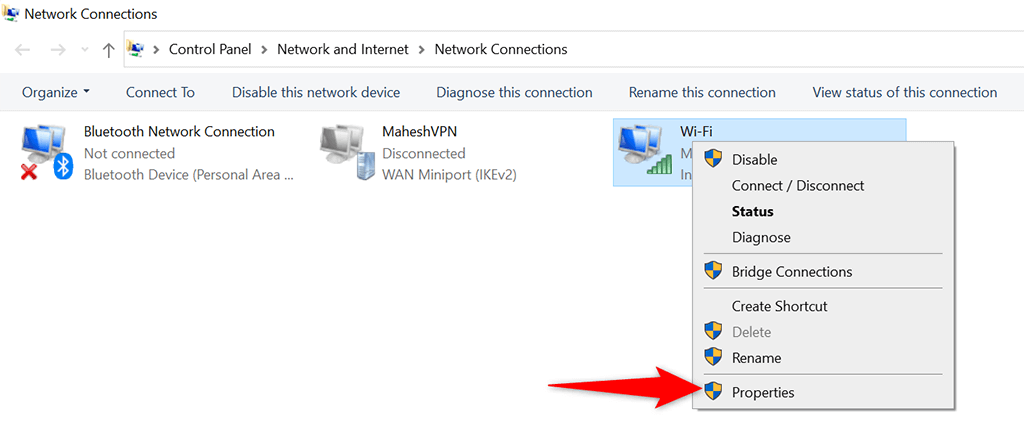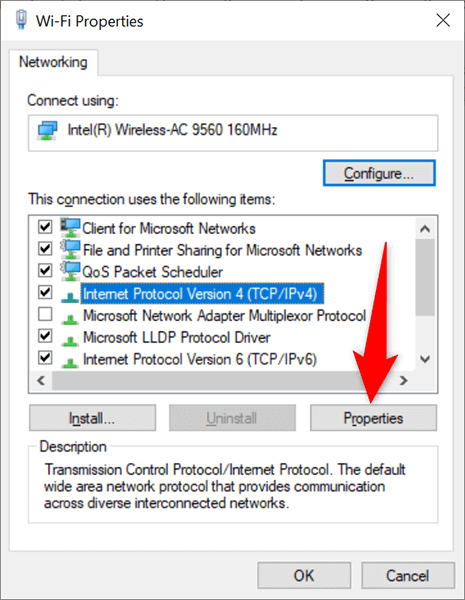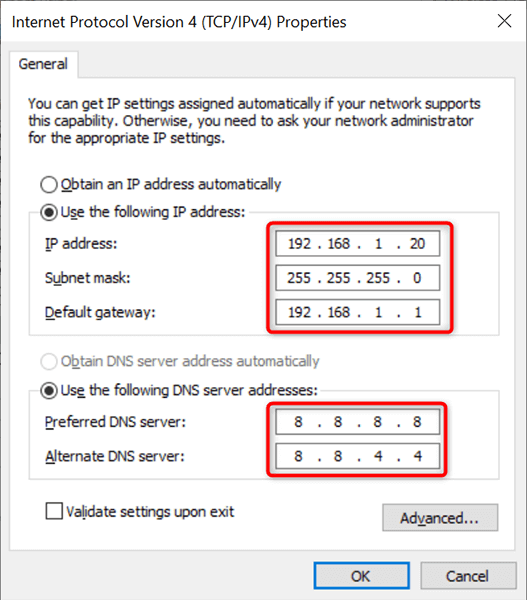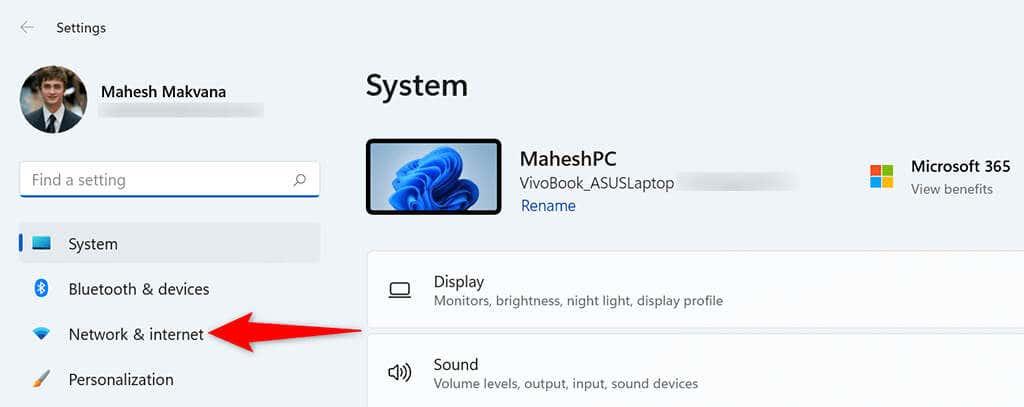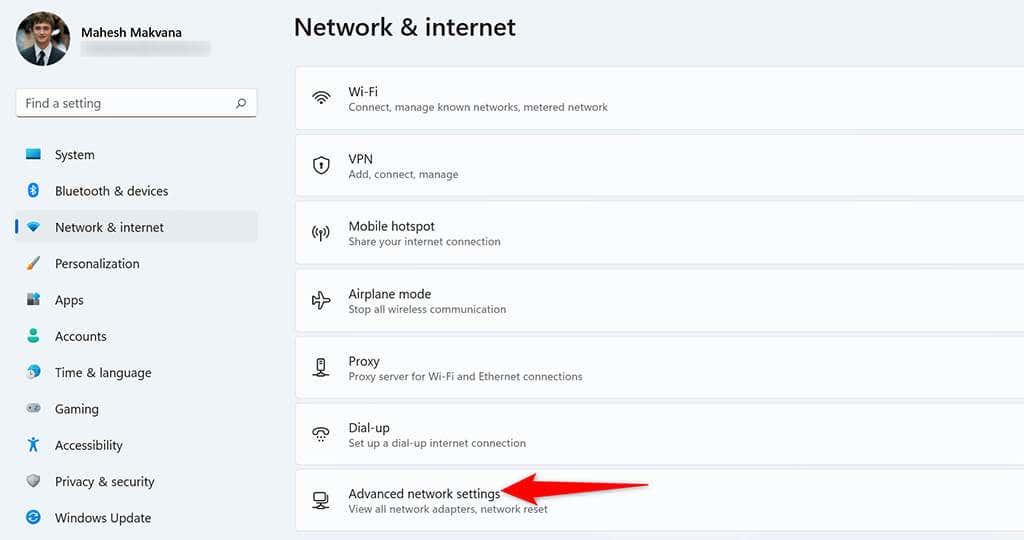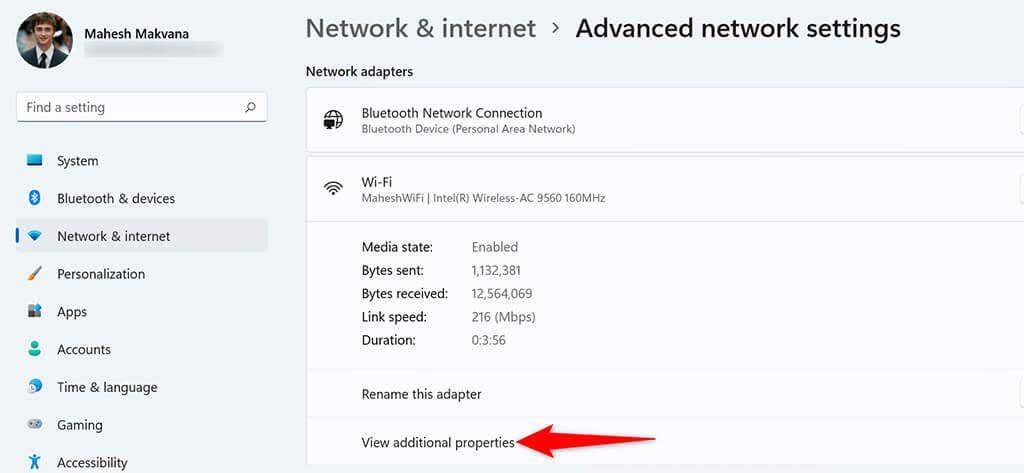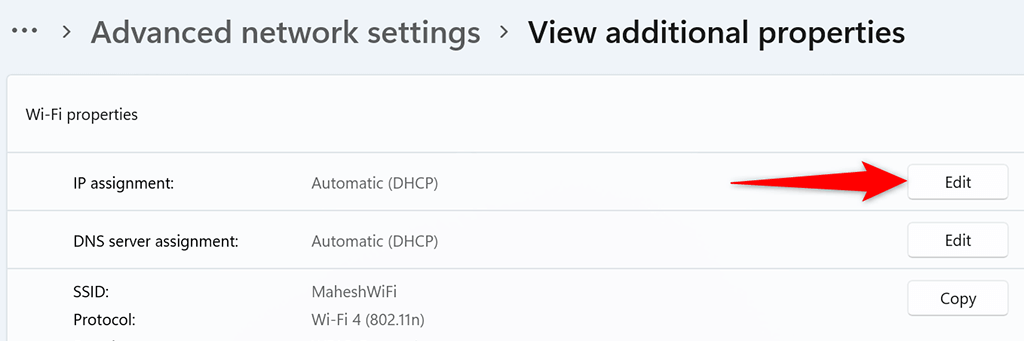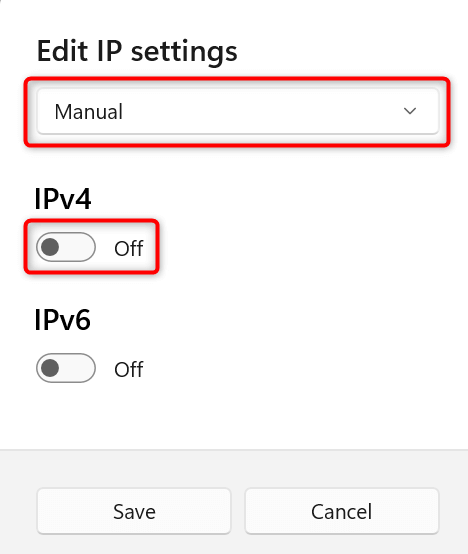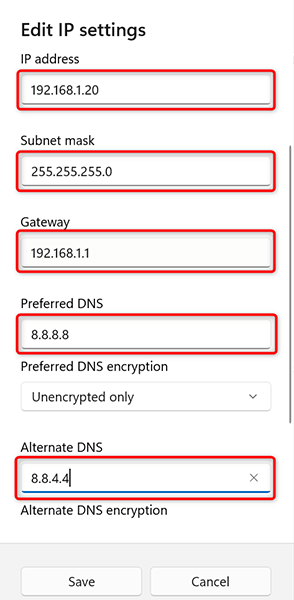Yleensä verkkoreitittimesi määrittää laitteillesi dynaamisen IP-osoitteen , mukaan lukien Windows 10- ja 11-tietokoneesi. Jos tarvitset staattisen IP-osoitteen tietokoneellesi, sinun on joko määritettävä reititin tai muutettava tietokoneen asetusvaihtoehtoa.
Hyvä asia on, että on olemassa useita tapoja määrittää staattinen IP-osoite Windows-tietokoneellesi. Riippuen siitä, mistä tunnet olosi mukavaksi, voit valita menetelmän ja jatkaa sen avulla hankkiaksesi kiinteän IP-osoitteen koneellesi.

Miksi käyttää staattista IP-osoitetta?
On monia syitä, miksi tarvitset staattista IP-osoitetta. On mahdollista, että käytät etäyhteyttä muodostaaksesi yhteyden tietokoneeseesi. Tässä tapauksessa pysyvä IP-osoite helpottaa etäyhteyden muodostamista.
Vastaavasti, jos käytät tietokonettasi verkon tiedostojen jakamiseen , staattinen IP-osoite varmistaa, että muut verkossasi olevat laitteet voivat muodostaa yhteyden tietokoneeseesi ilman uudelleenmäärityksiä.
Määritä staattinen IP Windows 11/10 -tietokoneellesi reitittimen avulla
Yksi tapa saada staattinen IP-osoite tietokoneellesi on määrittää reititin osoittamaan tietty IP-osoite laitteellesi. Useimmat reitittimet tarjoavat tämän vaihtoehdon, mutta reitittimen määrittäminen vaihtelee eri reititinmalleissa.
Yleensä noudatat seuraavia ohjeita määrittääksesi staattisen IP-osoitteen tietokoneellesi verkkoreitittimessäsi.
Etsi verkkosovittimesi MAC-osoite
Jotta reitittimesi tunnistaa tietokoneesi ja määrittää sille tietyn IP-osoitteen, sinun on syötettävä verkkosovittimesi (joka on tietokoneessa) yksilöllinen MAC -osoite reitittimen asetussivulla.
Joten etsitään ensin verkkosovittimesi MAC-osoite:
- Avaa Käynnistä - valikko, etsi komentokehote ja valitse hakutuloksista Command Prompt .
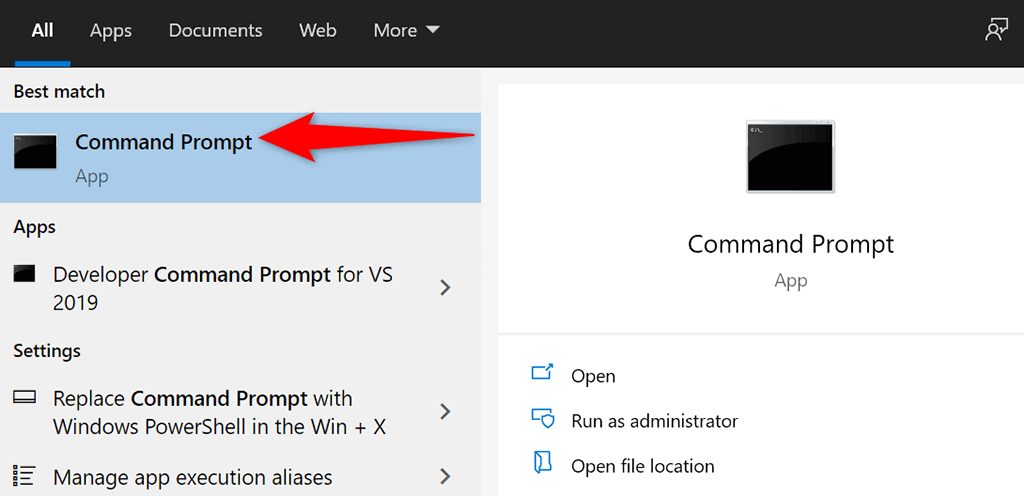
- Kirjoita seuraava komento Komentorivi-ikkunaan ja paina Enter :
ipconfig /all
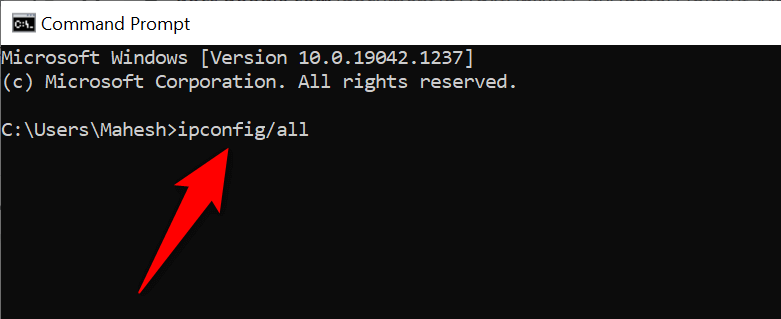
- Komentorivi näyttää erilaisia arvoja näytölläsi. Etsi verkkosovittimesi tästä ja etsi Fyysinen osoite -kentän arvo. Se on sovittimesi ainutlaatuinen MAC-osoite. Kirjoita tämä osoite muistiin.
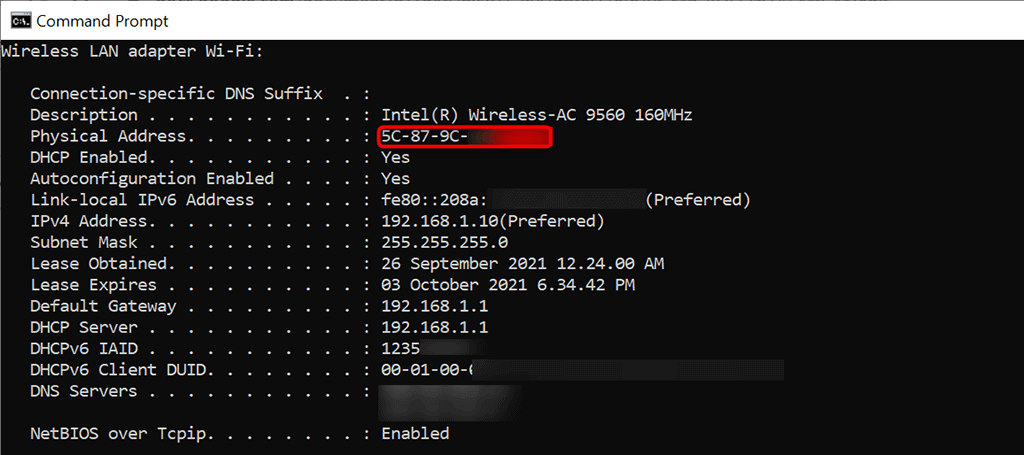
Määritä reitittimesi määrittämään tietokoneellesi staattinen IP
Sinun on nyt avattava reitittimesi asetussivu . Useimmissa reitittimissä voit tehdä tämän kirjoittamalla 192.168.1.1 IP-osoitteen tietokoneesi verkkoselaimeen. Jos tämä ei toimi sinulle, katso reitittimesi käyttöoppaasta, kuinka pääset asetussivulle.
- Käynnistä tietokoneellasi verkkoselain, kirjoita seuraava IP-osoite ja paina Enter .
192.168.1.1
- Näet reitittimesi kirjautumissivun. Anna reitittimesi käyttäjätunnus ja salasana ja jatka. Useimmissa reitittimissä voit käyttää järjestelmänvalvojaa sekä käyttäjätunnus- että salasanakentissä.
- Valitse Verkkoasetukset reitittimen asetussivun yläreunasta.
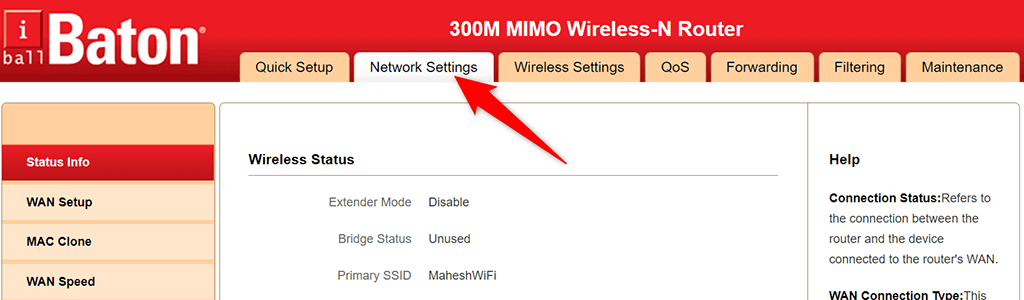
- Valitse vasemmalla olevasta sivupalkista DHCP-asiakas- ja osoitevaraus .
- Kirjoita oikealla olevaan IP -osoitekenttään staattinen IP-osoite, jonka haluat määrittää tietokoneellesi .
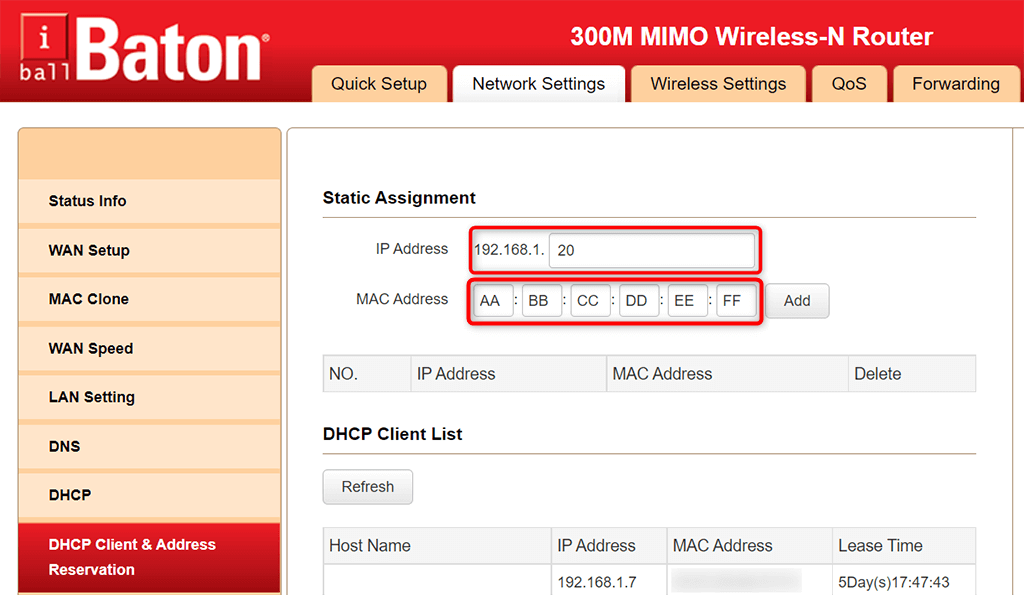
- Kirjoita verkkosovittimesi yksilöllinen MAC-osoite MAC-osoite -kenttään. Valitse sitten Lisää ja sitten OK sivun alareunasta.
- Käynnistä reititin uudelleen.
Kun Windows 11- tai 10-tietokoneesi muodostaa yhteyden reitittimeen, reititin määrittää määritetyn IP-osoitteen tietokoneellesi. Tämä tapahtuu joka kerta, kun liität tietokoneen reitittimeen.
Määritä staattinen IP Windows 10 -tietokoneellesi
Jos et halua määrittää reitittimesi asetuksia, toinen tapa määrittää staattinen IP-osoite Windows 10 -tietokoneellesi on käyttää Windowsin Asetukset-sovellusta. Voit määrittää IP-asetuksesi tässä sovelluksessa varmistaaksesi, että tietokoneesi saa aina ainutlaatuisen staattisen IP-osoitteen.
Tässä menetelmässä on kuitenkin pieni ongelma. Jos reitittimesi on jo määrittänyt haluamasi IP-osoitteen tietokoneellesi toiselle laitteelle, tietokoneesi ja reitittimen yhdistämisessä on ongelmia .
Voit kiertää tämän käyttämällä IP-osoitetta, joka on paljon muuta kuin yleiset IP-osoitteet, jotka reitittimesi määrittää. Jos esimerkiksi reitittimesi yleensä antaa IP-osoitteita esimerkiksi arvoon 192.168.1.10 asti, käytä 192.168.1.20:a tietokoneesi staattisena IP-osoitteena.
Jatka tällä menetelmällä seuraavasti:
- Avaa Asetukset - sovellus tietokoneellasi painamalla Windows + I -näppäimiä samanaikaisesti.
- Valitse Asetukset-ikkunassa Verkko ja Internet .
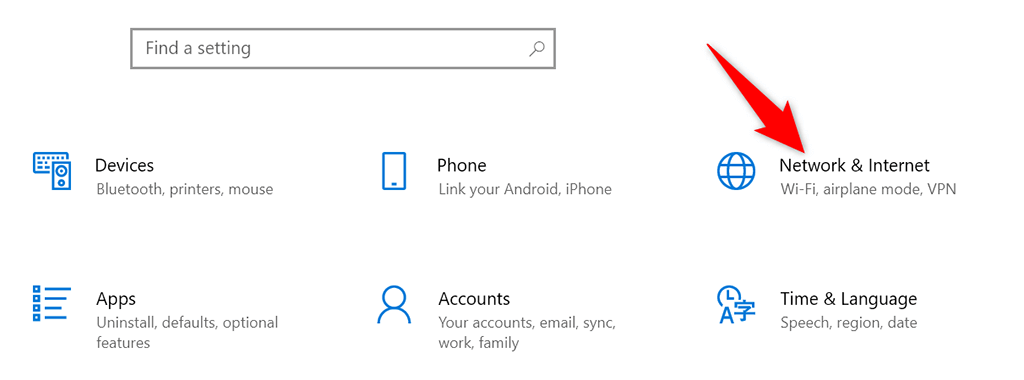
- Vieritä alas avautuvaa Tila -sivua ja valitse Muuta sovittimen asetuksia .
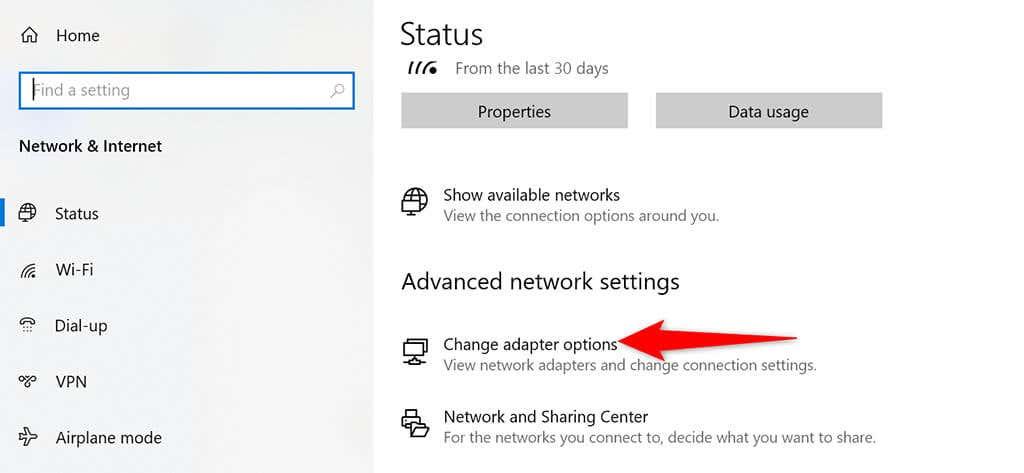
- Näet luettelon verkkosovittimistasi. Napsauta hiiren kakkospainikkeella verkossasi käyttämääsi sovitinta ja valitse valikosta Ominaisuudet .
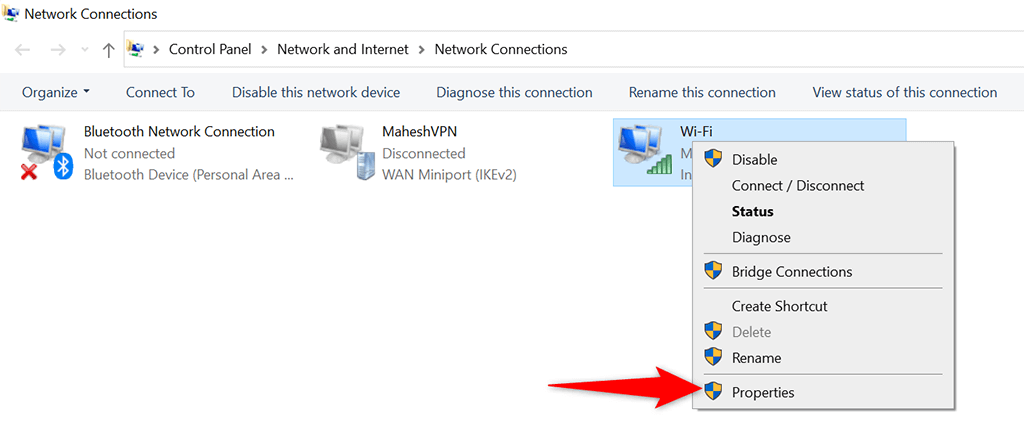
- Valitse luettelosta Internet Protocol Version 4 (TCP/IPv4) ja valitse Ominaisuudet .
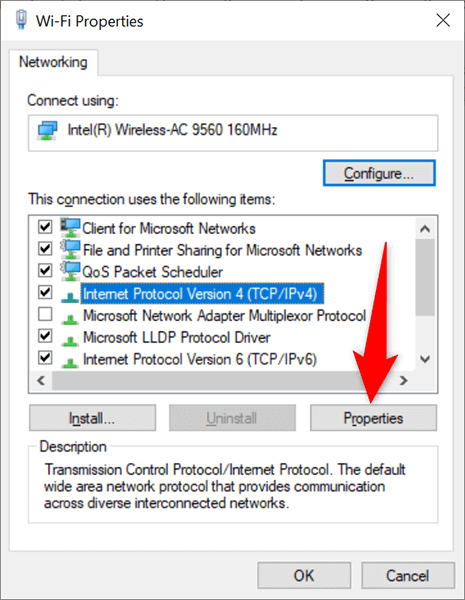
- Ota Käytä seuraavaa IP-osoitetta -vaihtoehto käyttöön seuraavassa ikkunassa.
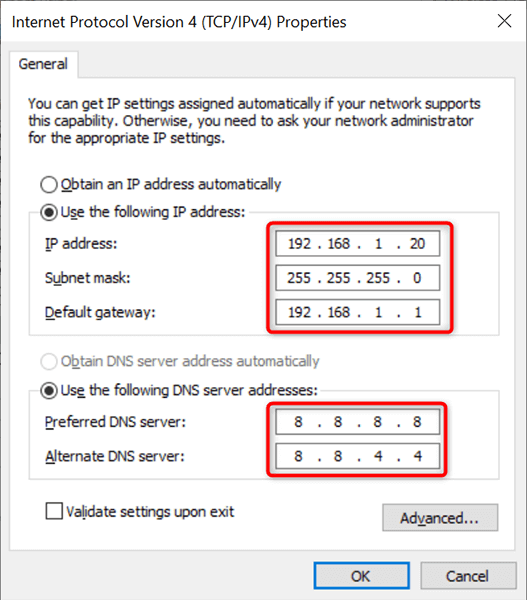
- Valitse IP-osoitekenttä ja kirjoita staattinen IP-osoite, jonka haluat määrittää tietokoneellesi.
- Täytä Aliverkon peite -kenttä, joka on yleensä 255.255.255.0 . Kirjoita Oletusyhdyskäytävä - kenttään reitittimesi yhdyskäytävä , joka on yleensä 192.168.1.1 .
- DNS-palvelimissa voit käyttää Googlen julkista DNS:ää. Käytä näitä valitsemalla Ensisijainen DNS-palvelin -kenttä ja kirjoittamalla 8.8.8.8 . Valitse vaihtoehtoinen DNS-palvelin -kenttä ja kirjoita 8.8.4.4 . Valitse sitten OK .
- Sulje Ominaisuudet - ikkuna valitsemalla Sulje .
Windows 10 -tietokoneesi katkaisee yhteyden reitittimeen ja muodostaa sitten automaattisesti yhteyden uudelleen. Tämän uudelleenkytkennän jälkeen tietokoneellesi pitäisi nyt olla määritetty staattinen IP-osoite.
Määritä staattinen IP Windows 11 -tietokoneellesi
Kuten Windows 10:ssä, voit määrittää staattisen IP-osoitteen Windows 11 -tietokoneellesi Windows-asetukset-sovelluksella.
- Paina Windows + I -näppäimiä samanaikaisesti avataksesi Asetukset - sovelluksen.
- Valitse Asetuksissa vasemmalla olevasta sivupalkista Verkko ja internet .
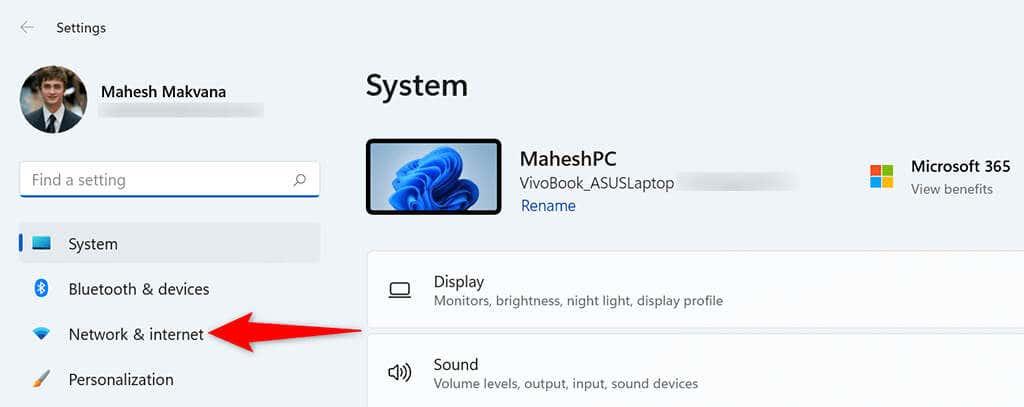
- Valitse Verkko ja Internet -sivun alaosasta Verkon lisäasetukset .
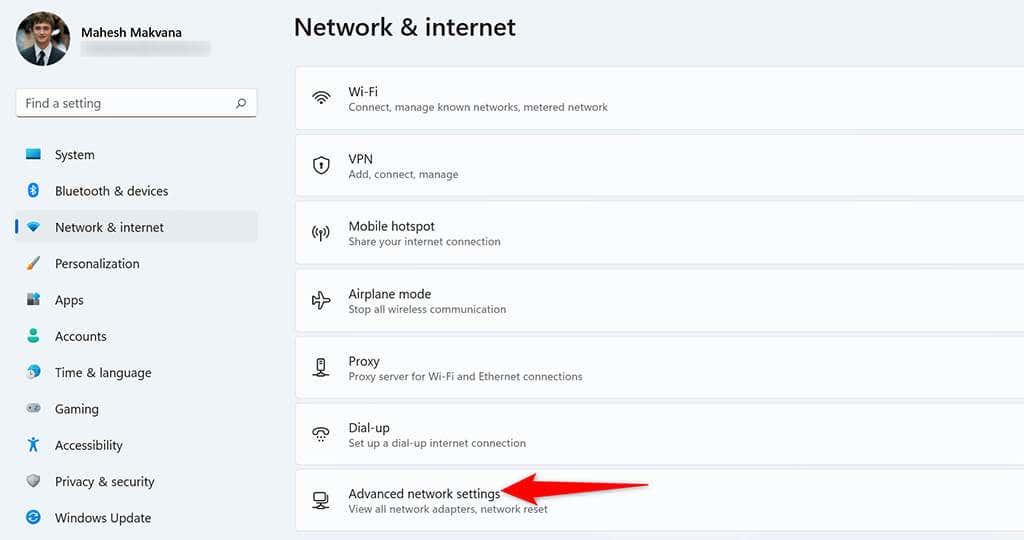
- Etsi verkkosovitin luettelosta ja valitse sovitin. Valitse sitten Näytä lisäominaisuudet .
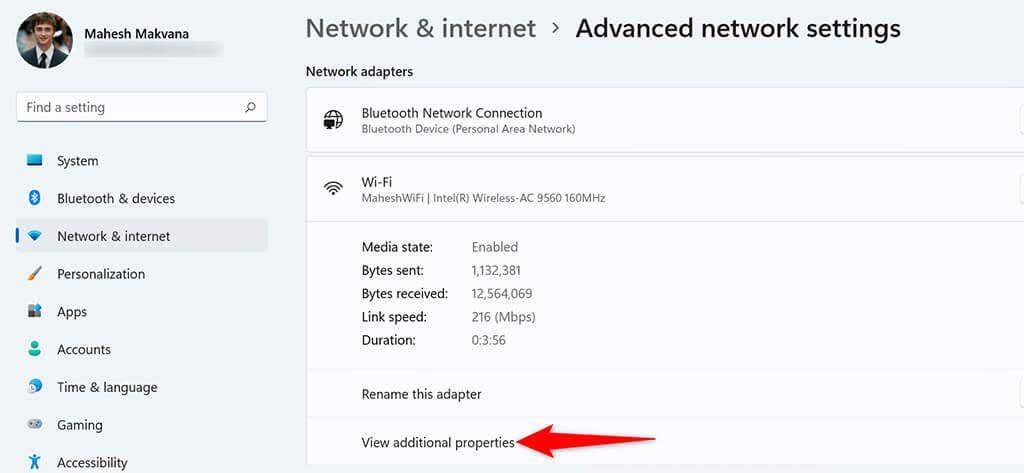
- Valitse Muokkaa IP-määrityksen vierestä .
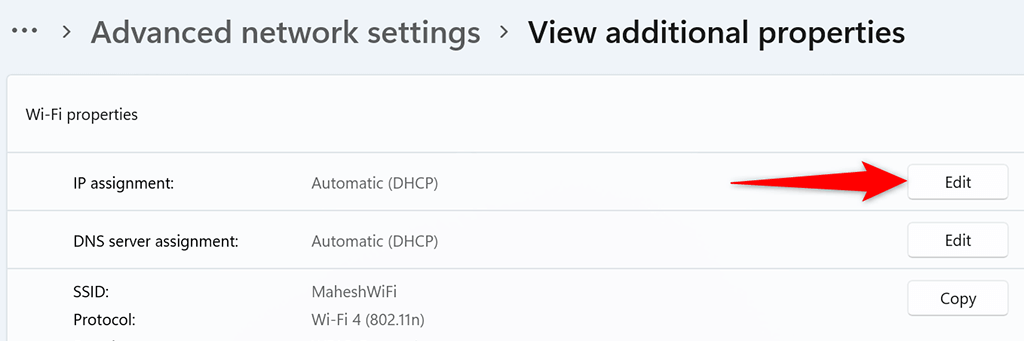
- Valitse avattavasta Muokkaa IP-asetuksia -valikosta Manuaalinen . Ota sitten IPv4 - vaihtoehto käyttöön.
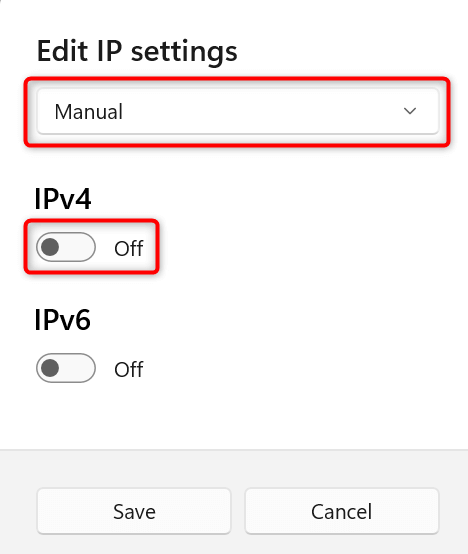
- Valitse IP-osoitekenttä ja kirjoita staattinen IP-osoite, jonka haluat määrittää tietokoneellesi.
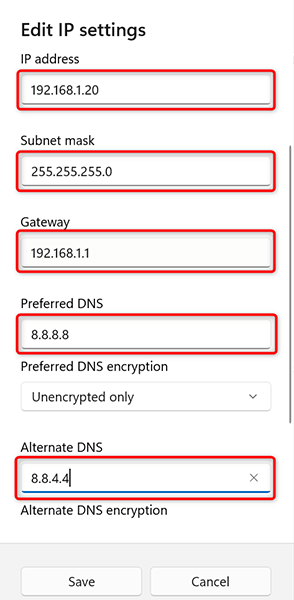
- Valitse Aliverkon peite -kenttä ja kirjoita 255.255.255.0 . Kirjoita reitittimesi IP-osoite, joka on yleensä 192.168.1.1 , Oletusyhdyskäytävä -kenttään.
- Kirjoita Preferred DNS -kenttään 8.8.8.8 . Kirjoita vaihtoehtoinen DNS -kenttään 8.8.4.4 .
- Valitse alareunasta Tallenna .
Ja Windows 11 -tietokoneellesi on nyt määritetty staattinen IP-osoite. Tulevaisuudessa tietokoneesi hakee edelleen tämän staattisen IP-osoitteen reitittimestäsi, mikäli reitittimesi ei aiheuta IP-ristiriitoja .