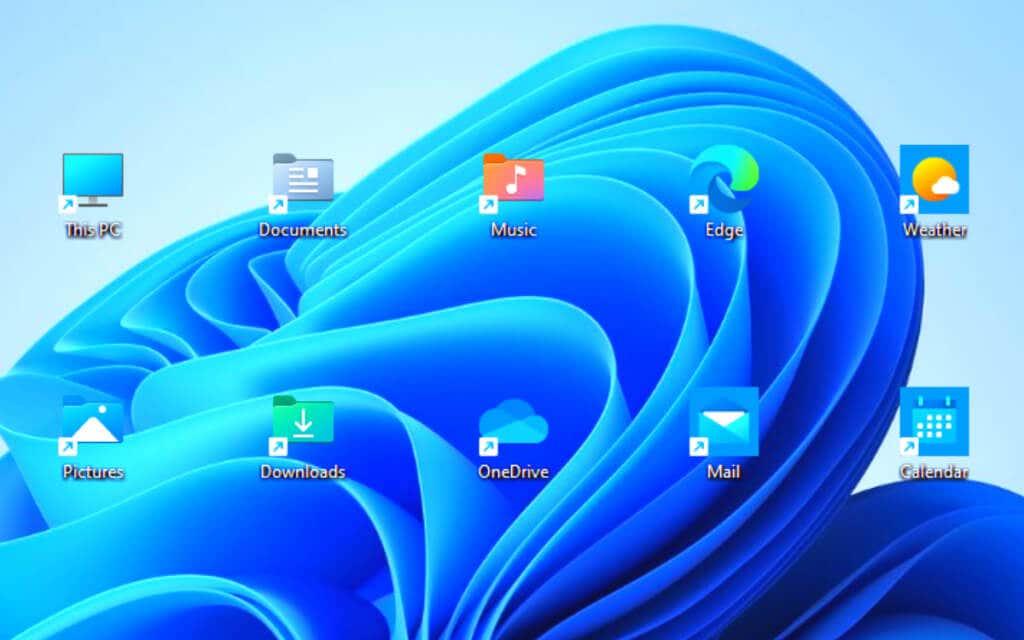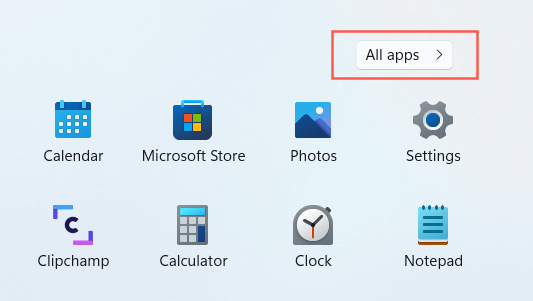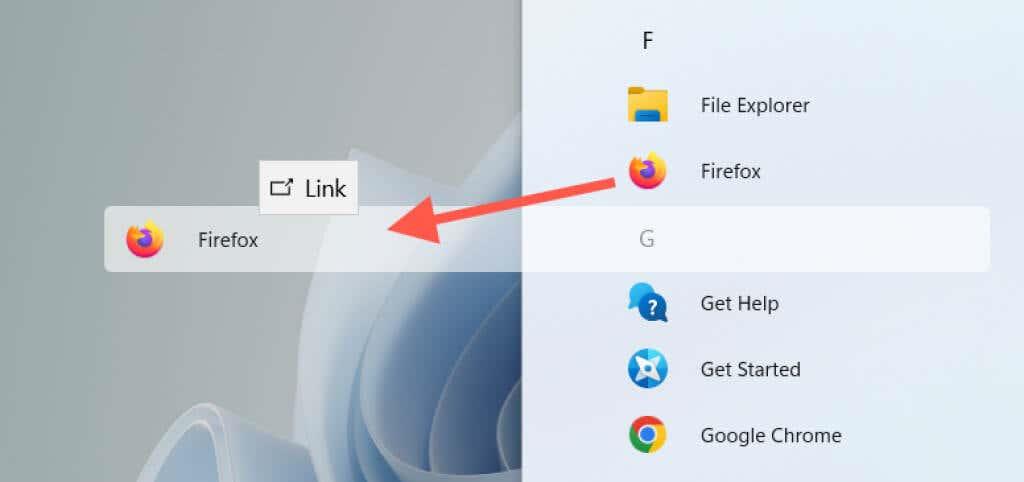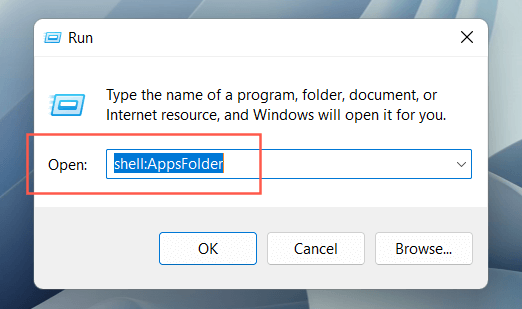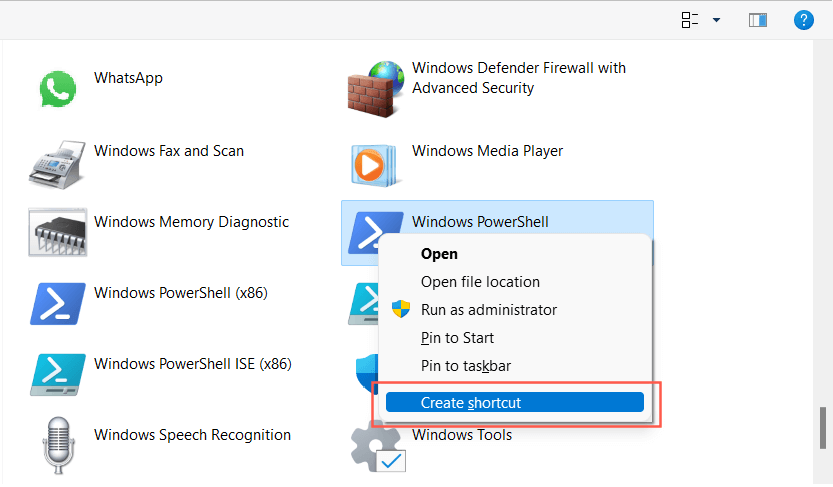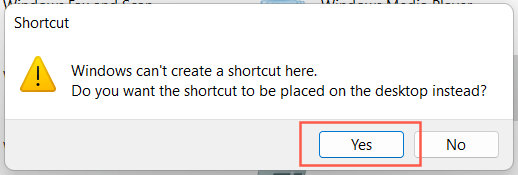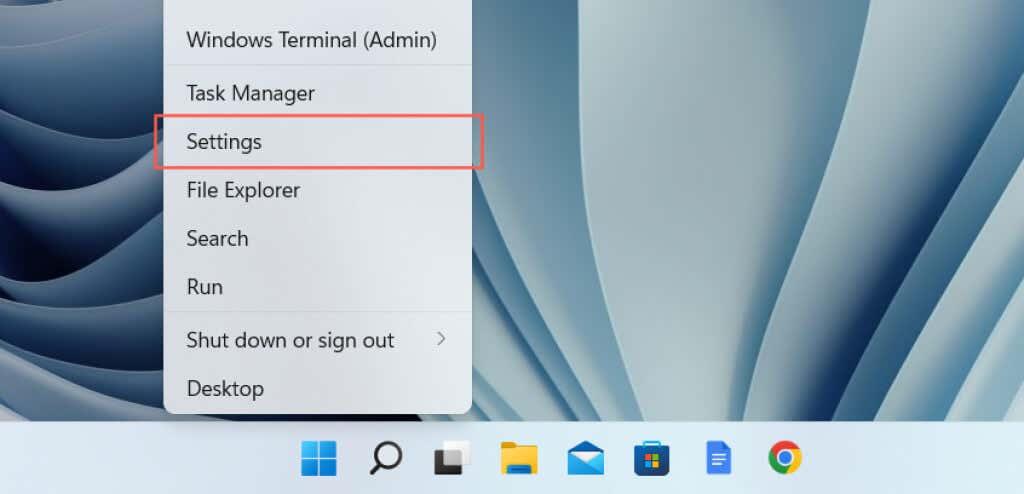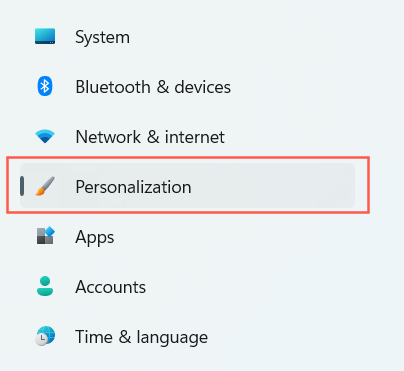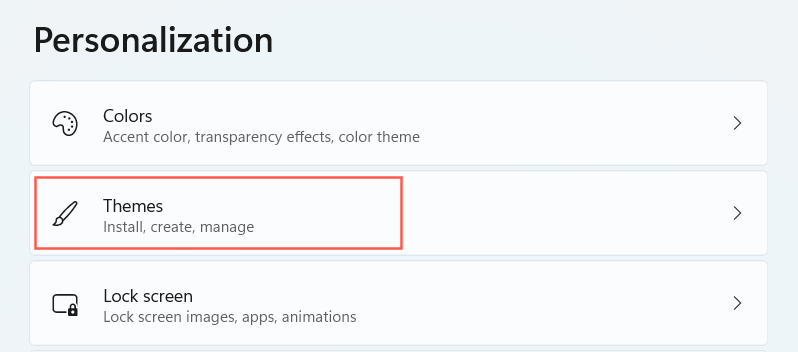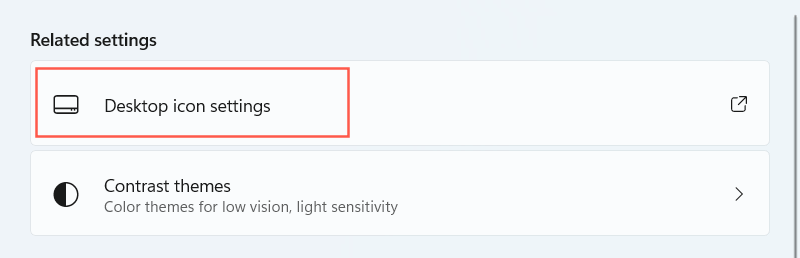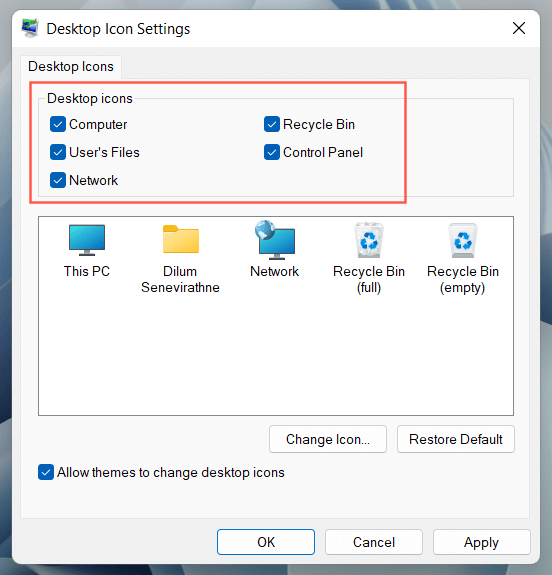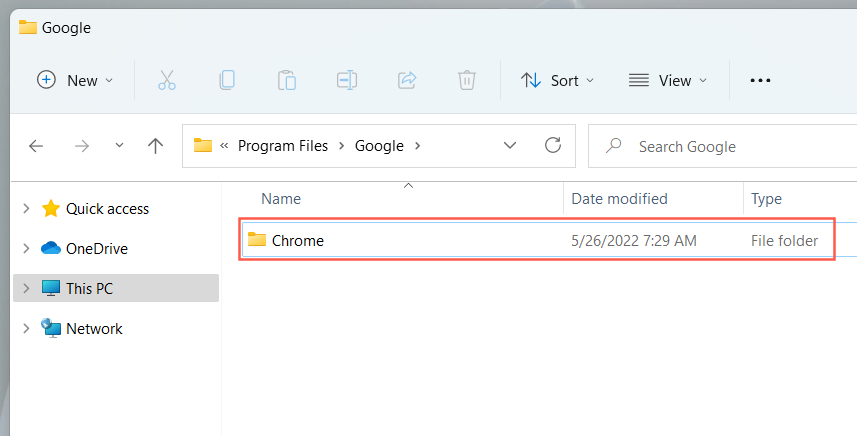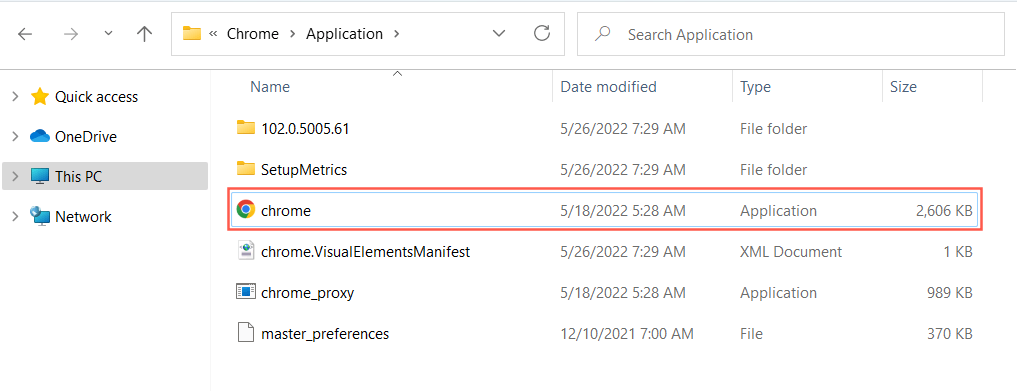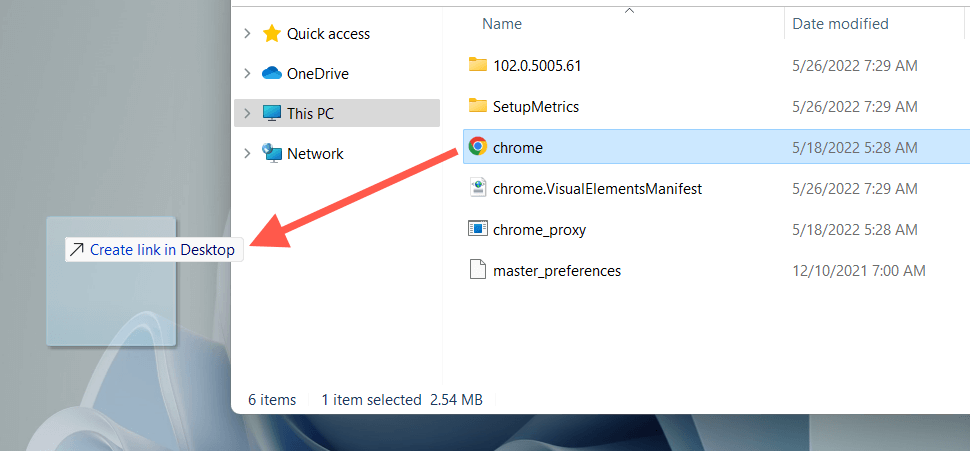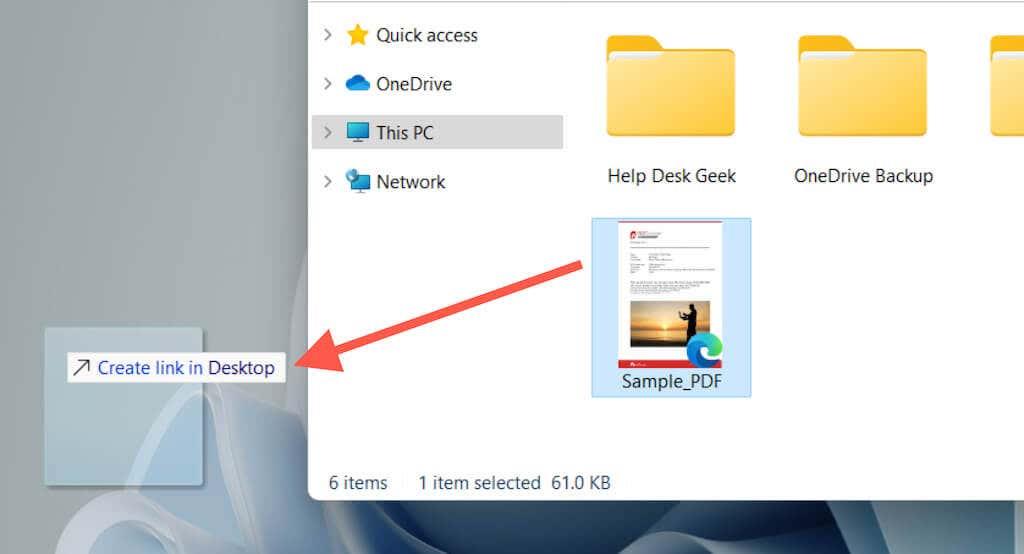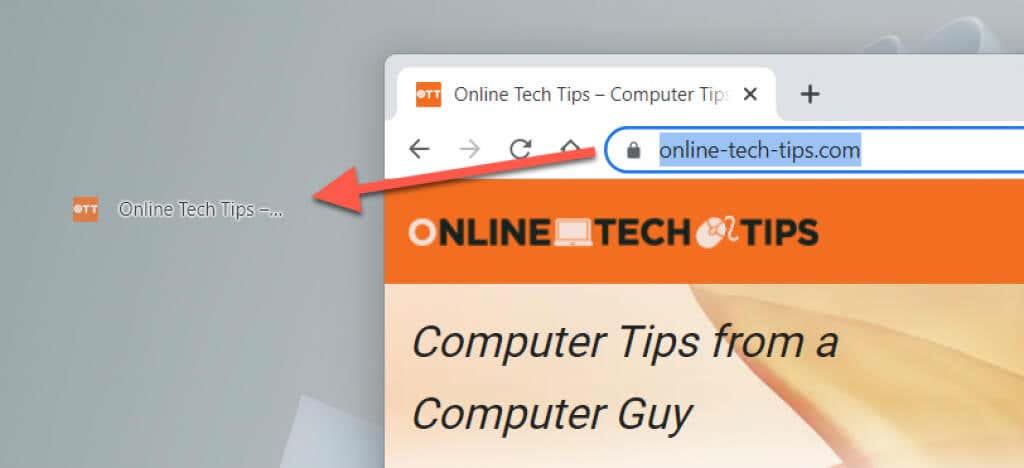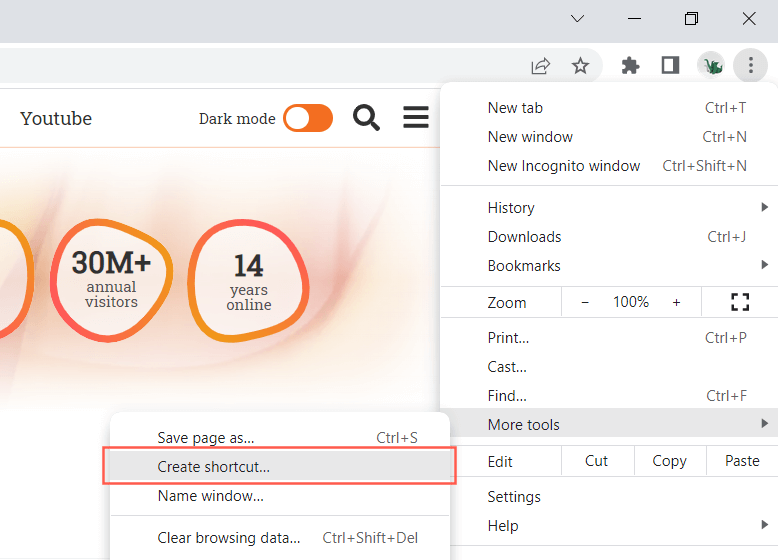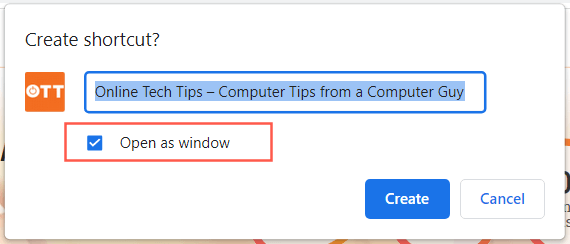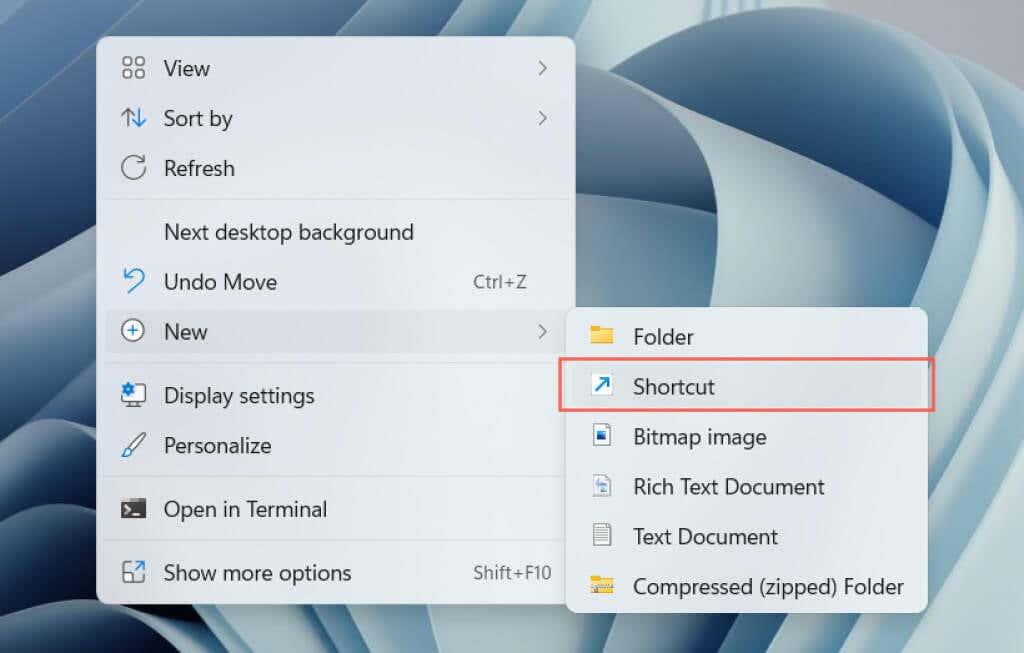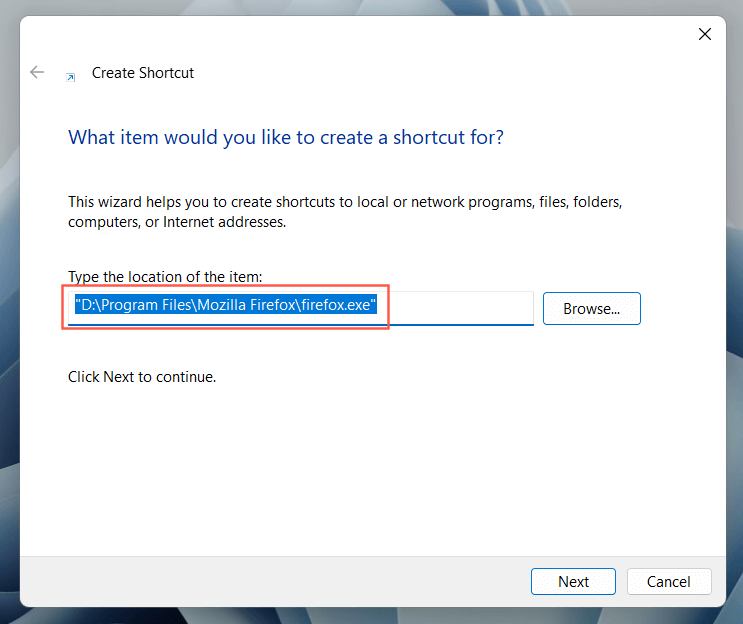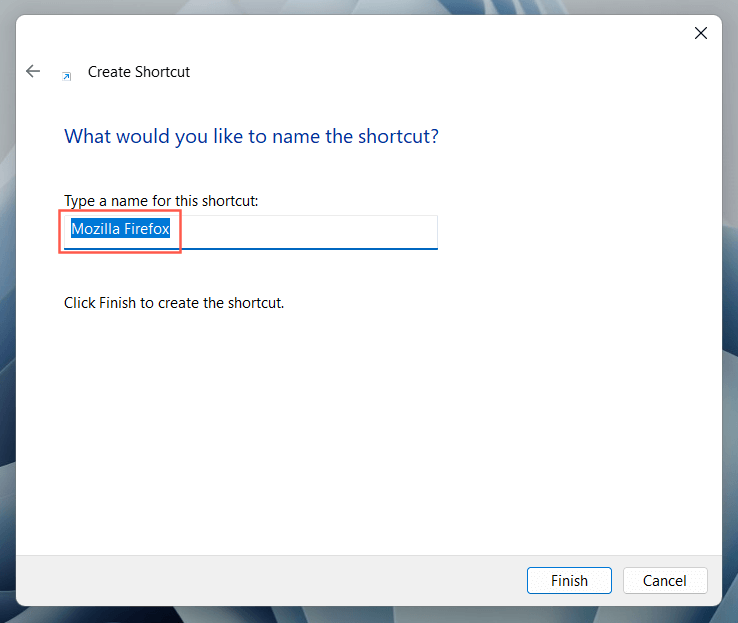Haluatko avata sovelluksia, tiedostoja, kansioita ja verkkosivustoja nopeammin? Yritä luoda työpöydän pikakuvakkeita. Tämä opetusohjelma näyttää, kuinka se tehdään Windows 10- tai 11-tietokoneellasi.
Vaikka Microsoft kiinnittää vähemmän huomiota työpöydän pikanäppäimiin Windows 10:ssä ja 11:ssä, voit silti käyttää niitä päästäksesi suosikkisovelluksiisi, tiedostoihisi ja verkkosivustoillesi nopeammin. On olemassa useita tapoja lisätä pikakuvakkeita Windowsin työpöydälle, ja tarkastelemme niitä kaikkia.
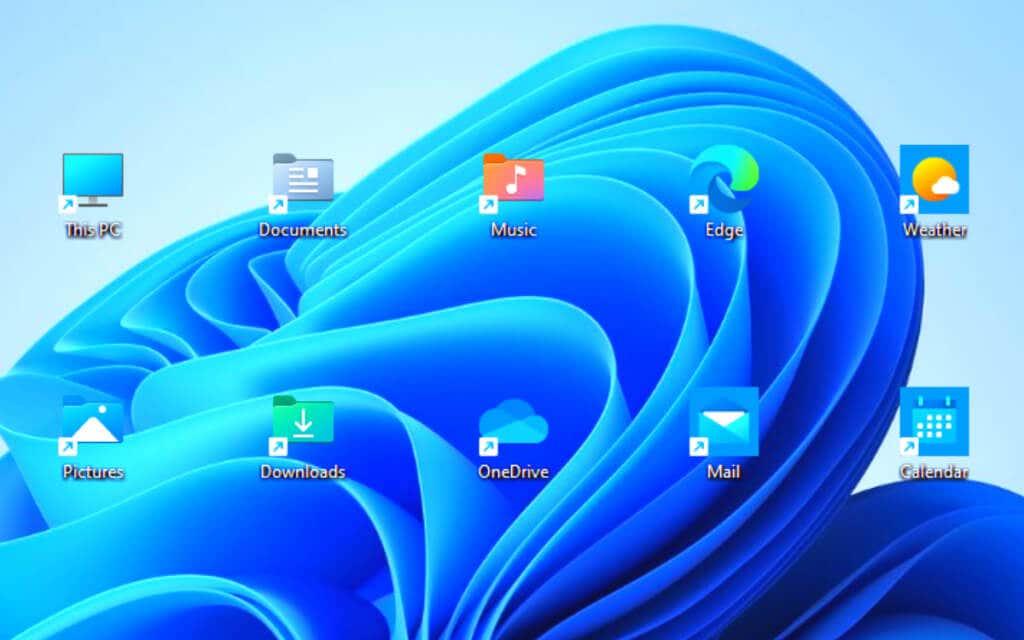
Lisää sovellusten pikakuvakkeet Käynnistä-valikon kautta
Jos haluat luoda työpöydän pikakuvakkeen Microsoft Store -sovellukseen (Photos, Calendar jne.) tai perinteiseen ohjelmaan tietokoneellasi, nopein tapa on vetää se Käynnistä-valikon sovellusluettelosta työpöydälle.
- Avaa Käynnistä-valikko ja avaa sovellusluettelo valitsemalla Kaikki sovellukset .
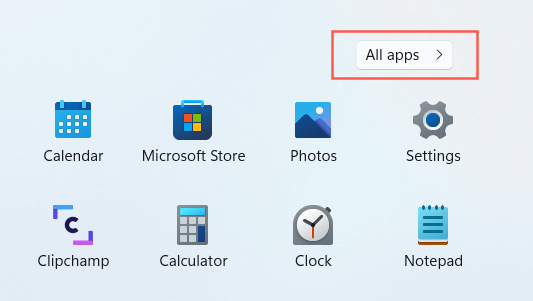
- Etsi ohjelma, jonka haluat lisätä.
- Vedä ohjelma työpöydälle ja vapauta se, kun kohdistin muuttuu linkiksi .
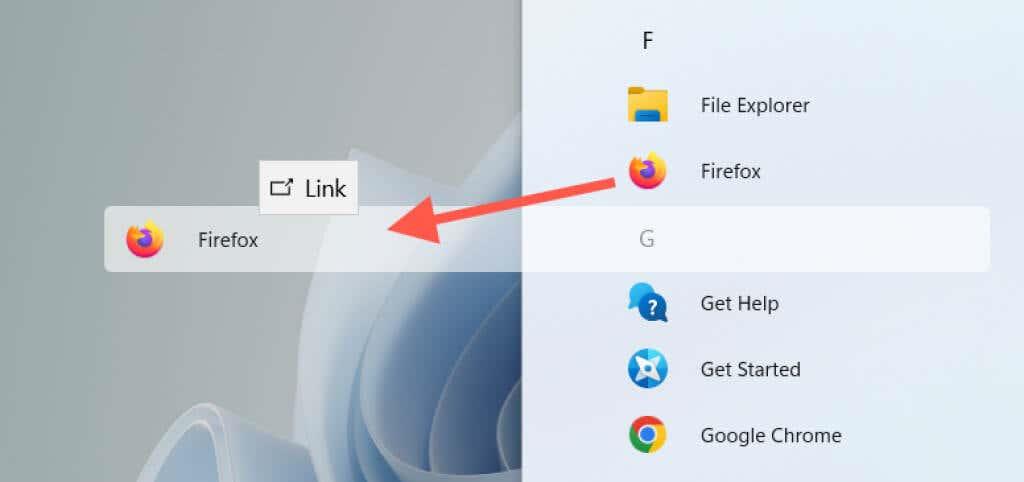
Windows 10:ssä voit myös vetää kiinnitetyt Käynnistä-valikon sovellukset työpöydälle pikakuvakkeina.
Lisää sovellusten pikakuvakkeet Sovellukset-kansion kautta
Sovellukset-kansio Windows 10:ssä ja 11:ssä on erityinen hakemisto, joka sisältää kattavan luettelon kaikista tietokoneesi Microsoft Storen ja muista kuin Store-sovelluksista. Se tarjoaa vaihtoehtoisen tavan luoda työpöydän pikakuvakkeita tietokoneesi ohjelmiin ja luetteloi kohteet, joita et tavallisesti löydä luettelosta Käynnistä-valikosta, kuten Ohjauspaneelista .
- Avaa Suorita - ruutu painamalla Windows-näppäintä + R. Kirjoita sitten shell:AppsFolder ja paina Enter . Sovellukset- kansio tulee näkyviin File Explorer -ikkunaan.
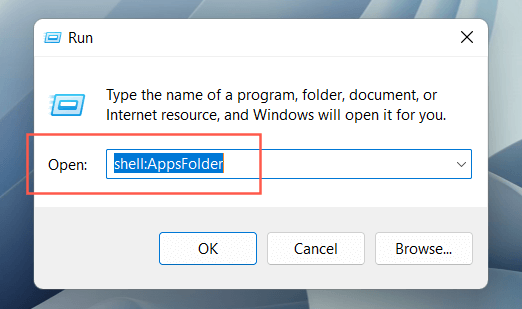
- Etsi työpöydälle ohjelma, jonka haluat lisätä. Napsauta seuraavaksi hiiren kakkospainikkeella ja valitse Luo pikakuvake .
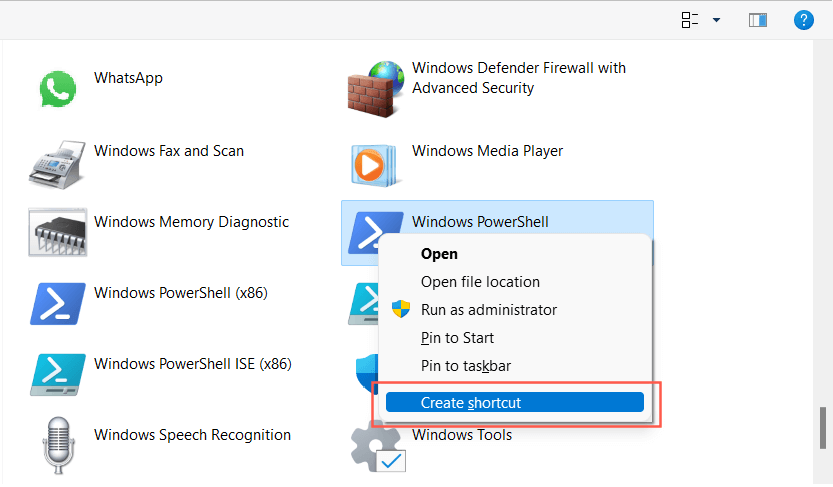
- Valitse Kyllä "Windows ei voi luoda pikakuvaketta tähän" -ponnahdusikkunasta. Pikakuvakkeen pitäisi ilmestyä heti työpöydällesi.
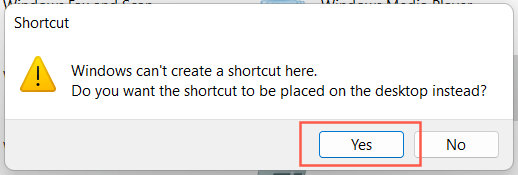
Vaihtoehtoisesti voit käyttää Windowsin Sovellukset-kansiota komentokehotekonsolin kautta. Kirjoita Käynnistä-valikkoon cmd , valitse Avaa ja suorita Explorer shell:AppsFolder -komento.
Lisää perinteiset järjestelmän pikakuvakkeet
Windows 10 ja 11 näyttävät oletusarvoisesti vain Roskakorin työpöydällä. Mutta voit laittaa sinne mitä tahansa, mukaan lukien perinteiset järjestelmän pikakuvakkeet, kuten Tämä tietokone, käyttäjätilikansiosi, verkkolaitteiden kansion ja Ohjauspaneelin Työpöydän kuvakeasetukset -valintaikkunan kautta.
- Napsauta hiiren kakkospainikkeella Käynnistä - painiketta ja valitse Asetukset .
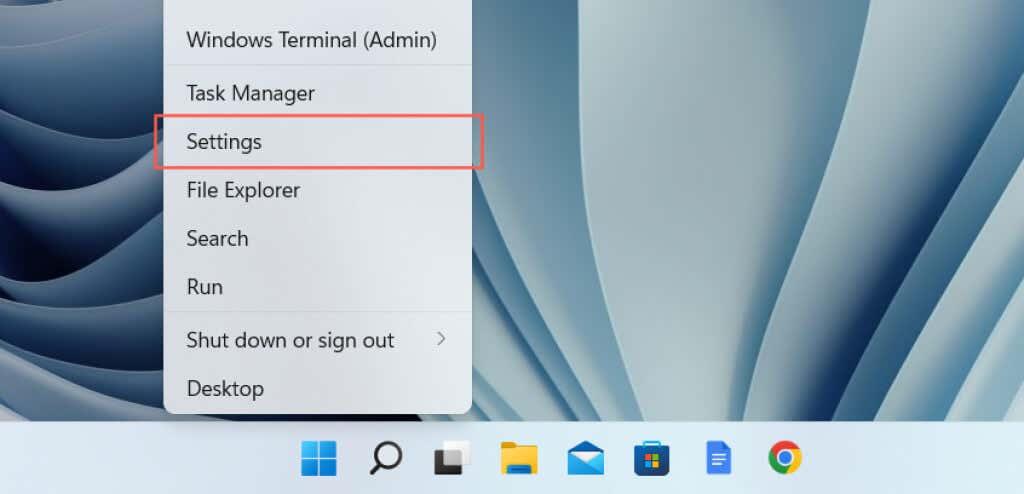
- Valitse Mukauttaminen - luokka.
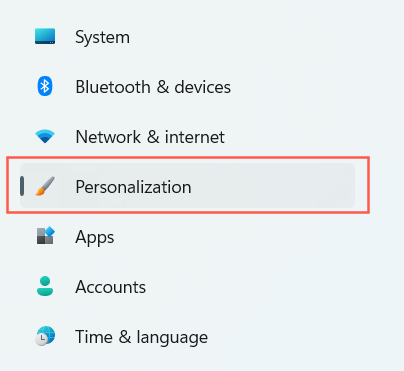
- Valitse Teemat .
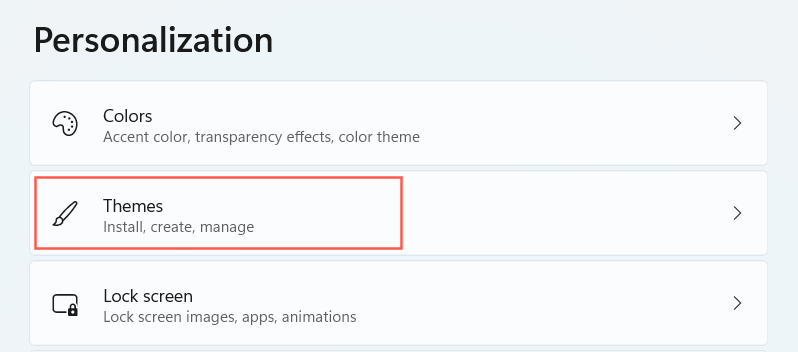
- Vieritä alas ja valitse Työpöytäkuvakkeen asetukset .
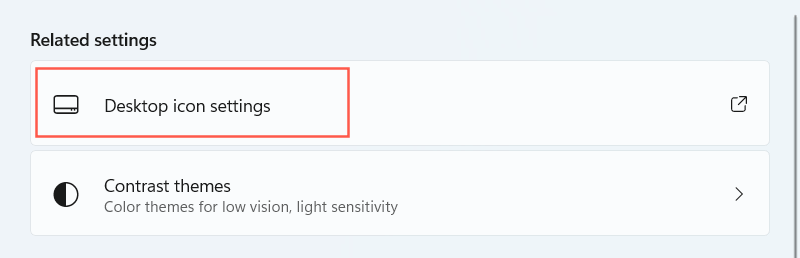
- Valitse haluamasi pikakuvakkeen vieressä olevat valintaruudut: Tietokone , Käyttäjän tiedostot , Verkko , Roskakori ja Ohjauspaneeli .
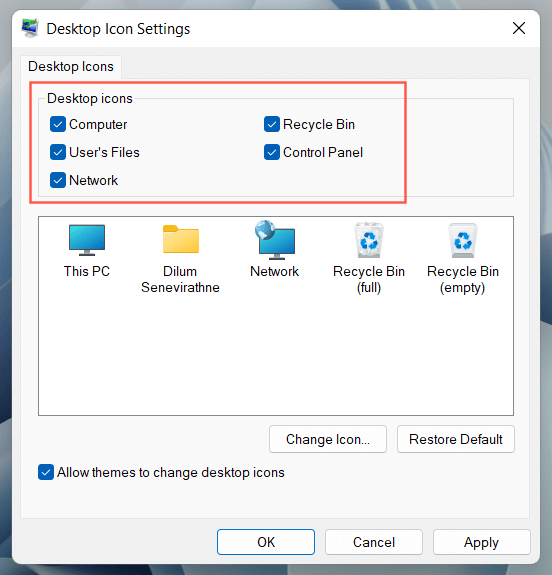
- Valitse Käytä > OK .
Luo ohjelman, tiedoston ja kansion pikakuvakkeita File Explorerin avulla
Toinen tapa luoda sovellusten pikakuvakkeita on File Explorer. Voit myös käyttää sitä luomaan pikakuvakkeita tiedostoihin ja kansioihin.
Luo ohjelman pikakuvakkeita
- Avaa File Explorer ja käy ohjelman asennushakemistossa. Perinteisten työpöytäsovellusten (esim. Microsoft Office) oletusasennuspaikat ovat järjestelmäosion ohjelmatiedostot ja ohjelmatiedostot (x86) . Voit etsiä Microsoft Store -sovelluksen käymällä piilotetussa WindowsApps-kansiossa .
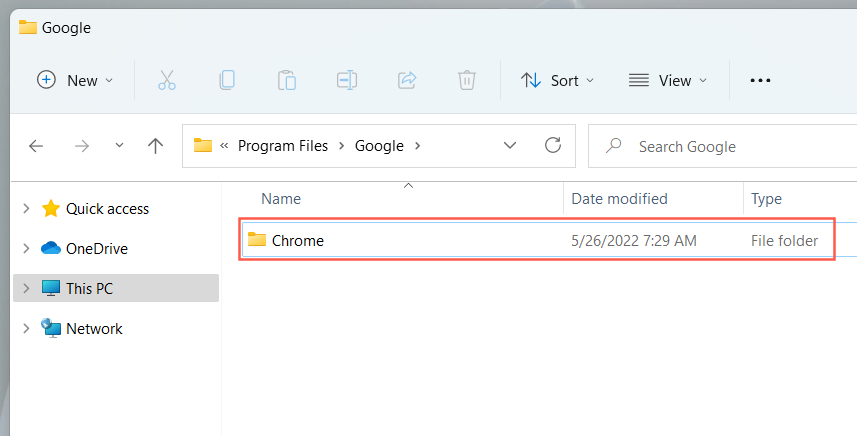
- Etsi ensisijainen suoritettava tiedosto (EXE). Se on sovellustyyppinen tiedosto (voit tunnistaa sen asettamalla Näytä - kohdan asetukseksi Tiedot ), joka sisältää yleensä ohjelman nimen ja kuvakkeen. Jos haluat olla varma, kaksoisnapsauta tiedostoa. Jos ohjelma käynnistyy, olet tunnistanut oikean tiedoston.
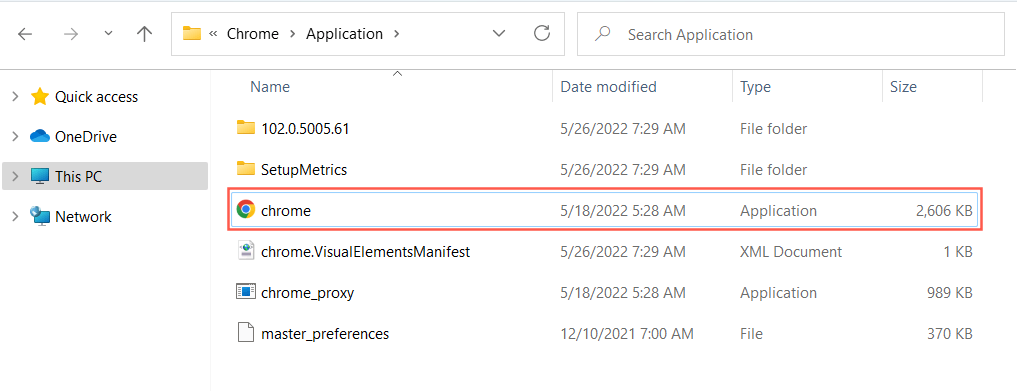
Vinkki: Jos sinulla on vaikeuksia löytää muun kuin Store-sovelluksen suoritettavaa tiedostoa, napsauta hiiren kakkospainikkeella ohjelmaa Käynnistä-valikosta ja valitse Lisää > Avaa tiedoston sijainti . Tämän pitäisi viedä sinut Käynnistä-valikon pikakuvakekansioon. Napsauta jälleen hiiren kakkospainikkeella ohjelmaa ja valitse Avaa tiedoston sijainti tuodaksesi esiin sovellushakemiston, jossa EXE-päätiedosto on korostettuna.
- Vedä suoritettava tiedosto työpöydälle ja vapauta se, kun kohdistin muuttuu Luo linkki työpöydällä .
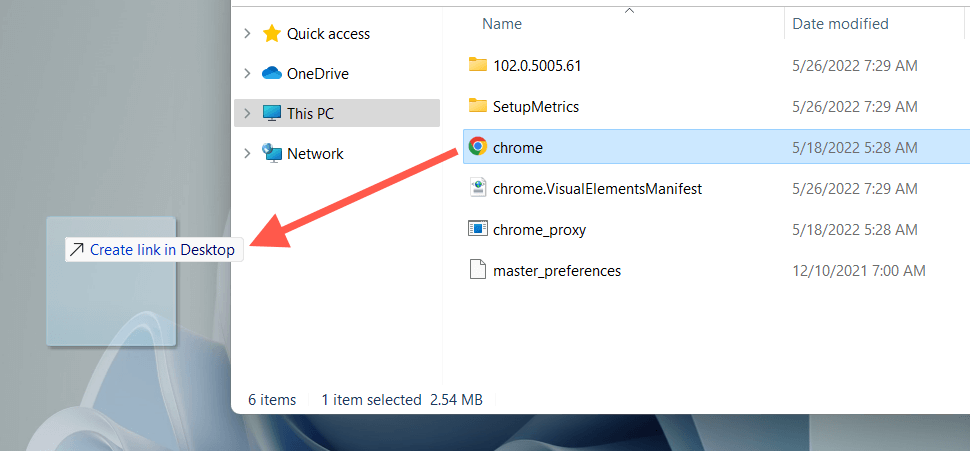
Tai napsauta sovellustiedostoa hiiren kakkospainikkeella ja valitse kontekstivalikosta Lähetä kohteeseen > Työpöytä (pikakuvake) . Voit myös napsauttaa ja pitää painettuna hiiren oikeaa painiketta (ei vasenta painiketta), vetää kohteen työpöydälle ja valita Luo pikakuvakkeet tähän .
Luo tiedosto- ja kansiopikakuvakkeita
- Avaa File Explorer ja etsi tiedosto (esim. Excel tai Word) tai kansio.
- Pidä Alt - näppäintä painettuna ja vedä kohde ulos työpöydälle.
- Vapauta, kun kohdistin muuttuu Luo linkki työpöydällä .
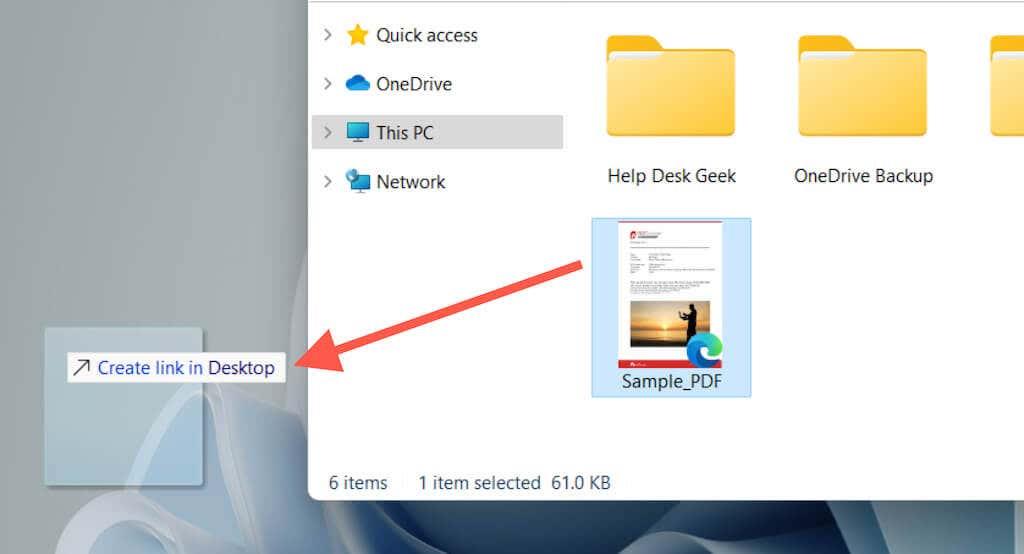
Kuten sovellusten pikakuvakkeiden kanssa, voit myös napsauttaa tiedostoa tai kansiota hiiren kakkospainikkeella ja valita Lähetä > Työpöytä (pikakuvake) tai yksinkertaisesti vetää sen työpöydälle hiiren kakkospainikkeella ja valita Luo pikakuvakkeet tähän -vaihtoehdon.
Vedä ja pudota URL-osoitteita luodaksesi verkkosivuston pikakuvakkeita
Jos haluat luoda pikakuvakkeen verkkosivustolle tai verkkosivulle, voit tehdä sen nopeasti vetämällä ja pudottamalla URL-osoite työpöydälle.
- Lataa verkkosivusto tai verkkosivu selaimen välilehdelle.
- Korosta URL-osoite napsauttamalla mitä tahansa osoitepalkissa.
- Vedä ja pudota URL-osoite työpöydälle.
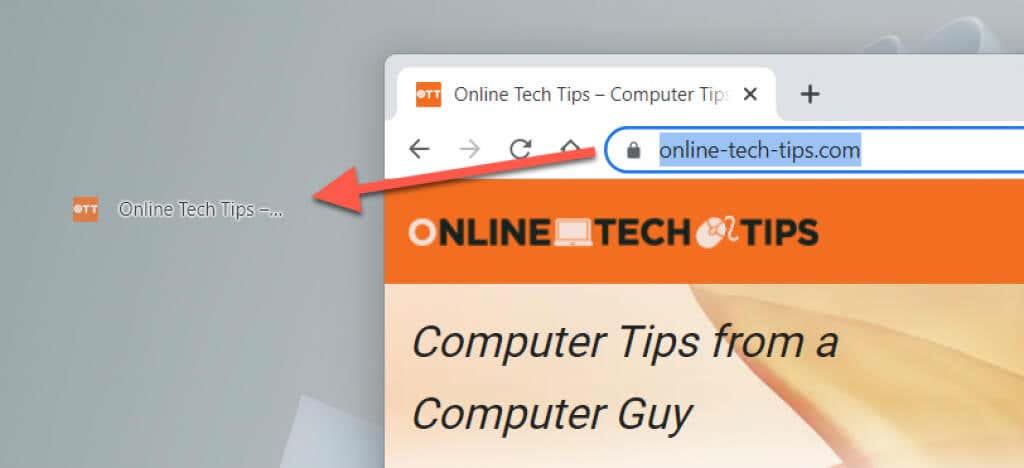
Yllä olevat vaiheet toimivat Google Chromessa, Microsoft Edgessä, Mozilla Firefoxissa ja kaikissa muissa verkkoselaimissa, joita käytät Windows 10:ssä ja 11:ssä.
Luo progressiivisia verkkosovellusten pikakuvakkeita
Jos käytät Chromium-pohjaista selainta, kuten Chromea tai Edgeä, voit luoda progressiivisia verkkosovelluksia (PWA) työpöydällä näkyville verkkosivustoille. PWA:t sisältävät verkkosivustojen suosikkikuvakkeet, joiden avulla ne on helpompi erottaa tyypillisistä verkkosivustojen pikakuvakkeista.
Sivuston asentaminen sovelluksena Chromeen:
- Vieraile verkkosivuston kotisivulla.
- Avaa Chrome-valikko ja valitse Lisää työkaluja > Luo pikakuvake .
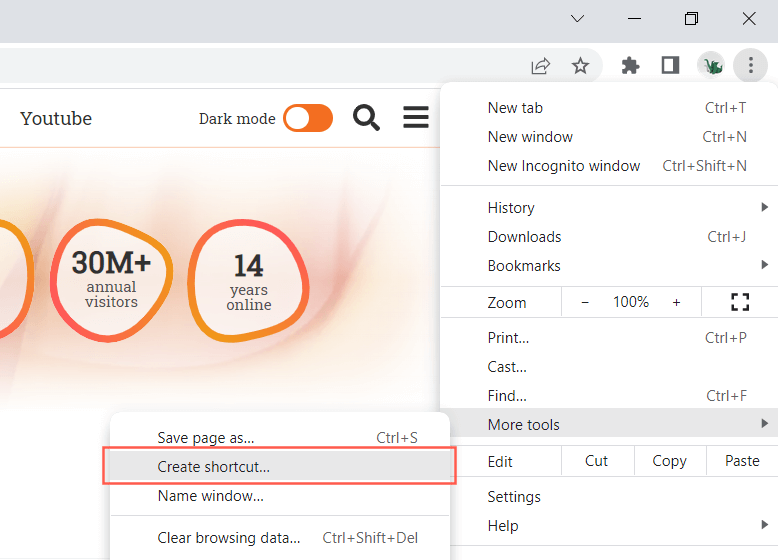
- Valitse Avaa ikkunana -kohdan vieressä oleva valintaruutu ja valitse Luo .
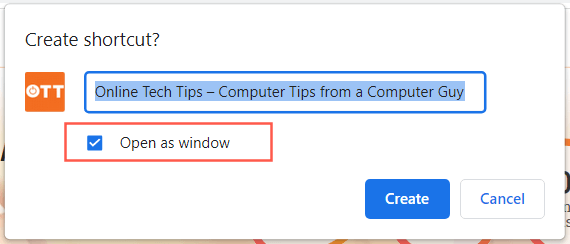
Jos käytät Edgeä, avaa Edge-valikko ja valitse Sovellukset > Asenna tämä sivusto sovelluksena .
Käytä ohjattua uuden pikakuvakkeen toimintoa
Ohjattu pikakuvakkeen luontitoiminto on hidas mutta luotettava työkalu työpöydän pikakuvakkeiden luomiseen sovelluksille. Voit myös lisätä pikakuvakkeita ohjelmiin, tiedostoihin, kansioihin ja verkkosivustoihin.
- Napsauta hiiren kakkospainikkeella tyhjää kohtaa työpöydällä ja valitse Uusi > Pikakuvake .
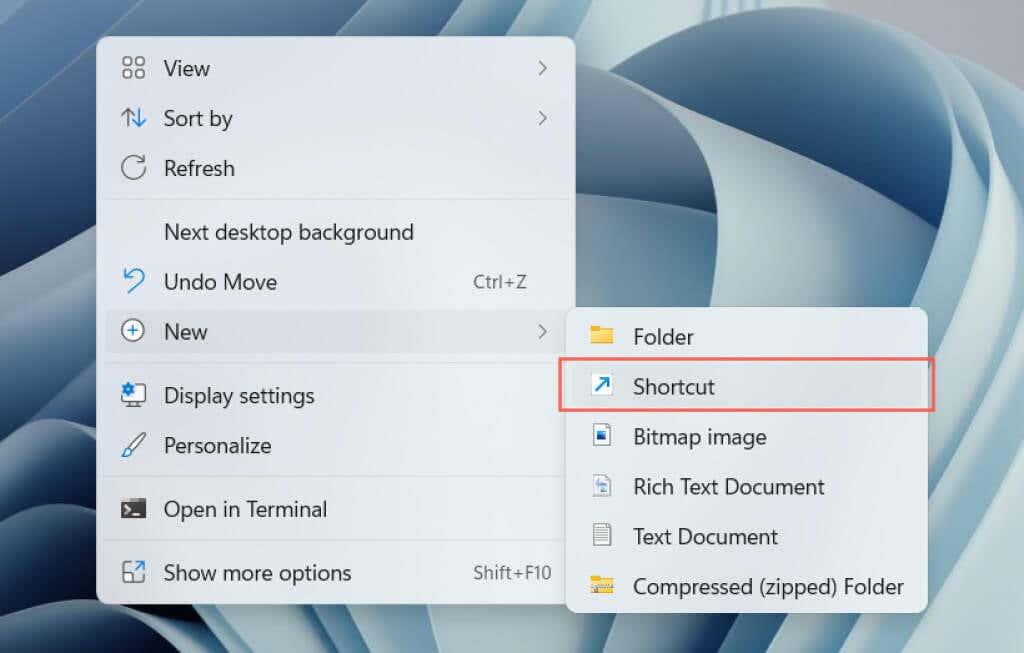
- Anna ohjelman suoritettavan tiedoston, tiedoston tai kansion polku tai lisää se Selaa - painikkeella. Jos haluat luoda pikakuvakkeen verkkosivustolle, liitä sen sijaan URL-osoite.
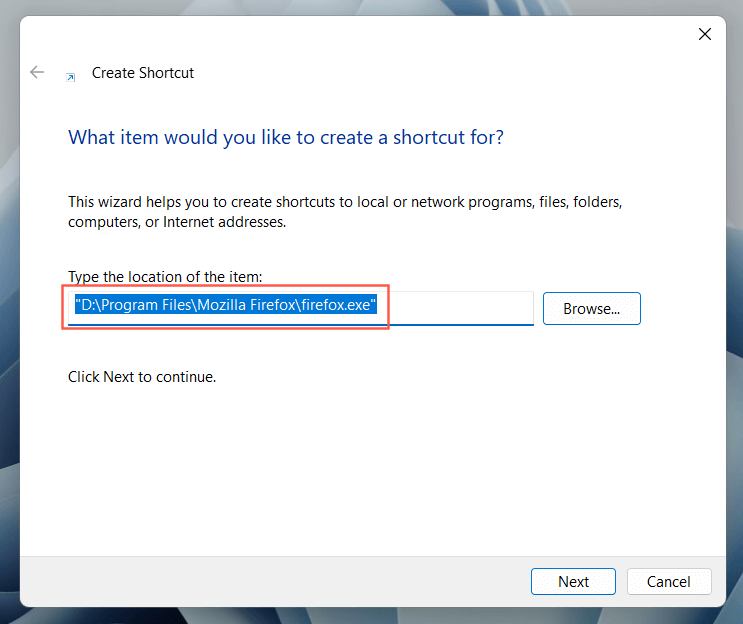
- Valitse Seuraava .
- Nimeä pikakuvake uudelleen tai anna sille uusi nimi.
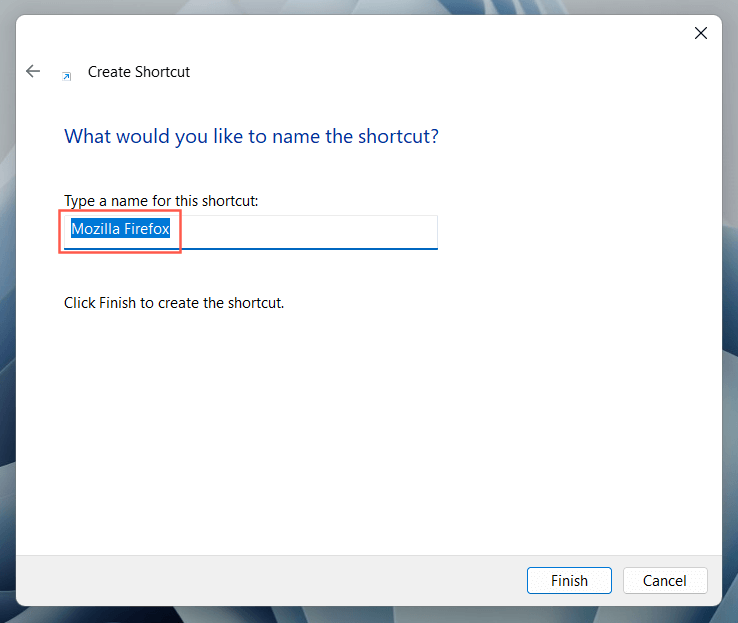
- Valitse Valmis .
Mitä seuraavaksi?
Nyt kun tiedät kuinka luoda työpöydän pikakuvakkeita Windows 10- tai 11-tietokoneellasi, mitä seuraavaksi?