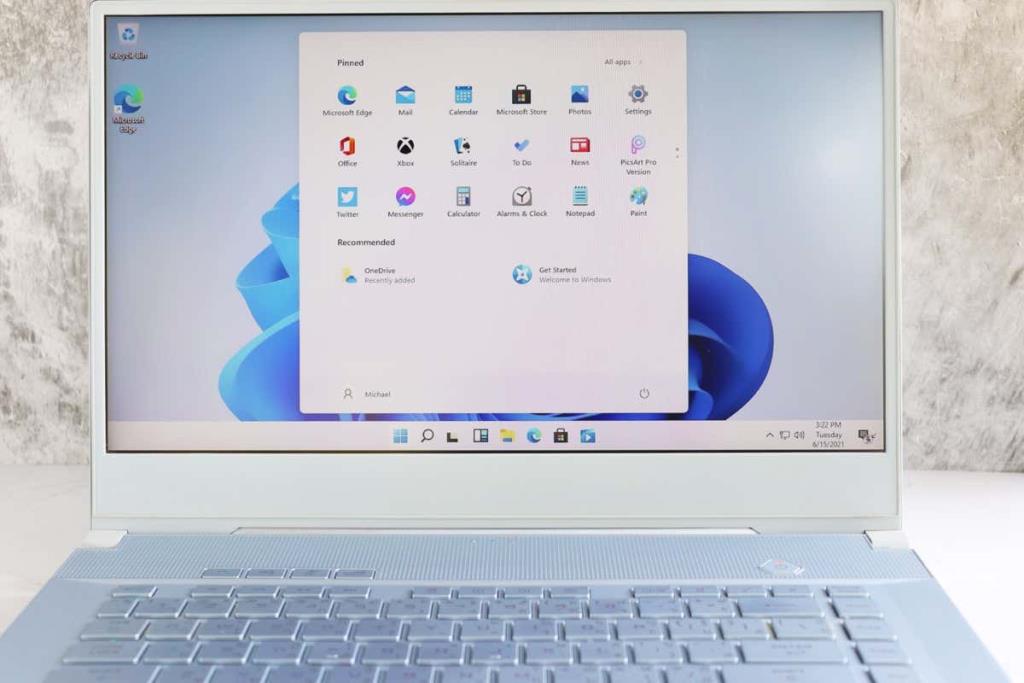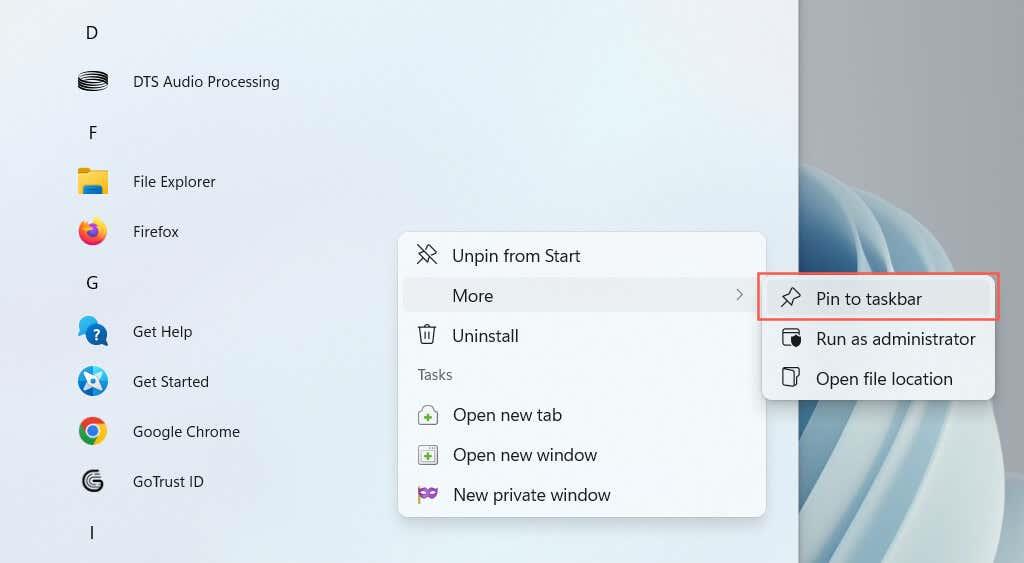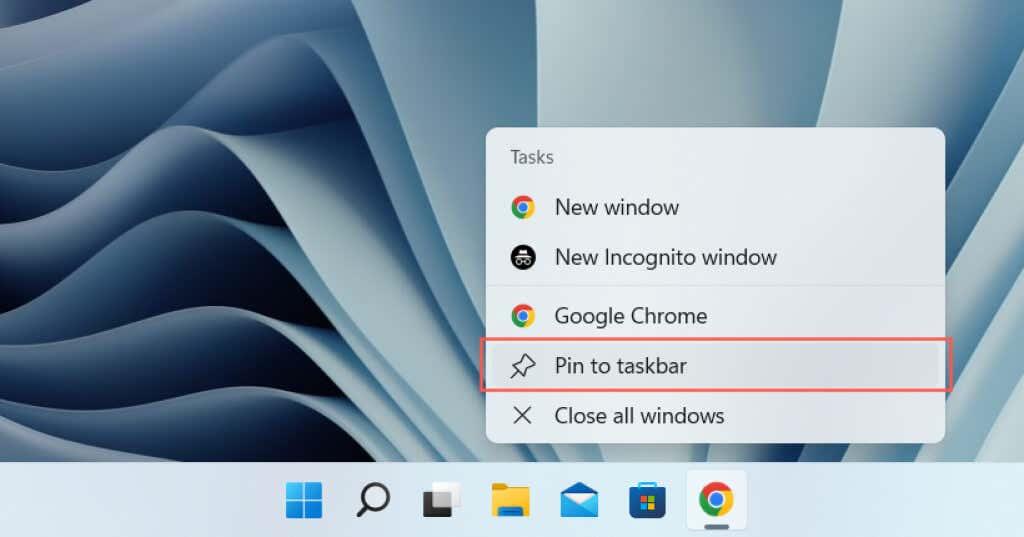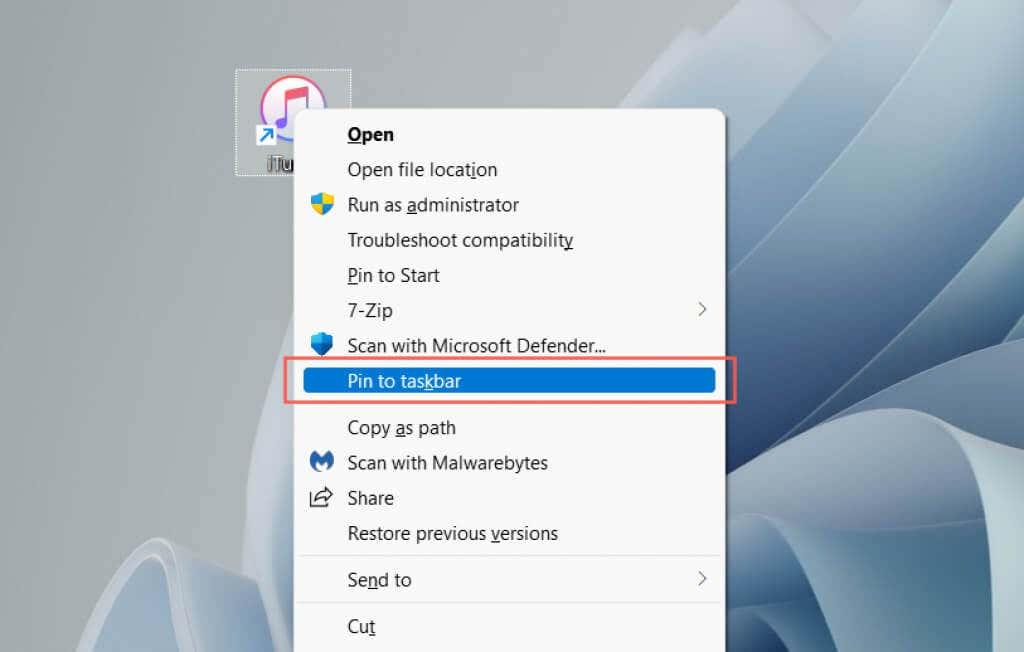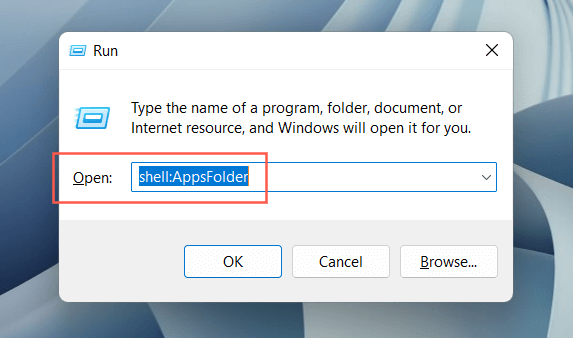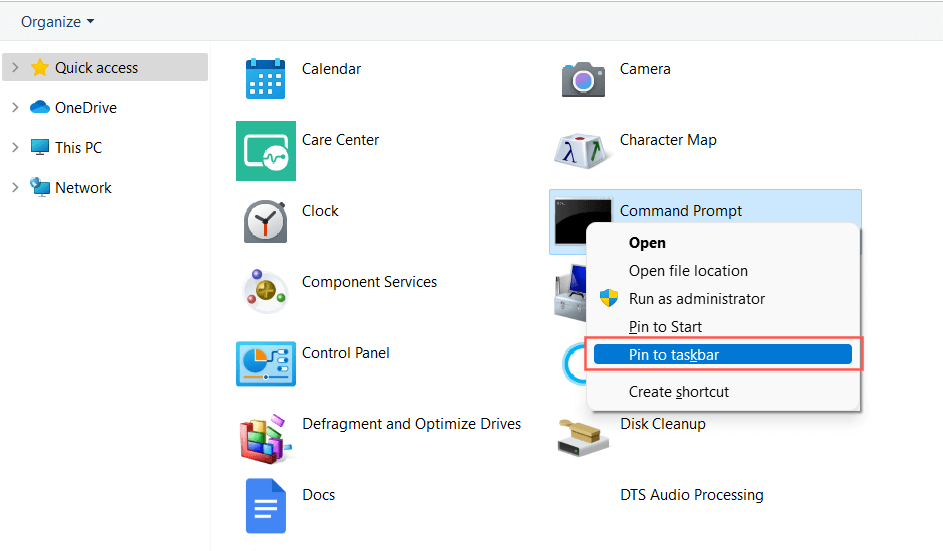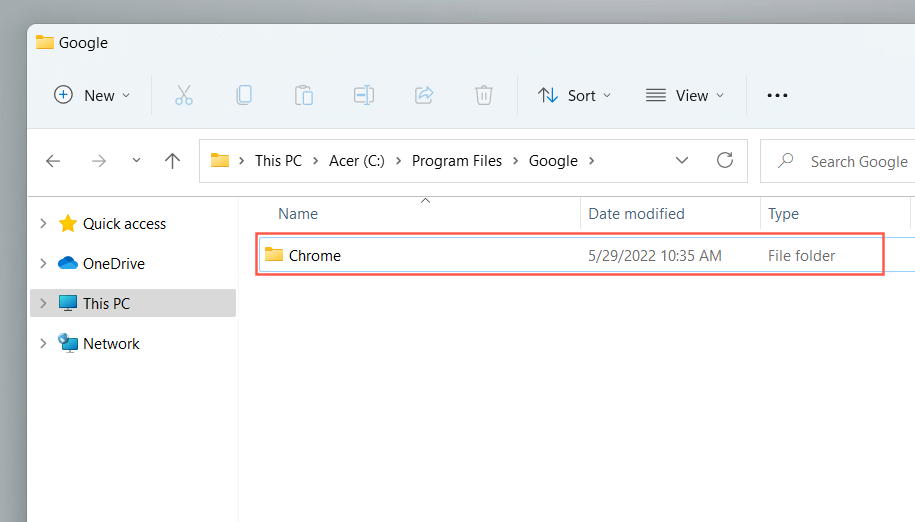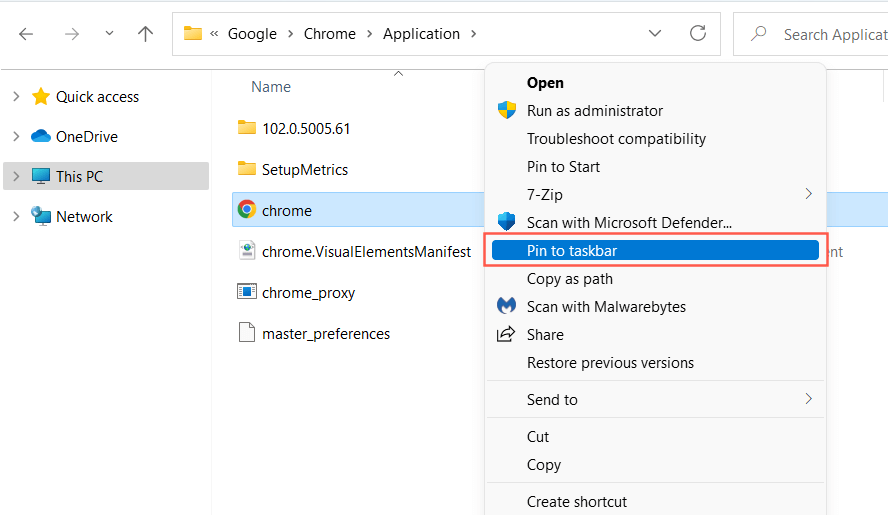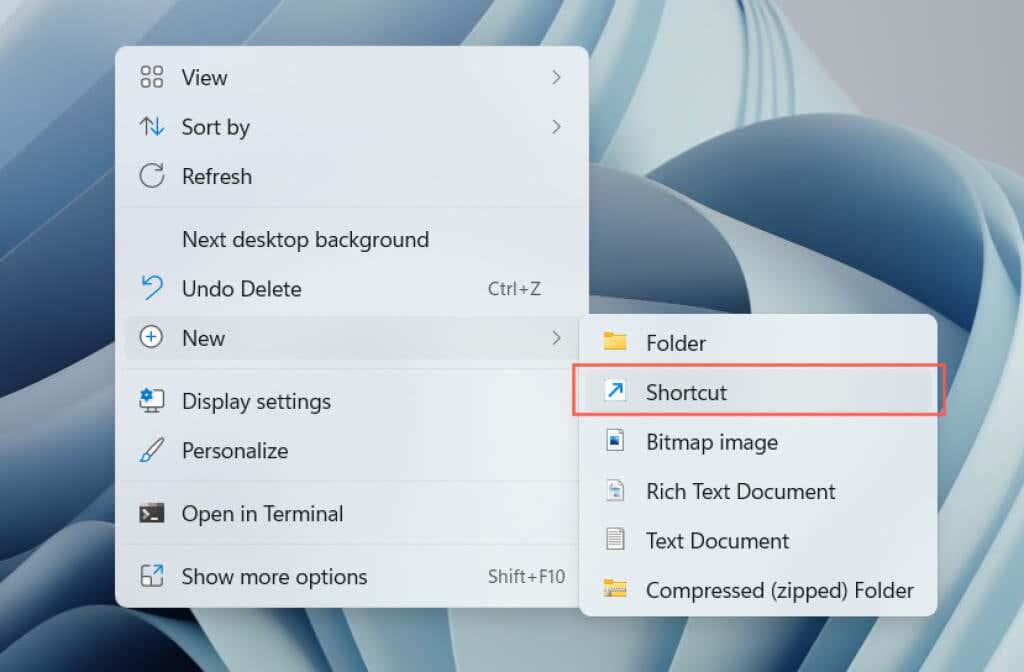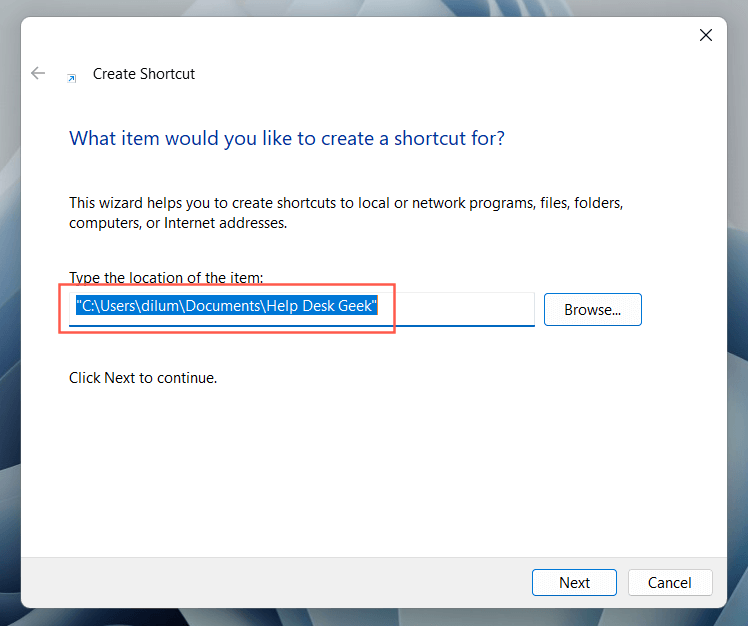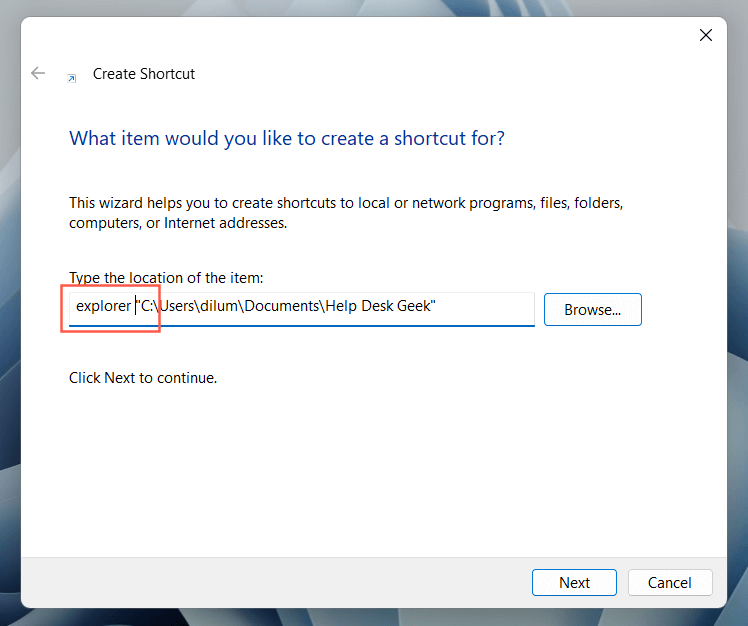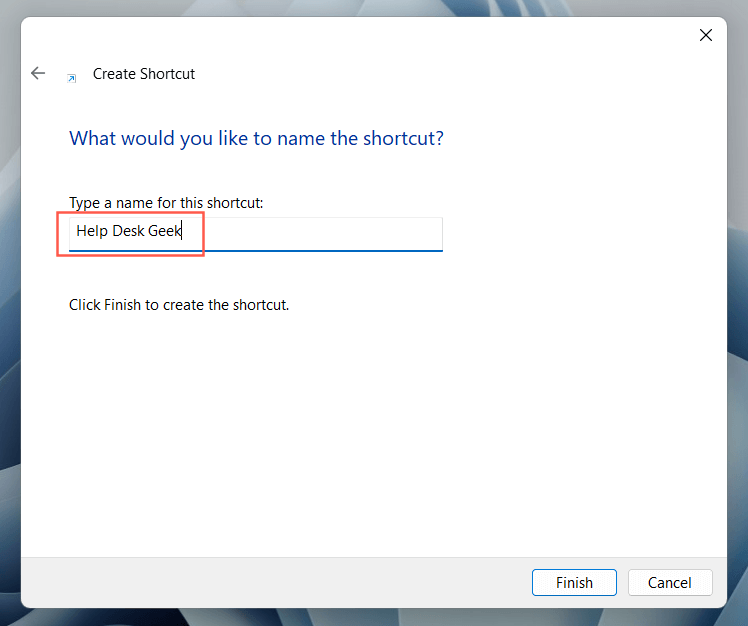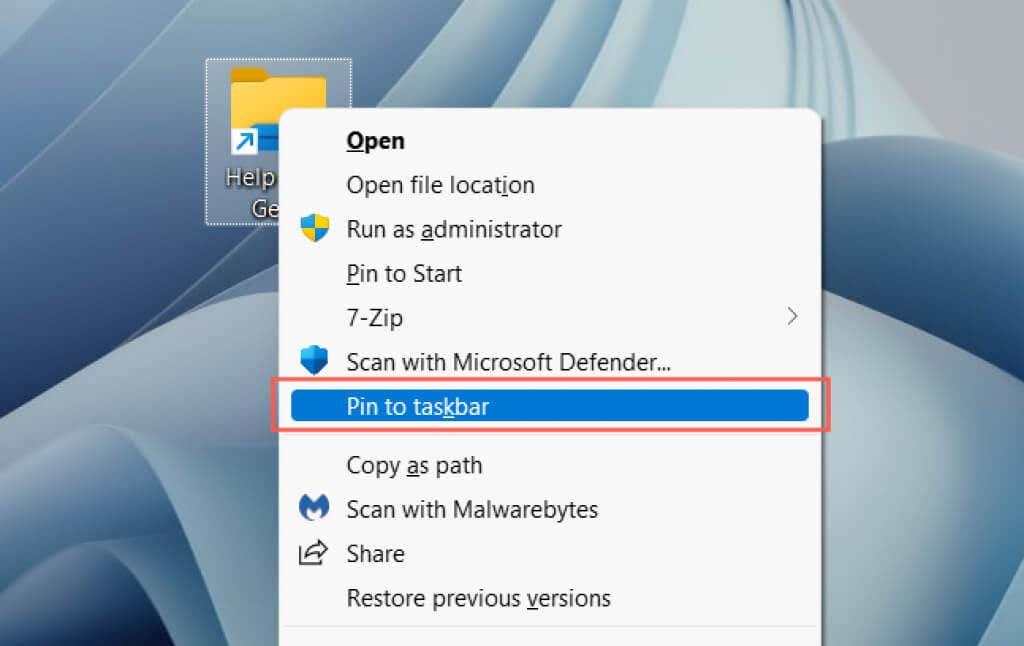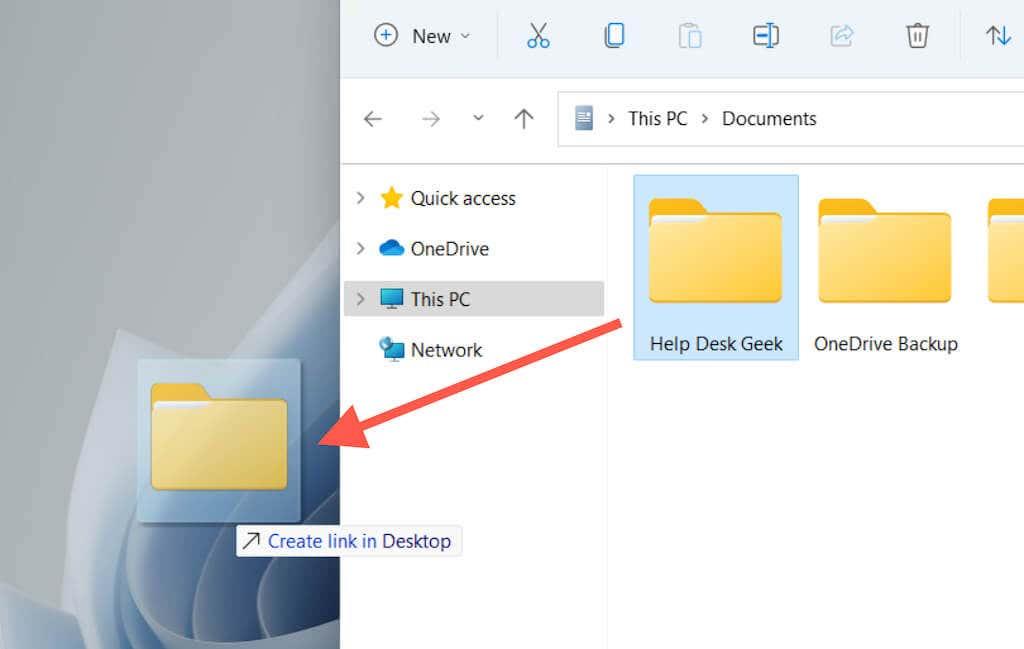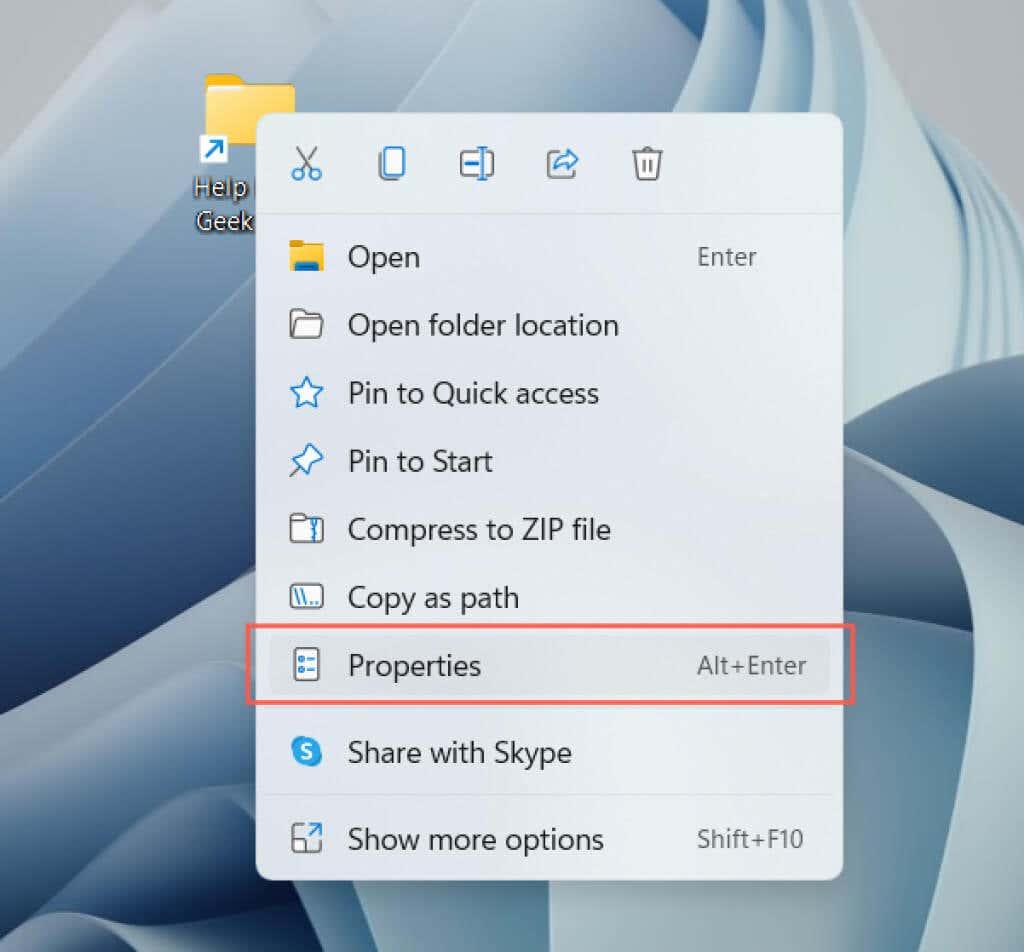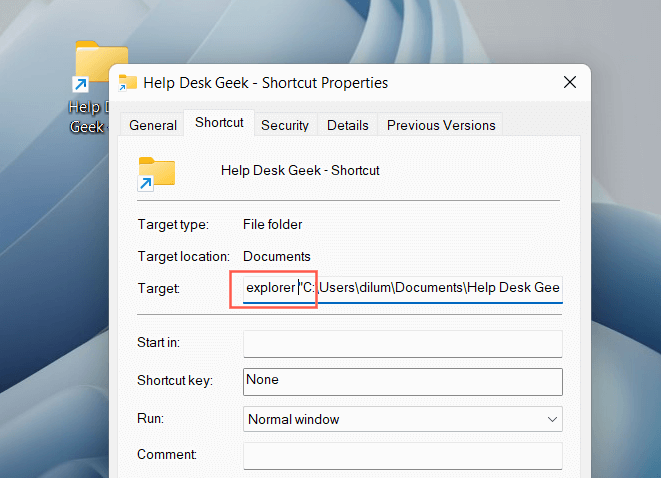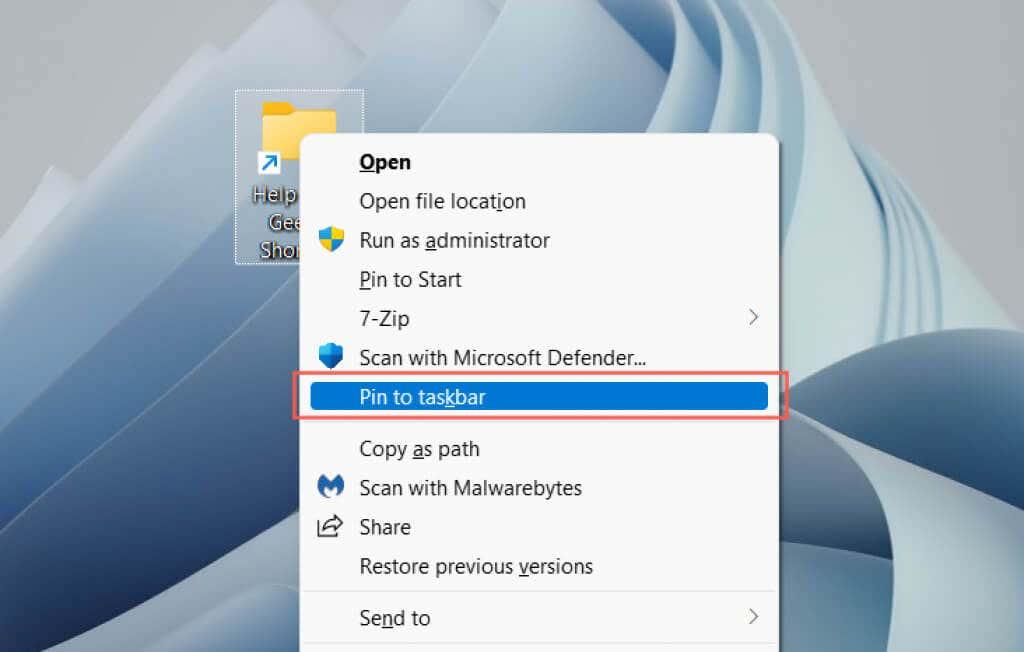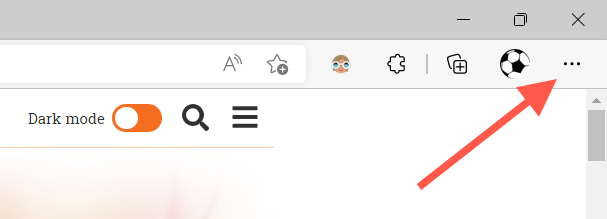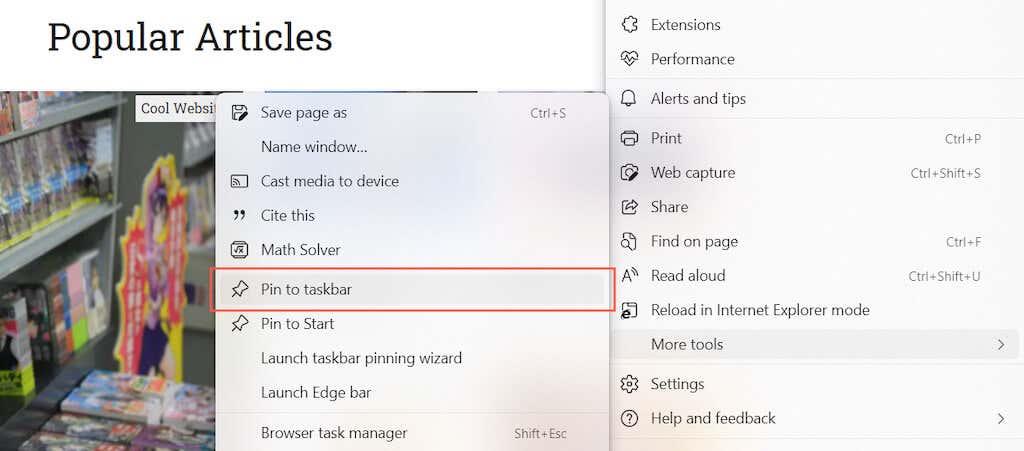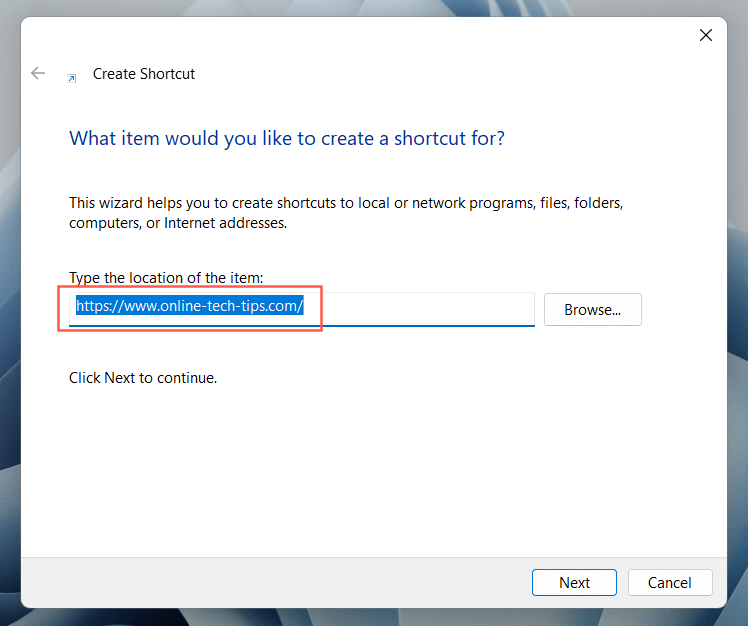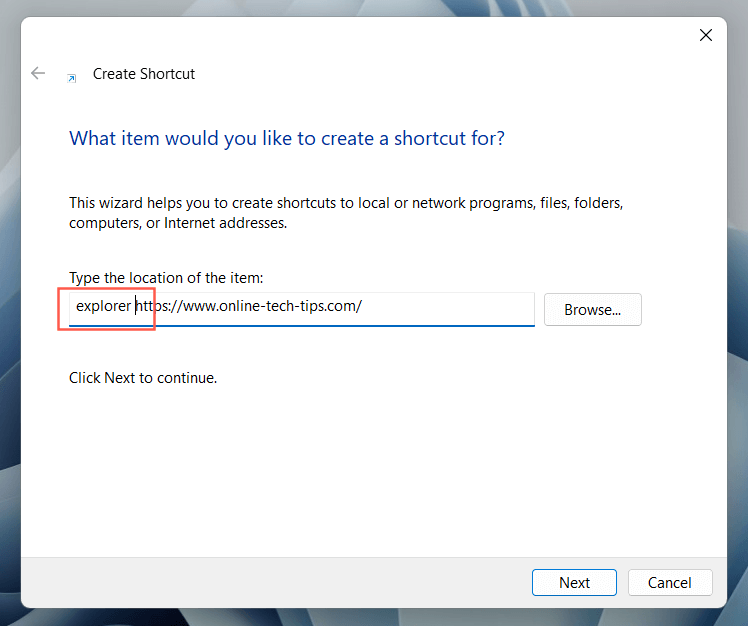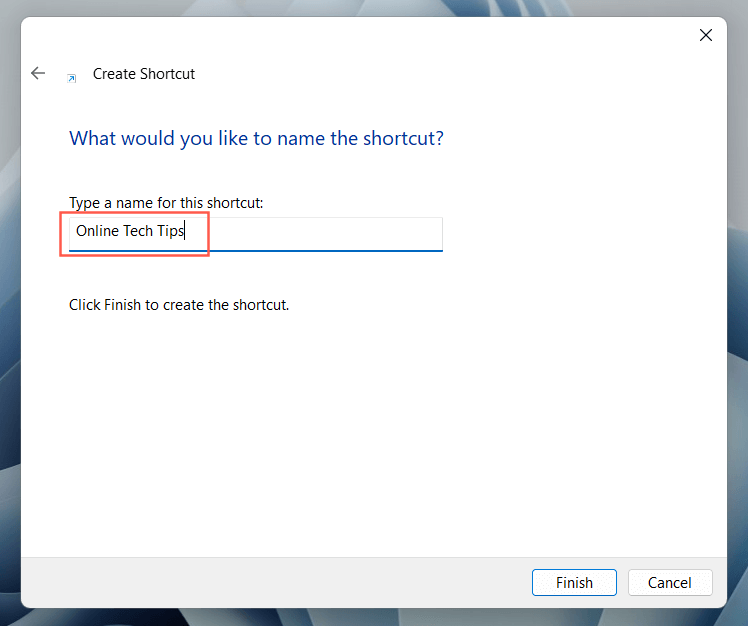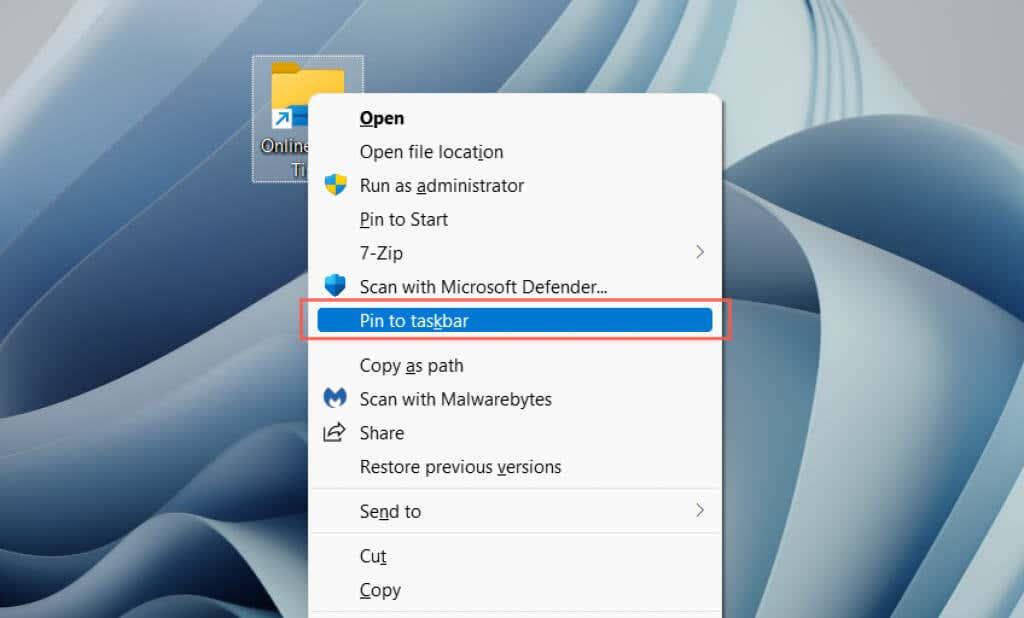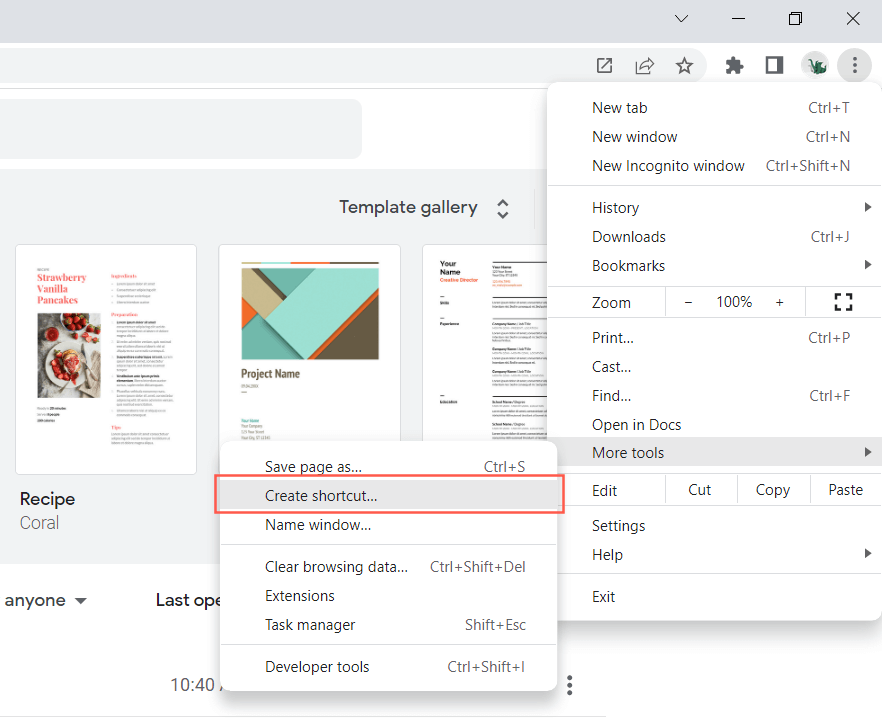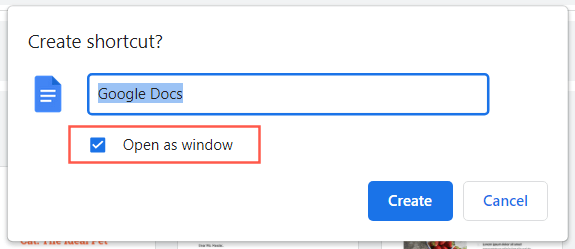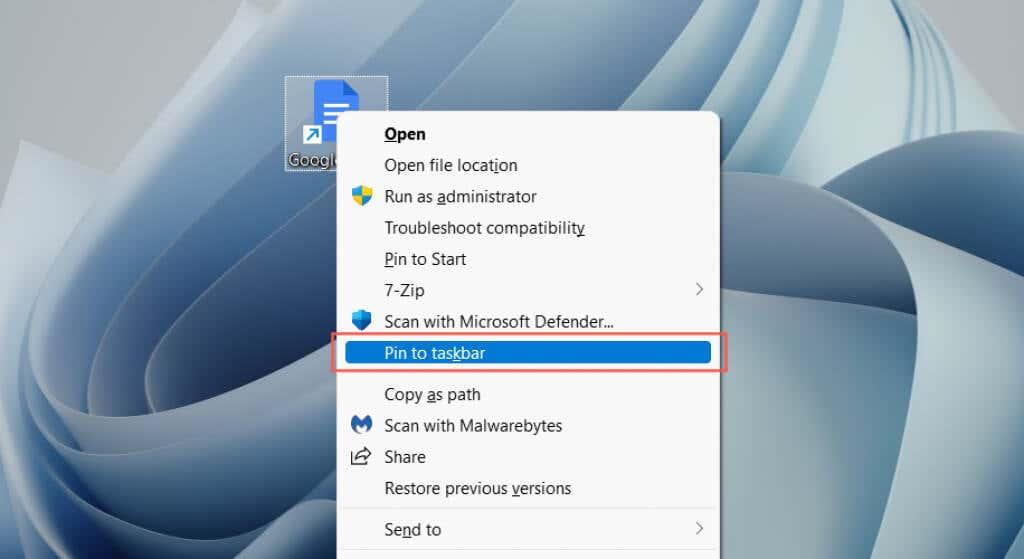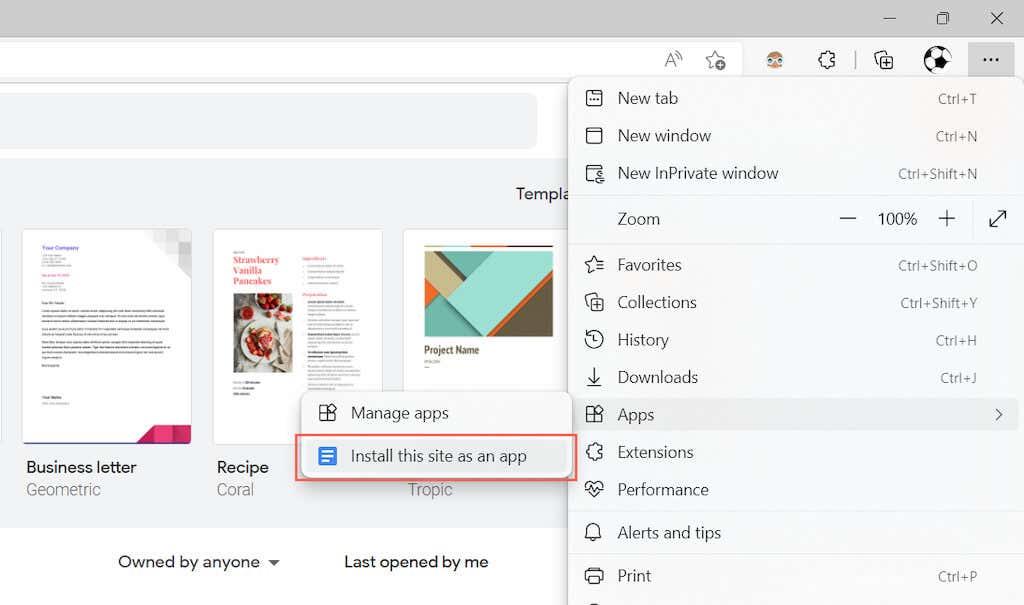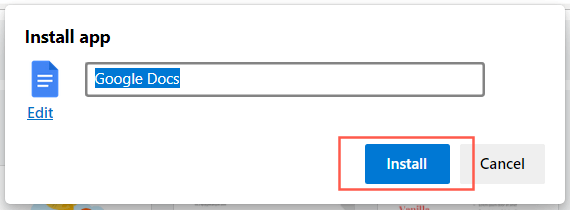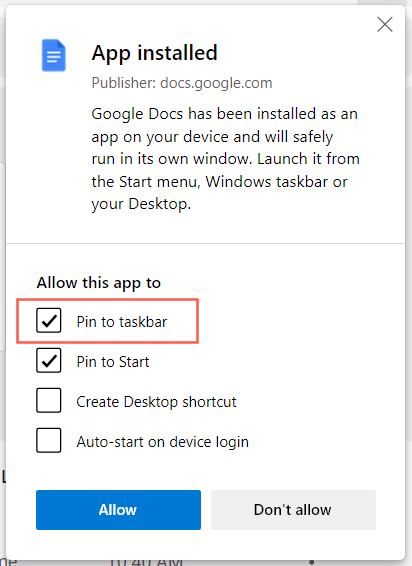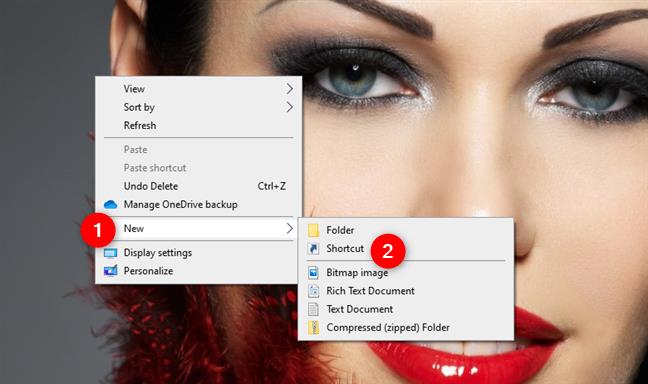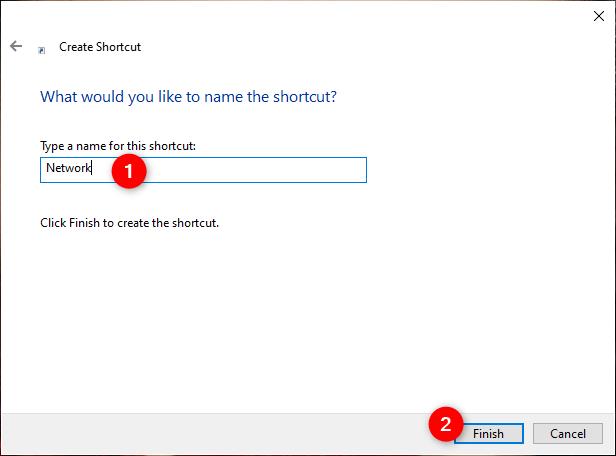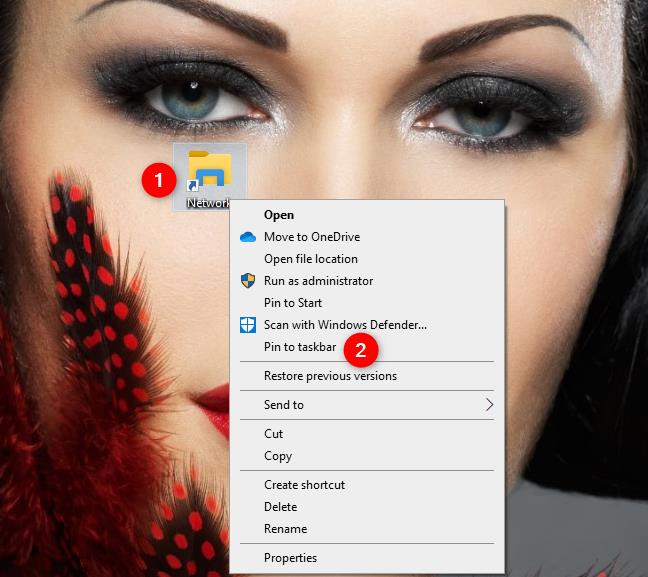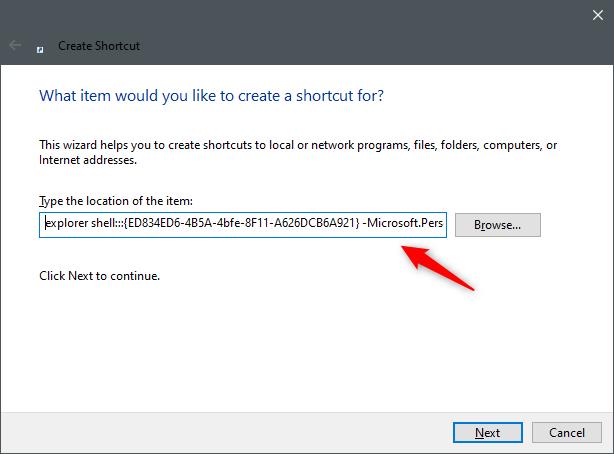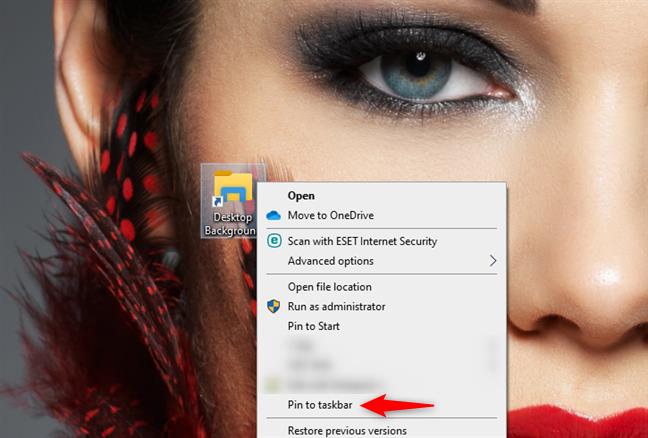Windows 10:n ja 11:n tehtäväpalkki on aina näkyvissä, joten pääset nopeasti käsiksi kaikkeen, mitä siihen lisäät. Mutta kuinka luot pikakuvakkeita Windowsin tehtäväpalkkiin?
Jos sinulla on tärkeitä ohjelmia, kansioita, tiedostoja ja verkkosivustoja, joihin haluat päästä milloin haluat, sinun on linkitettävä ne tehtäväpalkissa. Ohjelmia ja verkkosivustoja on helpompi lisätä, kun taas tiedostot ja kansiot ovat hieman hankalampia.
Käy läpi seuraava opetusohjelma oppiaksesi luomaan pikakuvakkeita Windows 10 -tehtäväpalkkiin ja Windows 11 -tehtäväpalkkiin.
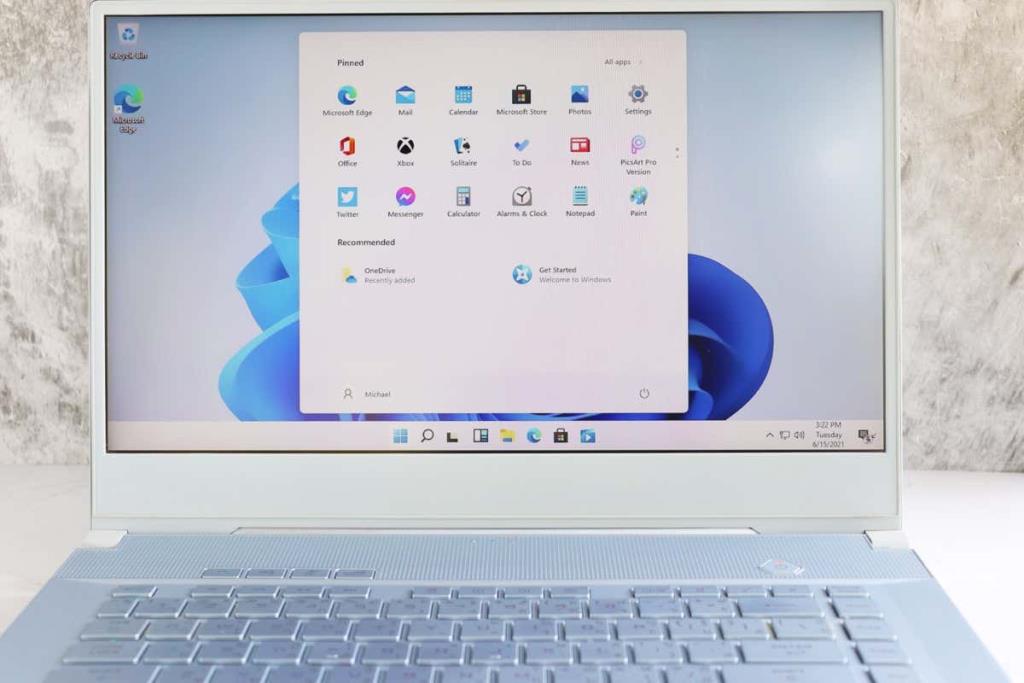
Kiinnitä pikakuvake tehtäväpalkkiin Käynnistä-valikon kautta
Jos haluat luoda tehtäväpalkin pikakuvakkeen tietokoneellasi olevalle ohjelmalle, nopein tapa on kiinnittää se Käynnistä-valikon kautta.
Voit tehdä tämän avaamalla Käynnistä-valikon ja etsimällä sovelluksen. Windows 11:ssä saatat joutua tarkistamaan Kaikki sovellukset -luettelosi, jos se ei ole kiinnitettyjen aloituskohteiden joukossa. Napsauta sitten hiiren kakkospainikkeella ja valitse pikavalikosta Lisää > Kiinnitä tehtäväpalkkiin .
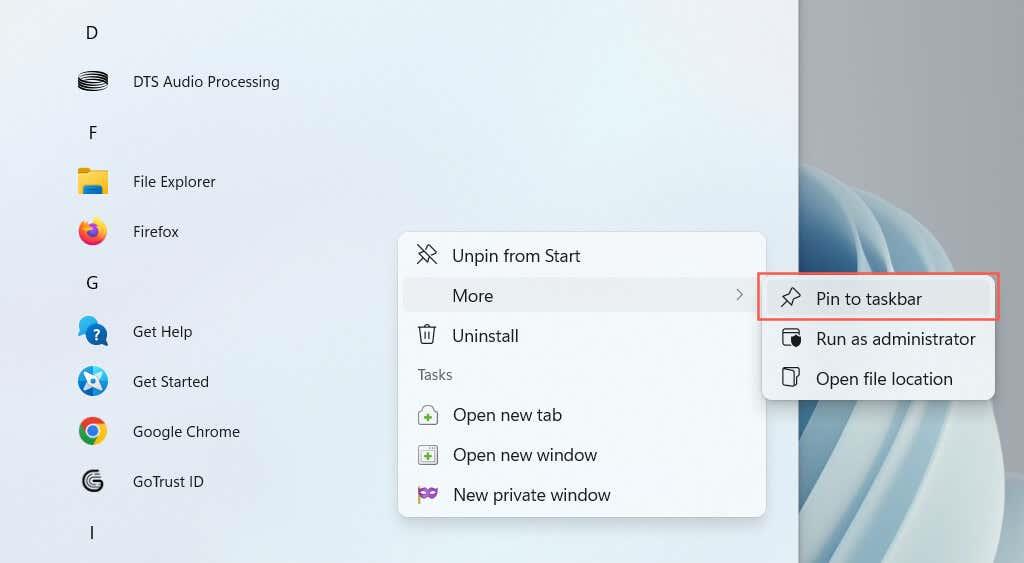
Pikakuvakkeen pitäisi ilmestyä tehtäväpalkkiin välittömästi. Toista kaikki muut ohjelmat, jotka haluat lisätä.
Kiinnitä käynnissä olevat ohjelmat tehtäväpalkkiin
Toinen tapa luoda pikakuvake ohjelmaan on kiinnittää se tehtäväpalkkiin sitä suoritettaessa. Napsauta hiiren kakkospainikkeella työkalupalkin kuvaketta ja valitse Kiinnitä tehtäväpalkkiin . Sen pitäisi pysyä siellä, vaikka suljet sovelluksen.
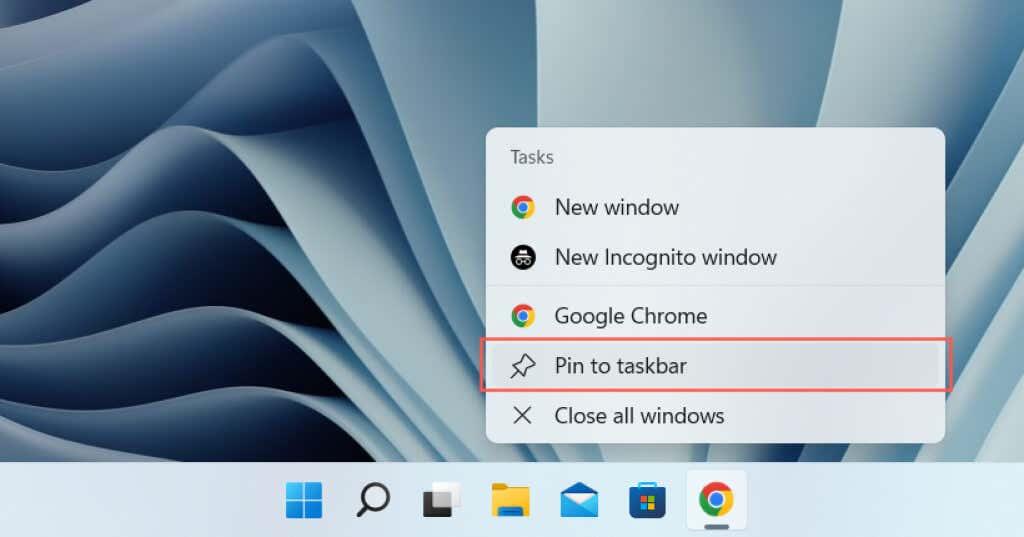
Kiinnitä työpöydän pikakuvakkeet tehtäväpalkkiin
Jos ohjelman pikakuvake on jo työpöydällä, Windows antaa sinun lisätä sen tehtäväpalkkiin muutamalla napsautuksella. Voit tehdä tämän napsauttamalla kohdetta hiiren kakkospainikkeella ja valitsemalla Kiinnitä tehtäväpalkkiin .
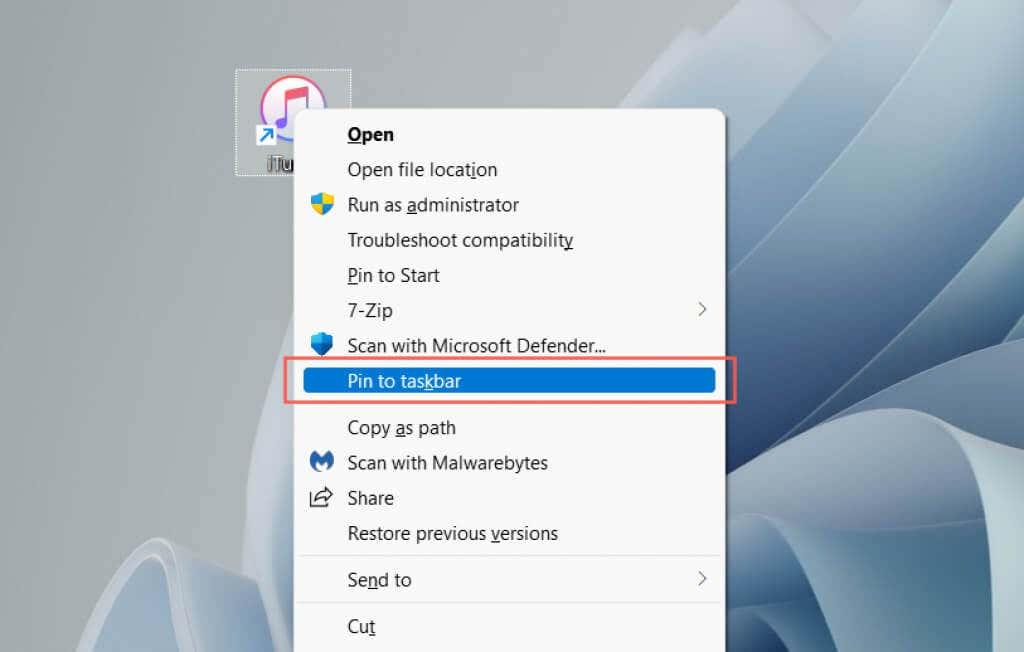
Kiinnitä ohjelmat tehtäväpalkkiin Sovellukset-kansion kautta
Windows 10:ssä ja 11:ssä on erityinen Sovellukset-kansio, jossa luetellaan kaikki tietokoneellasi olevat Microsoft Storen ja muut kuin Store-sovellukset. Kansiossa on myös luettelo ohjelmista, joita et tavallisesti löydä Käynnistä-valikosta, esim. Ohjauspaneeli ja Komentorivi-konsoli .
1. Avaa Suorita-ruutu käyttämällä Windows Key + R -pikanäppäintä.
2. Kirjoita shell:AppsFolder ja valitse OK .
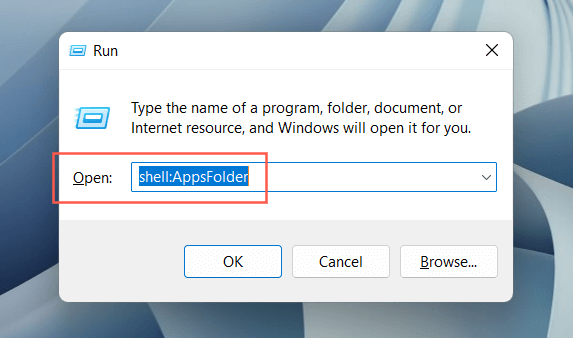
3. Napsauta hiiren kakkospainikkeella sovellusta, jonka haluat kiinnittää tehtäväpalkkiin, ja valitse Kiinnitä tehtäväpalkkiin .
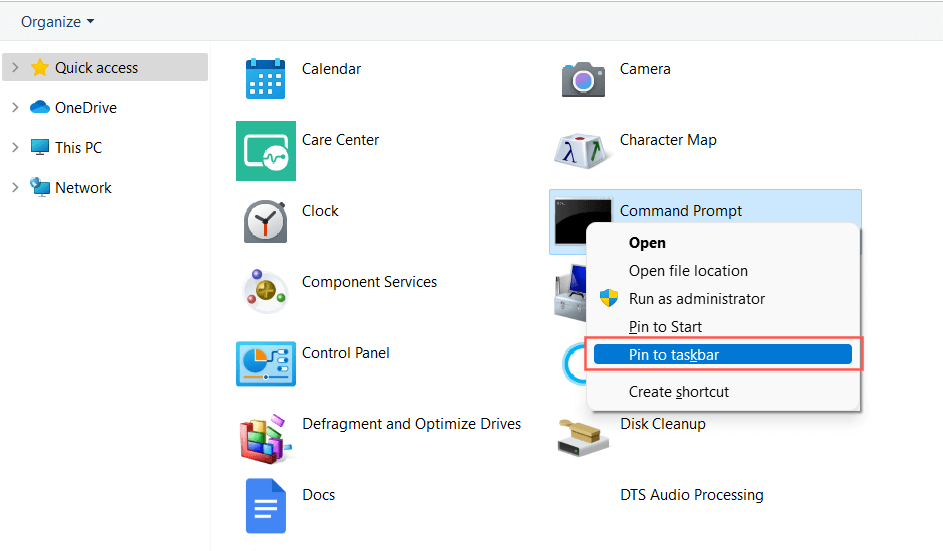
Kiinnitä sovellukset tehtäväpalkkiin File Explorerin kautta
On myös mahdollista luoda tehtäväpalkin pikakuvakkeita File Explorerin kautta perinteiselle työpöytäohjelmalle sen jälkeen, kun sen ensisijainen suoritettava tiedosto (EXE) on löydetty. Sovellusten kiinnittäminen Käynnistä-valikosta on yleensä nopeampaa, mutta joskus törmäät sovellukseen, joka ei näy siellä.
- Seuraa ohjelman asennuskansiota. Windows asentaa sovellukset oletusarvoisesti Program Files- ja Program Files (x86) -hakemistoihin, joten tarkista ensin kyseiset paikat.
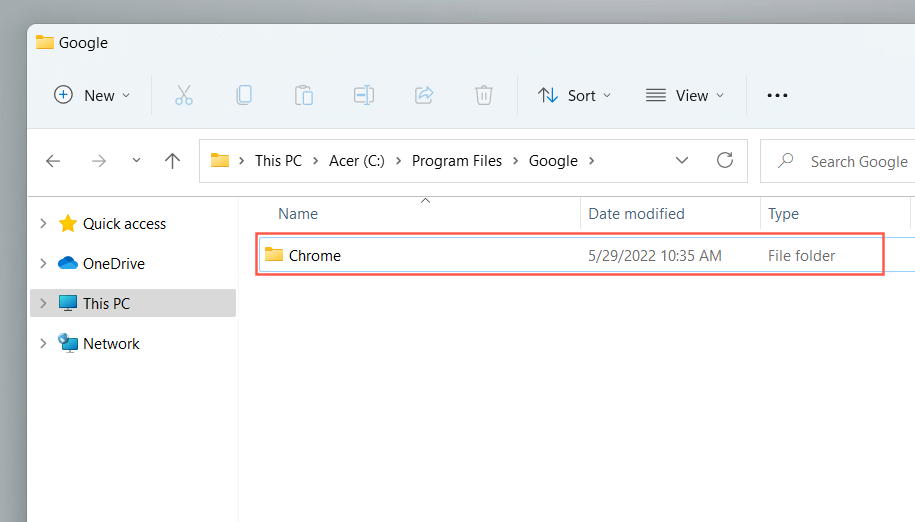
- Etsi suoritettava tiedosto, joka käynnistää ohjelman, kun kaksoisnapsautat sitä.
- Napsauta tiedostoa hiiren kakkospainikkeella ja valitse Kiinnitä tehtäväpalkkiin . Windows 11:ssä sinun on ensin valittava Näytä lisää vaihtoehtoja .
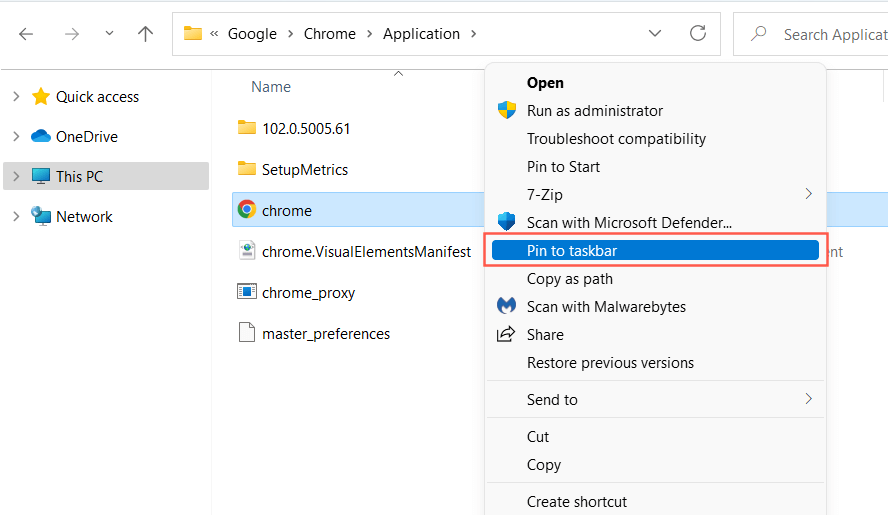
Voit myös käydä piilotetussa WindowsApps-kansiossa ja luoda pikakuvakkeita Microsoft Store -sovelluksiin samalla tavalla. Suosittelemme kuitenkin välttämään sitä, koska kansioiden ja tiedostojen erottaminen hakemistossa on vaikeaa.
Kiinnitä kansiot ja tiedostot tehtäväpalkkiin
Toisin kuin ohjelmat, Windows 10 ja 11 eivät salli tiedostojen ja kansioiden kiinnittämistä tehtäväpalkkiin, ellet suorita pientä "hakkerointia" jokaiselle lisättävälle kohteelle. Sinulla on pari tapaa tehdä se.
Käytä ohjattua pikakuvakkeen luontitoimintoa
- Napsauta vapaata aluetta hiiren kakkospainikkeella ja valitse Uusi > Pikakuvake .
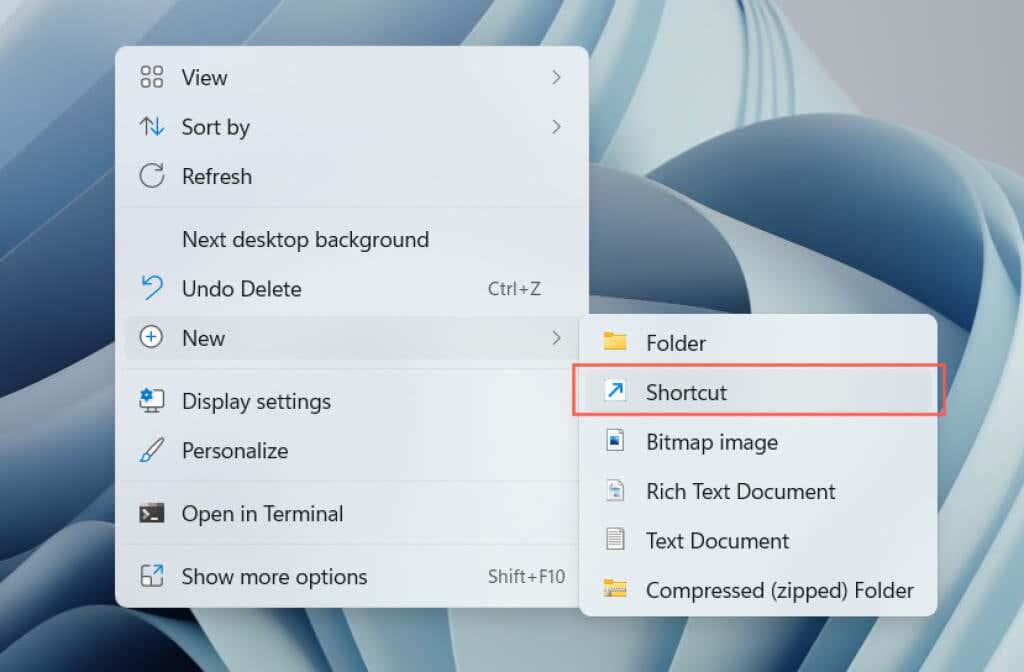
- Kopioi ja liitä tiedosto tai kansiopolku tai lisää se Selaa - painikkeella.
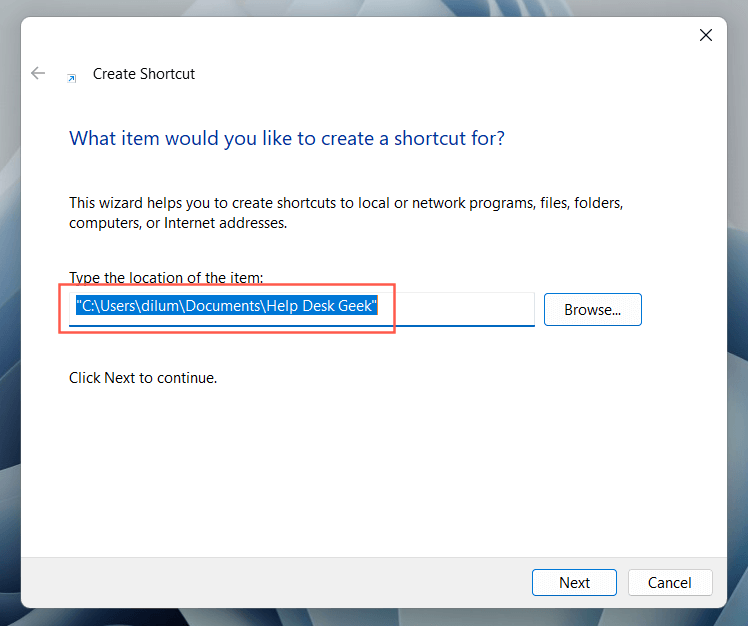
- Lisää sana " explorer " (ei lainausmerkkejä) tiedoston tai kansion polun eteen. Muista jättää väliin yksi väli.
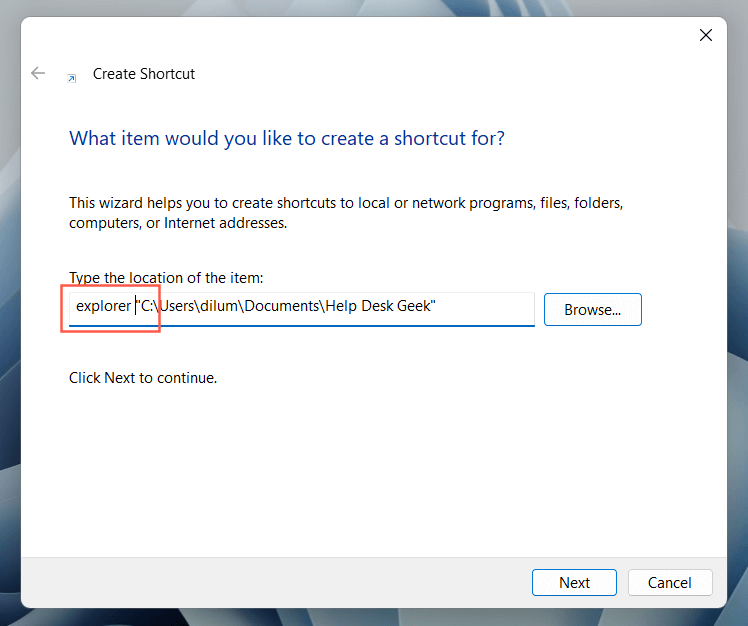
- Anna nimi ja valitse Valmis .
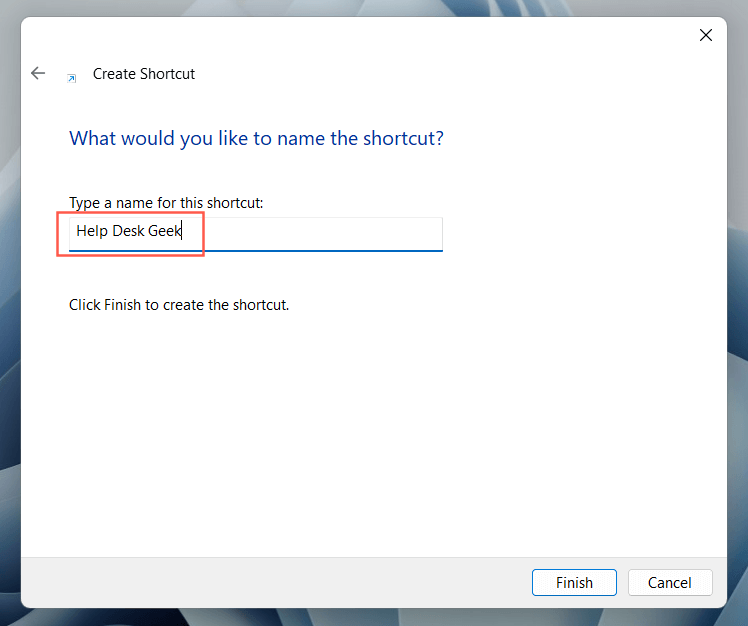
- Napsauta hiiren kakkospainikkeella tiedoston tai kansion pikakuvaketta ja valitse Kiinnitä tehtäväpalkkiin .
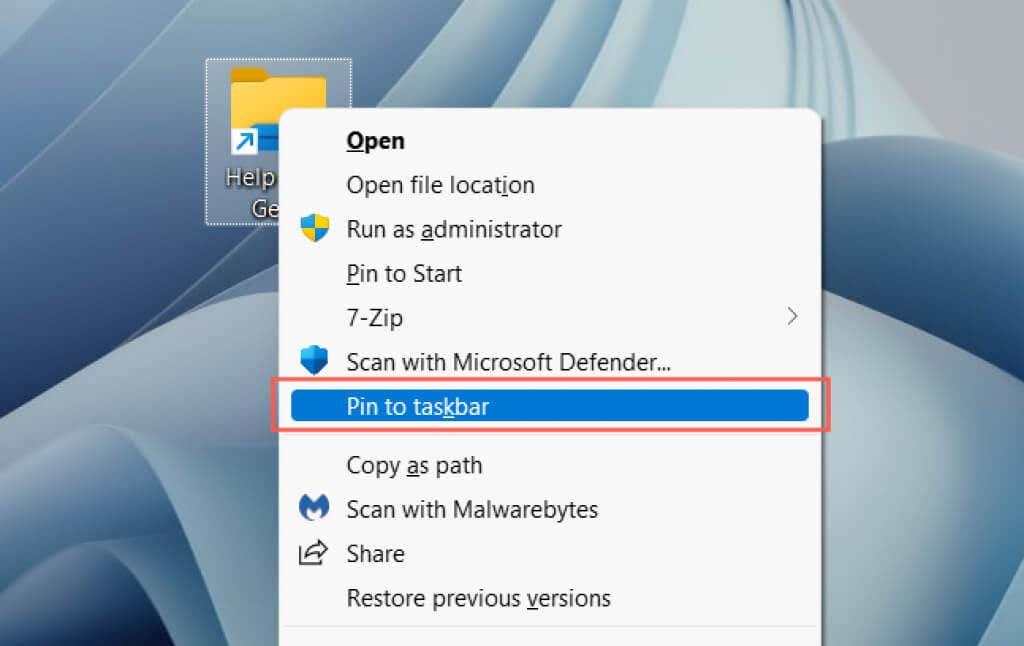
Luo ja muokkaa pikakuvaketta
- Avaa File Explorer ja siirry tiedoston tai kansion sijaintiin.
- Pidä Alt - näppäintä painettuna ja vedä ja pudota kohde työpöydälle luodaksesi pikakuvakkeen.
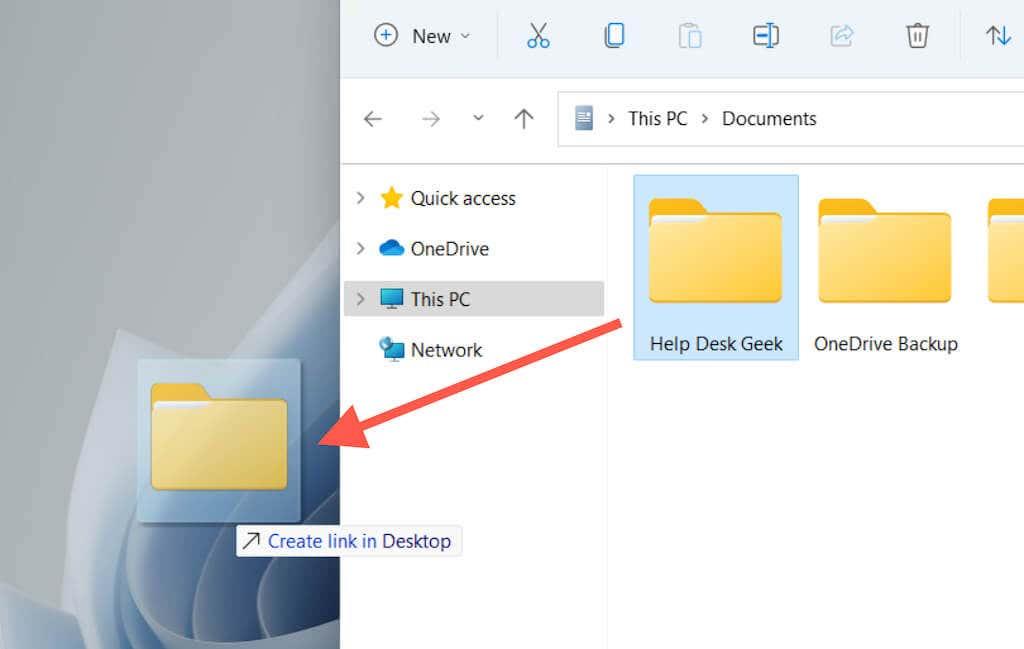
- Napsauta pikakuvaketta hiiren kakkospainikkeella ja valitse Ominaisuudet .
Vihje: Voit myös vetää tiedostoja hiiren oikealla painikkeella. Kun vapautat tiedoston kohdesijainnissa, Windows avaa valikon, jossa kysytään, haluatko siirtää, kopioida vai luoda pikakuvakkeen.
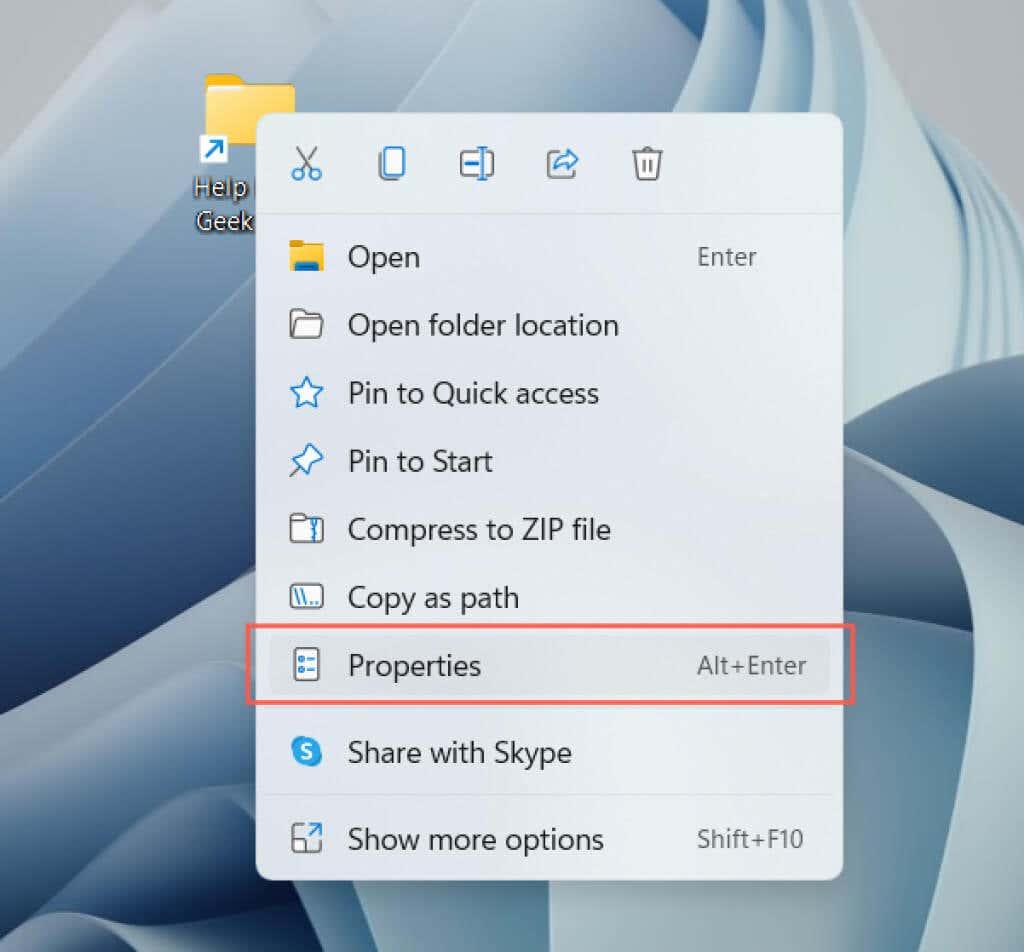
- Vaihda Pikakuvake - välilehteen.
- Lisää sana " explorer " (ei lainausmerkkejä) tiedoston tai kansion polun eteen Kohde - kentässä. Muista jättää väliin yksi väli.
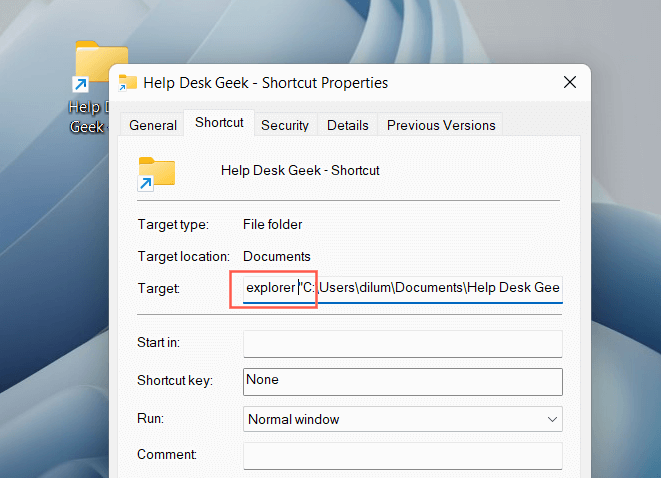
- Tallenna muutokset valitsemalla Käytä > OK .
- Napsauta pikakuvaketta hiiren kakkospainikkeella ja valitse Kiinnitä tehtäväpalkkiin.
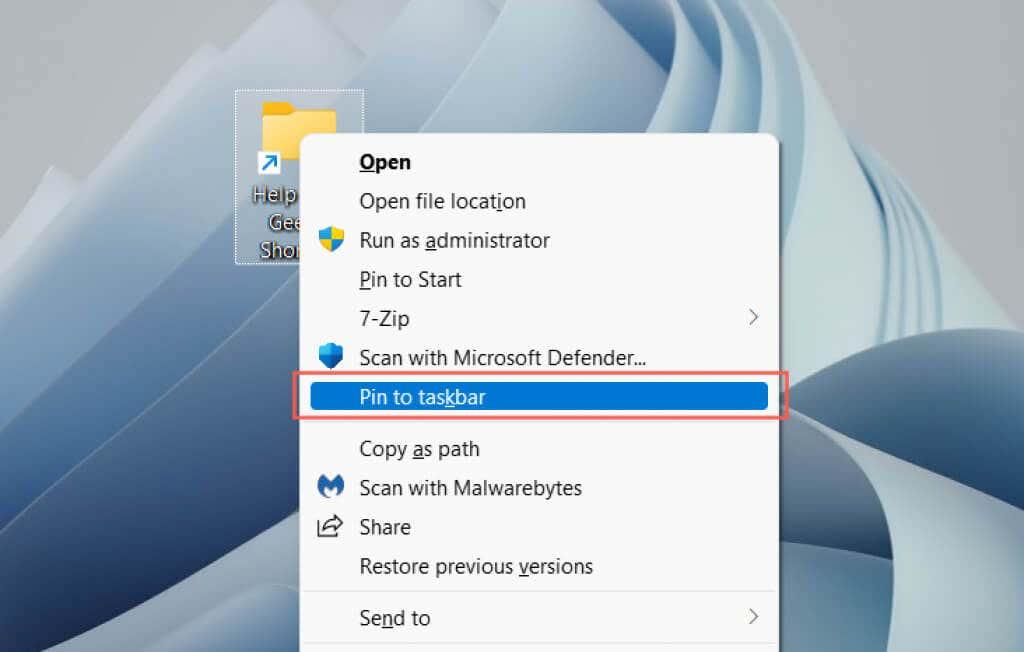
Huomautus : Kiinnitetyissä tehtäväpalkin kansioissa näkyy yleinen File Explorer -kuvake. Voit muuttaa tätä avaamalla pikakuvakkeen Ominaisuudet - valintaikkunan ja käyttämällä Pikakuvakkeet -välilehden Muuta kuvaketta -painiketta . Lisätietoja kuvakkeiden mukauttamisesta Windows 10:ssä ja 11:ssä .
Kiinnitä verkkosivustot tehtäväpalkkiin
Jos käytät Microsoft Edgeä, voit lisätä verkkosivustoja tehtäväpalkkiin sisäänrakennetun vaihtoehdon avulla. Jos käytät toista selainta, kuten Google Chromea tai Mozilla Firefoxia, sinun on turvauduttava tiedostojen ja kansioiden lisäämisen kaltaiseen kiertotapaan.
Microsoft Edge
- Lataa verkkosivusto tai sovellus Edgeen.
- Avaa Edge-valikko (valitse kolme pistettä selaimen työkalupalkin oikeasta kulmasta).
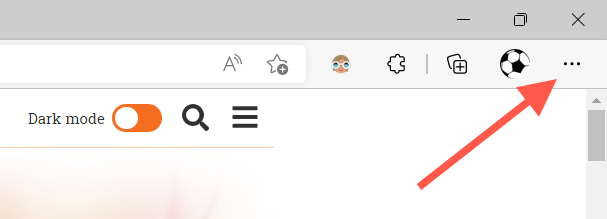
- Valitse Lisää työkaluja > Kiinnitä tehtäväpalkkiin .
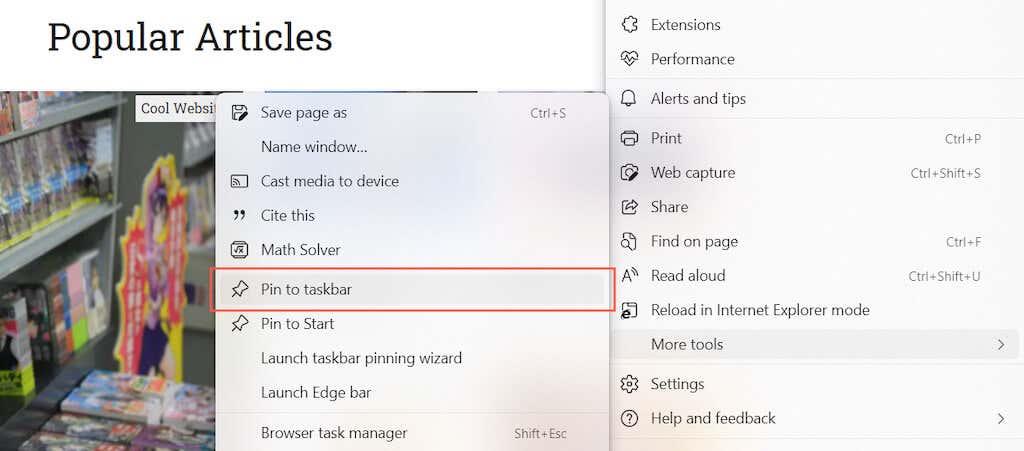
Muut selaimet
- Avaa ohjattu pikakuvakkeen luontitoiminto.
- Kopioi ja liitä verkkosivuston URL-osoite verkkoselaimestasi.
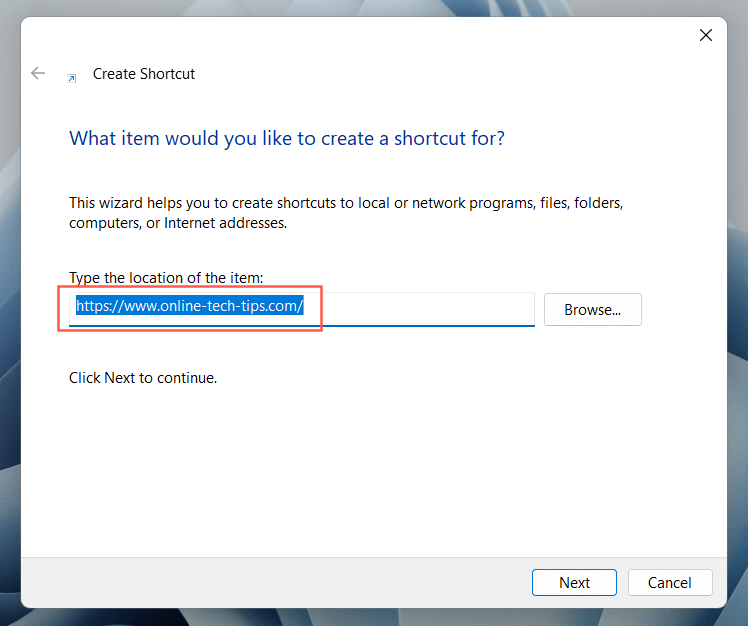
- Lisää sana " explorer " (ei lainausmerkkejä) URL-osoitteen etuosaan ja jätä väliin yksi välilyönti.
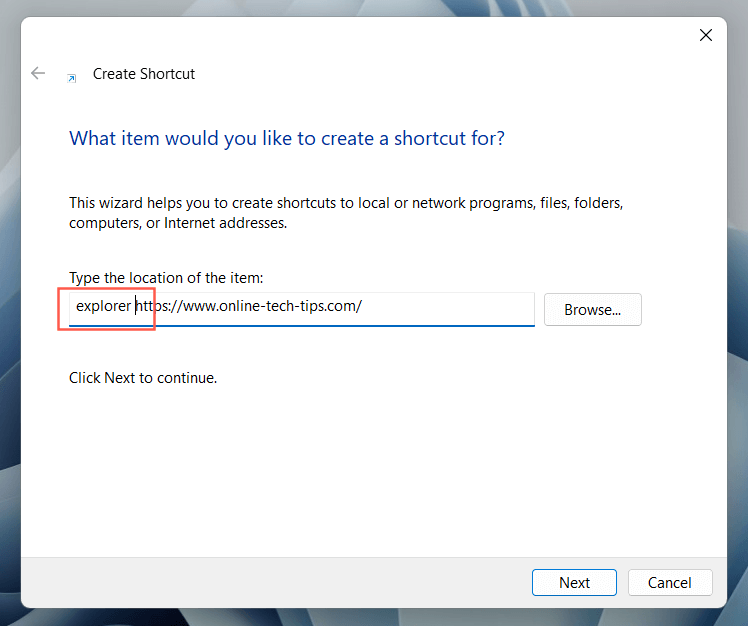
- Anna nimi ja valitse Valmis .
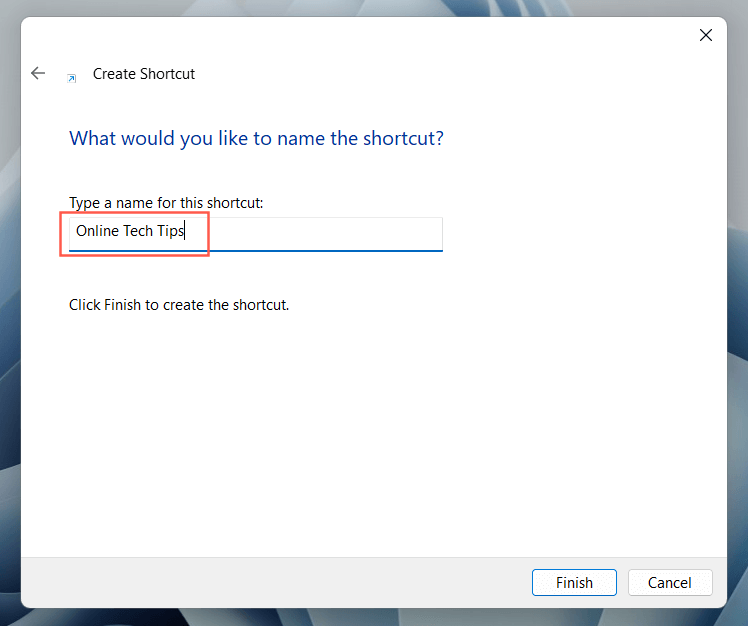
- Napsauta verkkosivuston pikakuvaketta hiiren kakkospainikkeella ja valitse Kiinnitä tehtäväpalkkiin .
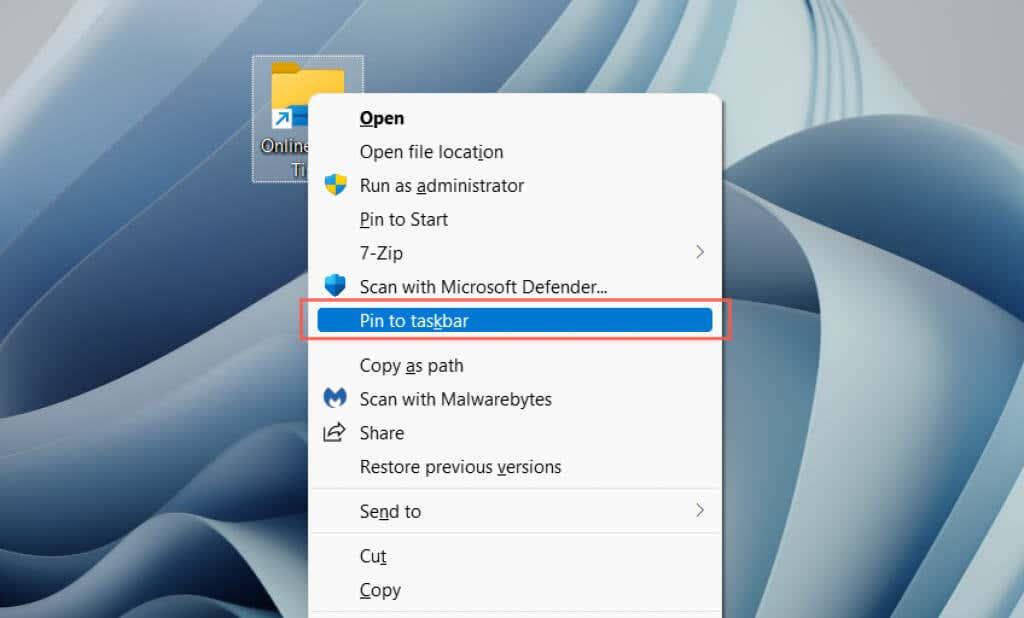
Kiinnitä verkkosivustoja sovelluksina tehtäväpalkkiin
Jos käytät Google Chromea tai Microsoft Edgeä, voit "asentaa" verkkosivustoja progressiivisina verkkosovelluksina (tai PWA:na) ja lisätä ne sitten tehtäväpalkkiin ilman muutoksia. PWA:t sisältävät myös sivuston suosikkeja, mikä helpottaa verkkosivustojen erottamista toisistaan.
Google Chrome
- Lataa verkkosivusto Chromeen.
- Avaa Chrome-valikko ja valitse Lisää työkaluja > Luo pikakuvake .
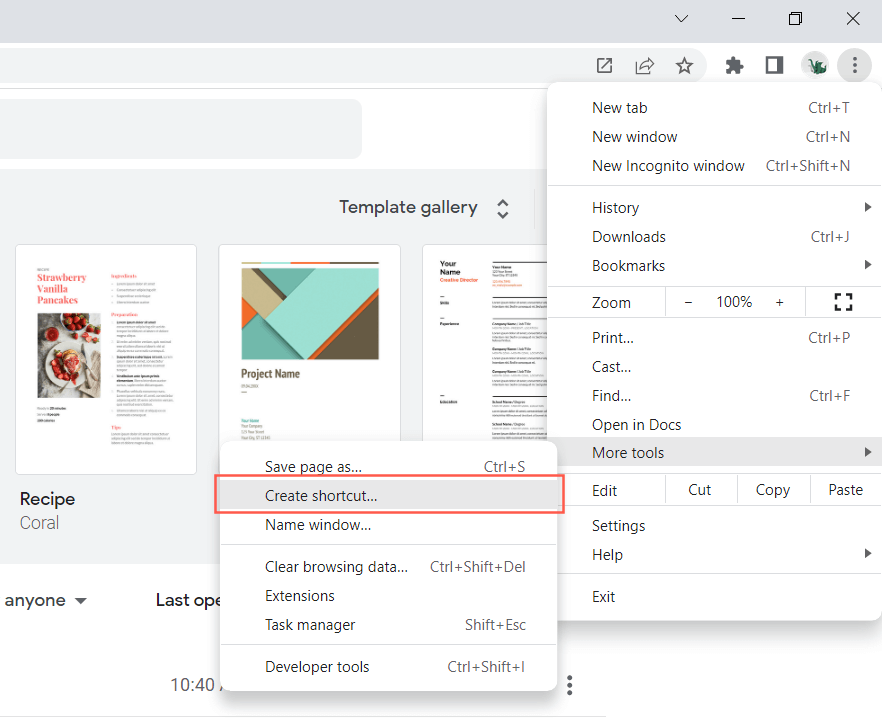
- Valitse Avaa ikkunana -kohdan vieressä oleva valintaruutu ja valitse Luo .
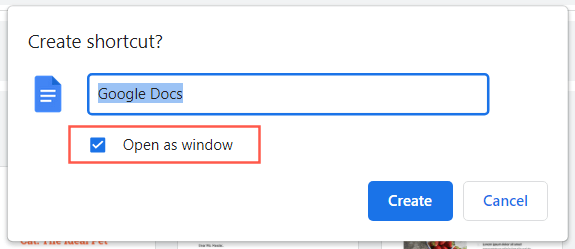
- Napsauta kohdetta hiiren kakkospainikkeella ja valitse Kiinnitä tehtäväpalkkiin .
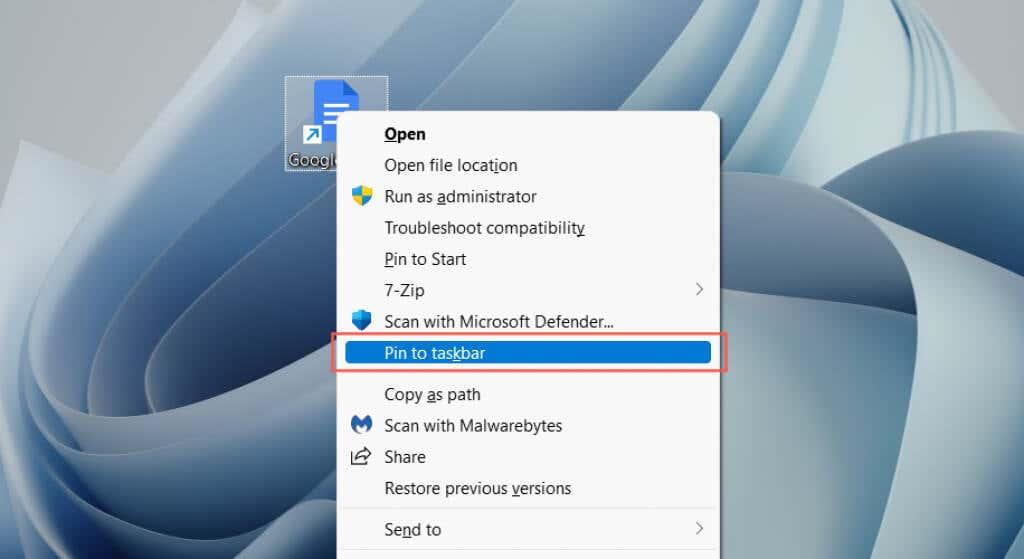
Microsoft Edge
- Lataa verkkosivusto Edgeen.
- Avaa Edge-valikko ja valitse Sovellukset > Asenna tämä sivusto sovelluksena .
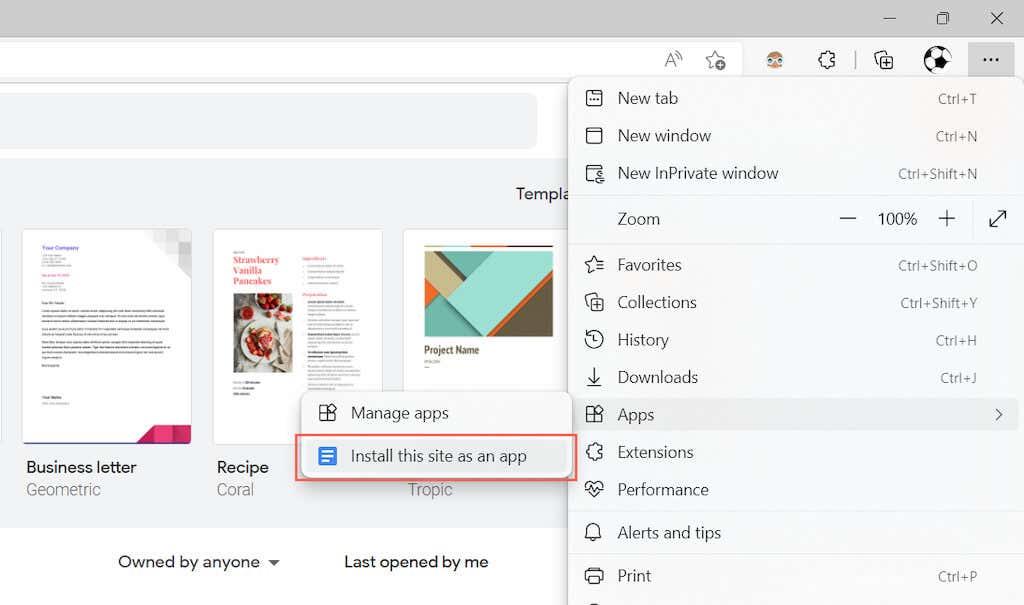
- Vahvista valitsemalla Asenna .
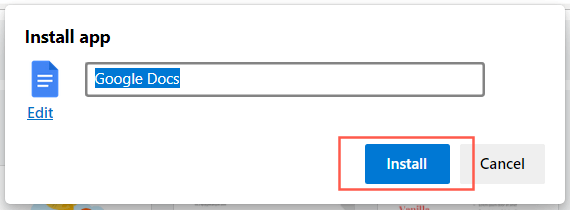
- Valitse Kiinnitä tehtäväpalkkiin -kohdan vieressä oleva valintaruutu ja valitse Salli .
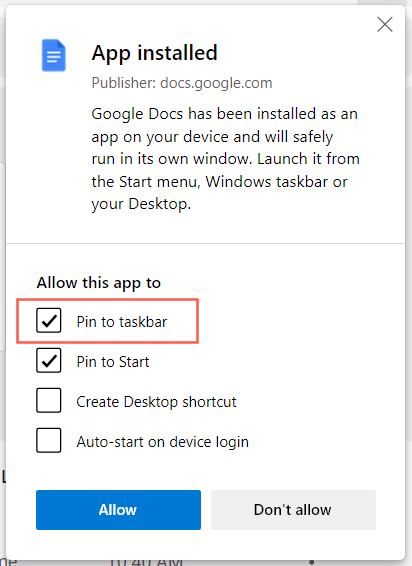
Välitön pääsy sovelluksiin, tiedostoihin ja verkkosivustoihin
Nyt kun tiedät kuinka lisätä suosikkisovelluksesi, -tiedostosi ja -sivustosi Windowsin tehtäväpalkkiin, älä unohda järjestää niitä uudelleen vetämällä niitä ympäriinsä. Voit myös irrottaa tehtäväpalkin kuvakkeet napsauttamalla kuvaketta hiiren kakkospainikkeella ja valitsemalla Irrota tehtäväpalkista . Pikanäppäimien lisäksi voit myös muokata tehtäväpalkkia Windows 10:ssä ja 11:ssä ja tehdä paljon muuta.
Tehtäväpalkin pikakuvakkeiden kiinnittäminen pikakäyttöön, OneDriveen, verkkoon tai roskakoriin (erikoissijainteihin)
Jos haluat kiinnittää tehtäväpalkkiin jonkin erityisistä File Explorer -kohteista Quick access, OneDrive, Network tai Roskakori , sinun on ensin luotava erityinen pikakuvake niihin. Valitettavasti et voi vetää ja pudottaa uutta pikakuvaketta tehtäväpalkkiin. Tässä on mitä sinun on tehtävä:
Napsauta hiiren kakkospainikkeella tai napauta ja pidä painettuna missä tahansa työpöydälläsi on tyhjää tilaa ja valitse Uusi -> Pikakuvake .
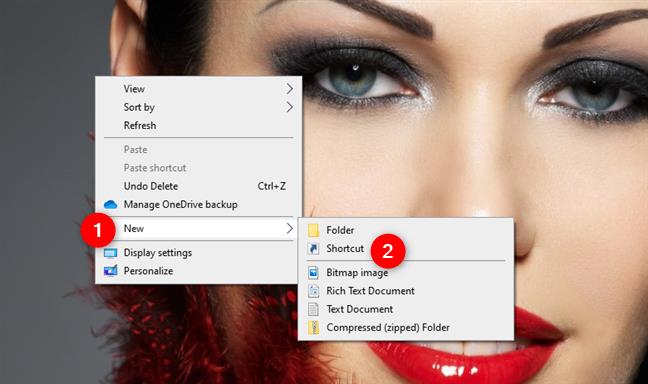
Kirjoita ohjattuun pikakuvakkeen luontitoimintoon explorer.exe ja välilyönti (välilyönti on välttämätöntä) . Kirjoita sitten jokin seuraavista teksteistä sen mukaan, mihin haluat uuden pikakuvakkeen osoittavan:
- Pikakäyttö: lisää kuori:::{679f85cb-0220-4080-b29b-5540cc05aab6}
- OneDrive: lisää kuori: OneDrive
- Verkko: lisää kuori:NetworkPlacesFolder
- Roskakori: lisää kuori: RecycleBinFolder
Jos esimerkiksi haluat luoda pikakuvakkeen Networkille , jonka voit kiinnittää tehtäväpalkkiin, kirjoita: explorer.exe shell:NetworkPlacesFolder .

Nimeä pikakuvake haluamallasi tavalla ja napsauta tai napauta Valmis .
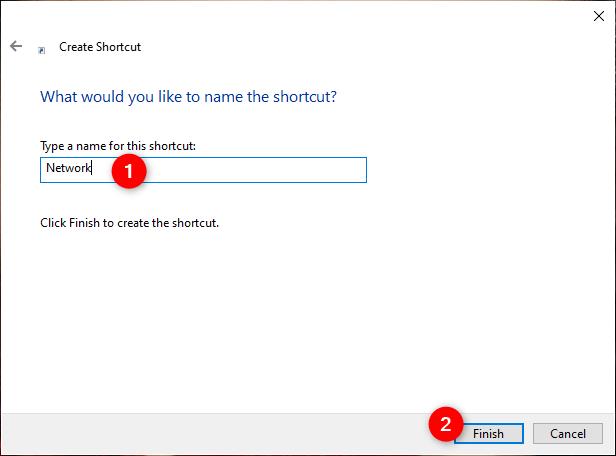
Uusi pikakuvake on nyt luotu. Tämä on se, jonka voit vetää tehtäväpalkkiin tai napsauta hiiren kakkospainikkeella (kosketa pitkään) ja valitse "Kiinnitä tehtäväpalkkiin".
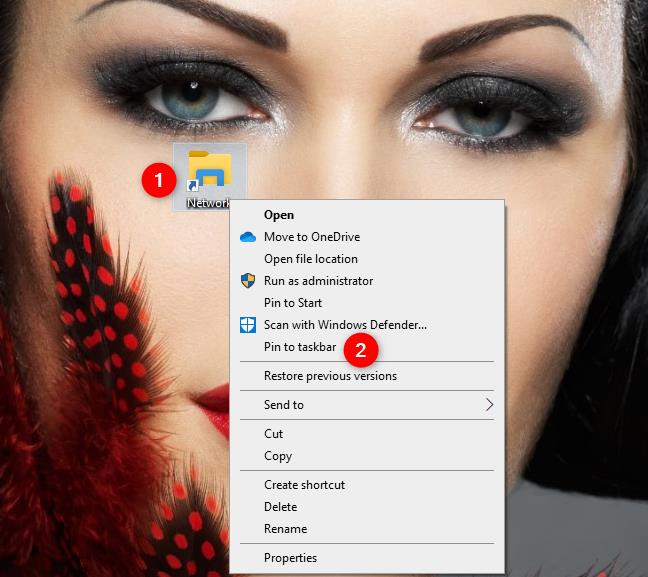
Huomaa, että useimmat tällä tavalla luomasi ja tehtäväpalkkiin kiinnittämäsi pikakuvakkeet käyttävät oletusarvoisesti File Explorer -kuvaketta. Jos kiinnität tehtäväpalkkiin lisää tämän kaltaisia kohteita, saatat saada noin kymmenen File Explorer -kuvaketta peräkkäin.
Vaikka ne avaavat eri asioita, ne näyttävät samalta, mikä ei ole hyödyllistä, vai mitä? Voit voittaa tämän onnettomuuden, ennen kuin kiinnität pikakuvakkeet tehtäväpalkkiin, muuttamalla niiden kuvakkeet kullekin erikseen. Varmista siis, että määrität niille uudet kuvakkeet ennen kuin kiinnität ne tehtäväpalkkiin.

Kohteiden kiinnittäminen ohjauspaneelista tehtäväpalkkiin
Jos haluat kiinnittää vain muutamia yksittäisiä ohjauspaneelin kohteita, menettely on sama kuin tämän artikkelin 6. osassa. Sinun on ensin luotava pikakuvakkeet Ohjauspaneelin kohteille . Vasta sen jälkeen voit kiinnittää ne tehtäväpalkkiin.
Kirjoita ohjattuun Luo pikakuvake -toimintoon jokin seuraavista komennoista riippuen siitä, mihin haluat uuden pikakuvakkeen osoittavan:
- Lisää ohjattu laite: kirjoita %windir%\System32\DevicePairingWizard.exe
- Ohjattu laitteiston asennus: kirjoita %windir%\System32\hdwwiz.exe
- Lisää ohjattu tulostimen toiminto: kirjoita rundll32.exe shell32.dll,SHHelpShortcuts_RunDLL AddPrinter
- Väri ja ulkonäkö: tyyppi Explorer-kuori:::{ED834ED6-4B5A-4bfe-8F11-A626DCB6A921} -Microsoft.PersonalizationpageColorization
- Työpöydän tausta: kirjoita Explorer-kuori:::{ED834ED6-4B5A-4bfe-8F11-A626DCB6A921} -Microsoft.Personalizationpage Wallpaper
- Laitehallinta: kirjoita devmgmt.msc
- File Explorerin asetukset (Yleiset-välilehti): kirjoita rundll32.exe shell32.dll,Options_RunDLL 0
- Resurssienhallinnan asetukset (Näytä-välilehti): kirjoita rundll32.exe shell32.dll,Options_RunDLL 7
- Resurssienhallinnan asetukset (Haku-välilehti): kirjoita rundll32.exe shell32.dll,Options_RunDLL 2
- Ilmoitusalueen kuvakkeet: kirjoita Explorer-kuori:::{05d7b0f4-2121-4eff-bf6b-ed3f69b894d9}
- Suorituskykyasetukset (visuaaliset tehosteet): kirjoita %windir%\system32\SystemPropertiesPerformance.exe
- Suorituskykyasetukset (tietojen suorittamisen esto): kirjoita %windir%\system32\SystemPropertiesDataExecutionPrevention.exe
- Personointi: tyyppi Explorer-kuori:::{ED834ED6-4B5A-4bfe-8F11-A626DCB6A921}
- Esitysasetukset: kirjoita %windir%\system32\PresentationSettings.exe
- Järjestelmäkuvakkeet: kirjoita Explorer-kuori:::{05d7b0f4-2121-4eff-bf6b-ed3f69b894d9} SystemIcons,,0
- Järjestelmän ominaisuudet (tietokoneen nimi): kirjoita %windir%\System32\SystemPropertiesComputerName.exe
- Järjestelmän ominaisuudet (laitteisto): kirjoita %windir%\System32\SystemPropertiesHardware.exe
- Järjestelmän ominaisuudet (Lisäasetukset): kirjoita %windir%\System32\SystemPropertiesAdvanced.exe
- Järjestelmän ominaisuudet (järjestelmän suojaus): kirjoita %windir%\System32\SystemPropertiesProtection.exe
- Järjestelmän ominaisuudet (etä): kirjoita %windir%\System32\SystemPropertiesRemote.exe
- Käyttäjätilit (netplwiz): kirjoita netplwiz
- Windowsin ominaisuudet: kirjoita %windir%\System32OptionalFeatures.exe
- Työkansiot: kirjoita %windir%\System32WorkFolders.exe
Jos esimerkiksi haluat luoda pikakuvakkeen työpöydän taustalle, jonka voit kiinnittää tehtäväpalkkiin, kirjoita: explorer shell:::{ED834ED6-4B5A-4bfe-8F11-A626DCB6A921} -Microsoft.PersonalizationpageWallpaper .
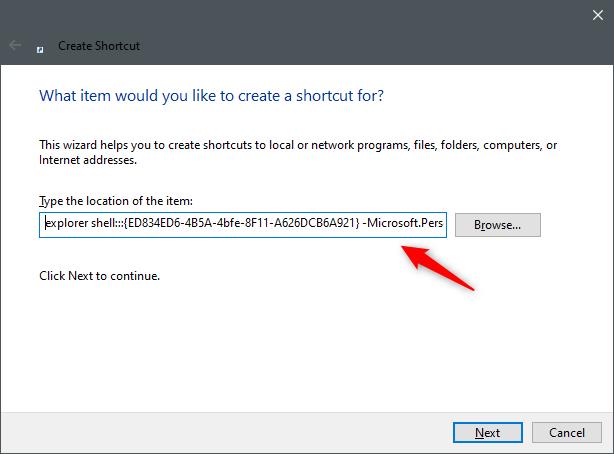
Nimeä pikakuvake haluamallasi tavalla ja napsauta tai napauta Valmis .

Kun olet luonut pikakuvakkeen, vedä se tehtäväpalkkiin tai napsauta hiiren kakkospainikkeella (kosketa pitkään) ja valitse "Kiinnitä tehtäväpalkkiin".
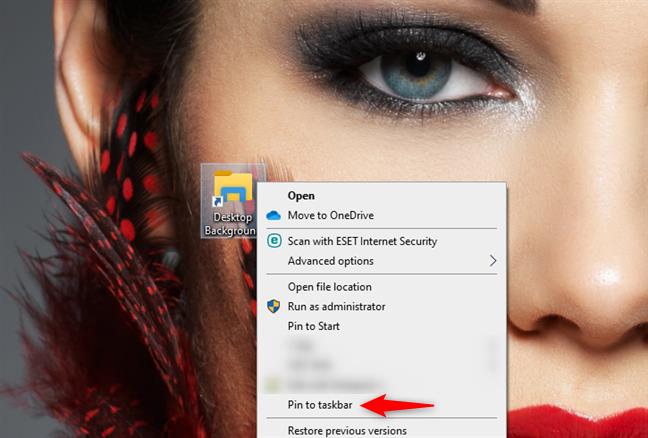
HUOMAUTUS: Ennen kuin kiinnität pikakuvakkeet tehtäväpalkkiin, saatat haluta muuttaa niiden kuvakkeet sellaisiksi, jotka on helpompi tunnistaa. Tee se ennen kuin kiinnität ne tehtäväpalkkiin. Jos et tiedä kuinka muuttaa pikakuvakkeen kuvaketta,