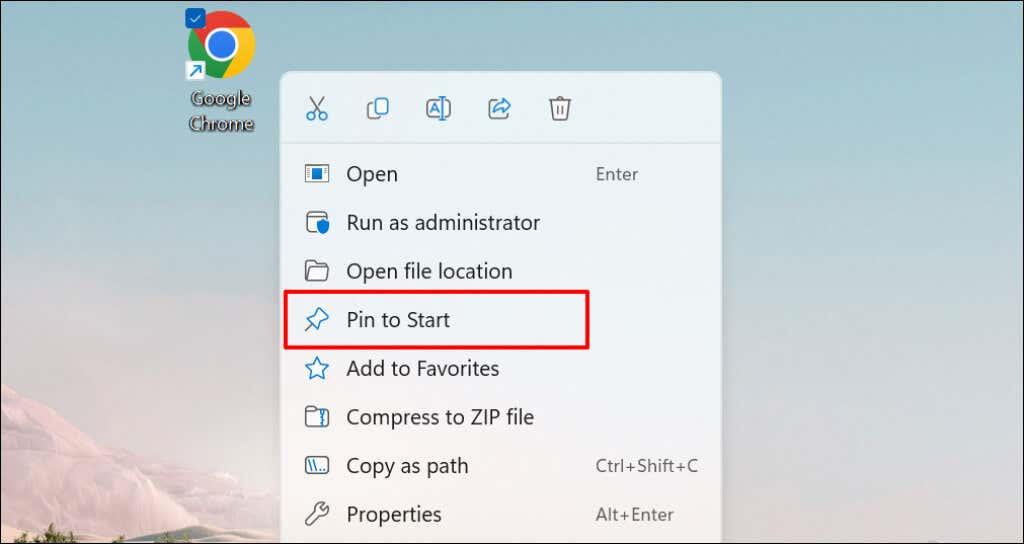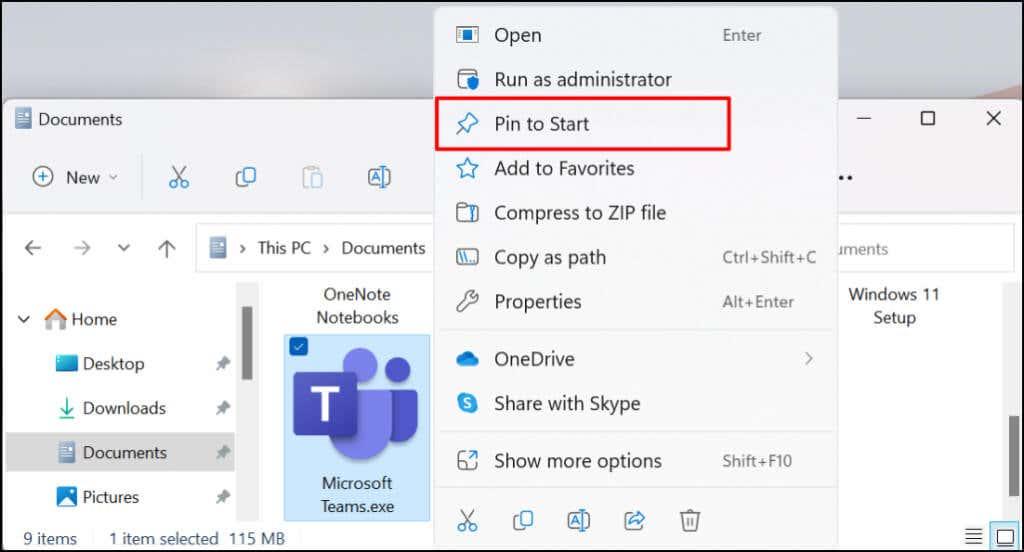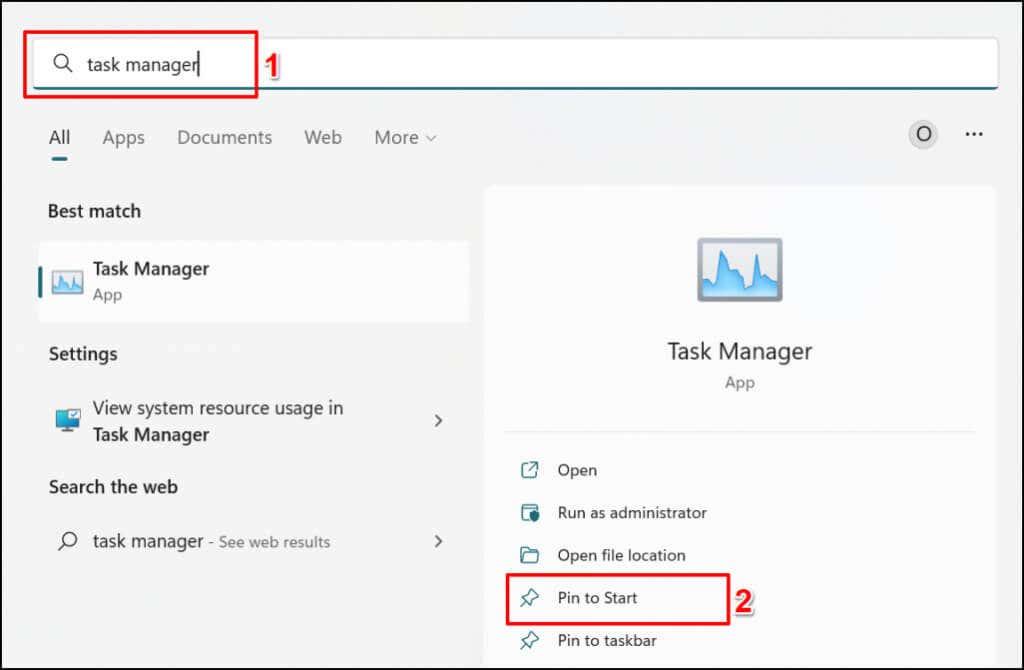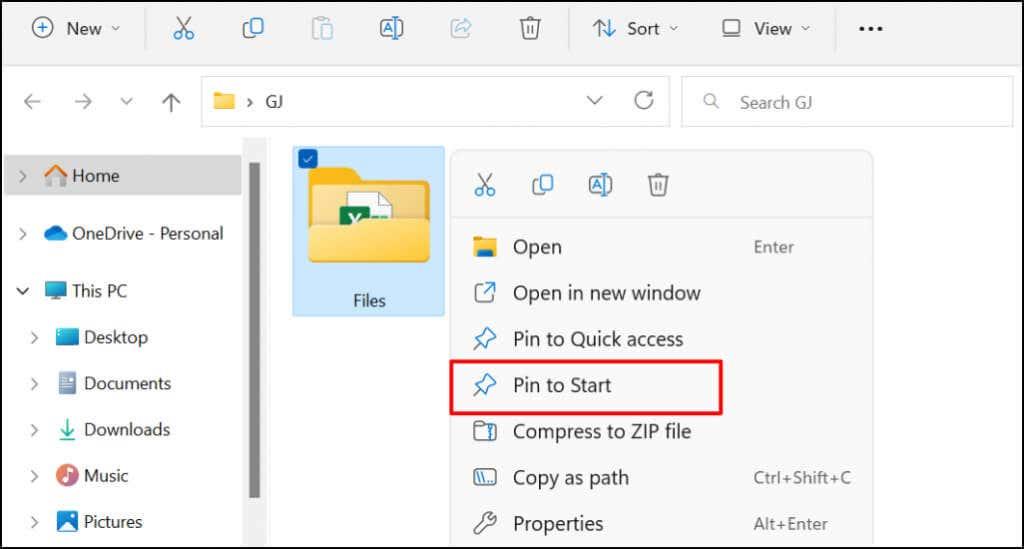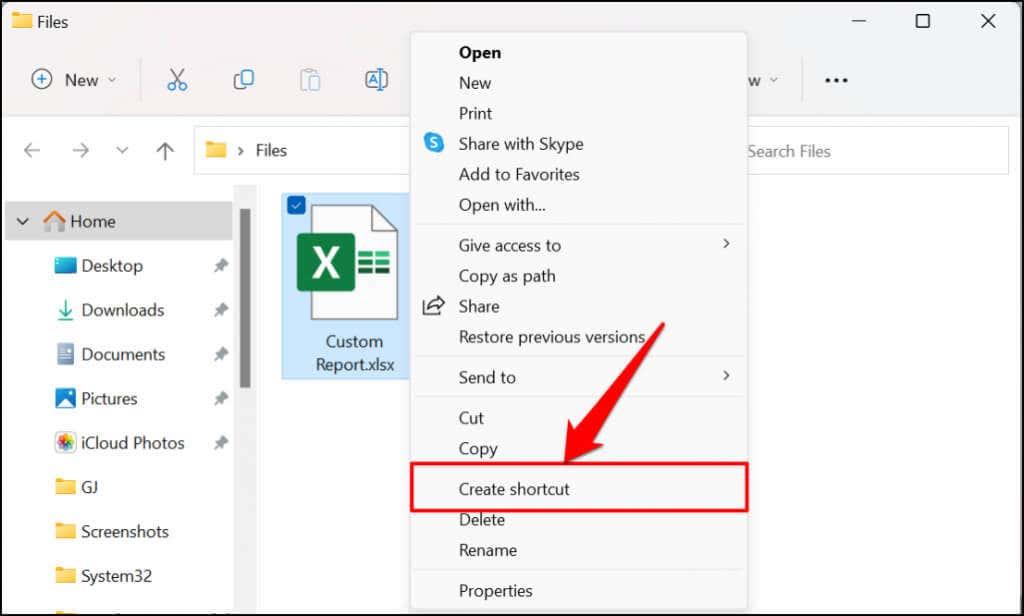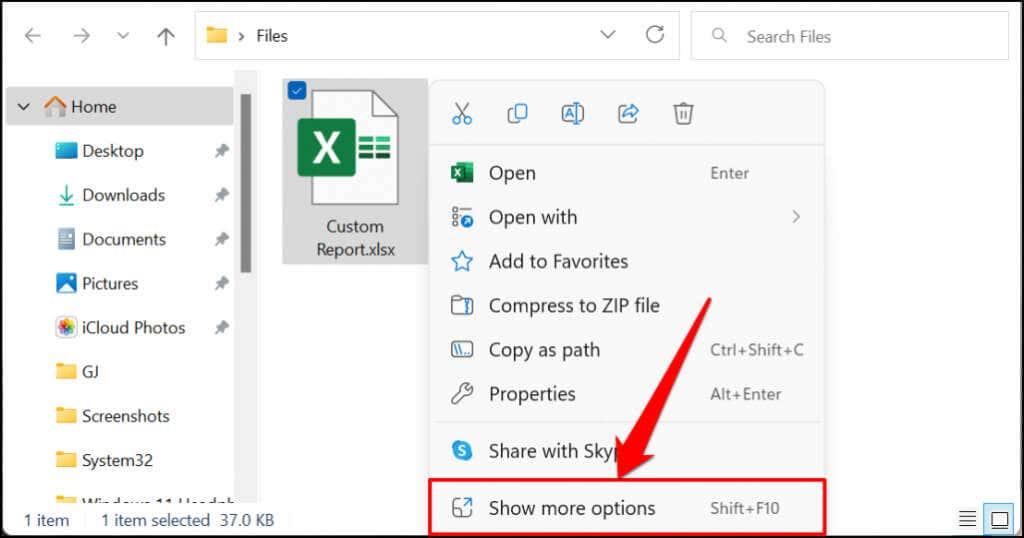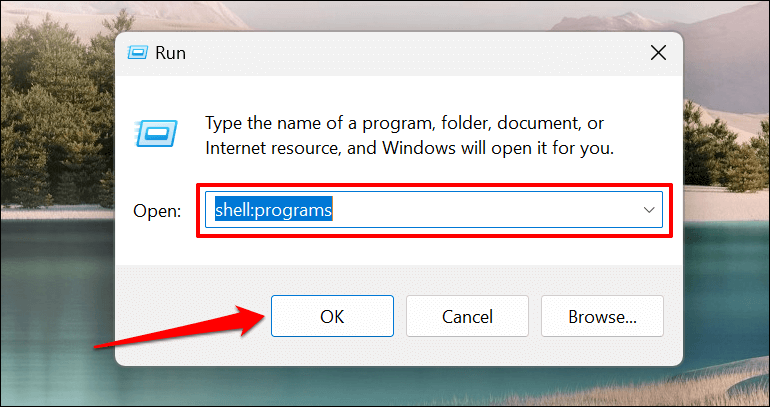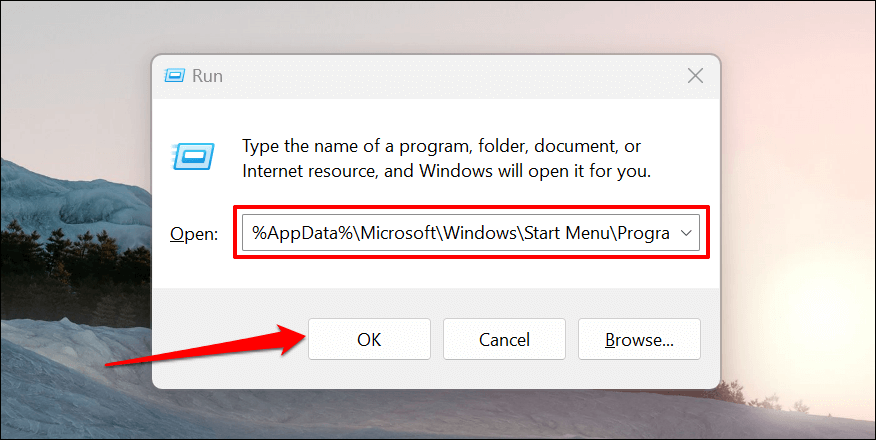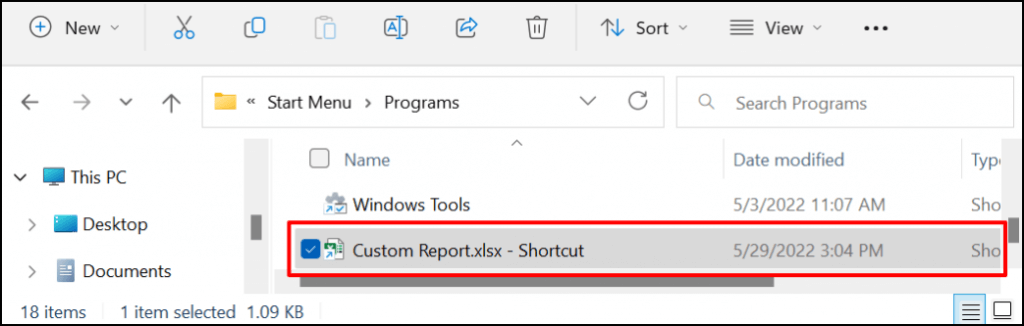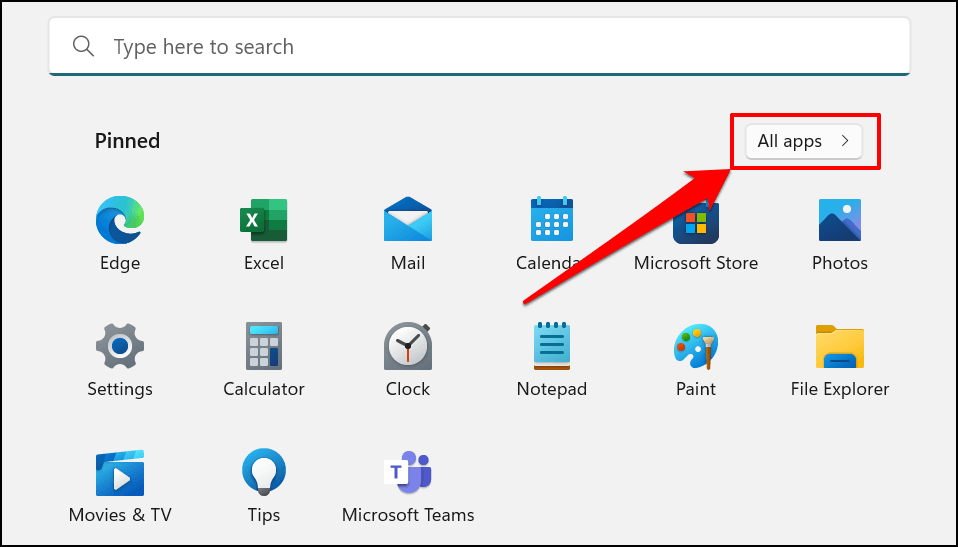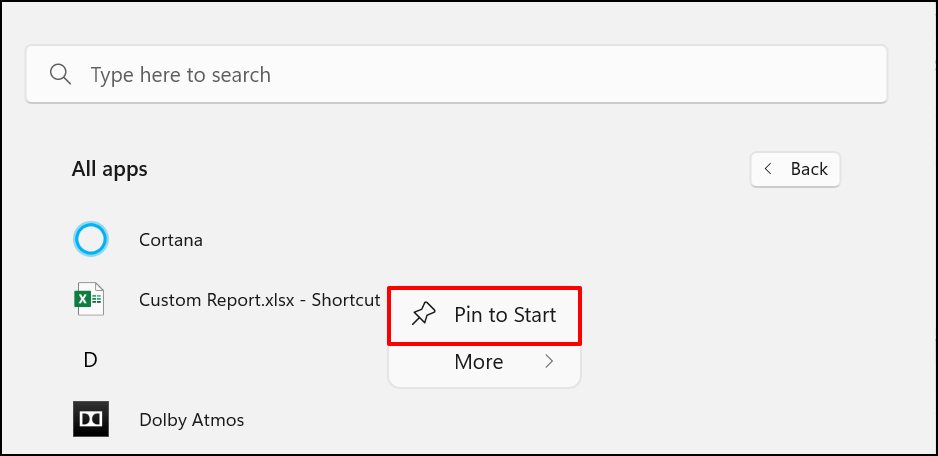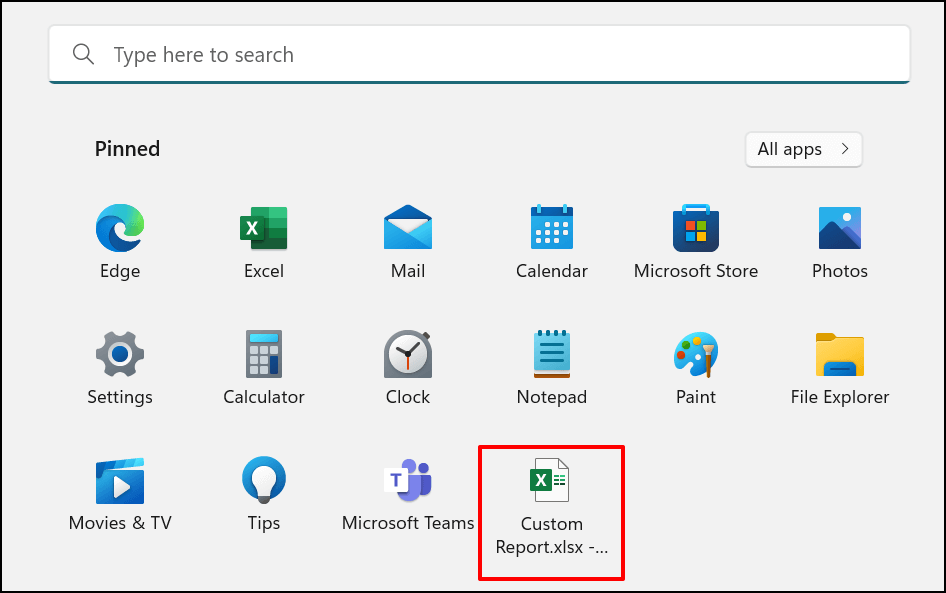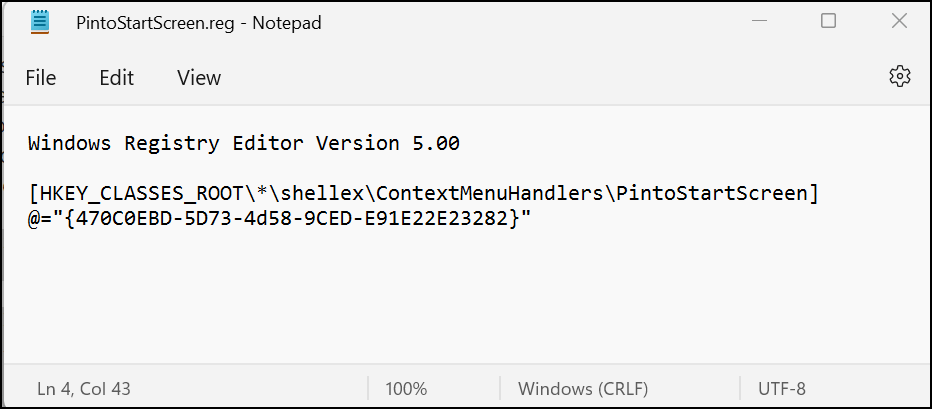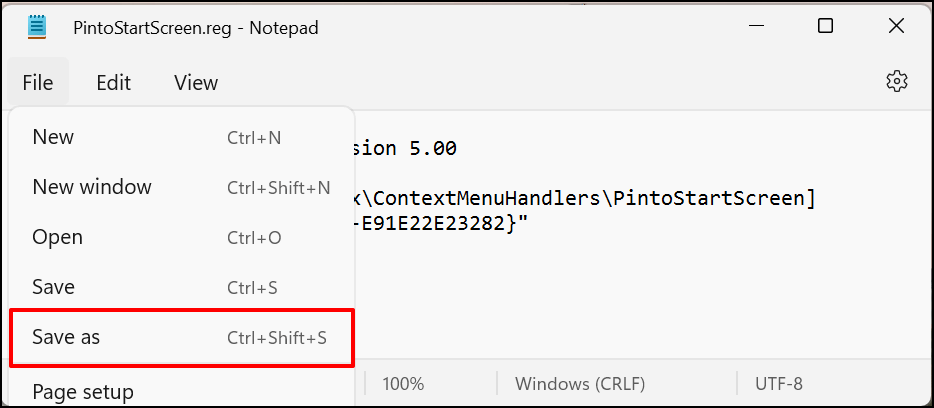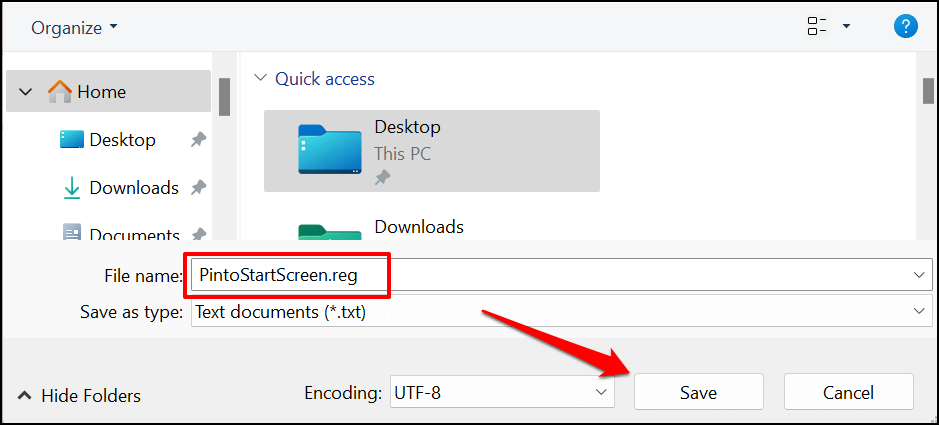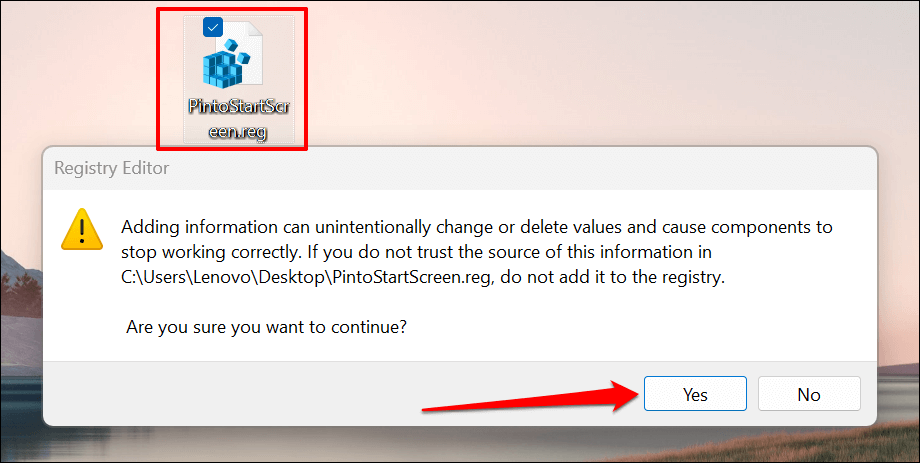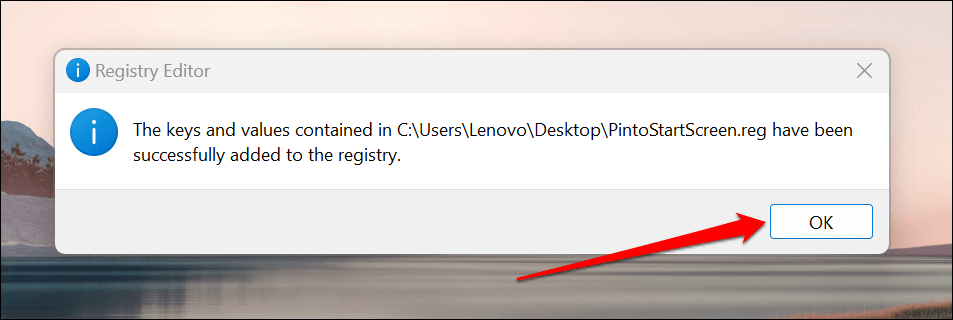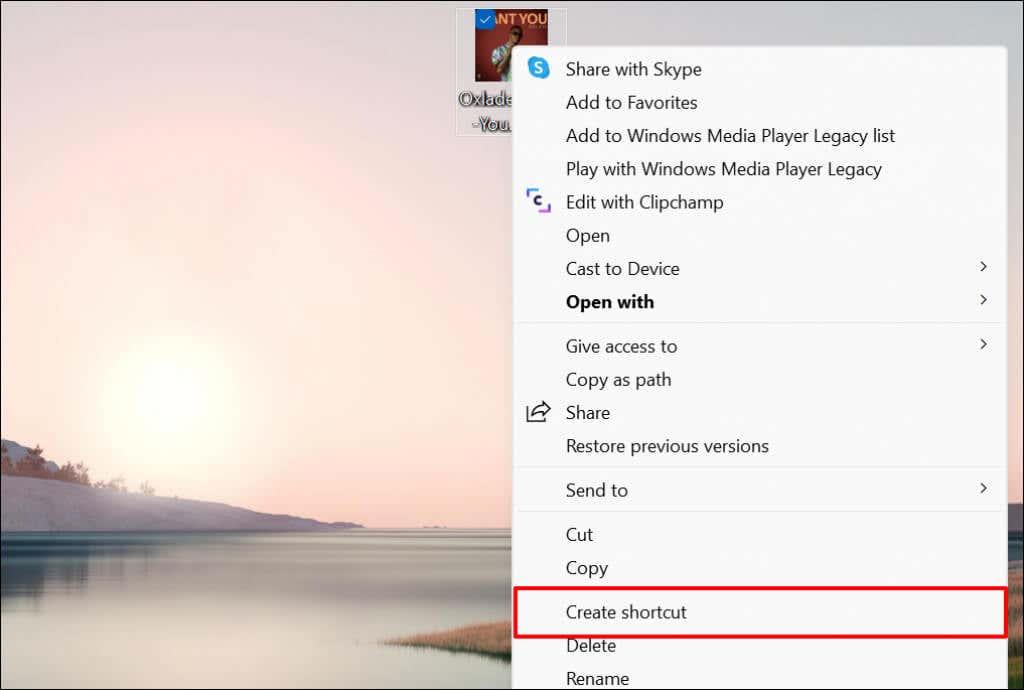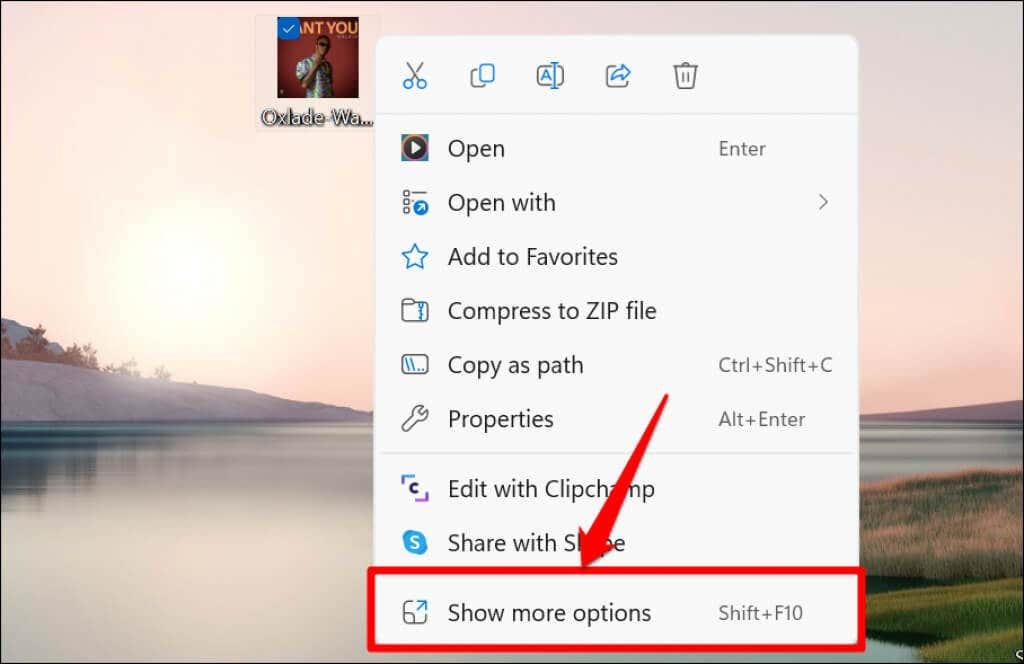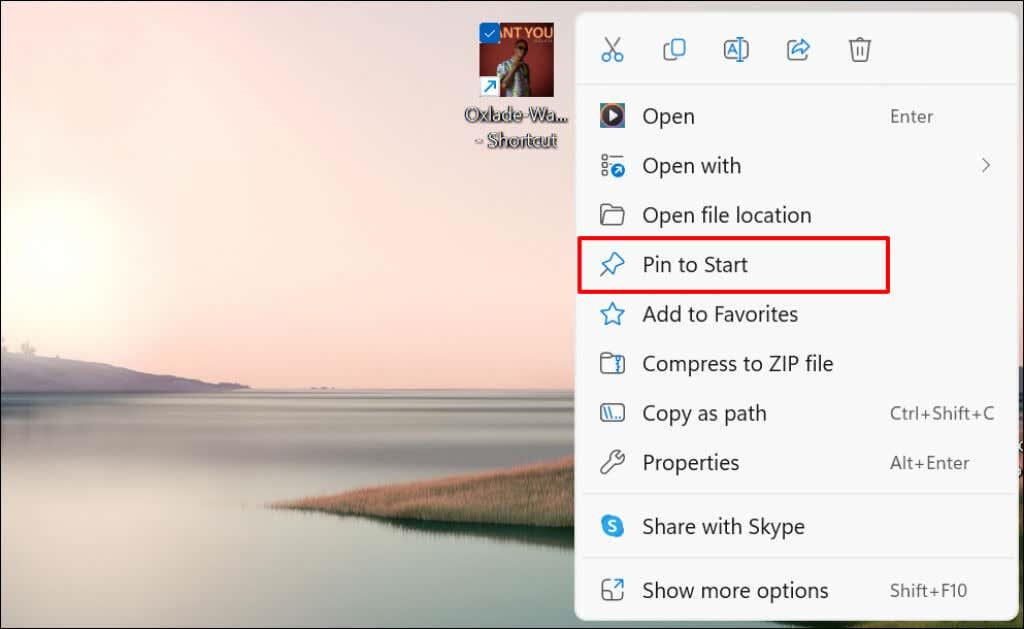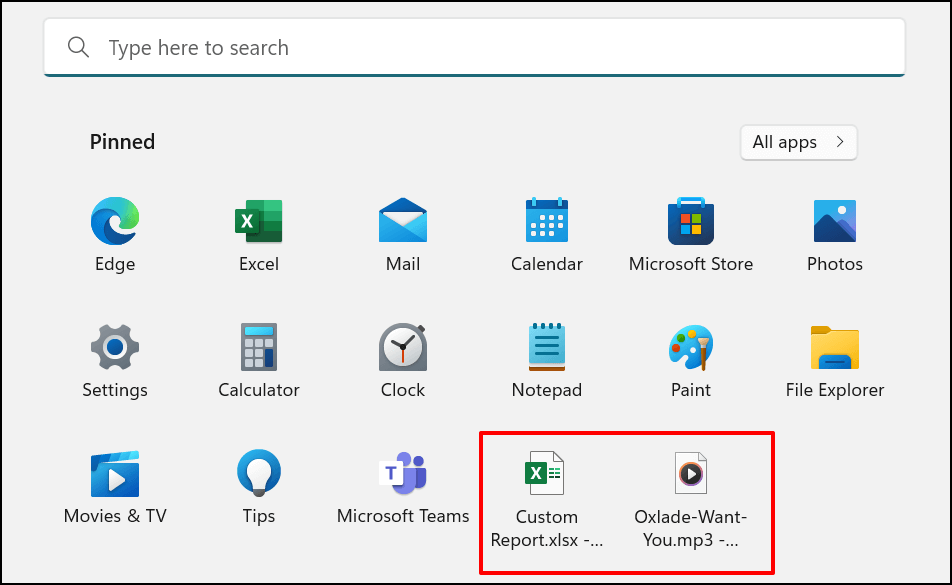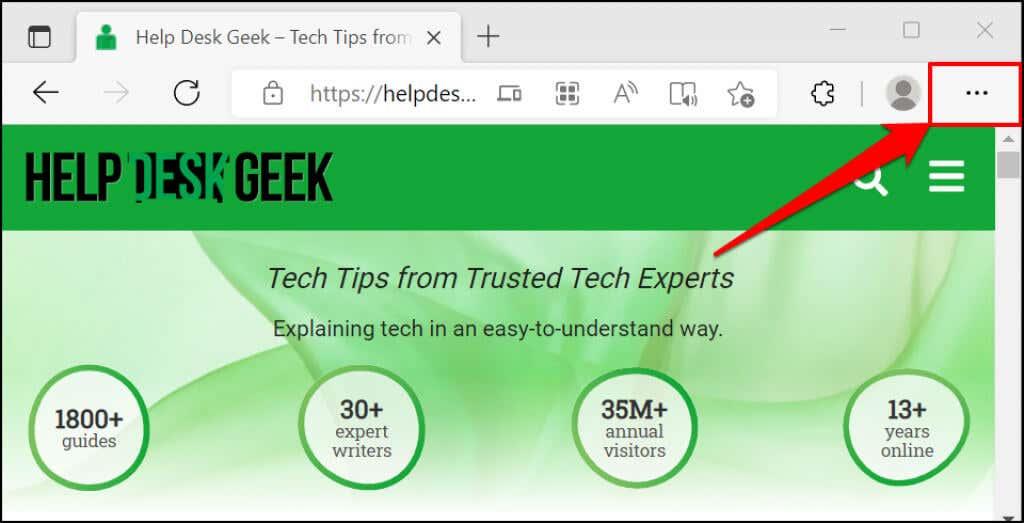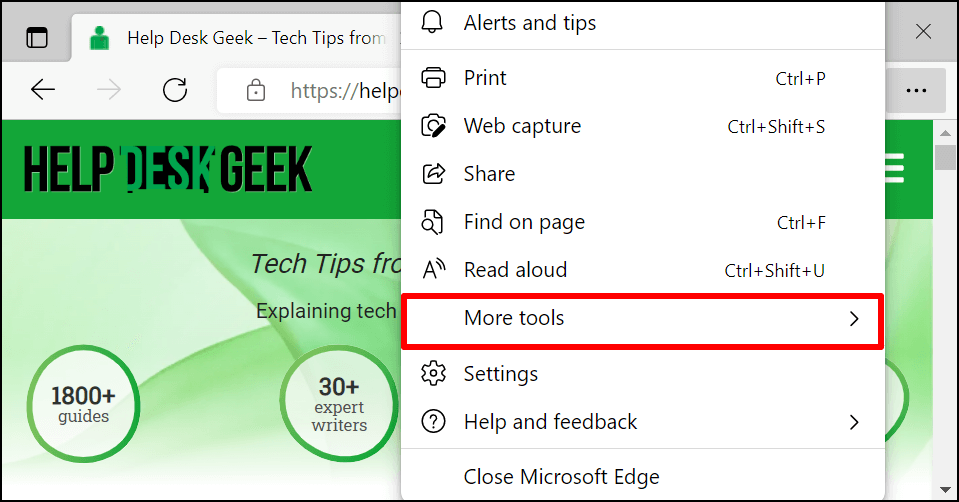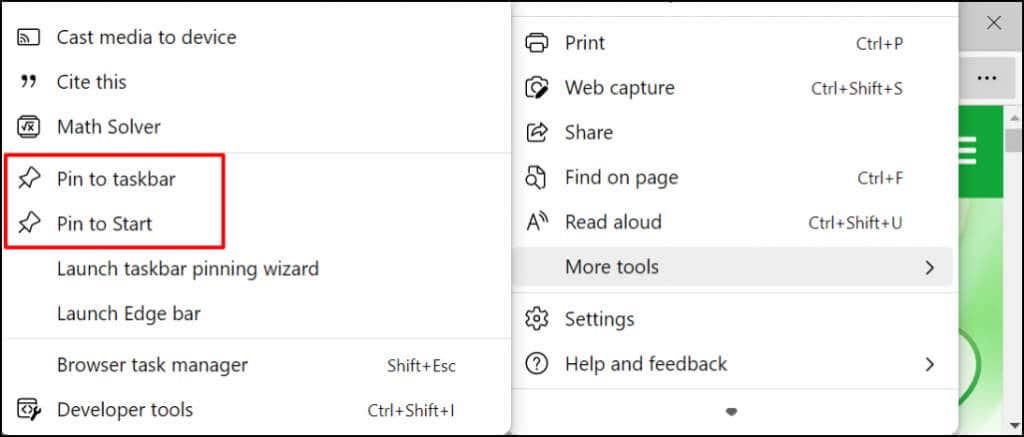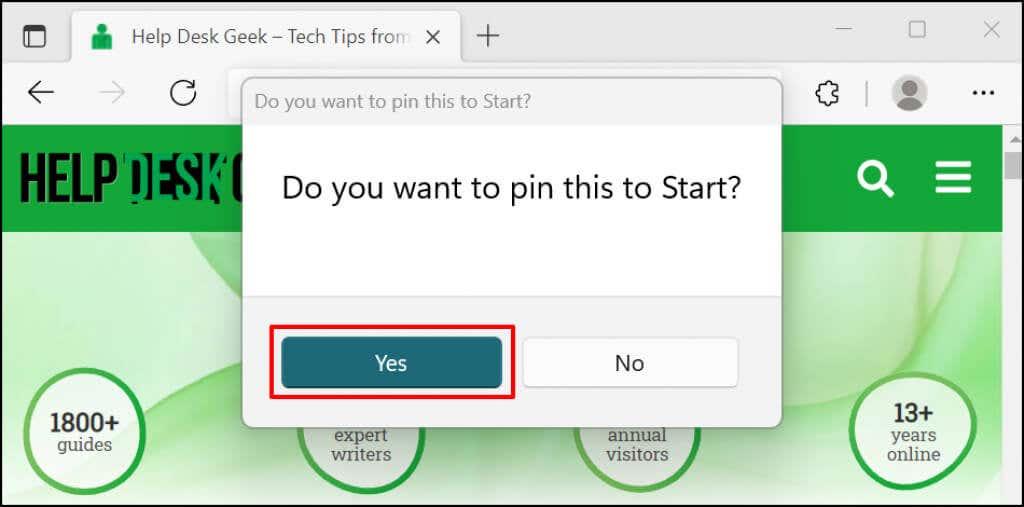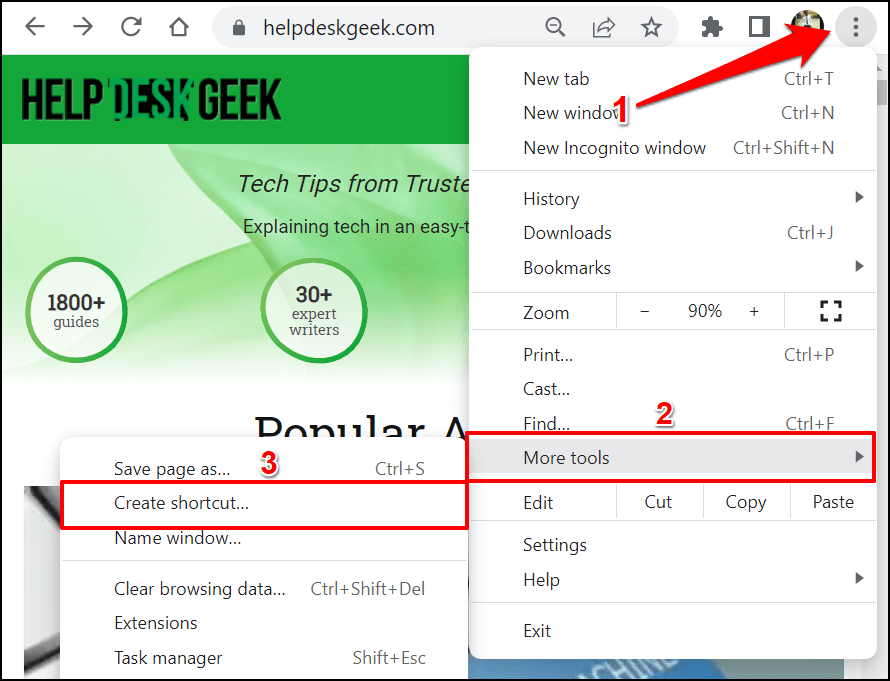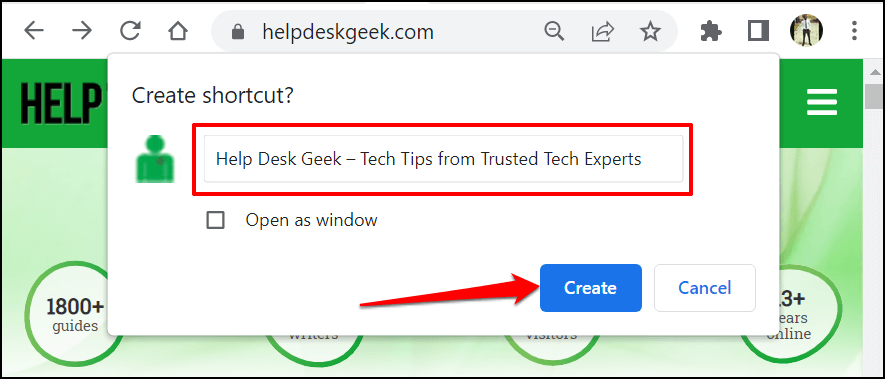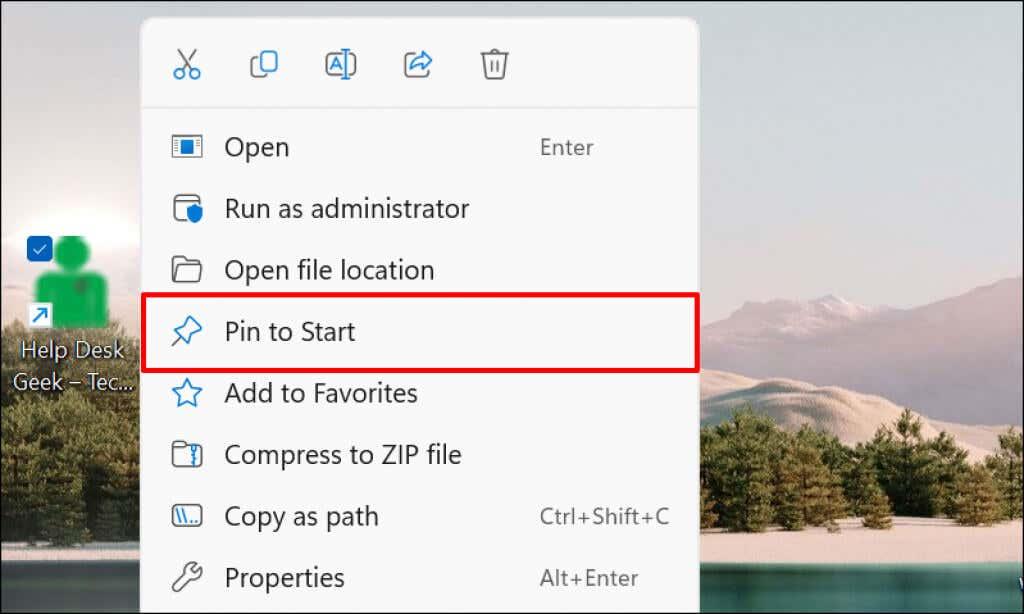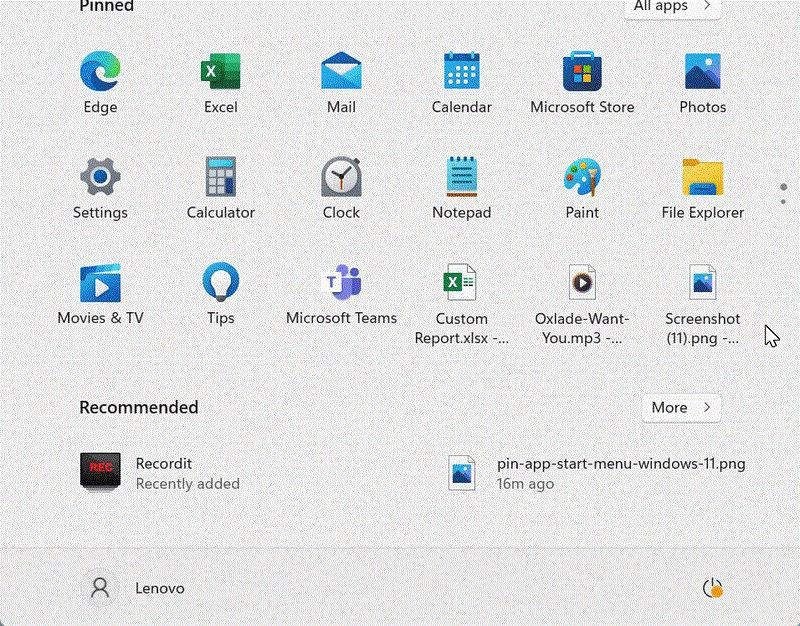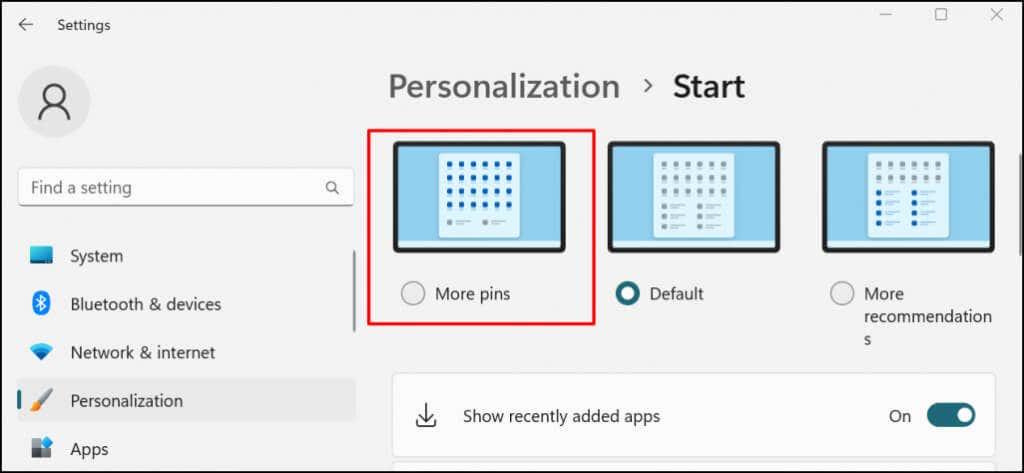Windowsin Käynnistä-valikko on keskeinen alue sovellusten käynnistämiseen, sisällön etsimiseen ja muiden järjestelmätoimintojen suorittamiseen. Siinä on tilaa usein käytettyjen kohteiden kiinnittämiseen nopeaa käyttöä varten, mukaan lukien pikakuvakkeet sovelluksiin, tiedostoihin, kansioihin ja verkkosivustoihin.
Tämä opetusohjelma näyttää, kuinka voit lisätä pikakuvakkeita Windows 11:n ja 10:n Käynnistä-valikkoon. Käytimme tässä opetusohjelmassa Windows 11 -tietokonetta, mutta vaiheet koskevat laitteita, joissa on Windows 10.

Kiinnitä sovellukset tai sovellusten pikakuvakkeet Käynnistä-valikkoon
Jos sovelluksen pikakuvake tai suoritettava tiedosto (.exe) on työpöydällä, napsauta sitä hiiren kakkospainikkeella ja valitse Kiinnitä aloitukseen .
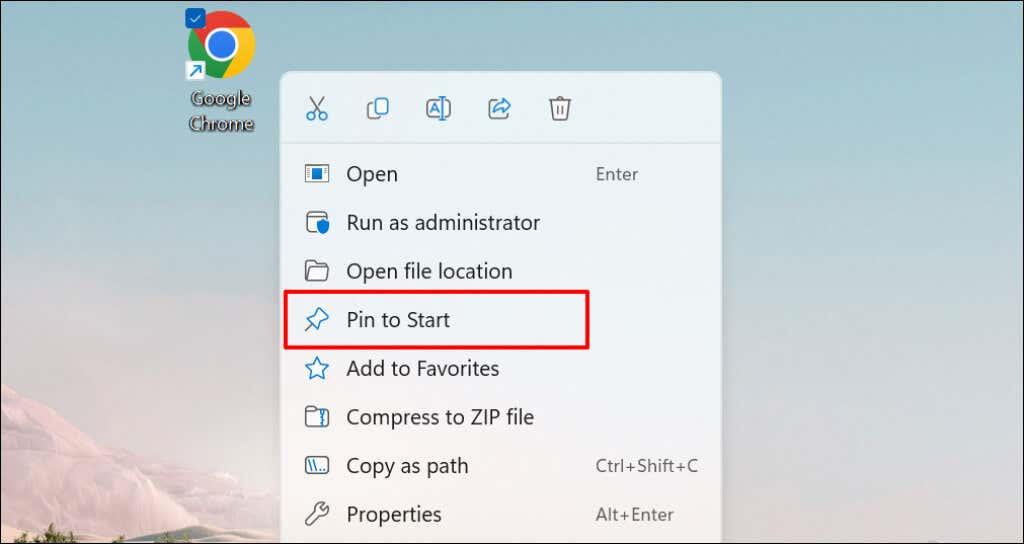
Voit myös lisätä kohteen Käynnistä-valikkoon Resurssienhallinnasta. Avaa sovelluksen sisältävä kansio, napsauta hiiren kakkospainikkeella EXE-tiedostoa ja valitse Kiinnitä aloitukseen .
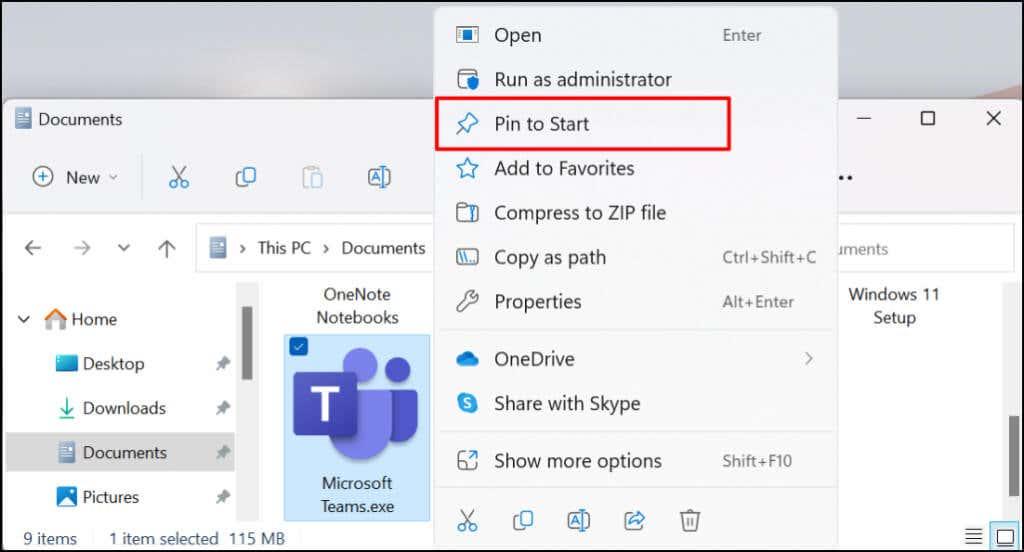
On mahdollista lisätä sovellusten pikakuvakkeita Windowsin Käynnistä-valikkoon itse Käynnistä-valikosta. Tämä menetelmä on kätevä, jos et löydä sovellusta työpöydältä tai File Explorerista. Hyvä käyttö tähän olisi lisätä pikakuvakkeita usein käytettyihin järjestelmäapuohjelmiin (esim. Tehtävienhallinta tai Ohjauspaneeli ).
Paina Käynnistä-painiketta tai Windows-näppäintä ja kirjoita sovelluksen nimi hakupalkkiin. Valitse hakutulosten sovellusvalikon alta Kiinnitä aloitukseen .
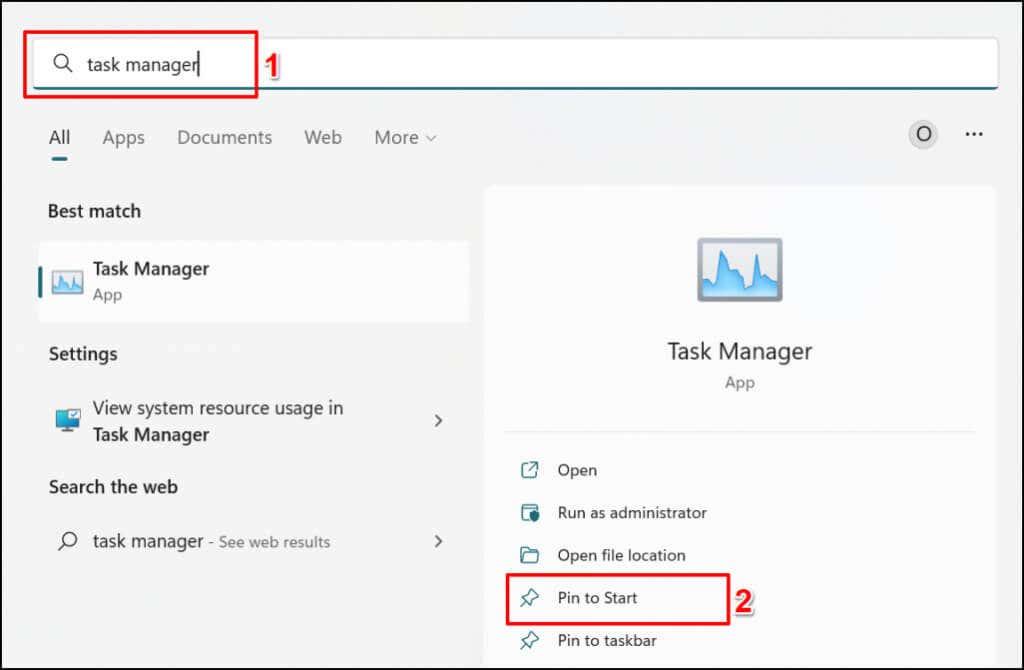
Lisää kansion pikakuvakkeet Käynnistä-valikkoon
Kansioiden kiinnittäminen Käynnistä-valikkoon on myös helppoa. Napsauta kansiota hiiren kakkospainikkeella ja valitse Kiinnitä aloitukseen .
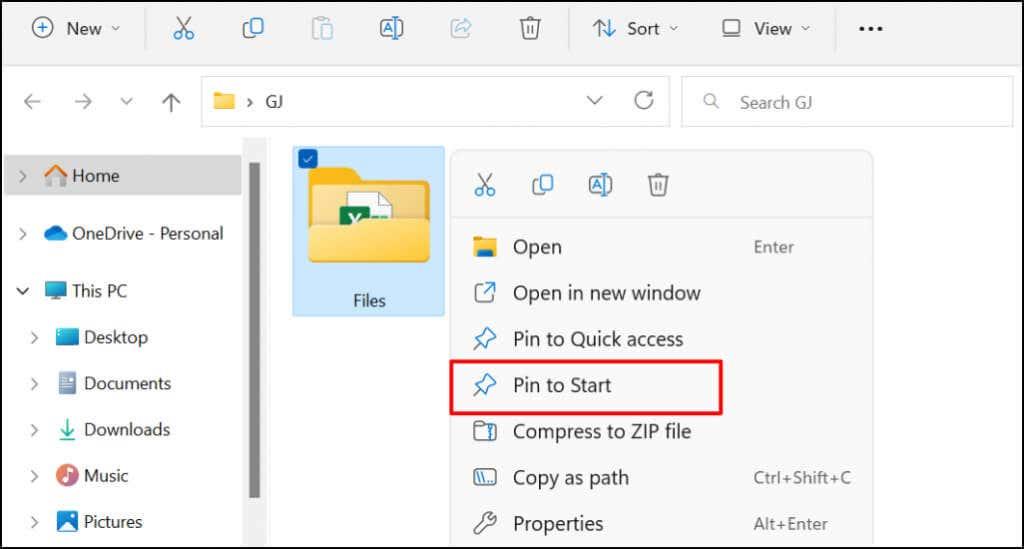
Lisää tiedosto Windowsin Käynnistä-valikkoon
Kun napsautat tiedostoa hiiren kakkospainikkeella, et löydä vaihtoehtoa lisätä sitä Käynnistä-valikkoon. Tämä johtuu siitä, että Microsoft on suunnitellut Käynnistä-valikon sisältämään sovelluksia ja kansioita. Tällä hetkellä ei ole mahdollista kiinnittää tiedostoa Käynnistä-valikkoon. Voit kuitenkin kiinnittää tiedostoon pikakuvakkeen.
Voit tehdä sen siirtämällä tiedoston pikakuvakkeen tiettyyn kansioon tietokoneellasi. On toinenkin vaihtoehto: muokata tietokoneesi rekisteriä. Näytämme sinulle, kuinka voit lisätä tiedostoja Käynnistä-valikkoon molemmilla tekniikoilla.
Tapa 1: Tiedostonhallintahakkerointi
- Luo ensin tiedostolle pikakuvake. Avaa File Explorer, napsauta kohdetta hiiren kakkospainikkeella ja valitse Luo pikakuvake .
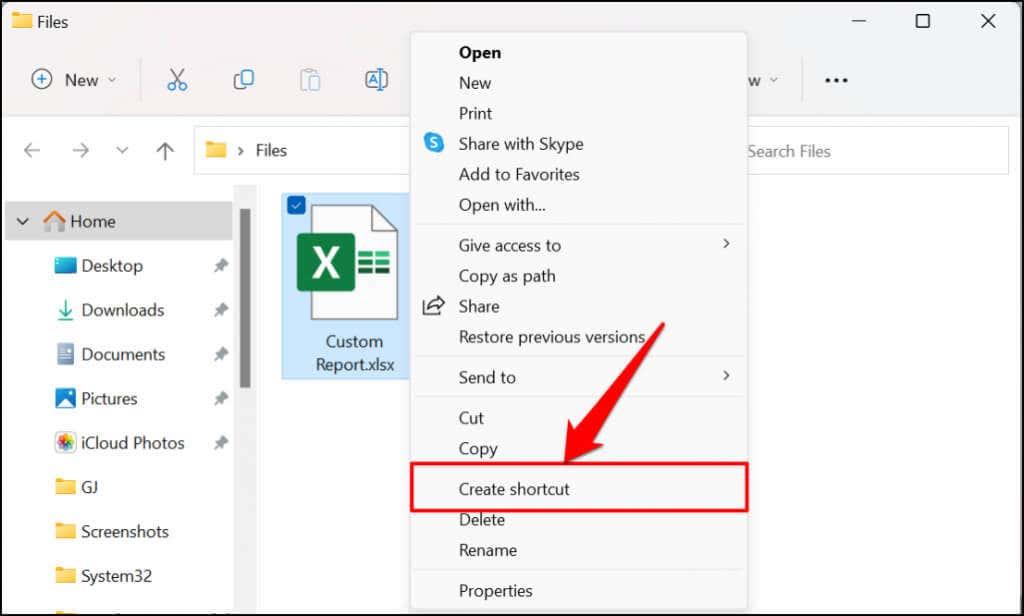
Jos tietokoneessasi on Windows 11, napsauta tiedostoa hiiren kakkospainikkeella, valitse Näytä lisää vaihtoehtoja ja valitse Luo pikakuvake .
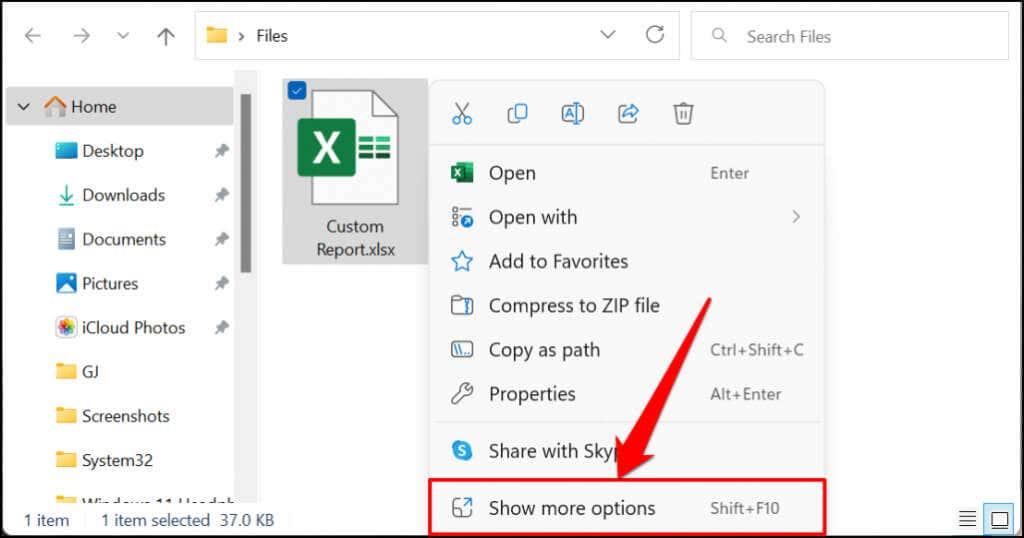
Pikavinkki: Tiedostolle on nopeampi tapa luoda pikakuvakkeita. Pidä Alt - näppäintä painettuna ja vedä ja pudota tiedosto samaan kansioon tai muualle. Tämä luo pikakuvakkeen kohdekansiossa olevaan tiedostoon.
- Valitse uusi pikakuvake ja kopioi se tietokoneen leikepöydälle painamalla Ctrl + C.
- Avaa Windows Run -ruutu, kirjoita valintaikkunaan shell: program ja valitse OK .
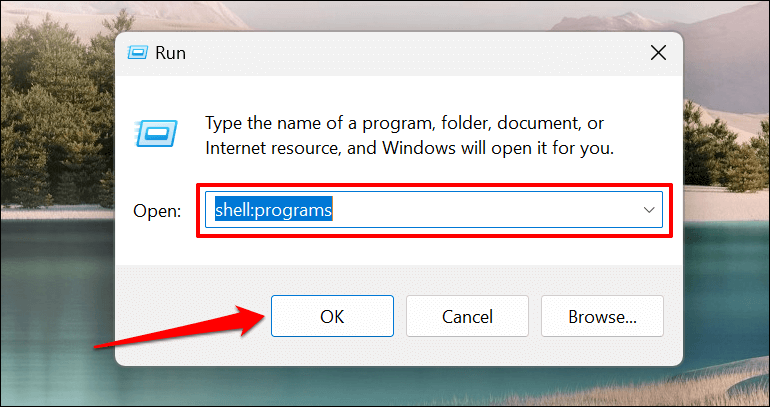
Vaihtoehtoisesti liitä %AppData%\Microsoft\Windows\Start Menu\Programs Suorita-ruutuun ja valitse OK .
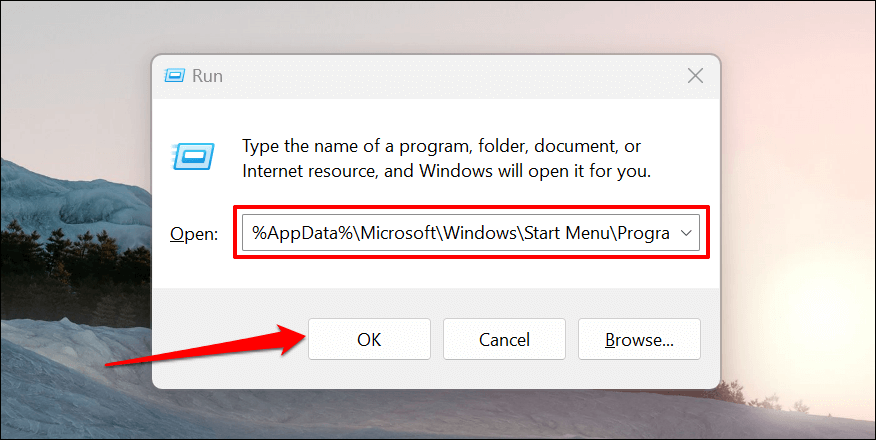
- Komento avaa kansion, jossa on Käynnistä-valikon pikakuvakkeet Windowsissa. Liitä kopioimasi tiedoston pikakuvake (vaiheessa 2) Ohjelmat-kansioon (tai Käynnistä-valikon kansioon).
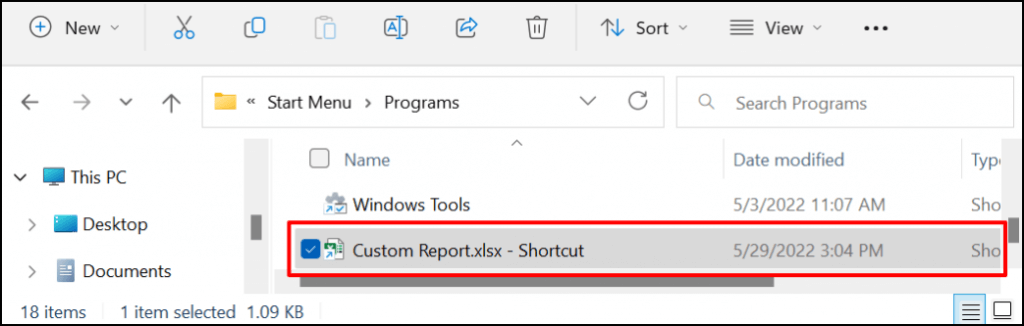
Kaikki Ohjelmat-kansion tiedostopikakuvakkeet näkyvät automaattisesti Käynnistä-valikossa. Viimeinen vaihe on kiinnittää tiedoston pikakuvake Käynnistä-valikkoon.
- Avaa Käynnistä-valikko ja valitse Kaikki sovellukset avataksesi luettelon kaikista sovelluksista.
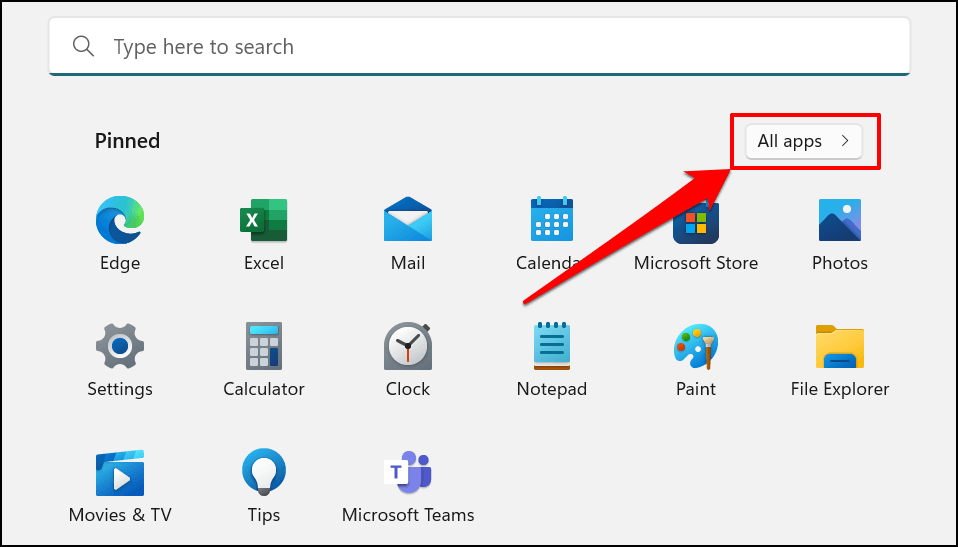
- Etsi tiedostopikakuvake luettelosta ja napsauta sitä hiiren kakkospainikkeella. Valitse Kiinnitä alkuun lisätäksesi tiedoston pikakuvakkeen Käynnistä-valikkoon.
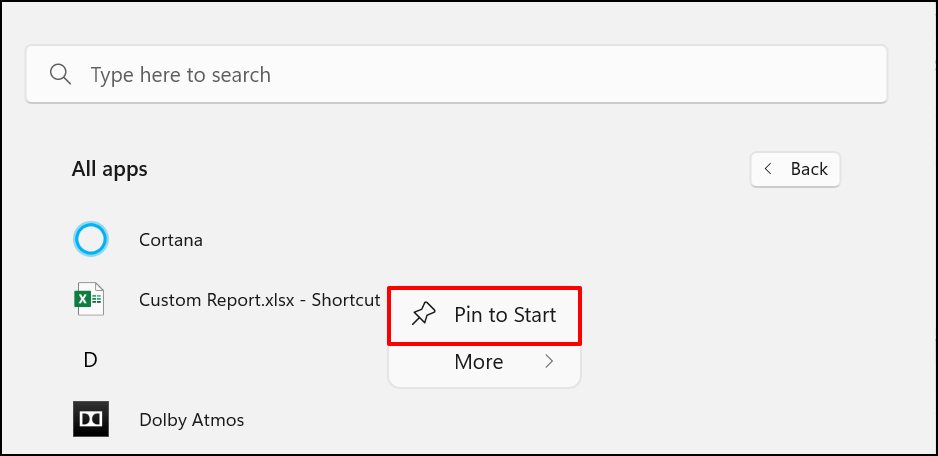
Sinun pitäisi nyt nähdä tiedostojen pikakuvakkeet tietokoneesi Käynnistä-valikon "Kiinnitetty"-osiossa.
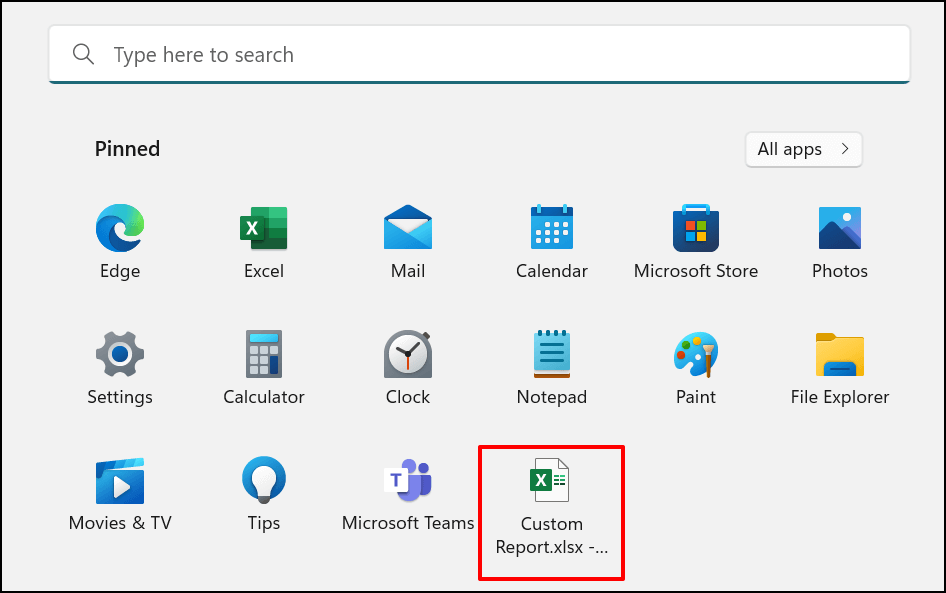
Tapa 2: Windowsin rekisterihakkerointi
Tässä menetelmässä avaat ensin "Kiinnitä aloitukseen" -kontekstivalikon lukituksen tiedostoille käyttämällä rekisterihakkerointia. Tämän jälkeen voit napsauttaa mitä tahansa pikakuvaketta hiiren kakkospainikkeella ja kiinnittää sen Käynnistä-valikkoon.
Varoitus: Ennen kuin jatkat, varmista, että olet luonut varmuuskopion Windowsin rekisteristäsi . Windowsin rekisteri sisältää kokoelman herkkiä tiedostoja, jotka auttavat tietokonettasi toimimaan sujuvasti. Olennaisten tiedostojen poistaminen (jopa vahingossa) voi rikkoa tietokoneesi tai jotkin järjestelmän toiminnoista.
Sen sijaan, että muokkaat rekisteriä suoraan, opastamme sinua luomaan erityisen tekstitiedoston, joka rekisteröi tarvittavat muutokset rekisteriin puolestasi.
- Avaa Muistio tietokoneellasi ja liitä alla oleva koodi uuteen asiakirjaan.
Windowsin rekisterieditorin versio 5.00
[HKEY_CLASSES_ROOT\*\shellex\ContextMenuHandlers\PintoStartScreen]
@=”{470C0EBD-5D73-4d58-9CED-E91E22E23282}”
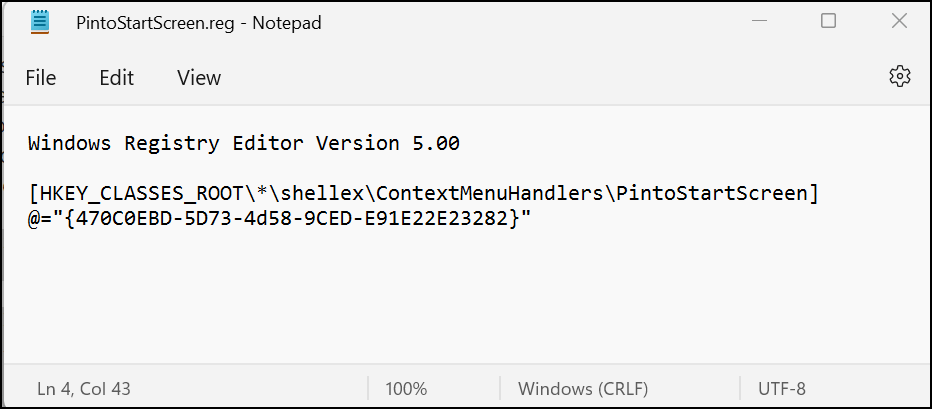
- Valitse valikkoriviltä Tiedosto ja valitse Tallenna nimellä (tai paina Ctrl + Vaihto + S ).
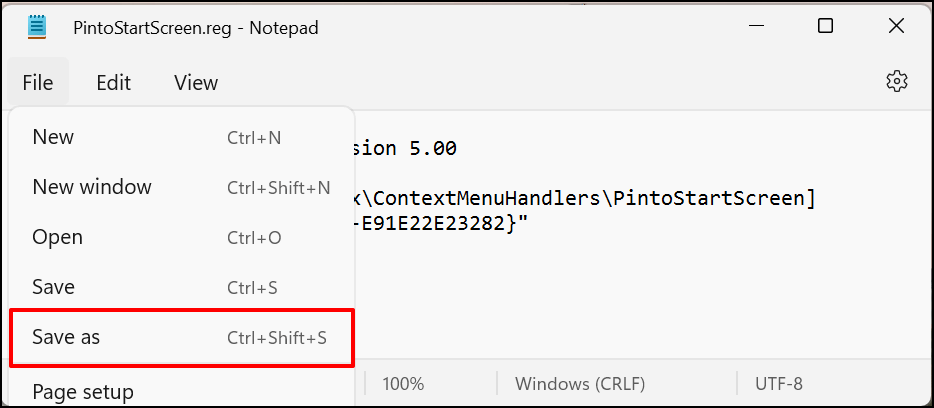
- Tallenna asiakirja rekisteritiedostona mihin tahansa tietokoneellesi. Anna sille nimi, kuten PintoStartScreen.reg , muuta "Tallenna nimellä" -kentän arvoksi Kaikki tiedostot ja valitse Tallenna .
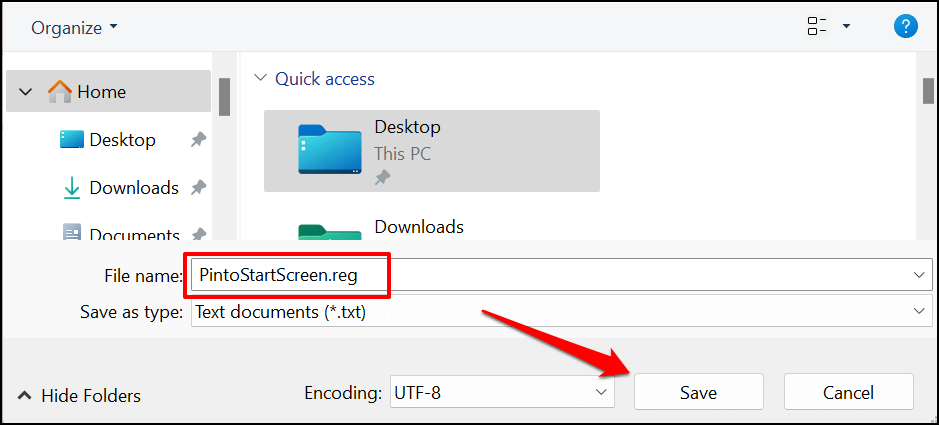
- Avaa tiedosto ja valitse OK Rekisterieditorin ponnahdusikkunasta.
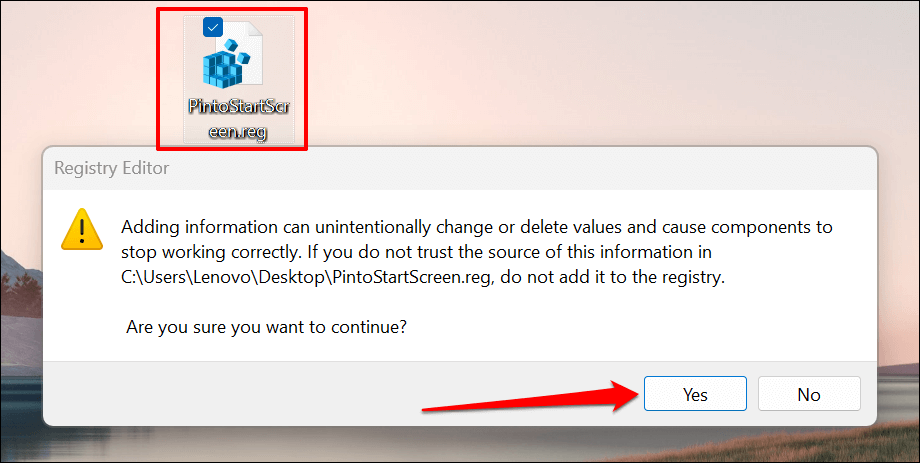
- Valitse OK .
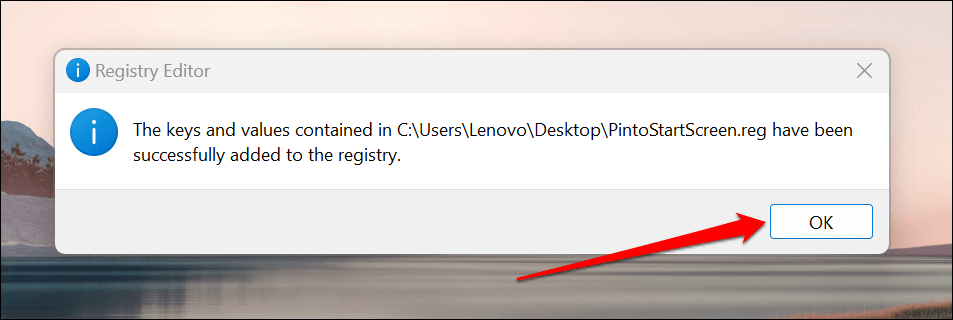
- Luo sen jälkeen pikakuvake tiedostolle, jonka haluat kiinnittää Käynnistä-valikkoon. Napsauta tiedostoa hiiren kakkospainikkeella ja valitse Luo pikakuvake .
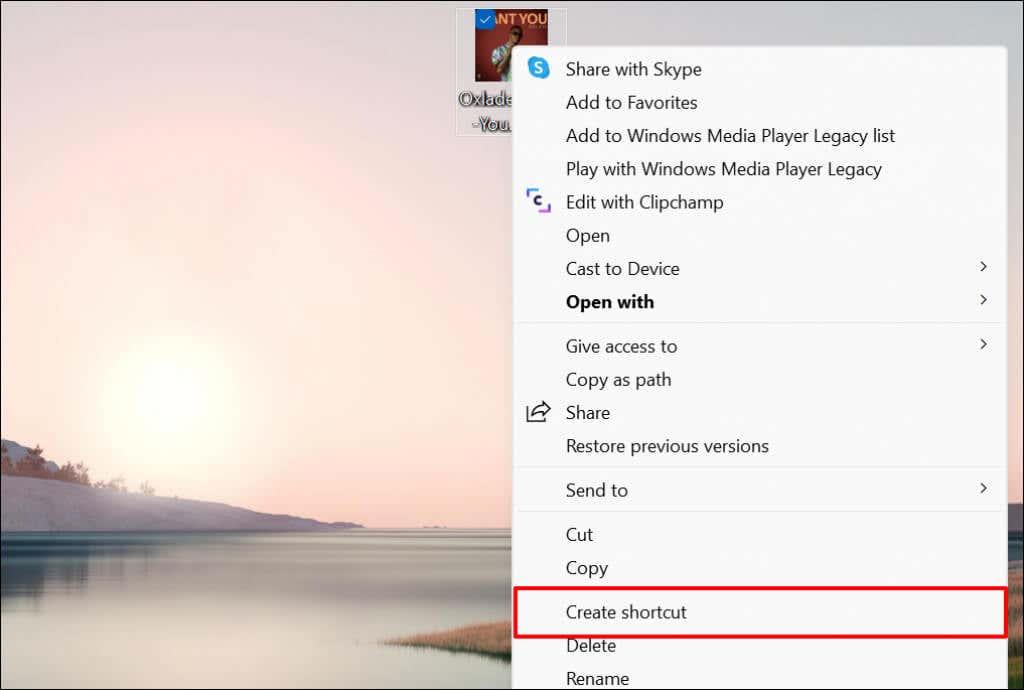
Napsauta Windows 11:ssä tiedostoa hiiren kakkospainikkeella, valitse Näytä lisää vaihtoehtoja ja valitse Luo pikakuvake .
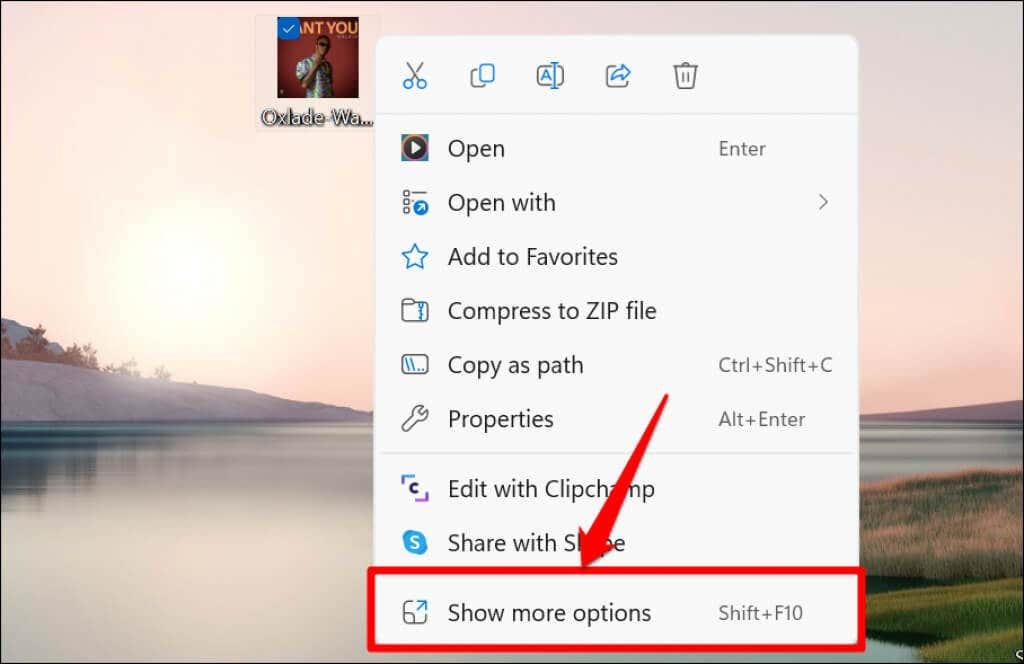
- Napsauta hiiren kakkospainikkeella tiedoston pikakuvaketta ja valitse Kiinnitä aloitukseen .
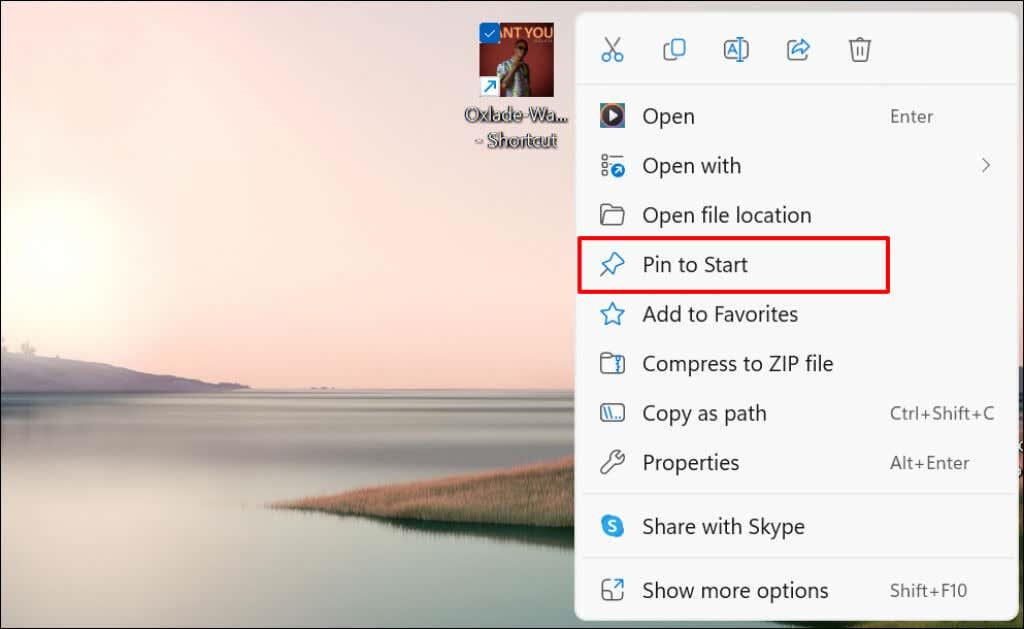
Tarkista kiinnitettyjen tiedostojen pikakuvakkeet Käynnistä-valikosta.
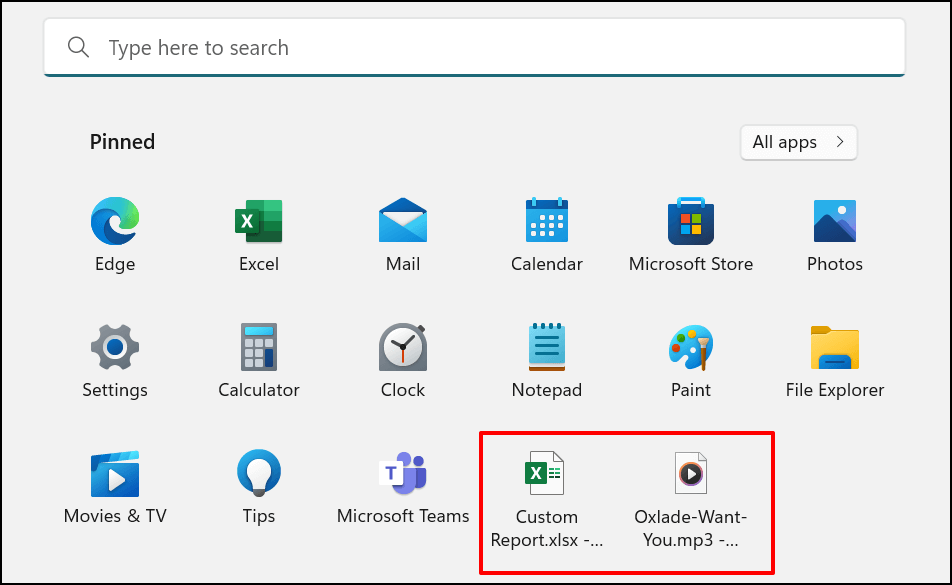
Lisää Web-sivuston pikakuvake Windowsin Käynnistä-valikkoon
Käynnistä-valikon pikakuvakkeiden luominen usein vieraileville verkkosivustoille on helppoa. Näytämme sinulle, kuinka se tehdään Microsoft Edgessä ja Google Chromessa, mutta muiden selainten menetelmät ovat samanlaisia. Varmista, että käytät tietokoneessasi näiden selainten uusimpia versioita .
Lisää Web-sivustojen pikakuvakkeet Microsoft Edgestä
Avaa verkkosivusto tai verkkosivu, jonka haluat kiinnittää Käynnistä-valikkoon, ja seuraa alla olevia ohjeita.
- Napauta kolmen pisteen valikkokuvaketta työkalupalkin oikeassa yläkulmassa.
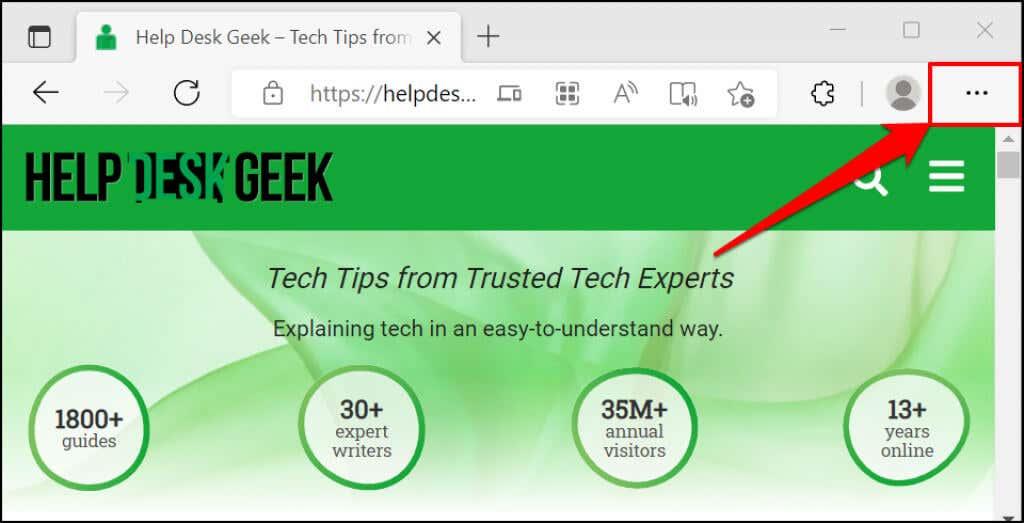
- Valitse Lisää työkaluja .
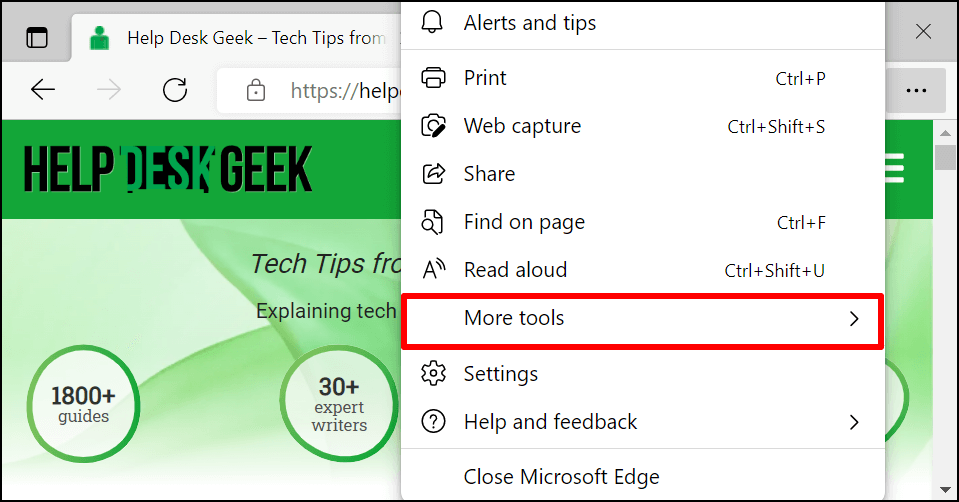
- Valitse Kiinnitä aloitukseen tai Kiinnitä tämä sivu alkuun – riippuen käytössäsi olevasta Microsoft Edgen versiosta. "Kiinnitä tehtäväpalkkiin" -vaihtoehto lisää myös verkkosivuston pikakuvakkeen tehtäväpalkkiin.
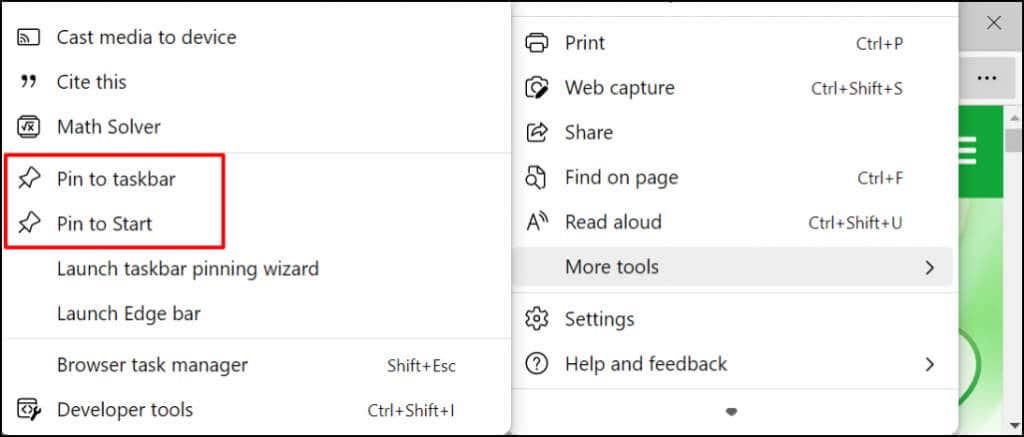
- Valitse vahvistuskehotteessa Kyllä .
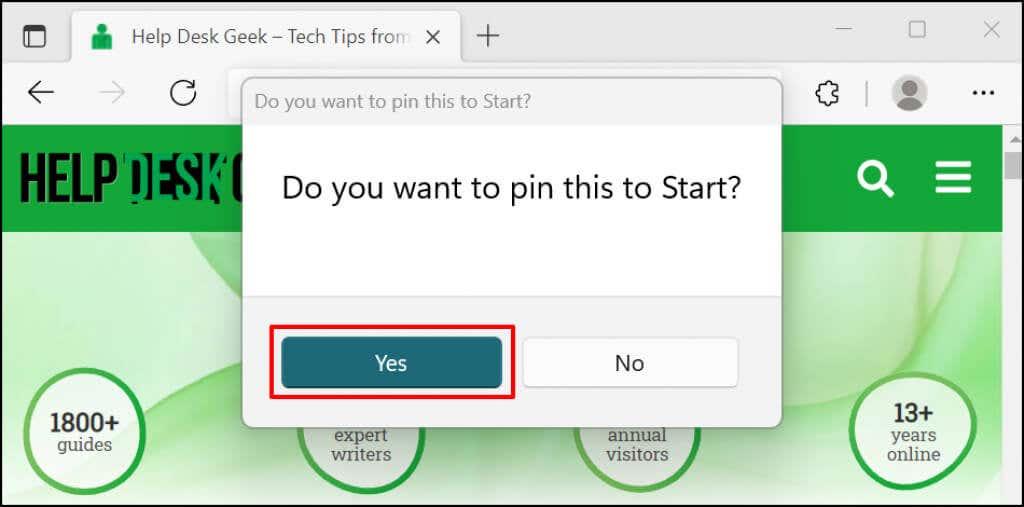
Tarkista verkkosivustosi pikakuvake tietokoneesi Käynnistä-valikosta tai tehtäväpalkista.
Lisää Web-sivuston pikakuvakkeet Google Chromesta
- Avaa verkkosivuston välilehti Chromessa. Valitse oikeasta yläkulmasta valikkokuvake , valitse Lisää työkaluja ja sitten Luo pikakuvake .
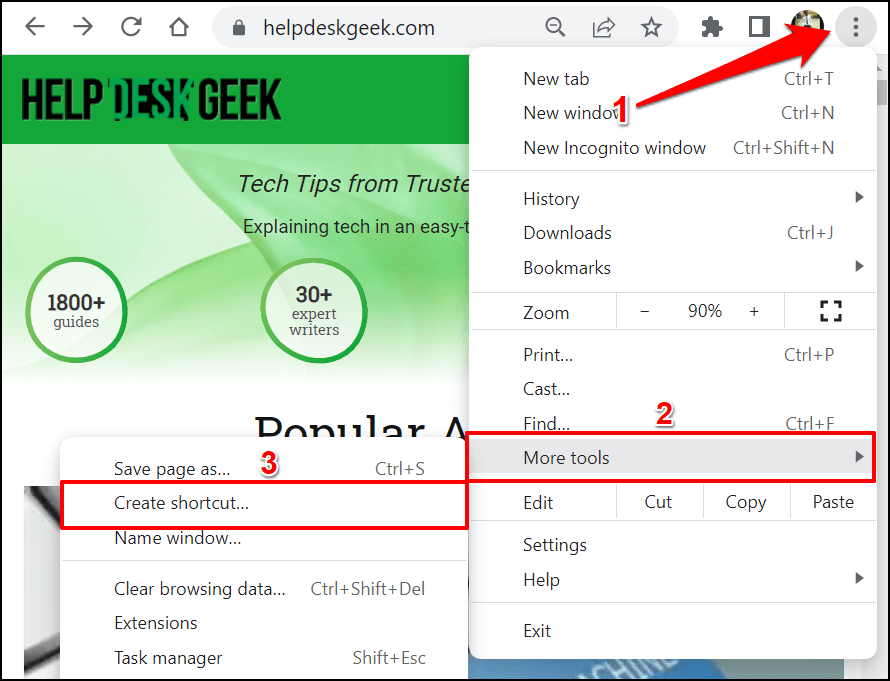
- Nimeä pikakuvake uudelleen – jos haluat – ja valitse Luo.
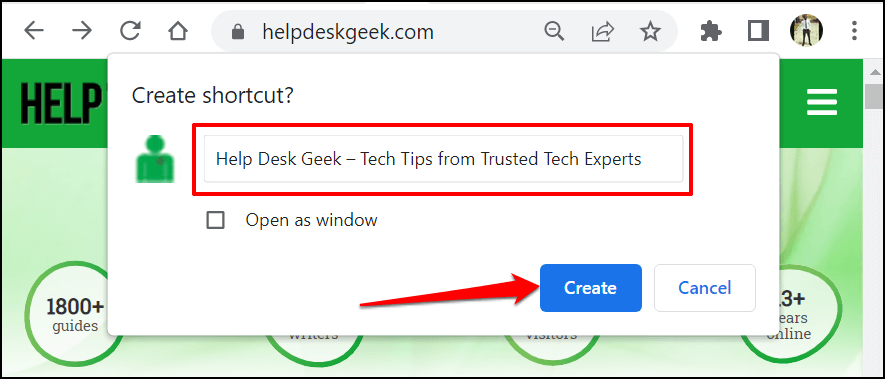
- Chrome luo verkkosivustolle pikakuvakkeen Työpöytä-kansioon. Napsauta työpöydän pikakuvaketta hiiren kakkospainikkeella ja valitse Kiinnitä aloitukseen .
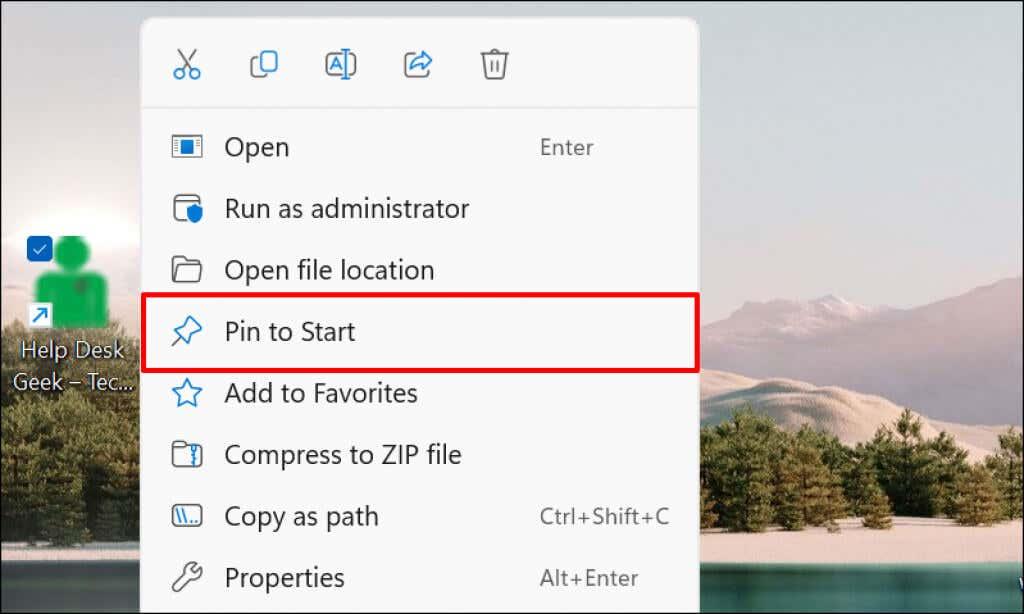
Mukauta Windows 11:n Käynnistä-valikkoa
Windowsin Käynnistä-valikossa on kaksi osaa: Kiinnitetty ja Suositeltu sisältö. Windows näyttää tasapainoisen määrän kiinnitettyjä ja suositeltuja kohteita. Jos Käynnistä-valikossa on kuitenkin liian monta pikakuvaketta, ne siirtyvät kiinnitetyn osan toiselle sivulle.
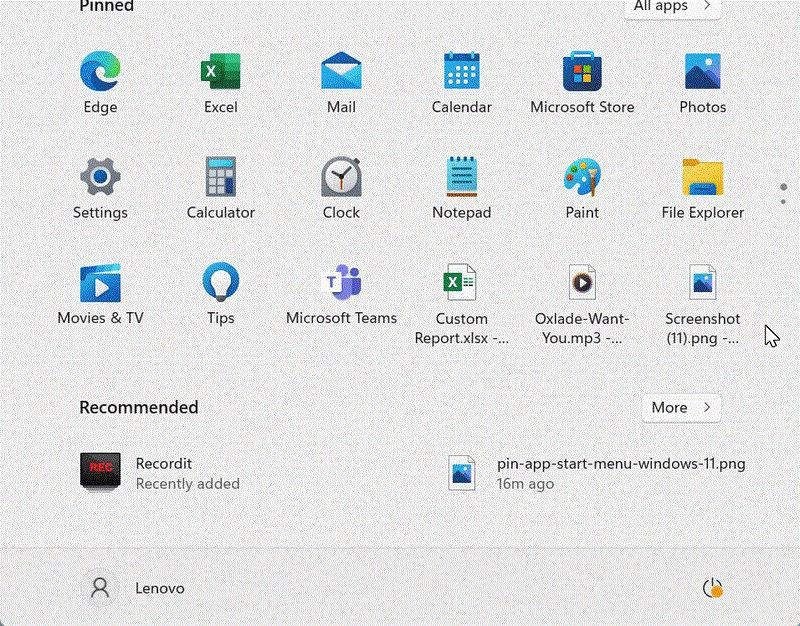
Useiden sivujen selaaminen voi olla ajanhukkaa. Tästä syystä suosittelemme mukauttamaan, kuinka monta kiinnitettyä pikakuvaketta ja kuinka paljon suositeltua sisältöä Windows näyttää Käynnistä-valikossa.
Siirry kohtaan Asetukset > Mukauttaminen > Käynnistä ja valitse Lisää nastat , niin tietokoneesi Käynnistä-valikossa on lisää pikakuvakkeita.
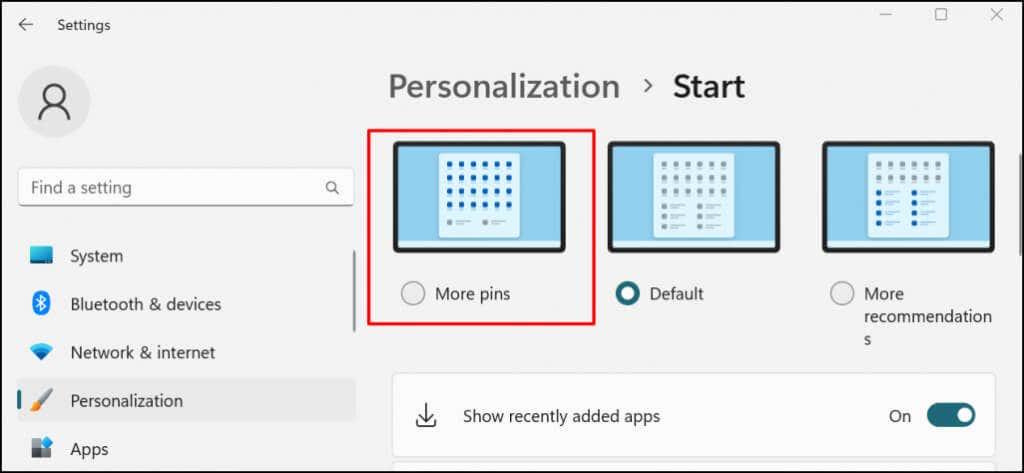
Katso tästä opetusohjelmasta Windowsin Käynnistä-valikon mukauttaminen saadaksesi tietoja Käynnistä-valikon käyttöliittymän mukauttamisesta.
Kiinnitä pikakuvakkeet nopeaa käyttöä varten
Käynnistä-valikkoon lisäämäsi pikakuvakkeet ovat vain sinun (tai käyttäjätilisi) käytettävissä. Jos haluat asettaa sovelluksen tai tiedoston pikakuvakkeen kaikkien käyttäjien saataville, liitä se Public Desktop ( C:\Users\Public\Desktop ) -kansioon. Kirjaudu tämän jälkeen sisään käyttäjätilille ja lisää manuaalisesti Käynnistä-valikon pikakuvake.