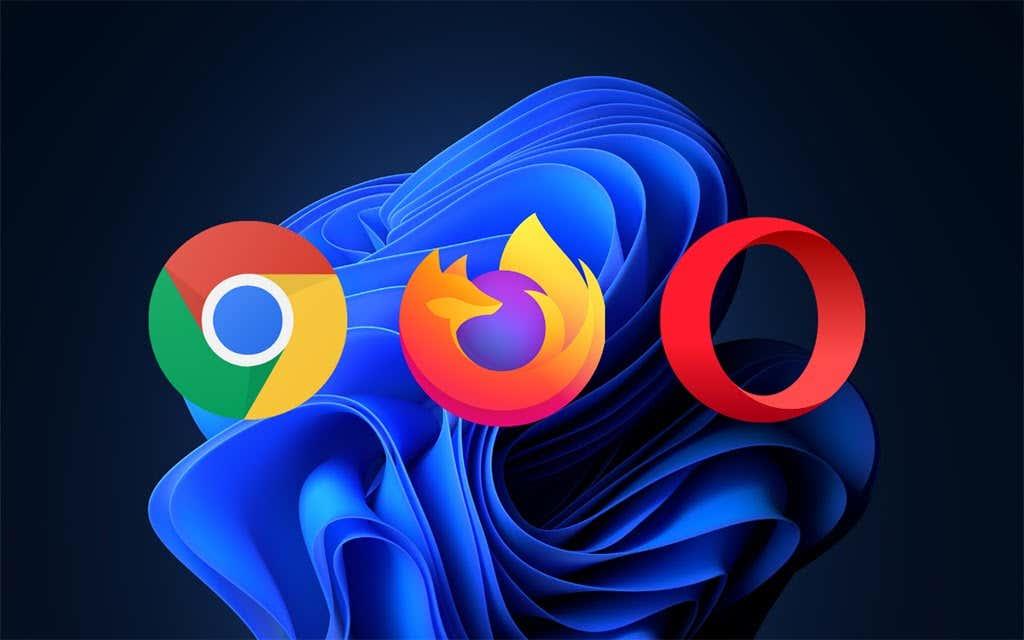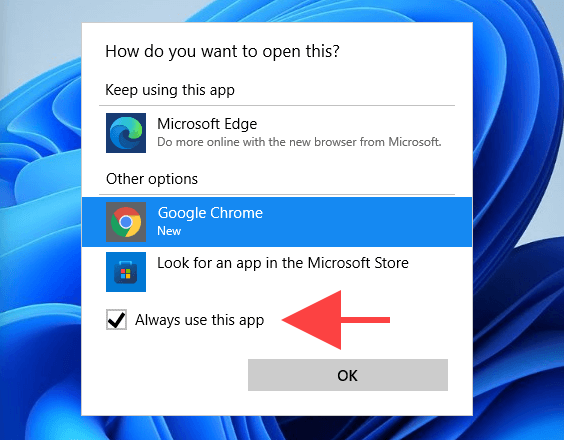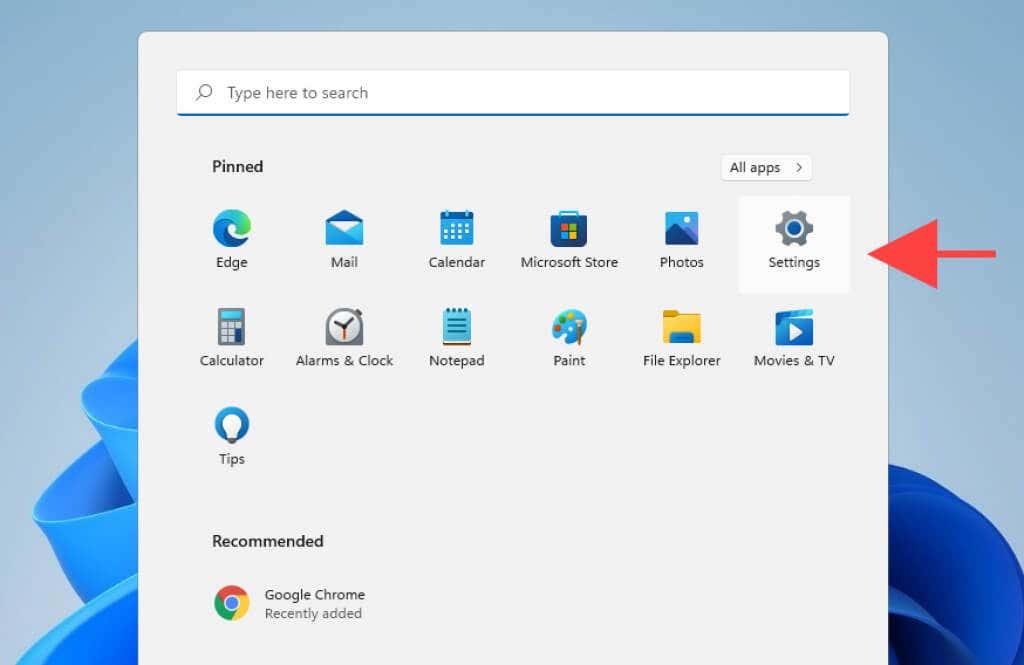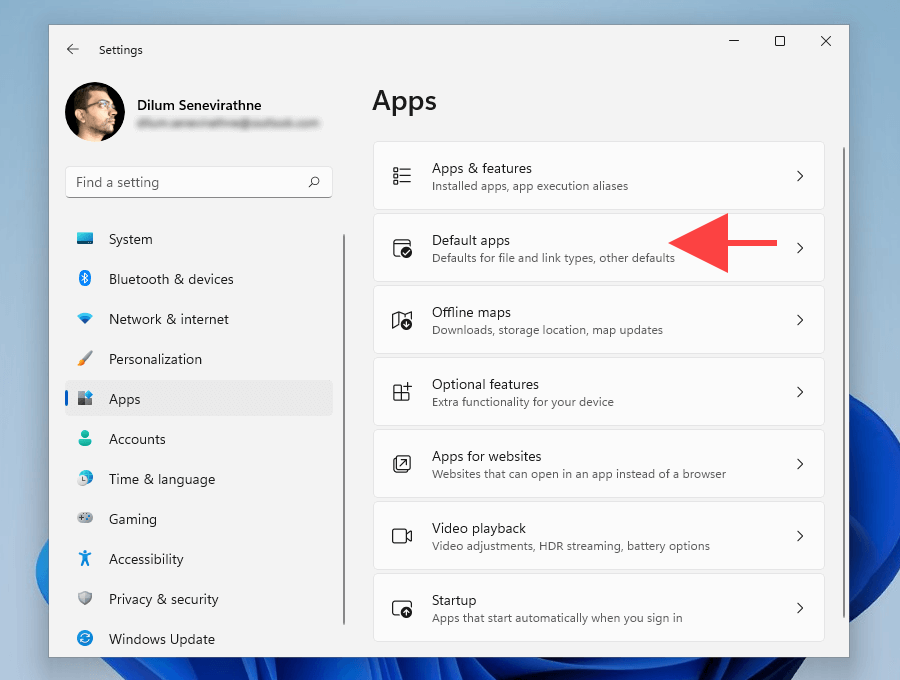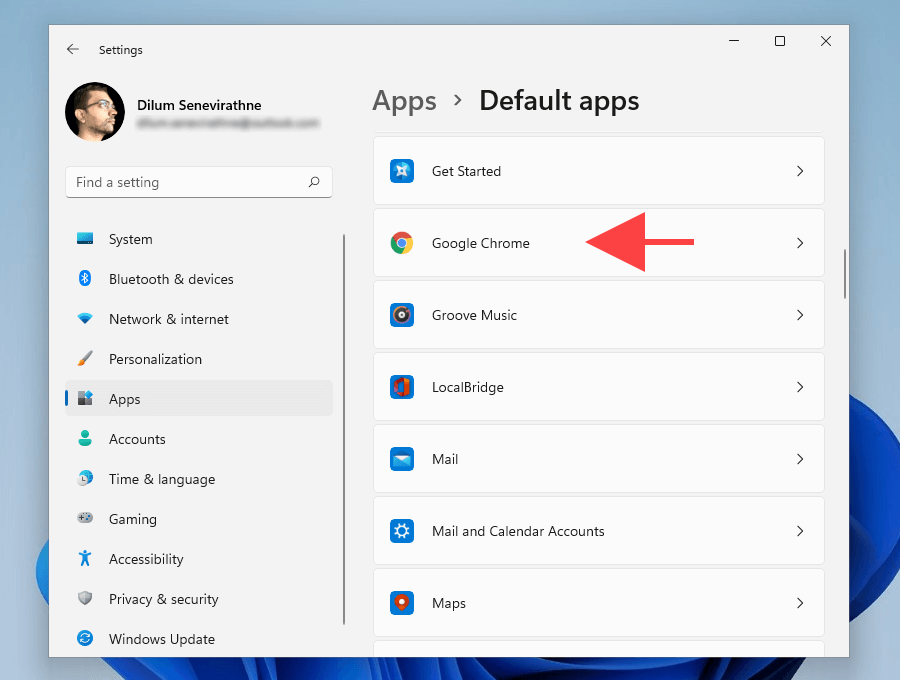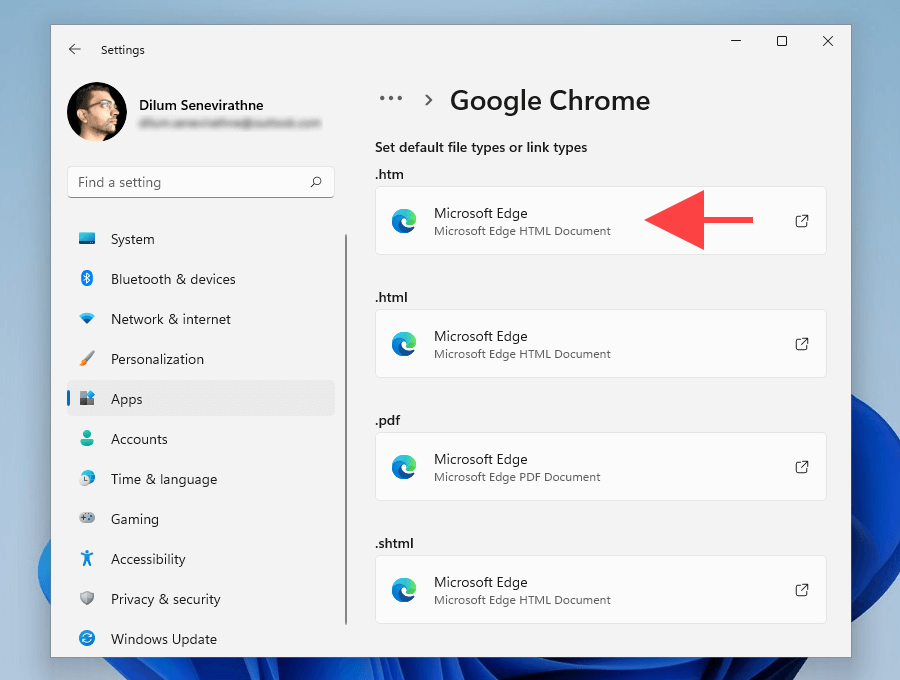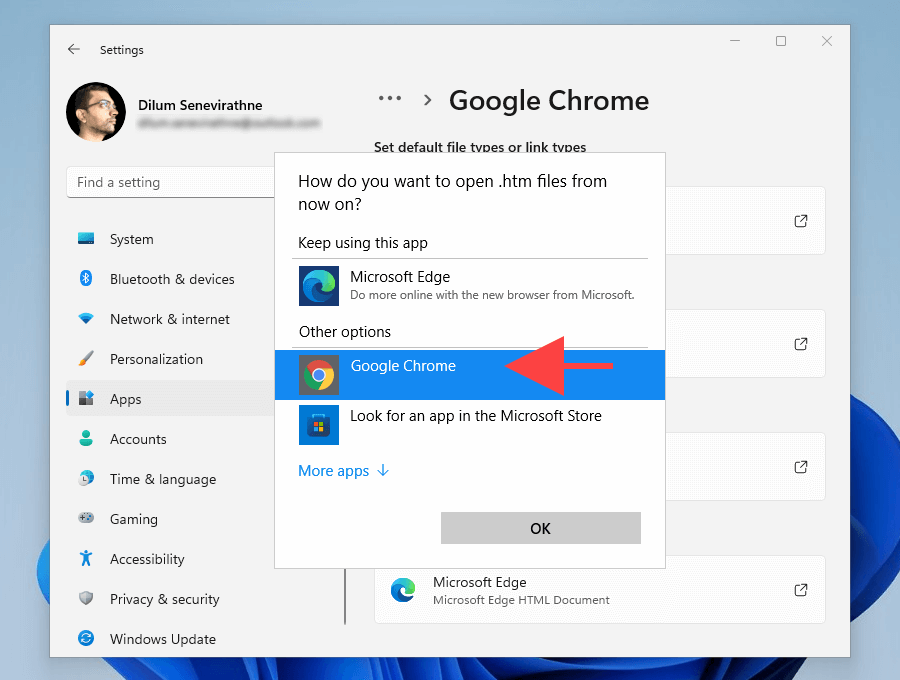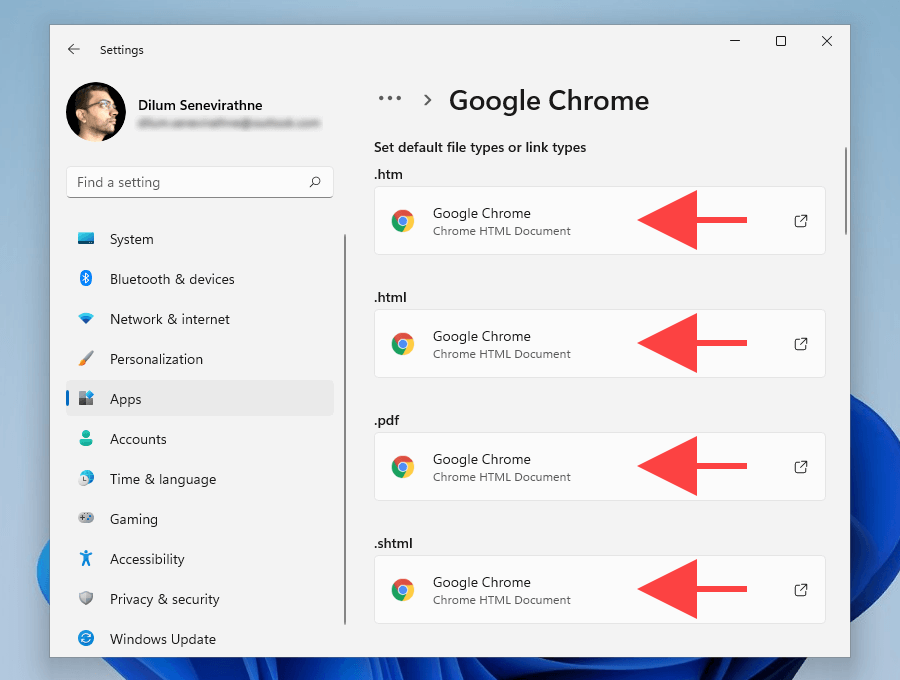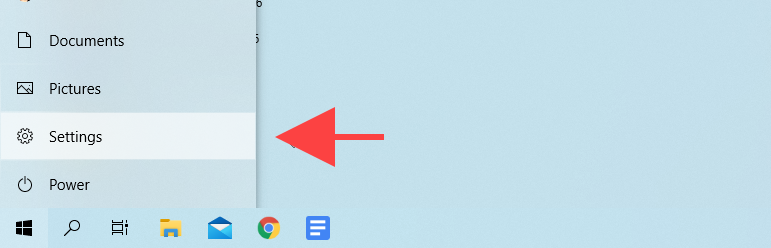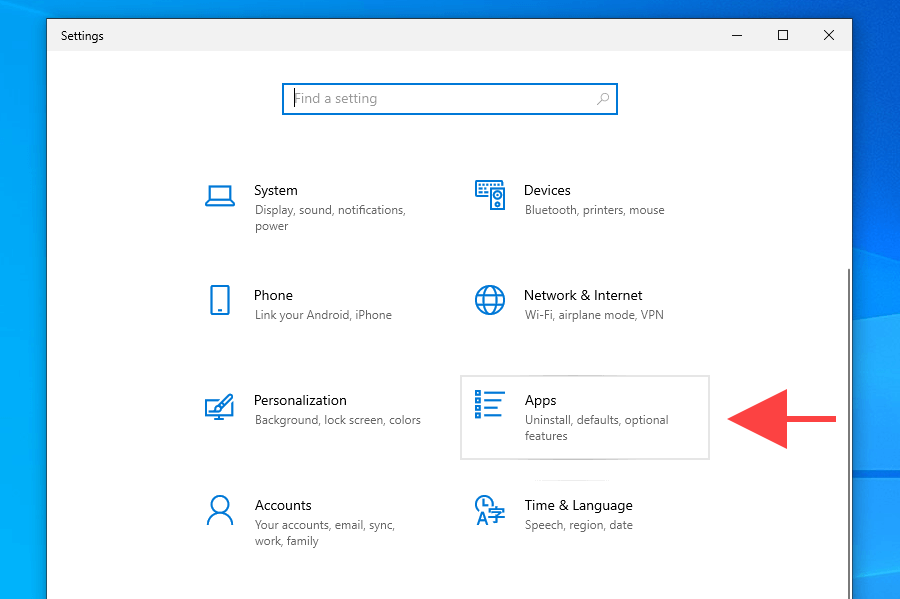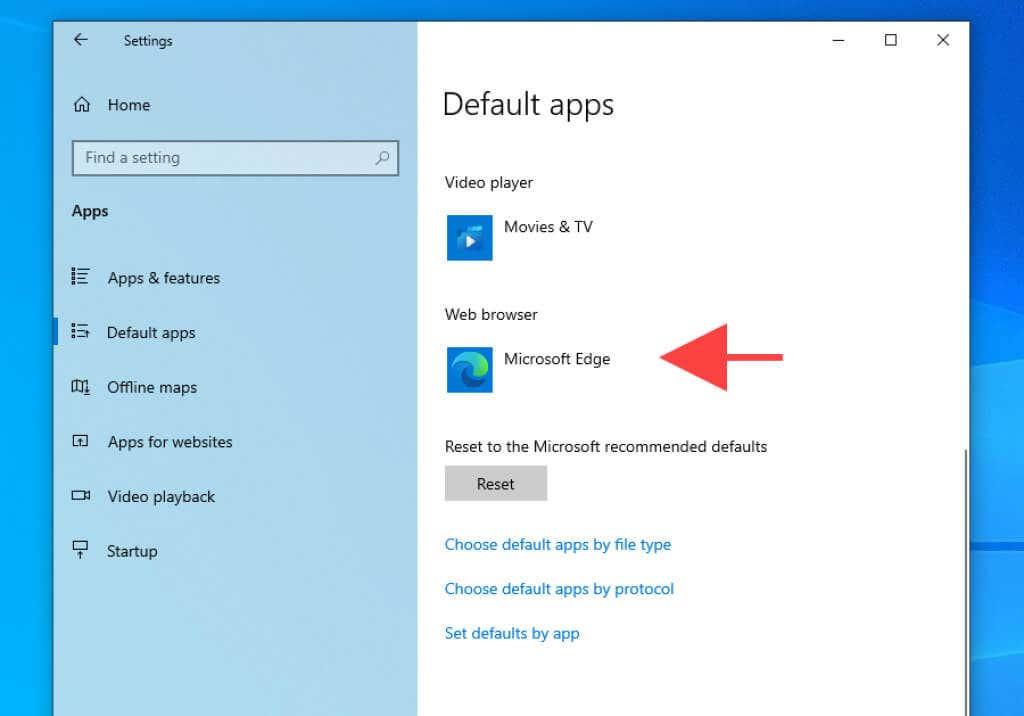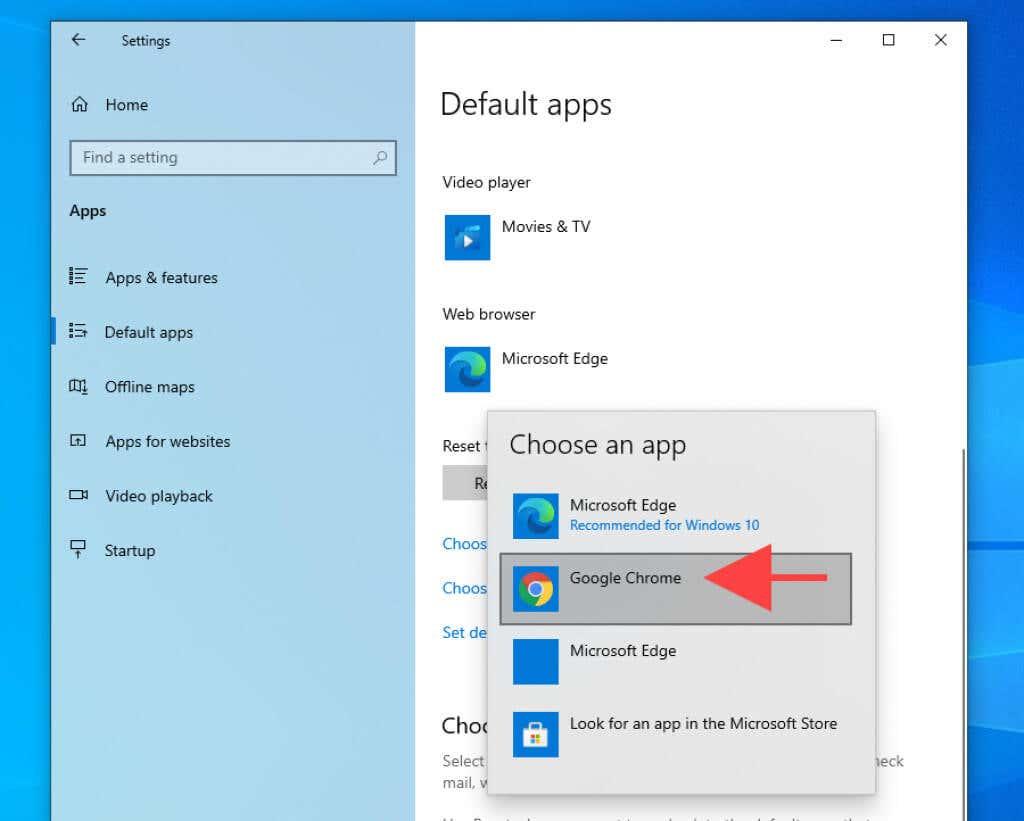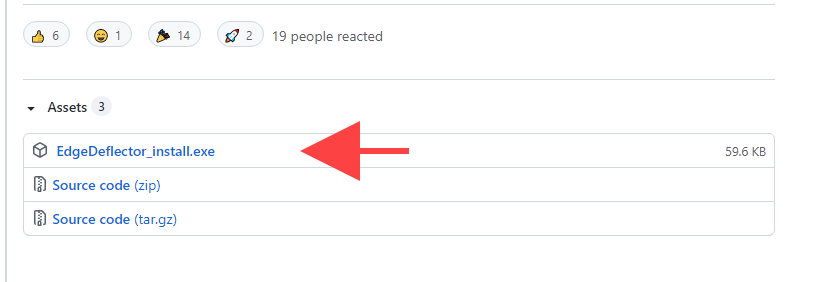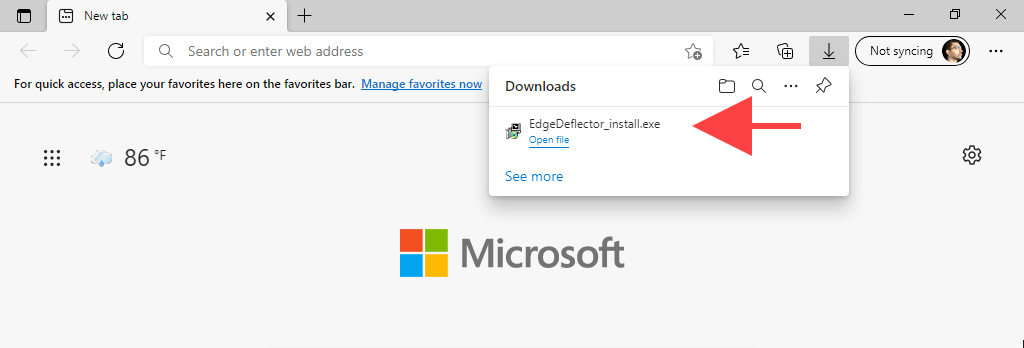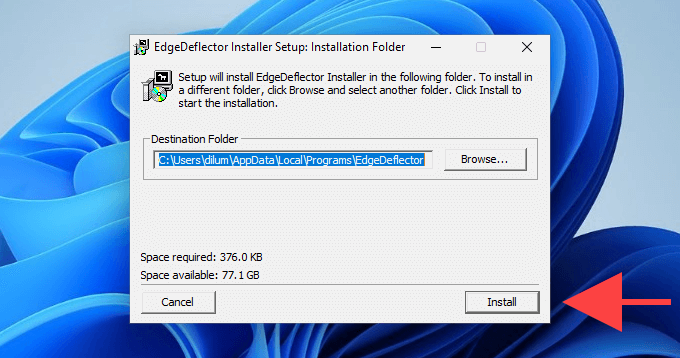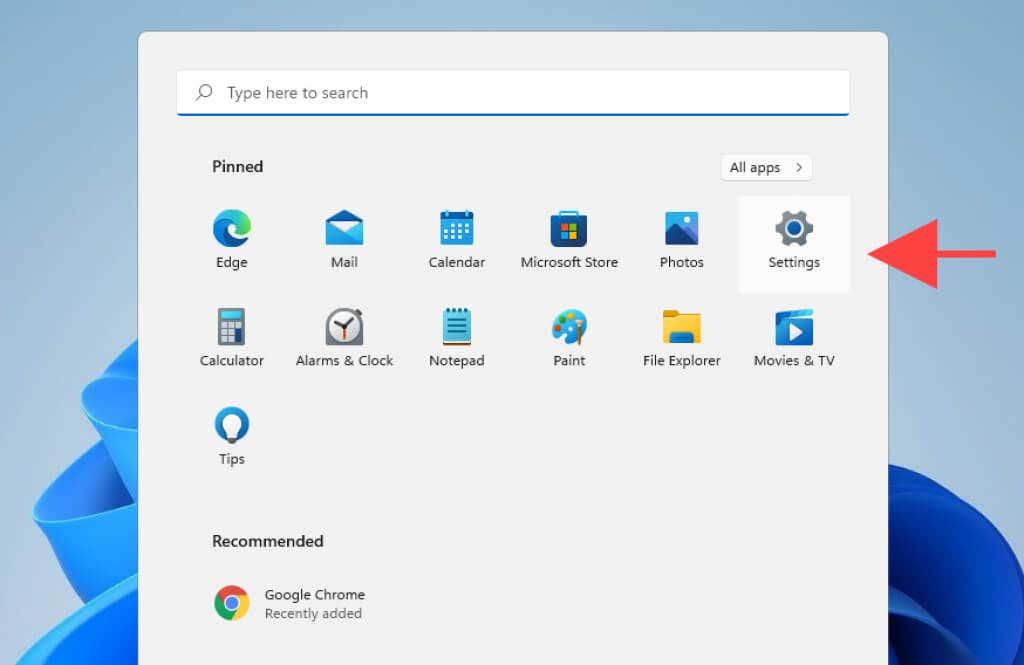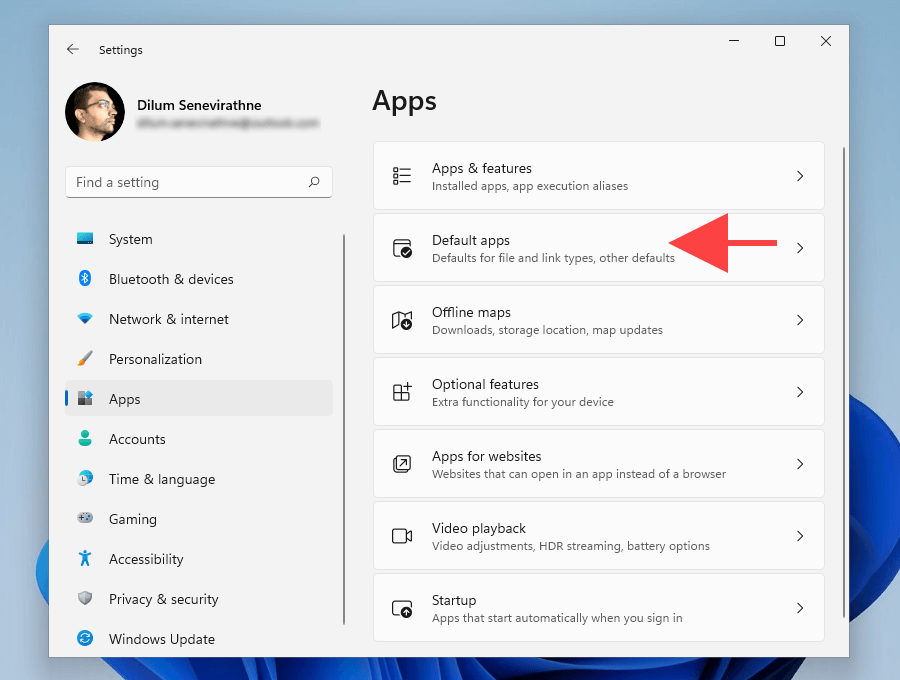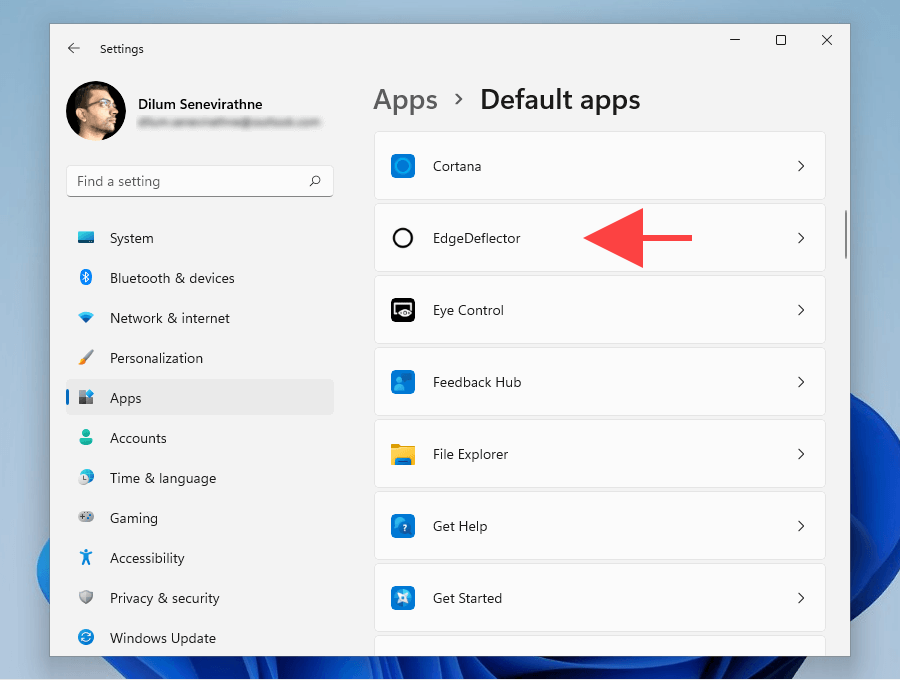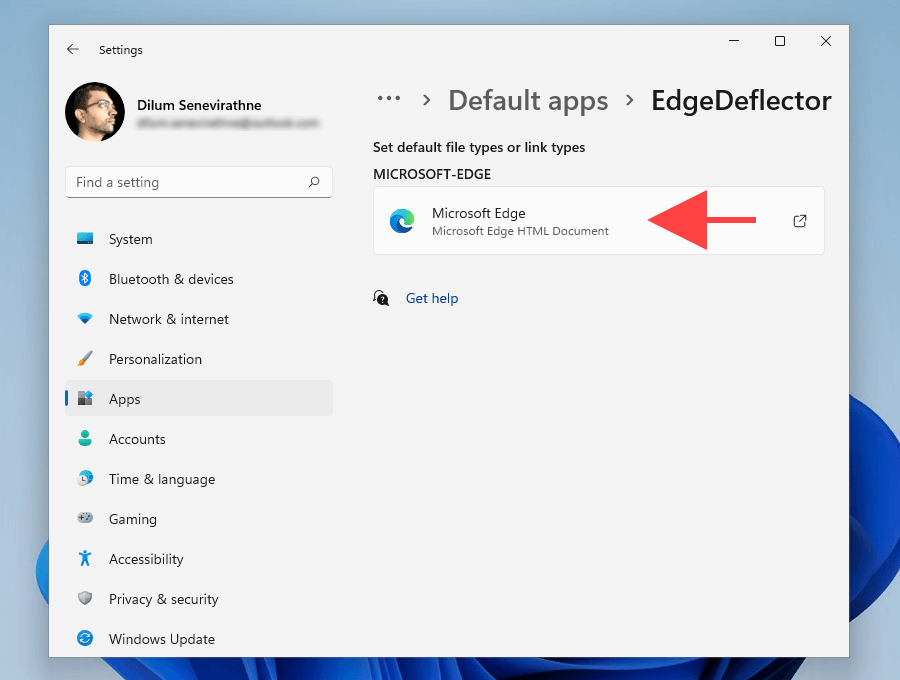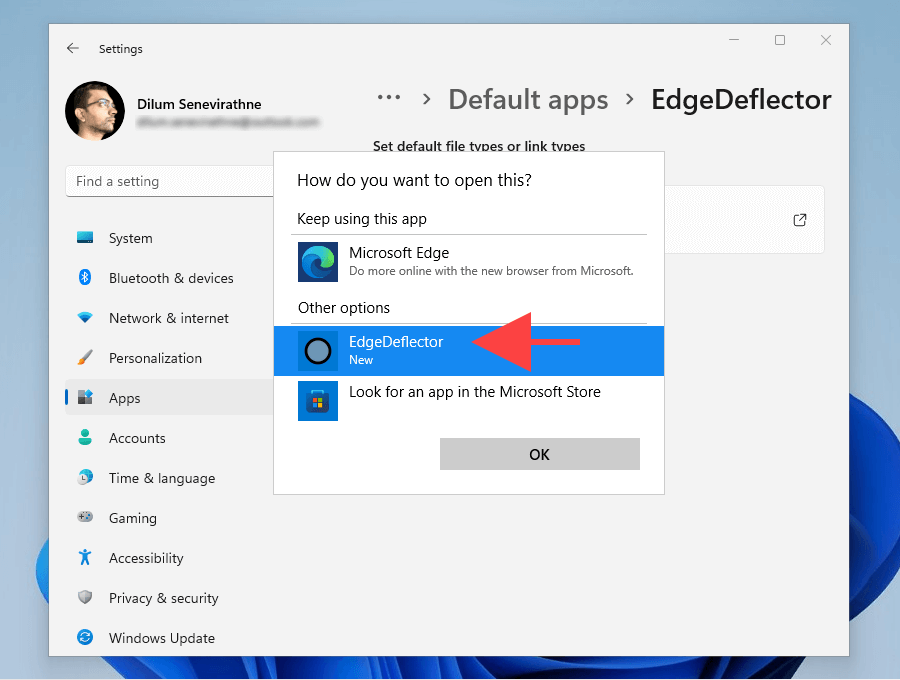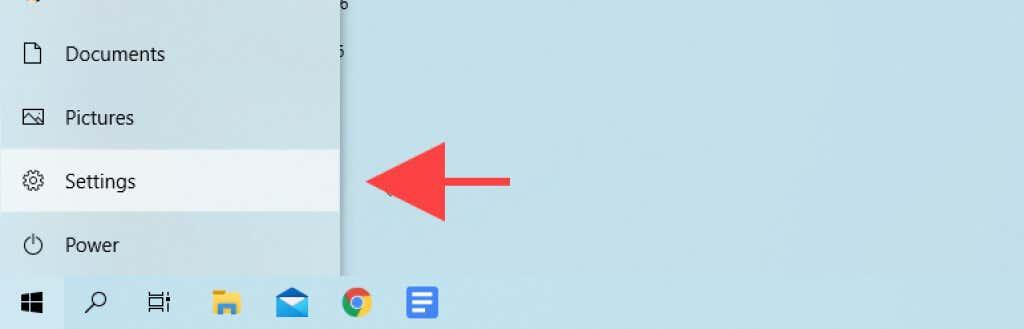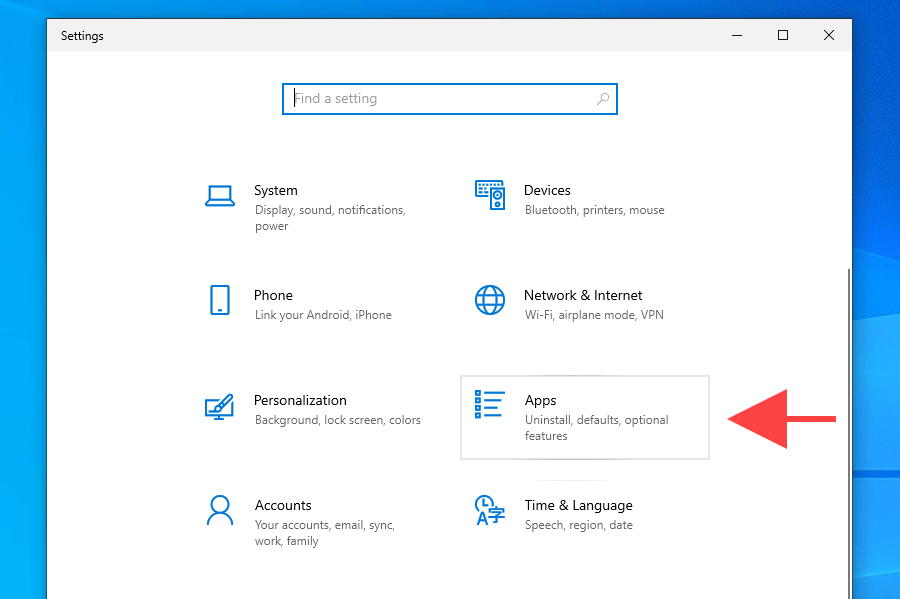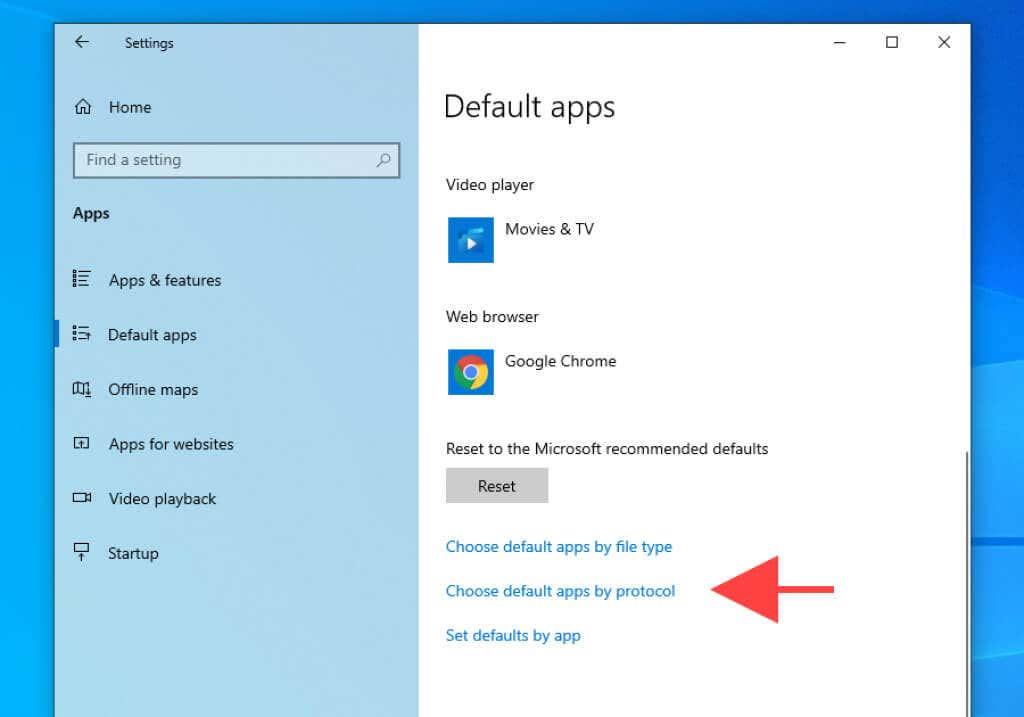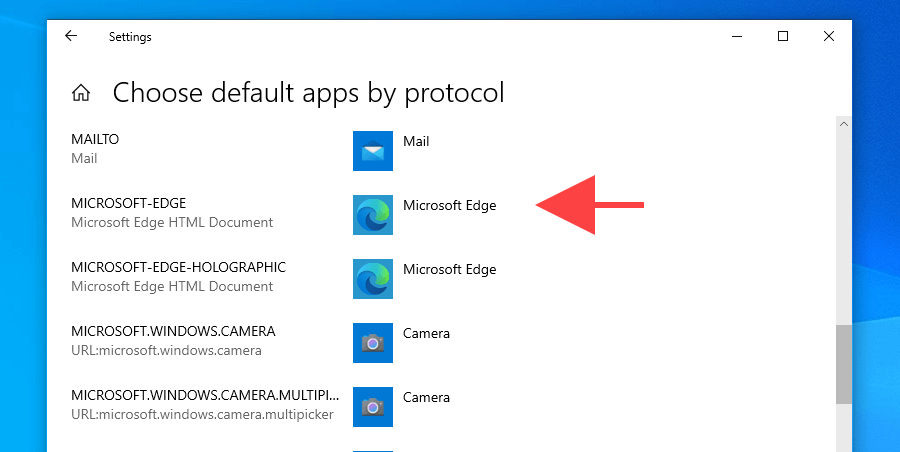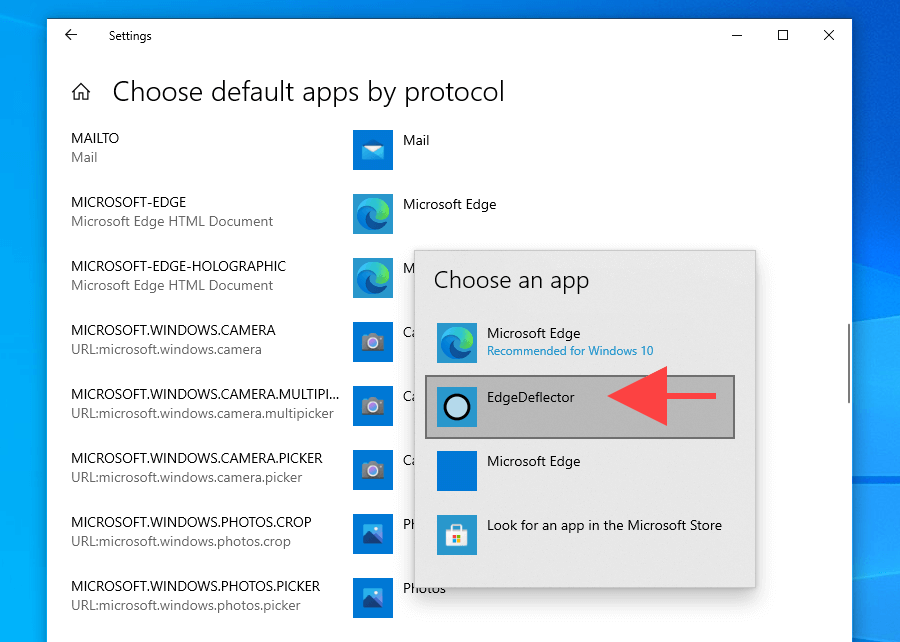Vaikka Microsoftin Chromium-käyttöinen Edge-selain on merkittävä edistysaskel vanhasta EdgeHTML-vastineensa Windowsissa, kolmannen osapuolen vaihtoehdot, kuten Chrome ja Opera, jättävät sen edelleen varjoonsa kiillotuksen ja vakauden suhteen.
Silti Redmondissa toimiva teknologiajätti monimutkaistaa tarpeettomasti selaimen oletusasetuksia yrittäessään saada käyttäjät pysymään Edgessä .
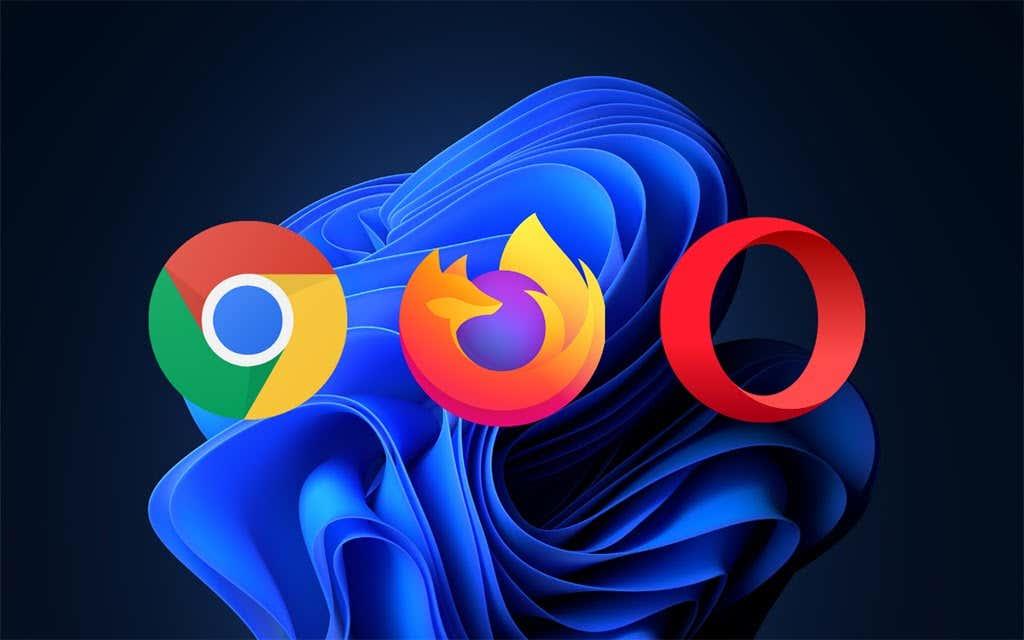
Mutta älä huoli. Jos haluat lopettaa Microsoft Edgen käytön, alla olevien ohjeiden pitäisi auttaa sinua selvittämään, mitä sinun on tehtävä vaihtaaksesi oletusselaimen Windows 11/10:ssä.
Lisäksi opit muokkaamaan käyttöjärjestelmän toimintaa tapauksissa, joissa se ohittaa selaimen oletusasetuksesi ja jatkaa linkkien avaamista Edgessä.
Oletusselaimen vaihtaminen Windows 11:ssä
Microsoft ei tarjoa yhtä asetusta, jolla voit vaihtaa oletusselaimia Windows 11:ssä. Sen sijaan sinun on linkitettävä haluamasi selain manuaalisesti asianmukaisiin verkkoon liittyviin tiedostotyyppeihin ja protokolliin. Ongelma: Sinun täytyy käsitellä niitä yli tusinaa.
Onneksi on helpompikin tapa. Jos avaat ulkoisen linkin (sovelluksen, kuten Mail) kautta välittömästi kolmannen osapuolen selaimen asentamisen jälkeen, käyttöjärjestelmän pitäisi kehottaa sinua valitsemaan käytettävissä olevien selaussovellusten välillä.
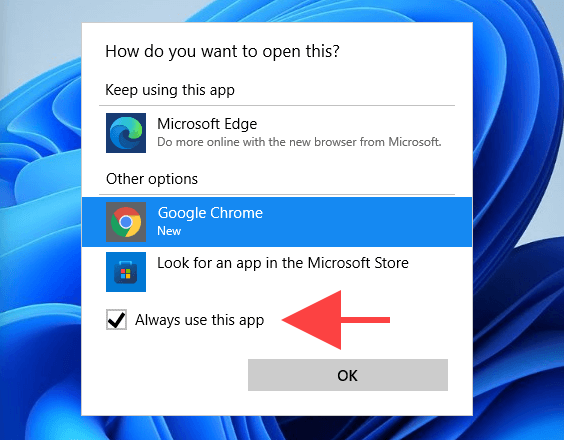
Sinun tarvitsee vain valita valintasi, valita Käytä aina tätä sovellusta -kohdan vieressä oleva valintaruutu ja valita OK . Voila! Olet vaihtanut oletusselainta. Mutta sinulla on vain yksi mahdollisuus siihen.
Joten jos olet jo avannut linkin, mutta unohdat valita Käytä aina tätä sovellusta -ruudun, voit muuttaa Windows 11:n oletusselainta näin.
1. Avaa Käynnistä - valikko ja valitse Asetukset .
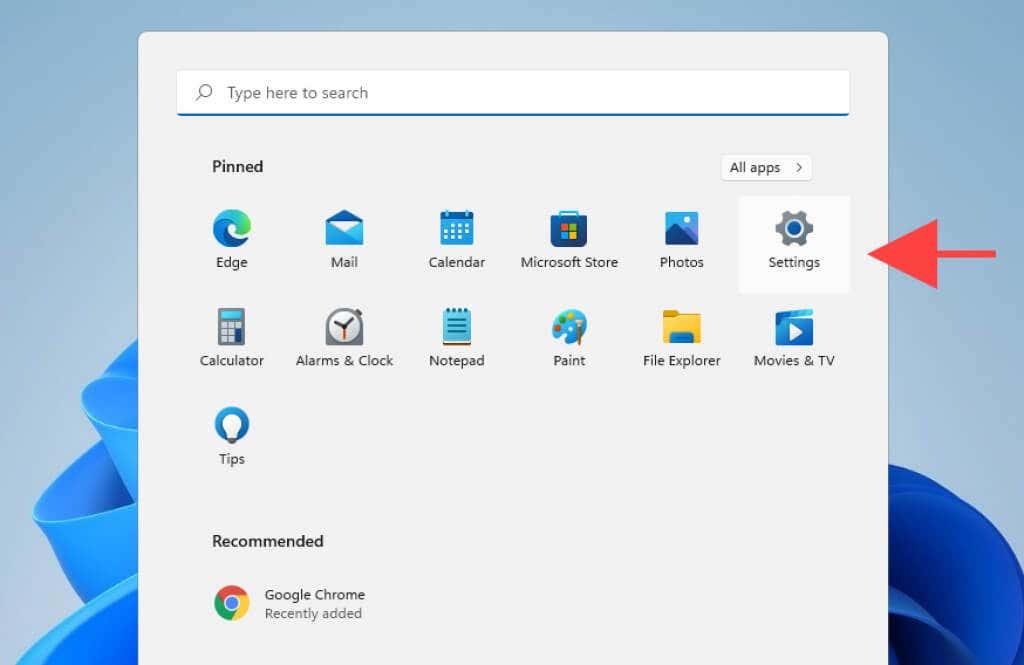
2. Valitse Sovellukset > Oletussovellukset .
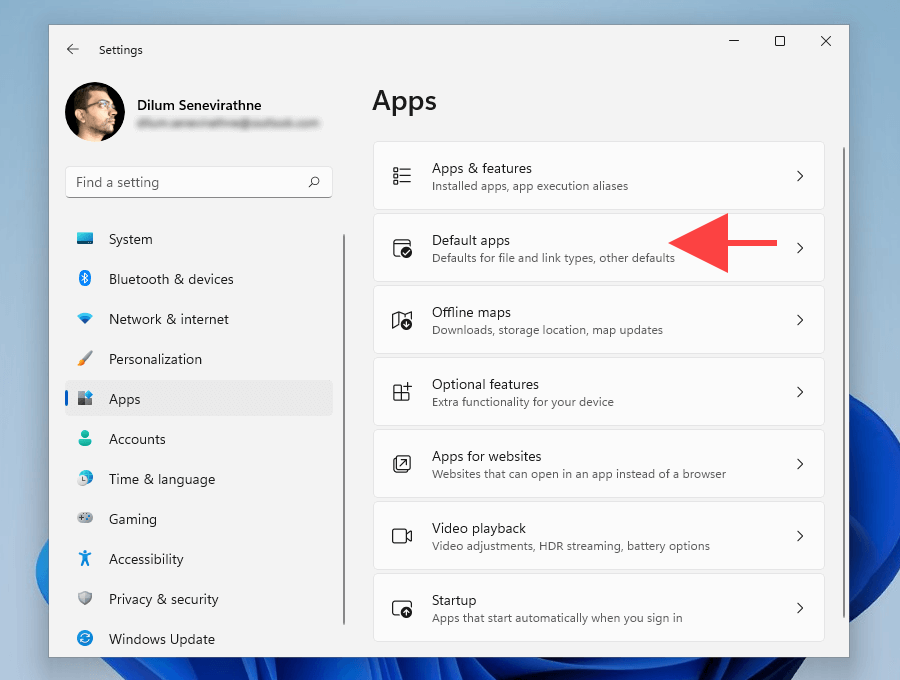
3. Valitse selain, josta haluat tehdä oletusselain, esim. Google Chrome .
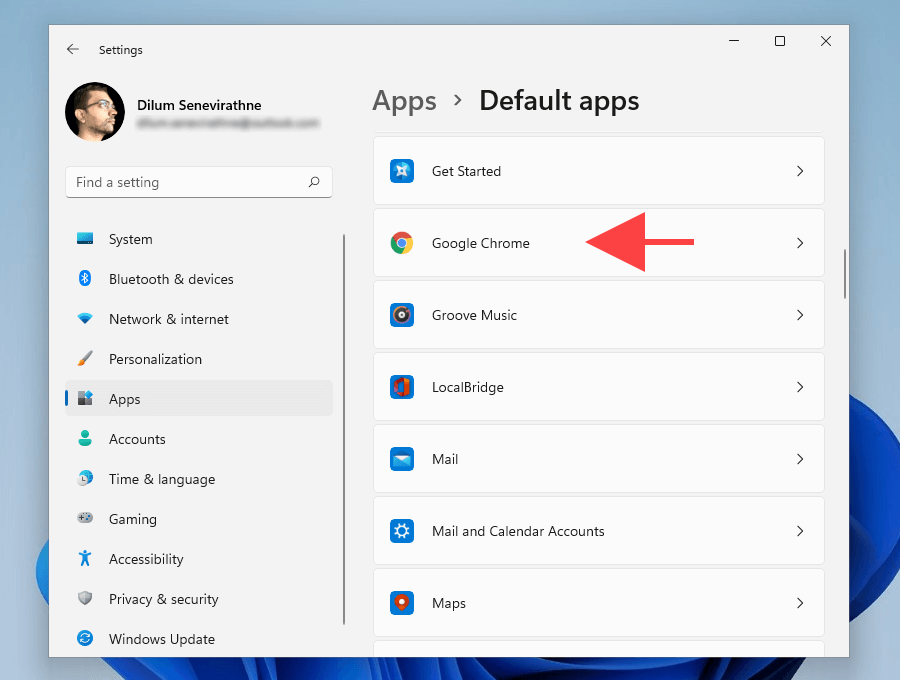
4. Valitse .htm - tiedostotyypin alta Microsoft Edge .
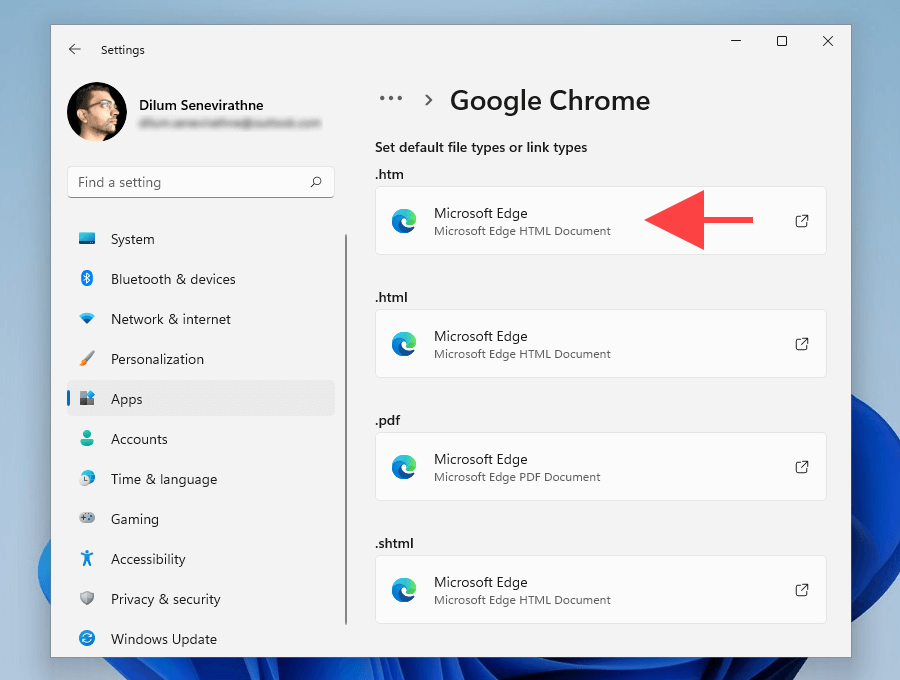
5. Valitse haluamasi selain, esim. Google Chrome , ja valitse OK .
Huomautus: Windows 11 saattaa yrittää saada sinut käyttämään Edgeä oletusselaimeksi. Valitse Vaihda silti , niin sinun pitäisi pystyä jatkamaan muutosten tekemistä.
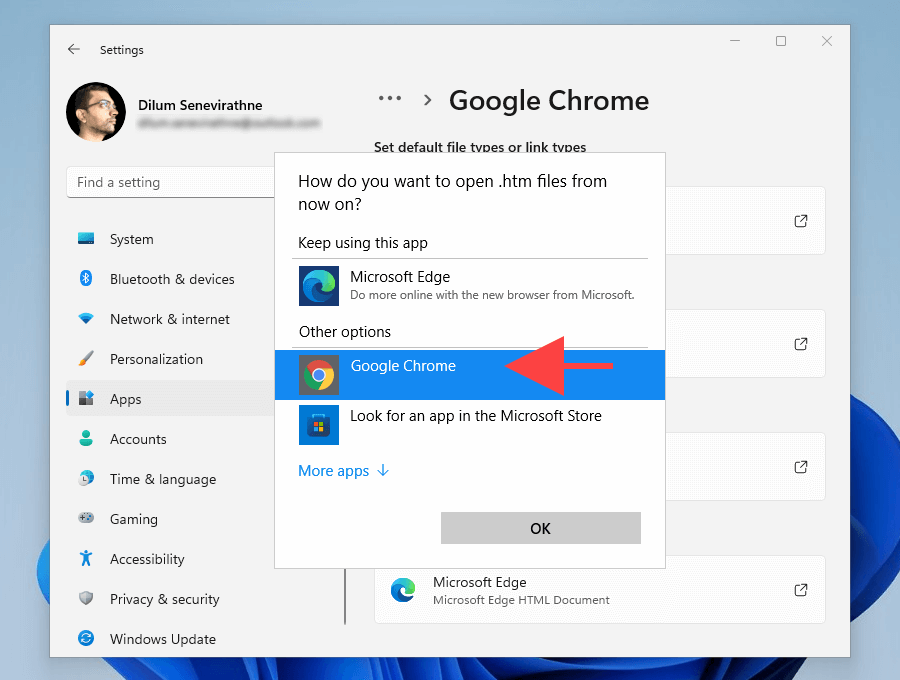
6. Toista vaiheet 4–5 seuraaville tiedostotyypeille ja protokollille samassa näytössä.
Vihje: Korvaa vain kaikki, mikä on asetettu Microsoft Edgeen , haluamallasi selaimella.
.html
.pdf
.shtml
.svg
.webp
.xht
.xhtml
FTP
HTTP
HTTPS
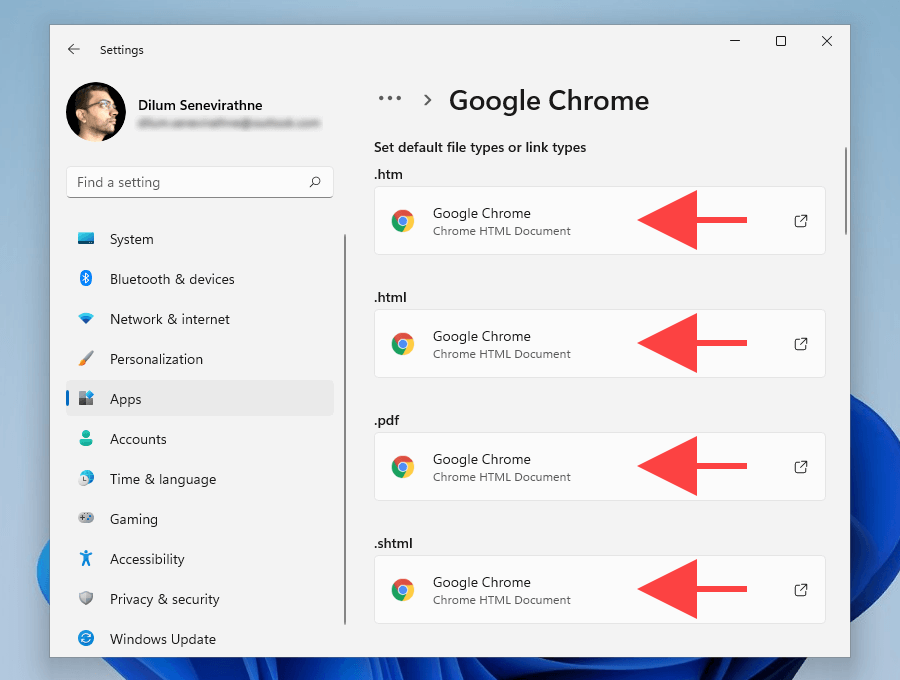
7. Poistu Asetukset - sovelluksesta.
Olet juuri määrittänyt ensisijaisen kolmannen osapuolen selaimen oletusselaimeksi Windows 11:ssä.
Oletusselaimen vaihtaminen Windows 10:ssä
Windows 11:een verrattuna oletusselaimen vaihtaminen Windows 10:ssä on paljon helpompaa.
Yksittäisten tiedostotyyppien ja protokollien kanssa pelleilyn sijaan voit vaihtaa käytettävissä olevien selaussovellusten välillä käyttöjärjestelmän Asetukset-sovelluksen kautta.
1. Avaa Käynnistä - valikko ja valitse Asetukset .
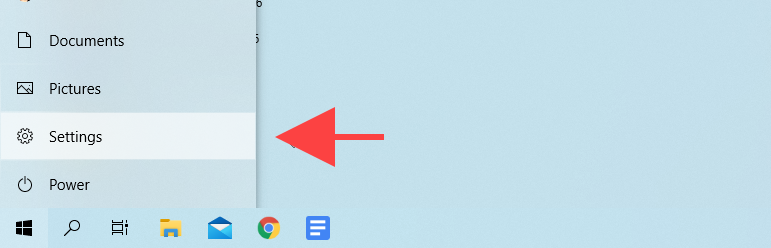
2. Valitse Sovellukset .
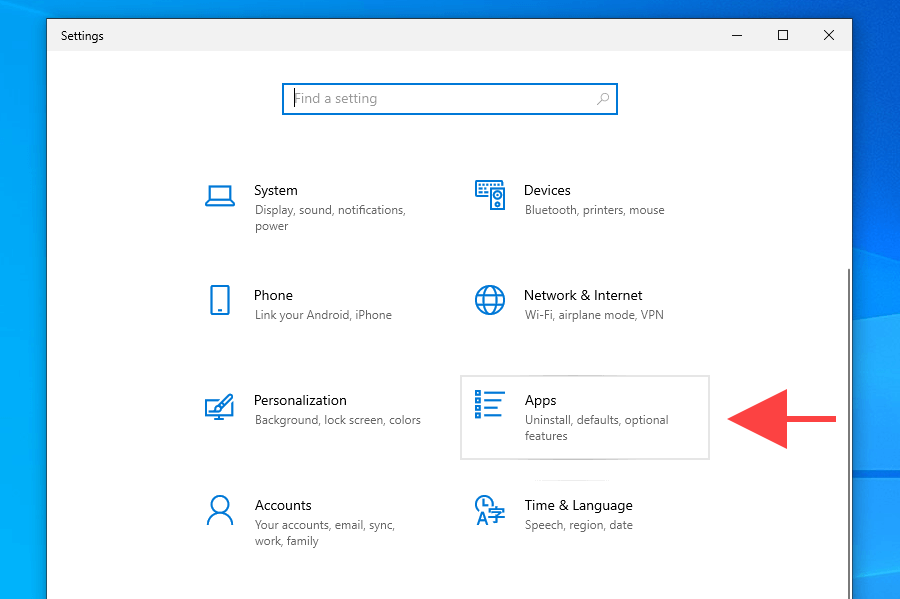
3. Valitse sivupalkista Oletussovellukset . Vieritä sitten alas Web-selain -osioon ja valitse Microsoft Edge .
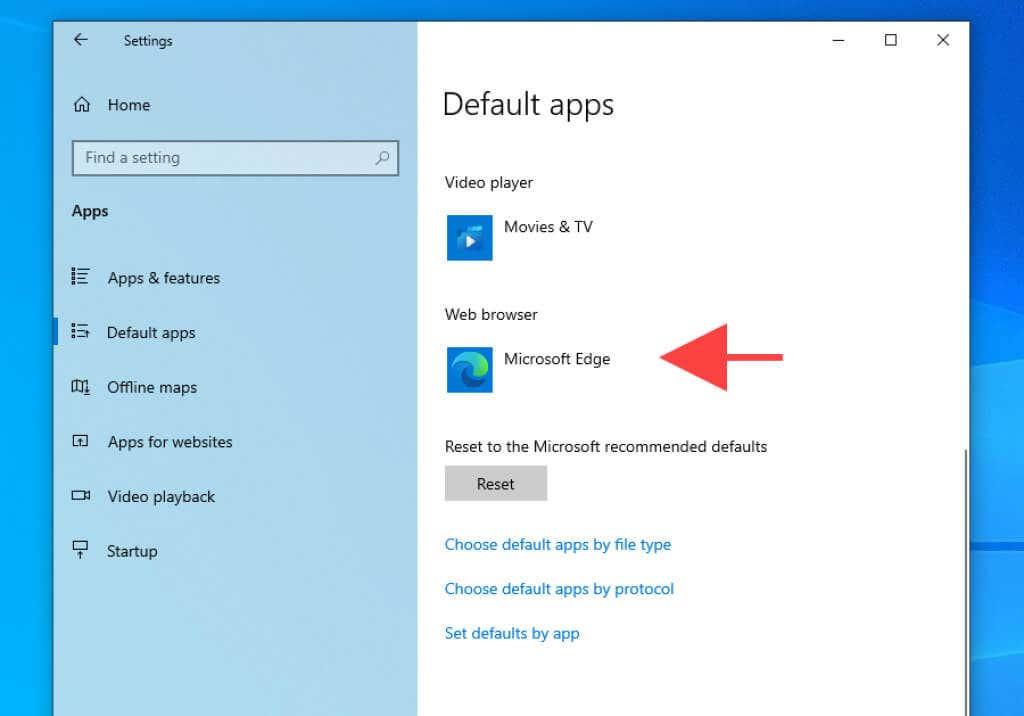
4. Valitse selain, josta haluat tehdä oletusselain, esim. Google Chrome .
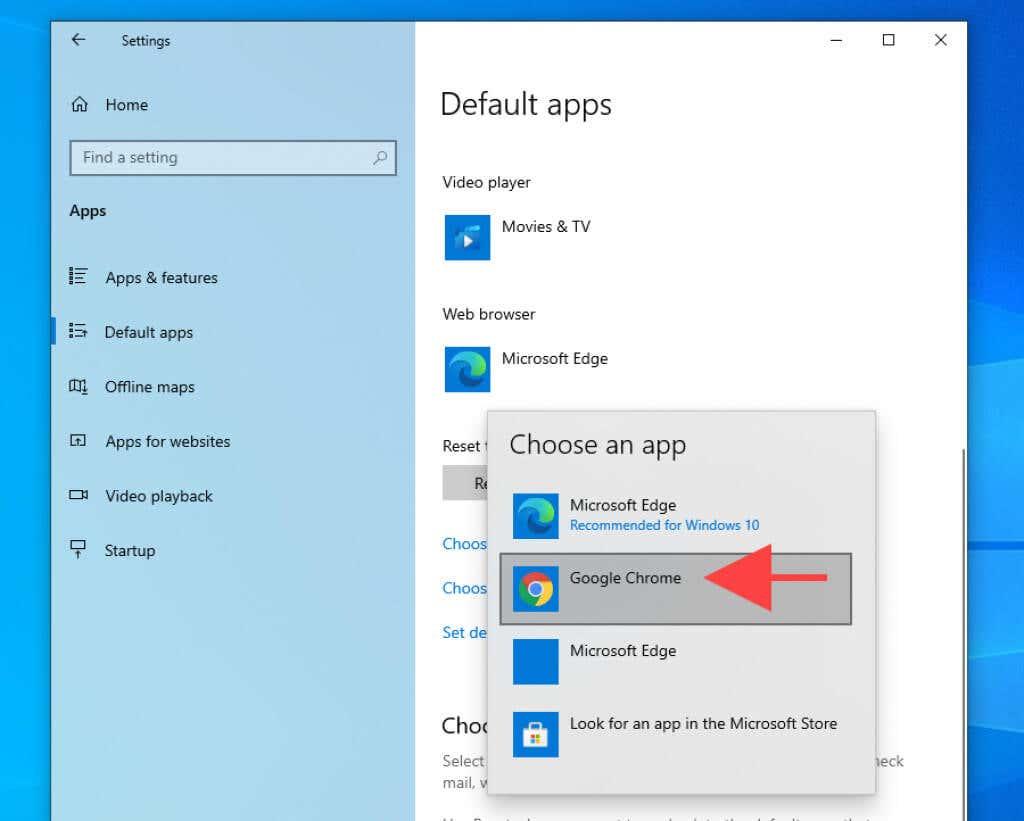
5. Poistu Asetukset - sovelluksesta.
Selaimen pitäisi nyt toimia oletusselaussovelluksena Windows 10:ssä.
Kuinka pakottaa Windows 11/10 avaamaan kaikki linkit oletusselaimessa
Huolimatta oletusselaimen muuttamisesta Windows 11:ssä ja Windows 10:ssä, molemmat käyttöjärjestelmät jatkavat tiettyjen linkkien avaamista Microsoftin sovelluksista ja palveluista Edgessä. Esimerkiksi kortin valitseminen Uutiset ja kiinnostuksen kohteet -widgetissä käynnistää Microsoft Edgen oletusselaimen sijaan.
Mutta siinä EdgeDeflector tulee kuvaan. Se on avoimen lähdekoodin apuohjelma, joka uudelleenohjaa Edge-linkit oletusselaimellesi . Näin asennat ja määrität sen Windows 11/10:ssä.
Huomautus: Jos Windowsin suojaus estää EdgeDeflectorin, valitse Lisätietoja > Suorita silti , niin sinun pitäisi pystyä jatkamaan sen käyttöä.
Asenna EdgeDeflector Windows 11/10:een
1. Lataa EdgeDeflectorin uusin versio GitHubista.
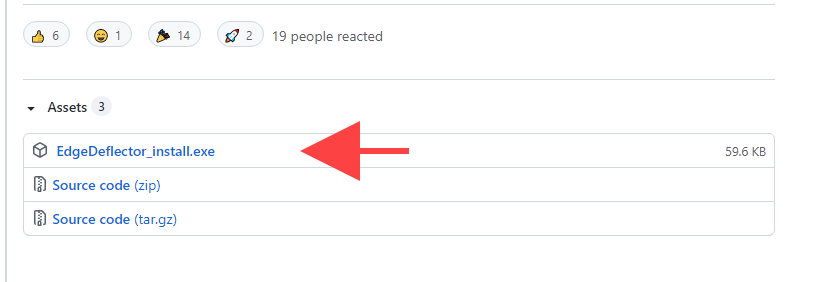
2. Suorita EdgeDeflector_install.exe- tiedosto.
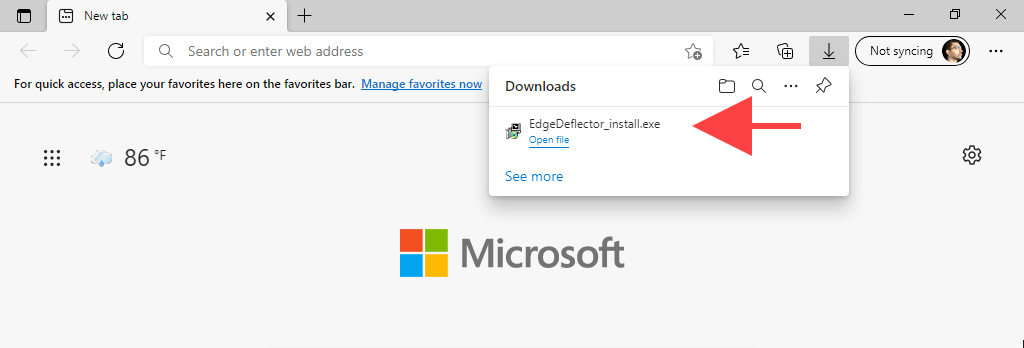
3. Valitse Asenna .
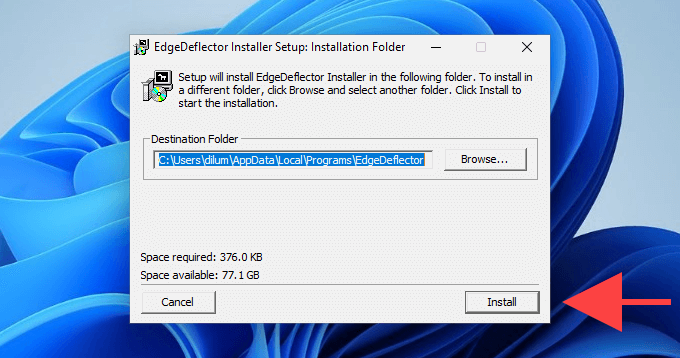
Asenna EdgeDeflector Windows 11:ssä
1. Avaa Käynnistä - valikko ja valitse Asetukset .
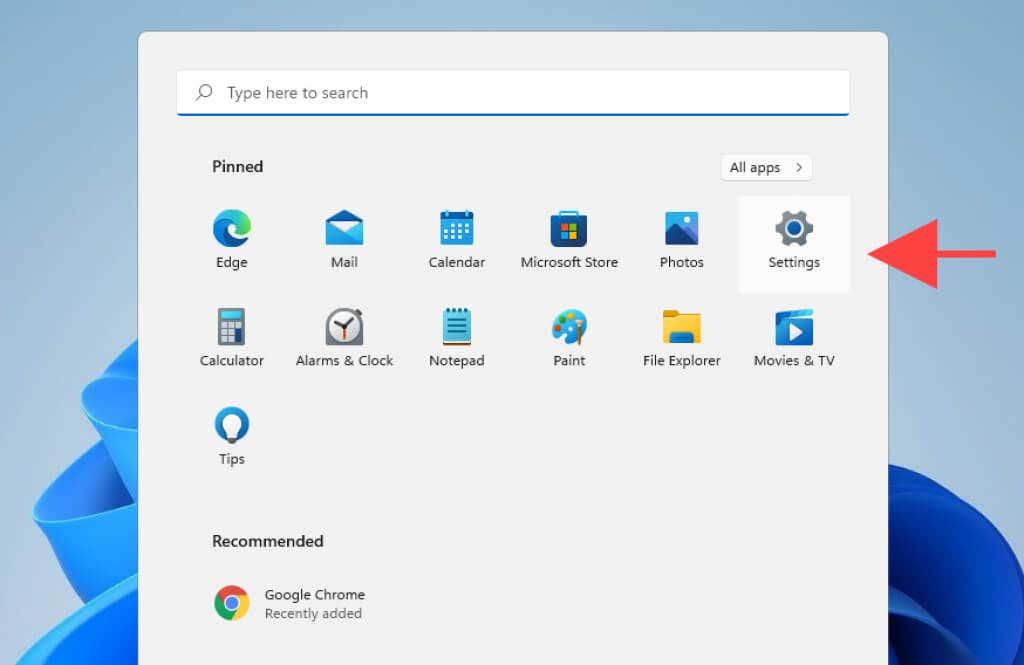
2. Valitse Sovellukset > Oletussovellukset .
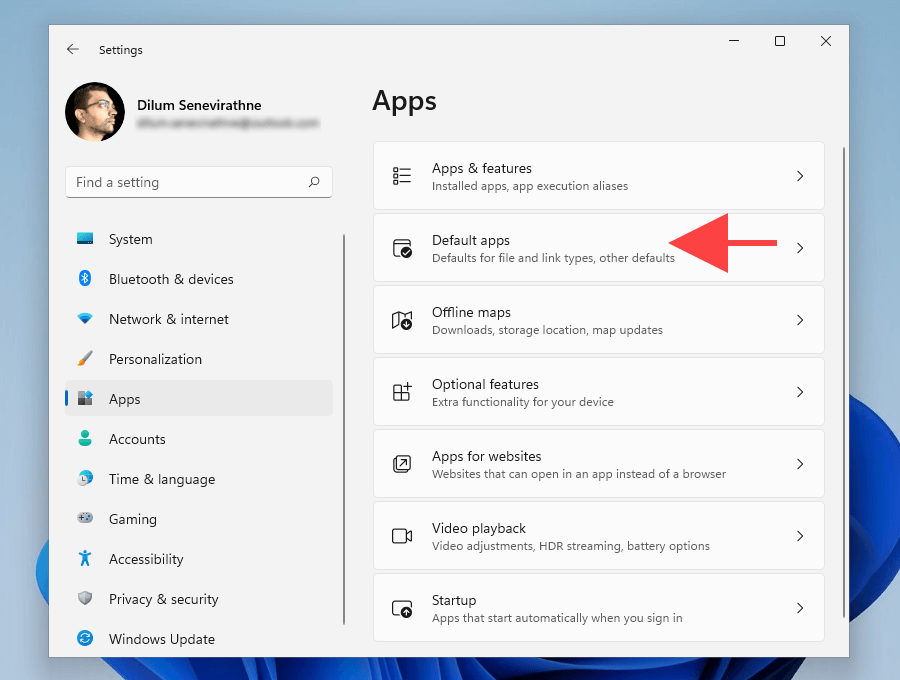
3. Vieritä alas ja valitse EdgeDeflector .
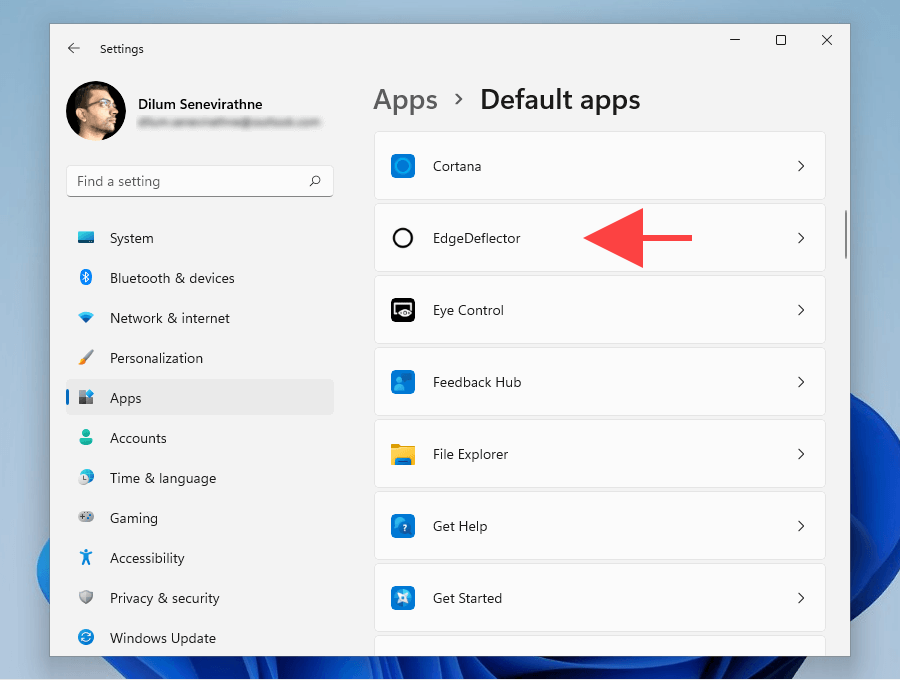
4. Valitse MICROSOFT - EDGE- protokollasta Microsoft Edge .
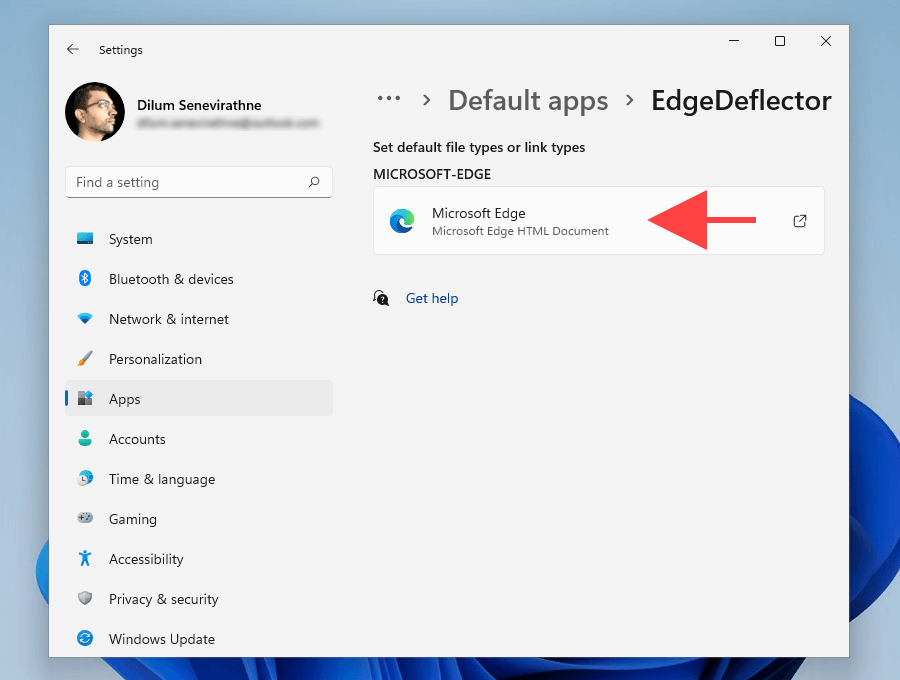
5. Valitse EdgeDeflector ja valitse OK .
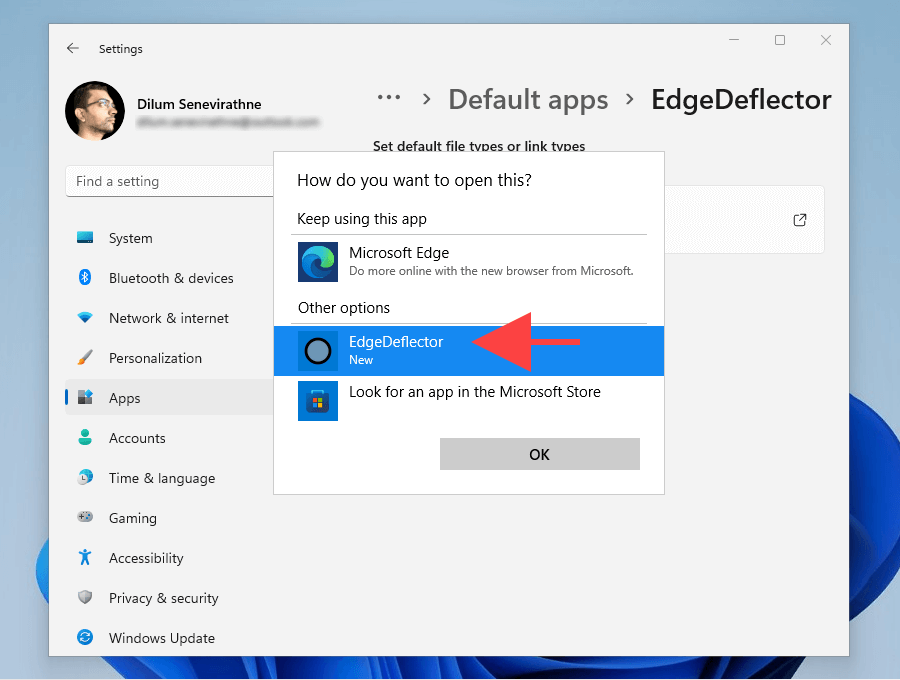
6. Poistu Asetukset - sovelluksesta.
Asenna Edge Deflector Windows 10:ssä
1. Avaa Käynnistä - valikko ja valitse Asetukset .
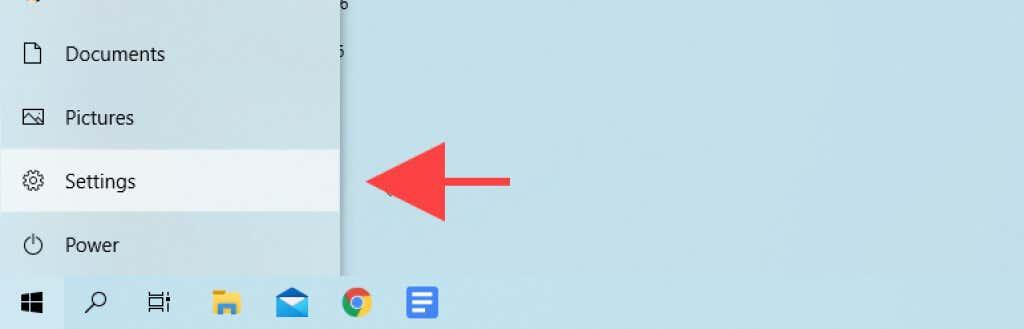
2. Valitse Sovellukset .
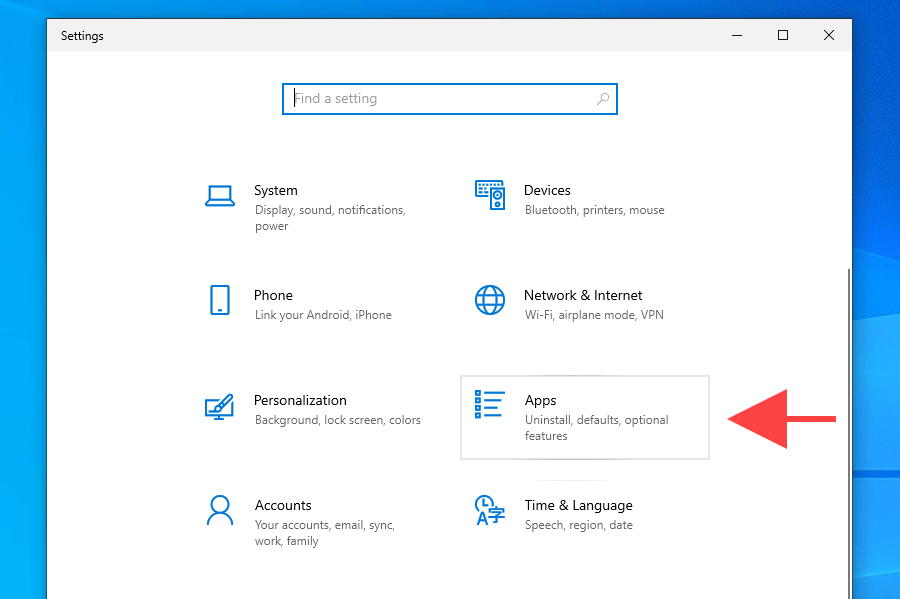
3. Vaihda sivupalkissa oletussovelluksiin . Vieritä sitten alas ja valitse Valitse oletussovellukset protokollan mukaan .
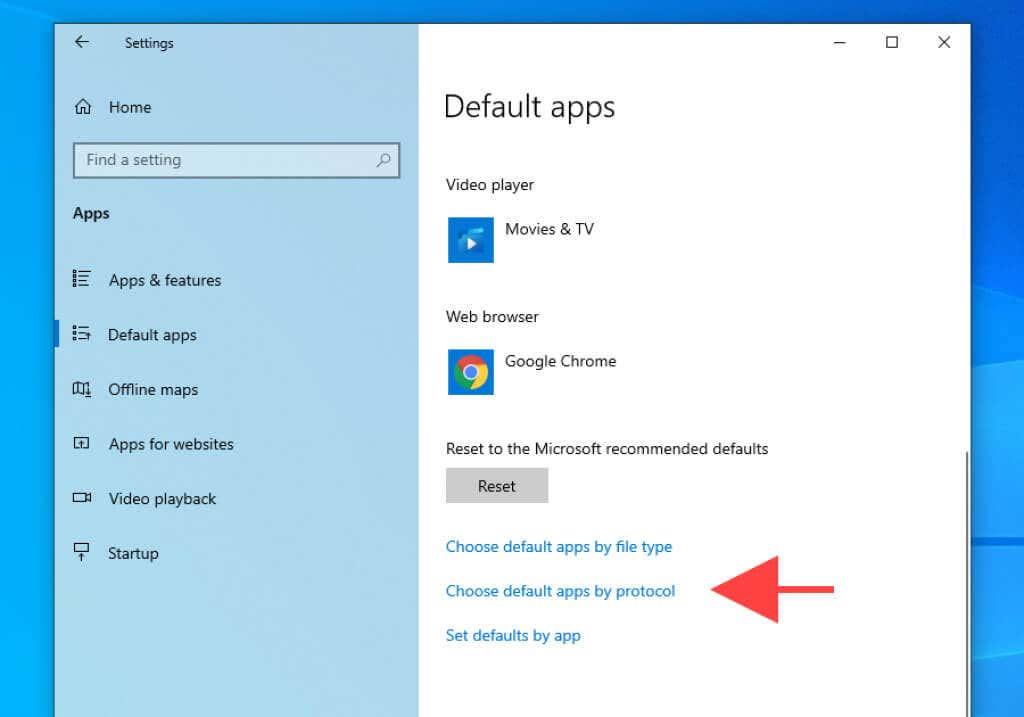
4. Valitse Microsoft Edge MICROSOFT-EDGE- protokollan vierestä .
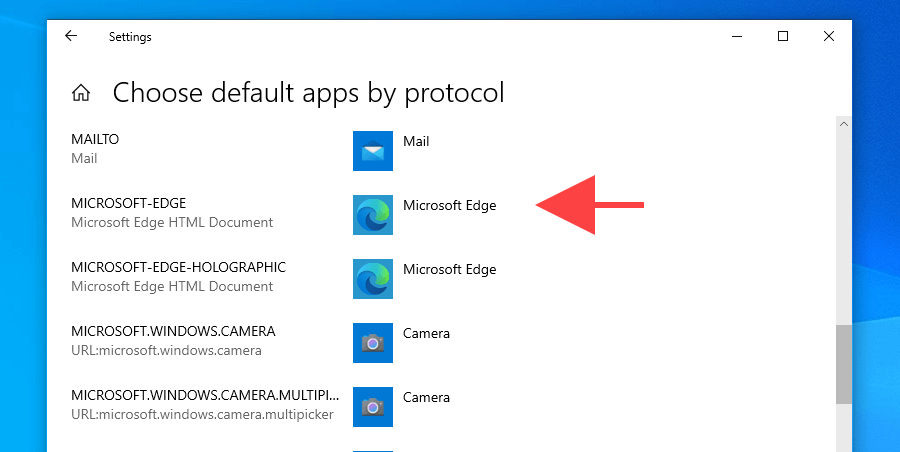
5. Valitse EdgeDelector .
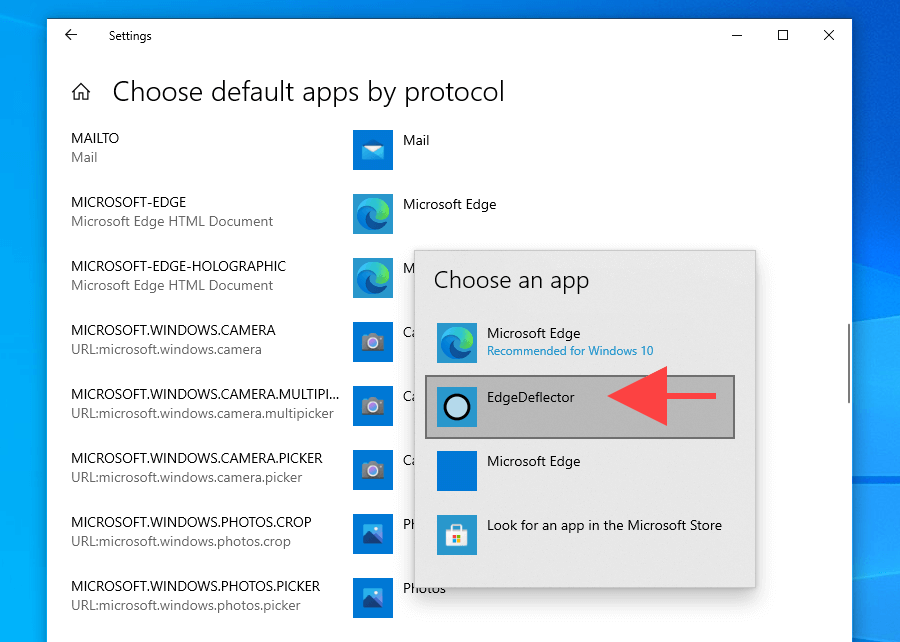
6. Poistu Asetukset - sovelluksesta.
Nauti uuden oletusselaimesi käyttämisestä
Oletusselaimen vaihtaminen (etenkin Windows 11:ssä) on hankala tapaus. Huolimatta siitä, että Microsoft on saanut paljon epäpuhtauksia, se näyttää vain tehostavan ponnistelujaan pakottaakseen osakeselaimen käyttäjiin. Mutta vaikka Edgen Chromium-versio olisi kuinka parempi verrattuna aikaisempiin, valinnan rajoittaminen on vain huono maku.
Jos kuitenkin etsit edelleen kiinteää verkkoselainta, tässä on useita kevyitä vaihtoehtoja , joita kannattaa harkita. Voit myös kokeilla näitä selaimia, joista et ehkä ole koskaan ennen kuullut .