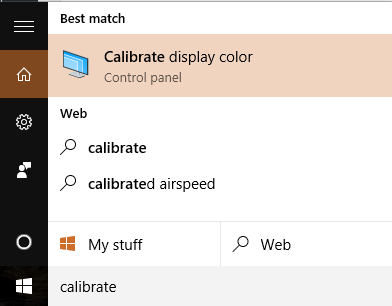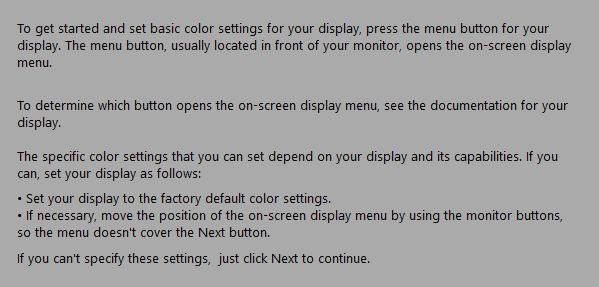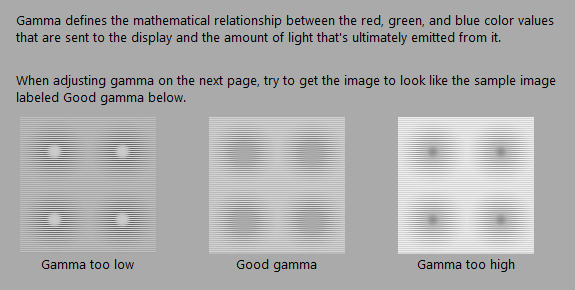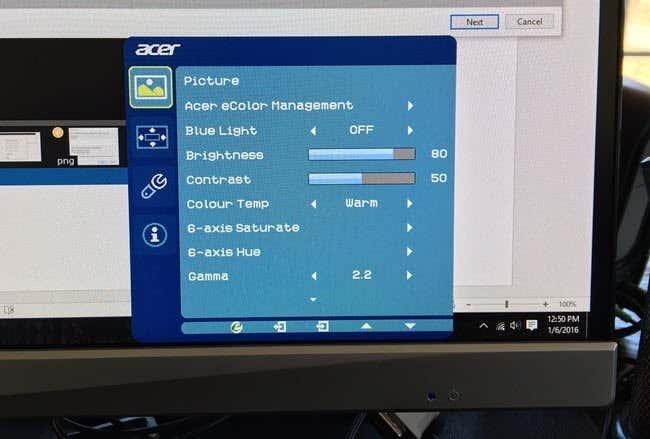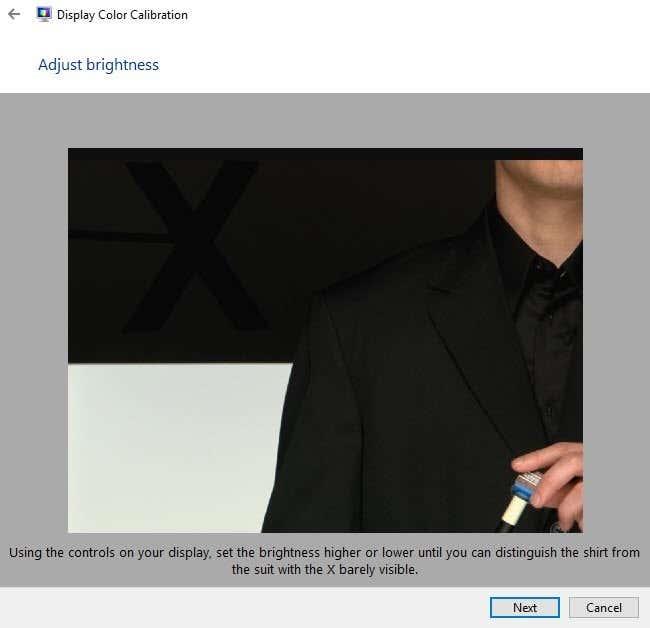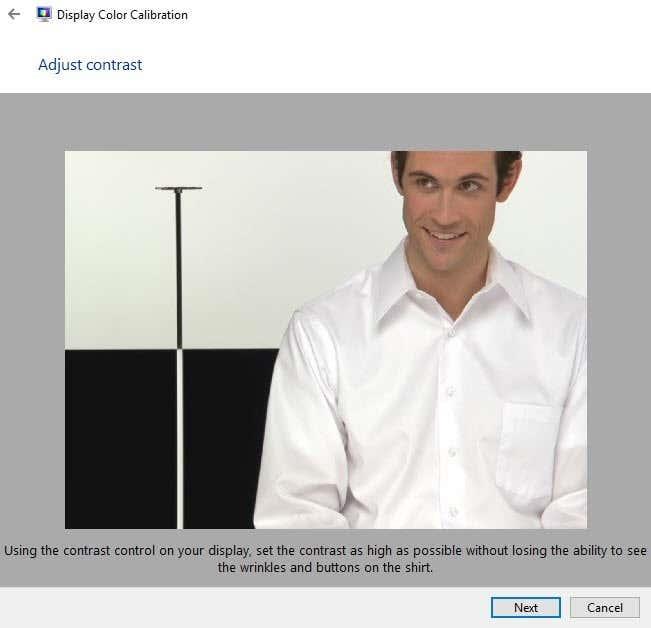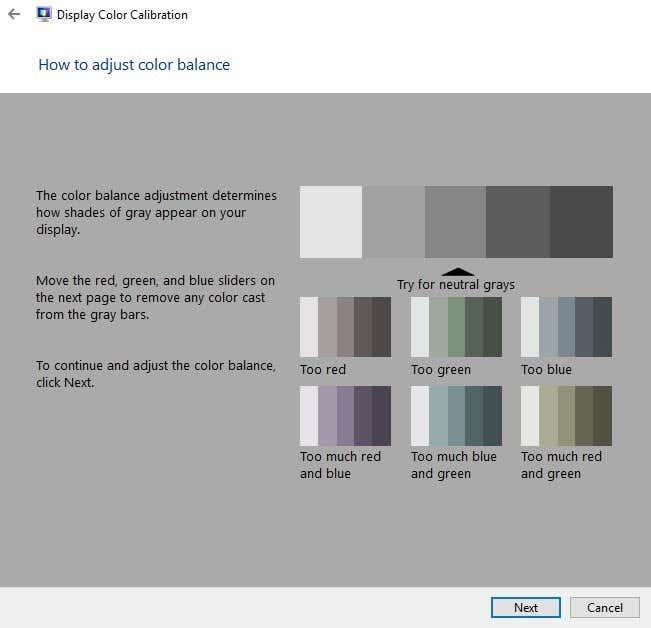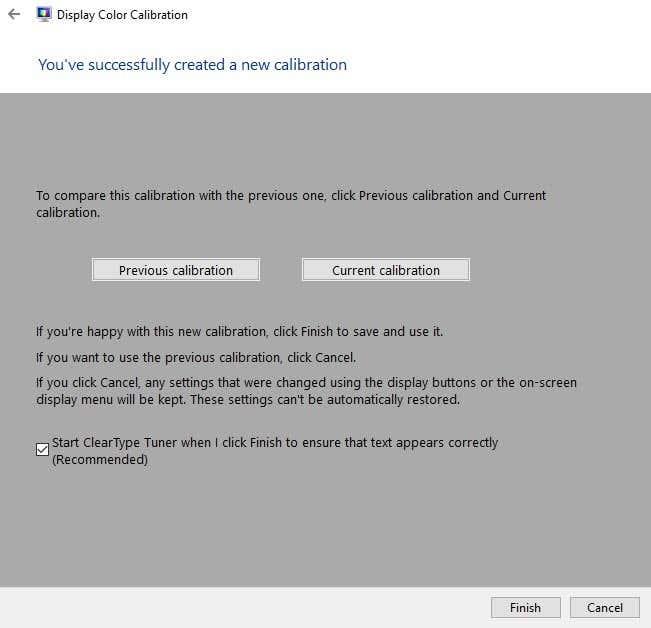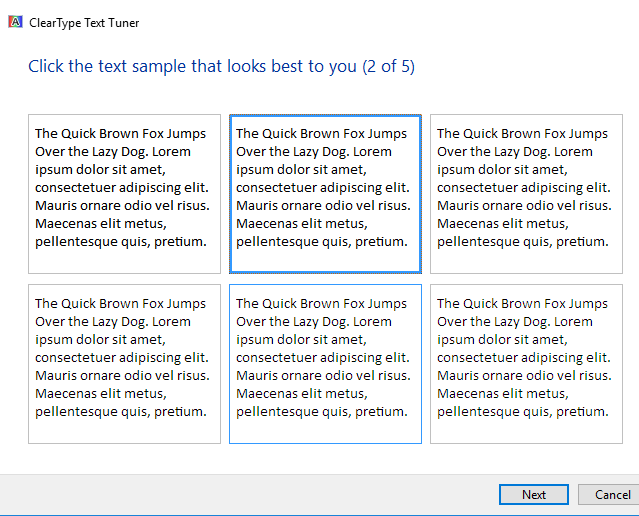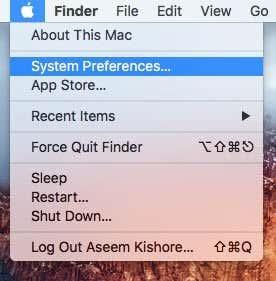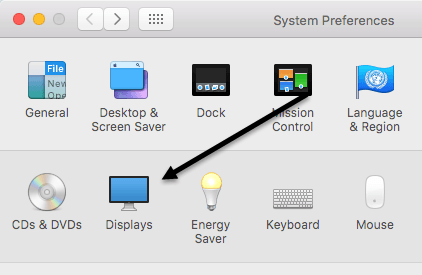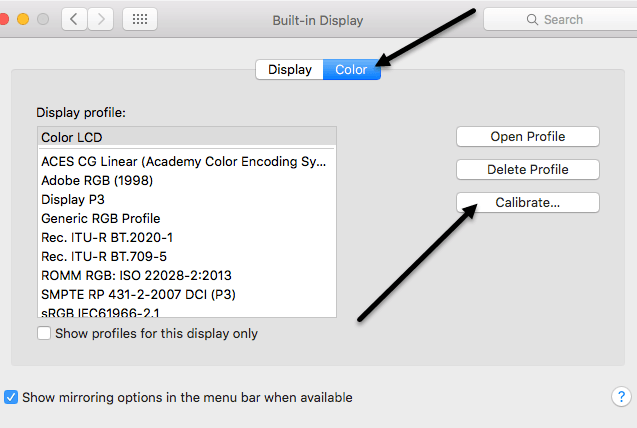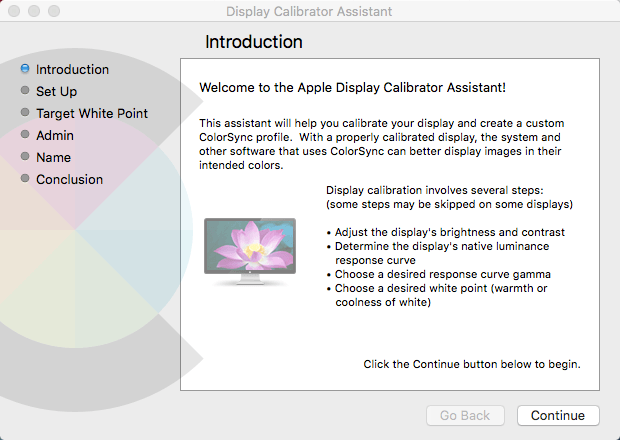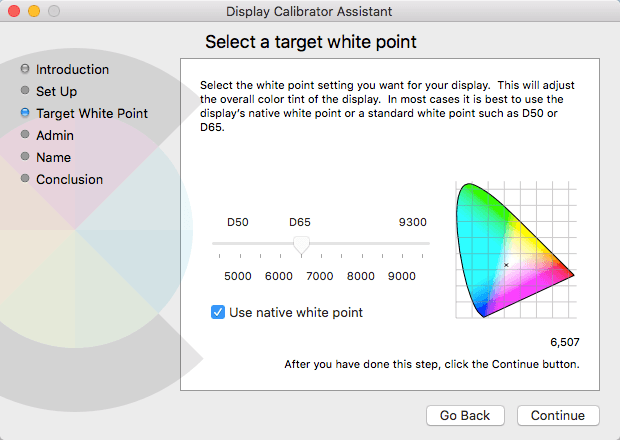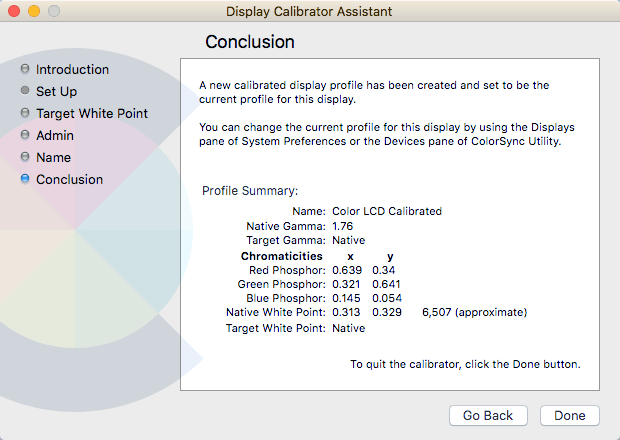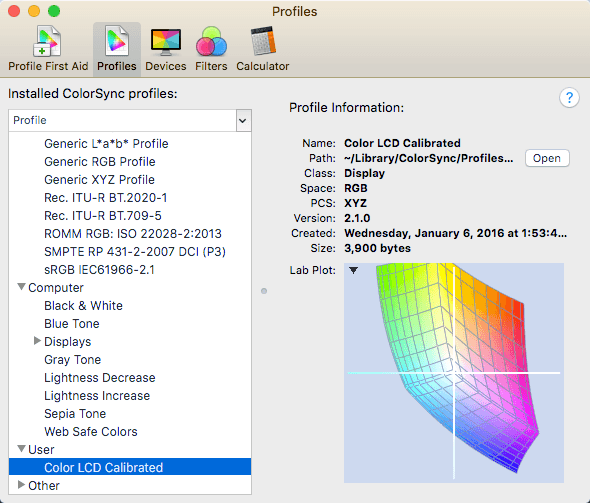Useimmat ihmiset eivät koskaan vaivaudu kalibroimaan näyttöjään, koska kaikki näyttää hyvältä, kun he ensimmäisen kerran määrittävät sen, joten he vain pitävät kiinni siitä. Olen myös tehnyt tämän itse monta kertaa, mutta äskettäin yritin kalibroida näyttöni ja huomasin, että se näytti paljon paremmalta kuin mihin olin tottunut.
Windows 7, 8, 10 ja Mac OS X sisältävät kaikki sisäänrakennetut ohjatut toiminnot, jotka auttavat sinua kalibroimaan näytön, jotta se ei ole liian kirkas tai liian tumma. Minulle näytöni olivat aina erittäin kirkkaita ja aloin käyttämään kolmannen osapuolen f.lux -nimistä ohjelmaa , joka säätää näytön väriä yön aikana.
Kun kalibroin näyttöni, minun ei tarvinnut käyttää f.luxia niin usein, edes yöllä. Kirkkauden lisäksi näytön värit näyttivät paremmilta kalibroinnin jälkeen. Tässä artikkelissa puhun siitä, kuinka voit kalibroida näytön Windowsissa ja Macissa.
Kalibroi näyttö – Windows
Käynnistä ohjattu kalibrointitoiminto Windowsissa napsauttamalla Käynnistä ja kirjoittamalla kalibroi . Pääset sinne myös siirtymällä Ohjauspaneeliin , napsauttamalla Näyttö ja napsauttamalla sitten vasemmanpuoleisessa valikossa Kalibroi väri .
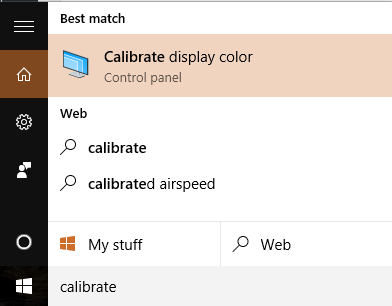
Tämä käynnistää ohjatun näytön värin kalibrointitoiminnon . Siirry eteenpäin ja napsauta Seuraava aloittaaksesi ensimmäisen vaiheen. Ensimmäinen asia, jota se pyytää sinua tekemään, on avata näytön valikko ja palauttaa väriasetukset tehdasasetuksiin. Minun tapauksessani palautin vain koko näytön tehdasasetuksiin, koska en ollut varma, mitä asetuksia olin jo muuttanut. Jos käytät kannettavaa tietokonetta, käy läpi jokainen vaihe.
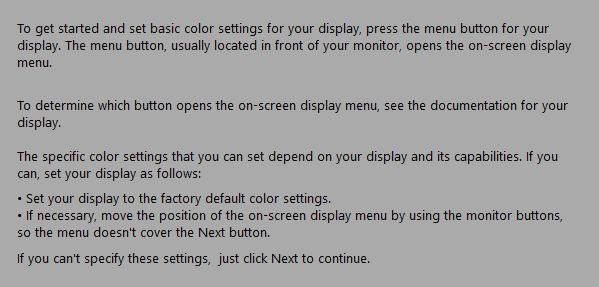
Napsauta Seuraava ja sinun on ensin säädettävä gamma-asetusta. Periaatteessa kaikkia vaiheita varten sinun on sovitettava näyttö keskikuvaan, jota pidetään parhaana asetuksena. Se näyttää myös liian korkeat ja liian matalat asetukset, jotta näet selvästi, milloin olet säätänyt liikaa.
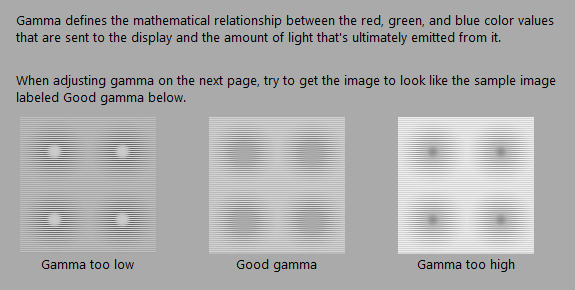
Huomaa, että kun yrität säätää liukusäädintä Windows-ohjelmassa, näyttö saattaa palautua omiin oletusasetuksiinsa. Suurin osa näistä asetuksista on muutettava itse näytön valikon kautta etkä käytä ohjelmaa (ellet ole kalibroimassa kannettavan tietokoneen näyttöä). Käytät vain ohjelmaa varmistaaksesi, että se näyttää hyvältä katsotulta kuvalta.
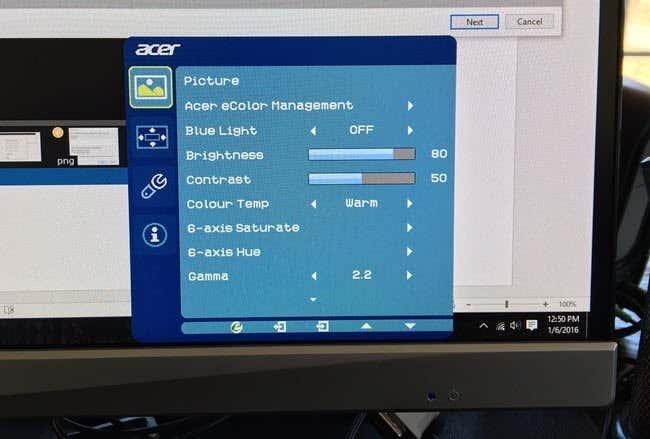
Tässä on esimerkiksi kuva Acer-näytöstäni ja näytön asetuksista, joita voidaan säätää. Minun tapauksessani minun piti säätää gamma-arvoa tästä näyttövalikosta, koska se ei antanut minun muuttaa sitä Windowsin liukusäätimellä.
Gamman jälkeen sinun on säädettävä kirkkautta, jotta voit erottaa paidan puvusta ja X on tuskin näkyvissä taustalla. Voit ohittaa kannettavien näyttöjen kirkkauden ja kontrastin.
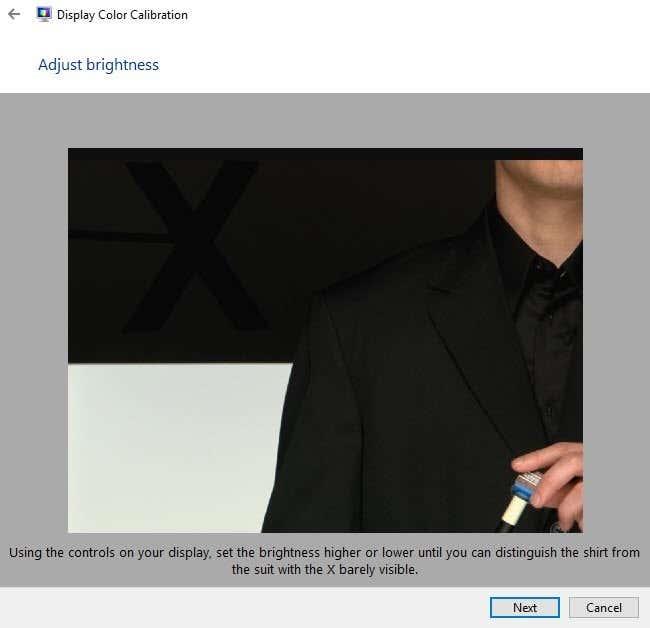
Seuraavaksi kontrasti. Säädä jälleen näytön asetusta. Kontrastin vuoksi haluat asettaa sen korkeimpaan mahdolliseen arvoon, ennen kuin paidan napit alkavat kadota.
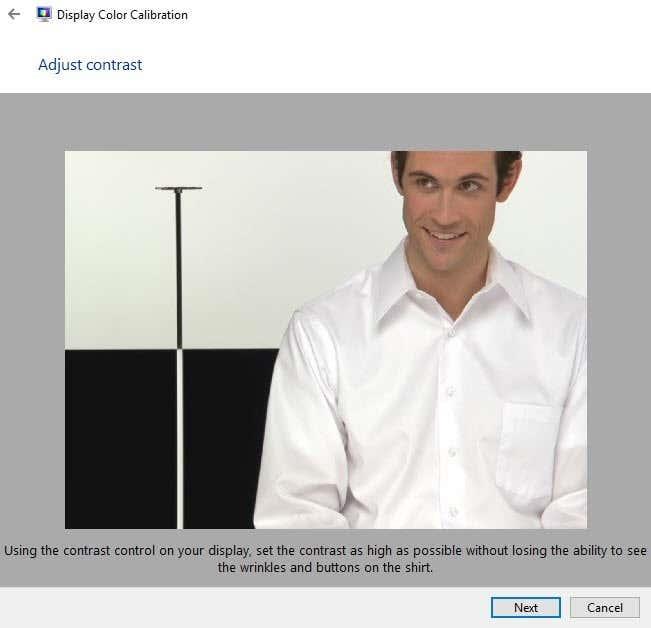
Seuraava näyttö auttaa sinua säätämään väritasapainoa. Tässä haluat varmistaa, että kaikki palkit ovat harmaita ja ettei muita värejä ole. Uudemmissa näytöissä tästä huolehditaan, ja jos yrität säätää liukusäätimiä, näyttö vain palautuu oletusarvoihin, joten voit ohittaa tämän osan, jos niin tapahtuu sinulle.
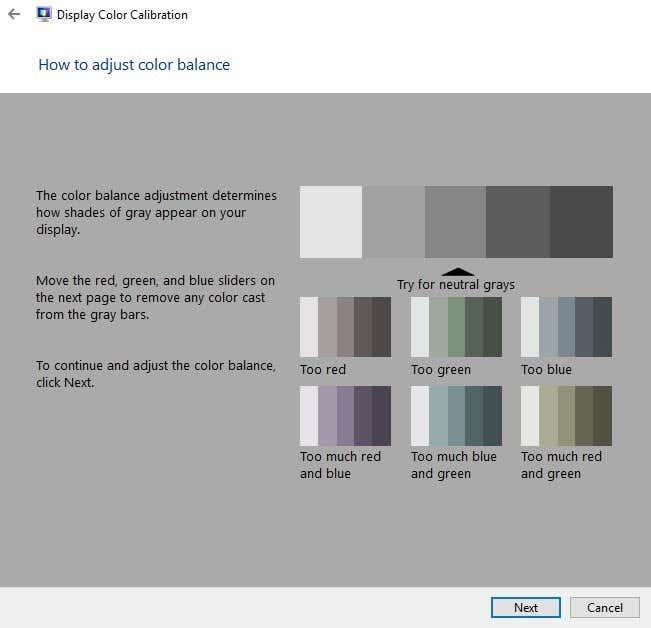
Kun olet tehnyt tämän, kalibrointi on valmis. Voit nyt napsauttaa Esikatselu ja Nykyinen nähdäksesi eron sen välillä, mitä sinulla oli aiemmin ja miltä se näyttää nyt.
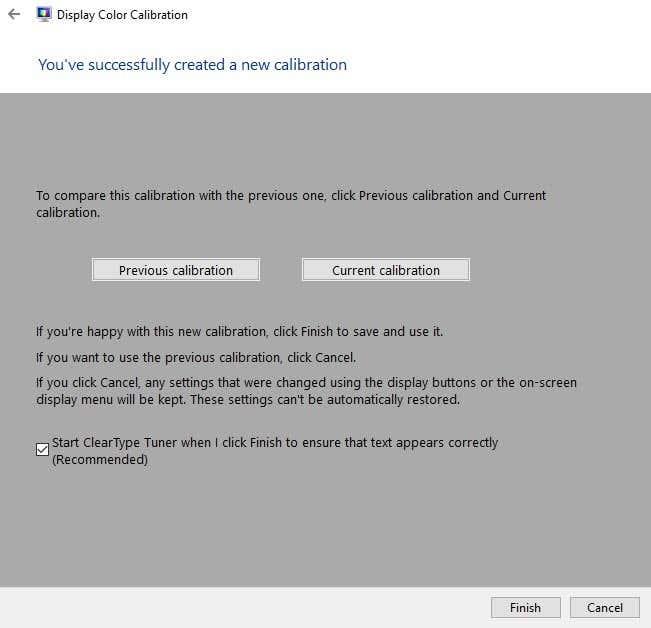
Jätän myös ClearType Tuner -ruudun valituksi ennen kuin napsautat Valmis . Tämä on toinen lyhyt ohjattu toiminto, joka varmistaa, että teksti näkyy terävästi ja selkeästi näytölläsi. Pohjimmiltaan sinun täytyy käydä läpi viisi näyttöä ja valita, mikä teksti näyttää sinulle parhaiten.
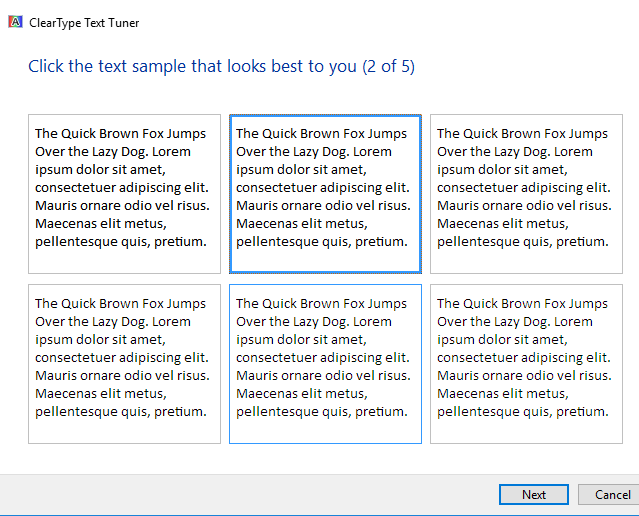
Se on suunnilleen se Windows-näytön kalibroinnissa. Näyttöohjelmiston ja tämän ohjatun toiminnon välillä et todellakaan tarvitse mitään muuta, ellet ole ammattilainen, jolloin sinulla on todennäköisesti joka tapauksessa huippuluokan näyttö.
Kalibroi näyttö – Mac
Mac-tietokoneissa ohjattu toiminto on hieman erilainen kalibroinnin suhteen. Se riippuu myös siitä, mitä OS X:n versiota käytät. Olen kirjoittanut tämän artikkelin käyttöjärjestelmässä OS X 10.11.2 EL Capitan, joka on uusin versio.
Aloita napsauttamalla pientä Apple-kuvaketta näytön vasemmassa yläkulmassa ja napsauttamalla sitten Järjestelmäasetukset .
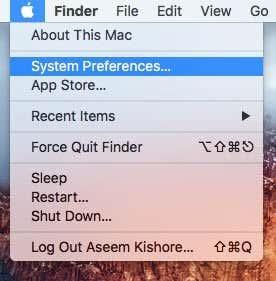
Napsauta seuraavaksi luettelossa Näytöt .
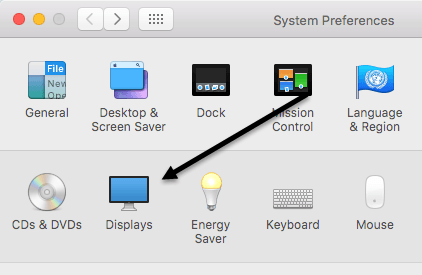
Napsauta nyt Väri - välilehteä ja napsauta sitten oikealla olevaa Kalibroi - painiketta.
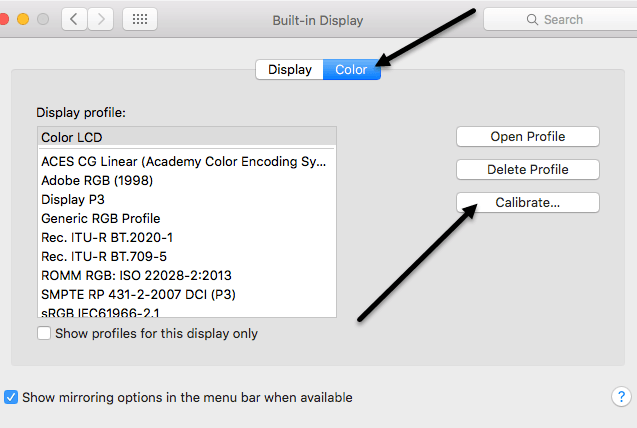
Tämä tuo esiin Display Calibrator Assistant -esittelynäytön, joka opastaa sinua kunkin vaiheen läpi.
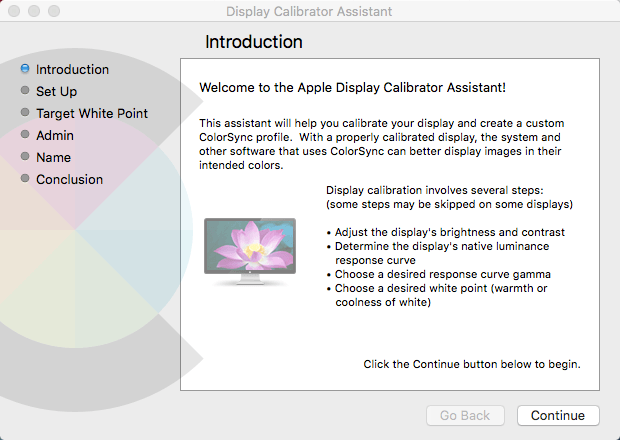
Macin ohjattu toiminto on itse asiassa melko älykäs ja poistaa kaikki vaiheet, joita näyttösi ei tue. Esimerkiksi suoritin tämän MacBook Pro -kannettavassani ja ainoa säätö, jonka pystyin tekemään, oli kohdevalkoinen piste. Se ohitti kirkkauden/kontrastin, alkuperäisen luminanssivastekäyrän ja gammakäyrän. Jos ulkoinen näyttö on liitetty Maciin, saat muita vaihtoehtoja.
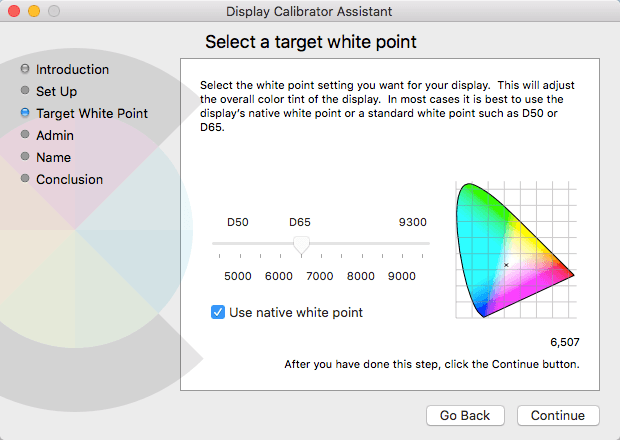
Kohdevalkopisteenä voit joko käyttää näytön alkuperäistä valkoista pistettä tai säätää sitä manuaalisesti poistamalla ensin valintaruudun valinnan. Huomasin, että alkuperäinen valkoinen piste antoi näytölle paremman värisävyn kuin käyttöjärjestelmän asennuksen yhteydessä asetettu.
Minulla ei ollut ulkoista näyttöä Macilleni, joten en saanut muita vaihtoehtoja, kuten luminanssi, gamma jne., mutta voit luultavasti selvittää sen ohjatun toiminnon avulla. Admin - vaihe kysyy vain, haluatko asettaa tämän väriprofiilin muiden käyttäjien saataville vai et, ja Name - vaiheessa voit nimetä uuden profiilisi.
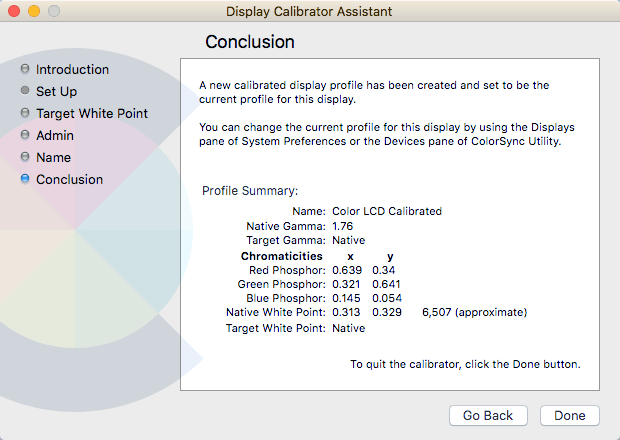
Yhteenvetonäytössä on joitain teknisiä tietoja näytön nykyisistä väriasetuksista. OS X:ssä on myös toinen työkalu nimeltä ColorSync Utility , jonka avulla voit korjata väriprofiileja, tarkastella kaikkia profiileja ja laskea RGB-arvot mille tahansa näytön pikselille. Napsauta vain Spotlightia ja kirjoita ColorSync ladataksesi sen.
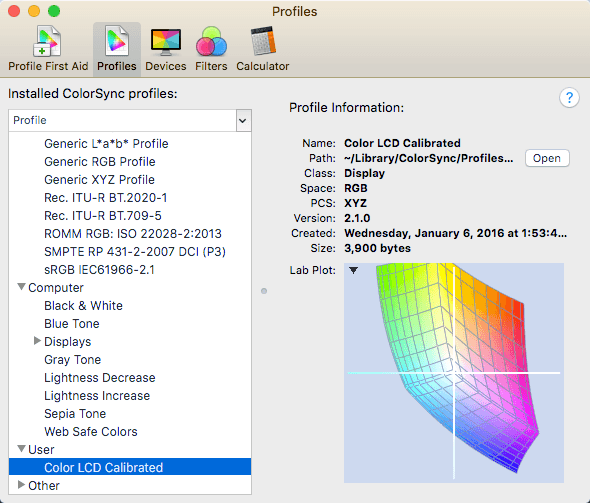
Kuten aiemmin totesin, useimmat ihmiset eivät koskaan huolehdi näyttöjensä kalibroinnista, koska useimmat niistä tekevät melko hyvää työtä oletuksena. Jos olet kuitenkin nirso sen suhteen, miltä kaikki näyttää näytölläsi, sitä kannattaa kokeilla. Jos sinulla on kysyttävää, lähetä kommentti. Nauttia!