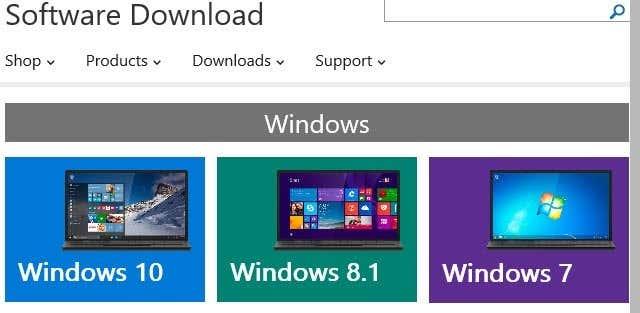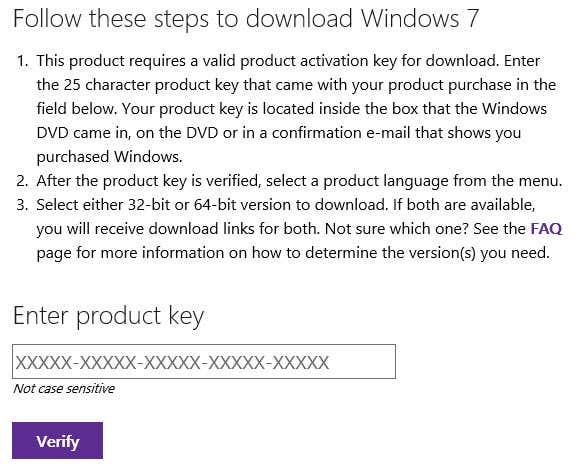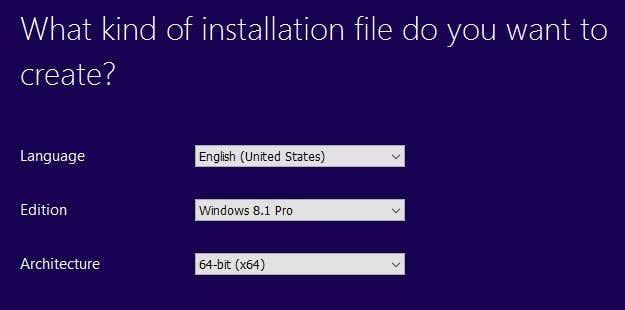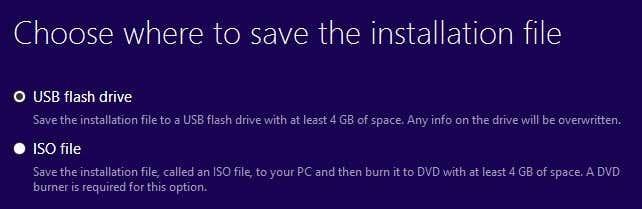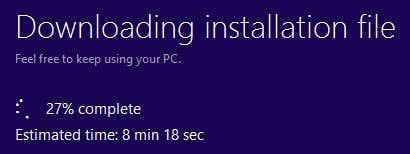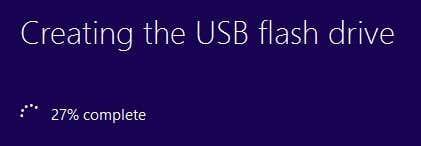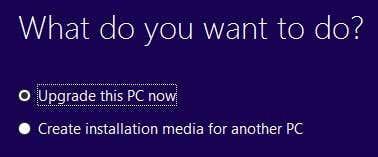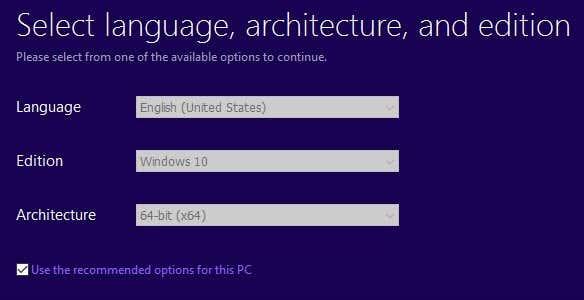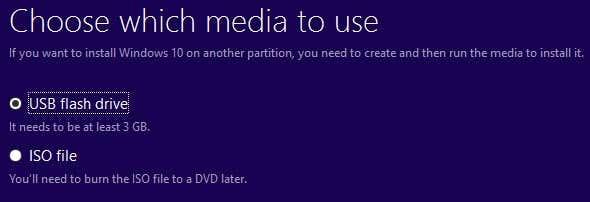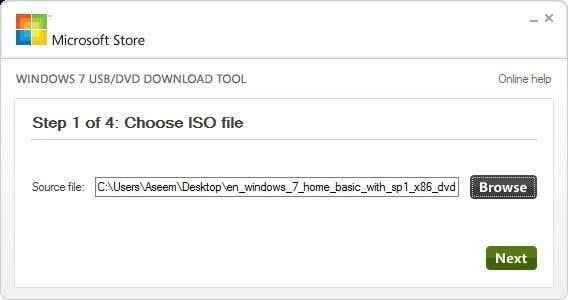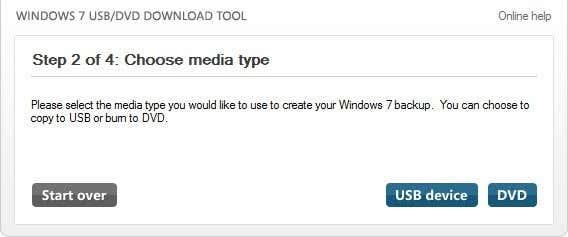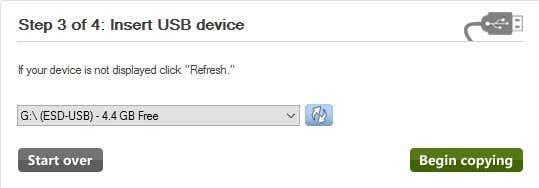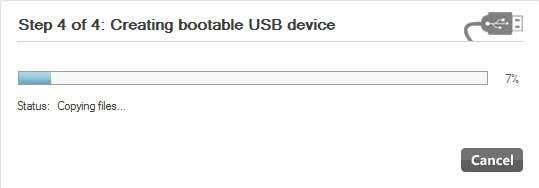Jos sinulla on voimassa oleva Windows-tuoteavain, voit ladata Windows 7:n, Windows 8.1:n tai Windows 10:n täydelliset lailliset kopiot Microsoftilta ja käyttää niitä tietokoneen alustamiseen tai uuden tietokoneen asennukseen.
Vielä parempaa on, että voit nyt käyttää Windows 7- tai Windows 8.1 -tuoteavainta Windows 10:n asentamiseen myös koneeseen. Joten jos sinulla on Windows 7- tai 8.1-tietokone ja haluat suorittaa puhtaan asennuksen, voit nyt ladata Windows 10 ISO -kuvan ja aktivoida Windows 10:n asennuksen jälkeen nykyisellä tuoteavaimellasi.
Sisällysluettelo
- Lataa Windows 10, 8, 7 ISO-kuvat
- Lataa Windows 7
- Lataa ja asenna Windows 8.1
- Lataa ja asenna Window 10
- USB-luontityökalu Windows 7:lle
Ainoa Microsoftin edelleen ylläpitämä rajoitus on, että sinun on asennettava Windows 10 samaan tietokoneeseen, johon Windows 7 tai Windows 8.1 asennettiin. Tämä on kuitenkin suuri muutos Microsoftille ja suuri kuluttajille.
Tässä artikkelissa puhun siitä, kuinka voit ladata Microsoftilta laillisen ISO-kuvan uusimpia Windows-versioita varten ja luoda käynnistettävän USB-muistitikun, jotta voit asentaa käyttöjärjestelmän tietokoneellesi.
Lataa Windows 10, 8, 7 ISO-kuvat
Aiemmin pystyit lataamaan ISO-kuvatiedostoja Windowsille DigitalRiver-kumppaniyritykseltä, mutta Microsoft poisti tämän vaihtoehdon noin vuosi sitten.
Jotta voit ladata uusimmat käyttöjärjestelmät, sinun on vierailtava ohjelmiston lataussivulla täällä:
https://www.microsoft.com/en-us/software-download/home
Yläreunassa näkyy Windows 10, Windows 8.1 ja Windows 7. Windows 10- ja Windows 8.1 -käyttöjärjestelmissä voit ladata ISO-kuvat ilman tuoteavainta. Sinun on syötettävä se, kun aloitat asennusprosessin.
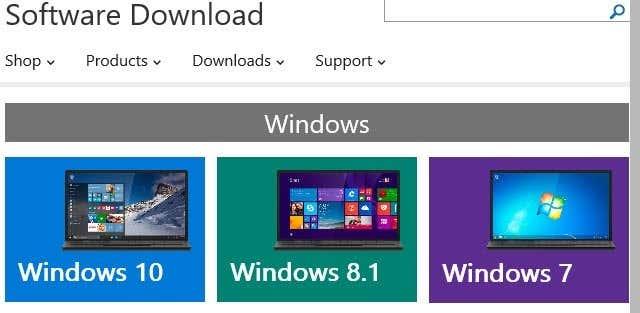
Lataa Windows 7
Windows 7:ssä sinun on kuitenkin syötettävä tuoteavain ennen kuin voit jopa ladata ISO-kuvatiedoston.
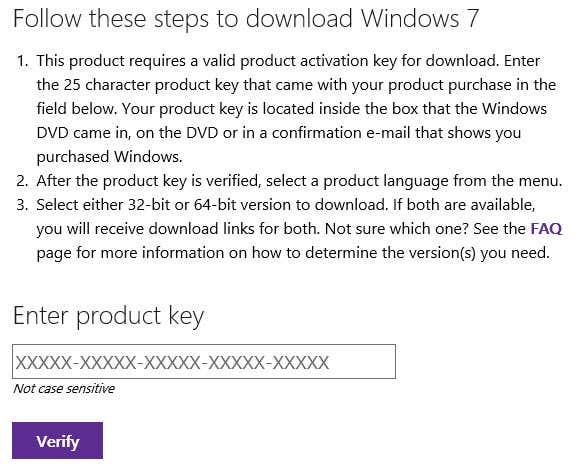
Kun kirjoitat kelvollisen tuoteavaimen, valitset kielen ja haluatko ladata 32- vai 64-bittisen version. Huomaa, että ladattava Windows 7 -versio riippuu tuoteavaimestasi. Joten jos käytät Windows 7 Home -näppäintä, voit ladata vain Windows 7 Homen.
Lataa ja asenna Windows 8.1
Windows 8.1:lle sinun on ladattava medianluontityökalu. Medianluontityökalussa on mukavaa, että voit ladata sen avulla Windows 8.1:n ja asentaa sen suoraan USB-muistitikulle tai polttaa sen DVD-levylle.
Kun olet ladannut työkalun ja käynnistänyt sen, sinulta kysytään kieli, versio ja arkkitehtuuri, jonka haluat ladata.
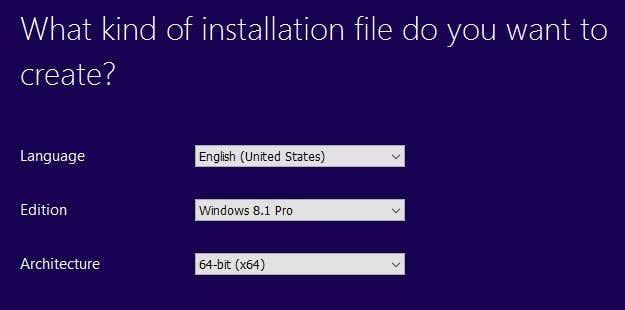
Napsauta Seuraava, niin sinulla on mahdollisuus tallentaa tiedosto suoraan USB-muistitikulle tai ladata ISO ja polttaa se DVD-levylle.
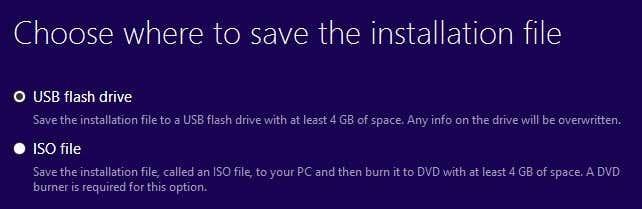
Jos valitset USB-muistitikun, sinua pyydetään asettamaan sellainen, ennen kuin voit aloittaa latauksen. Tämän jälkeen lataus alkaa, kun napsautat Seuraava.
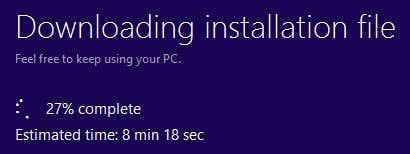
Kun lataus on valmis, työkalu alkaa asentaa käyttöjärjestelmää USB-asemaan tai ladata ISO-tiedoston.
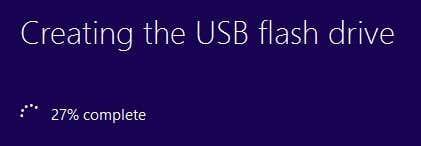
Lataa ja asenna Window 10
Windows 10:ssä näet yläreunassa painikkeen nimeltä Päivitä nyt , joka yrittää päivittää Windows 7- tai Windows 8.1 -asennuksesi Windows 10:ksi. Jatka vierittämistä alaspäin, niin näet Lataa työkalu nyt -painikkeen.
Windows 10:n mukana tulee myös medianluontityökalu, joka tekee saman kuin Windows 8.1 -työkalu, mutta sisältää lisävaihtoehdon heti alussa.
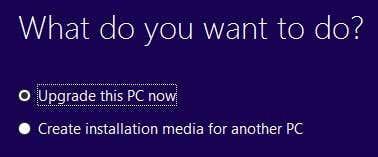
Ensin valitset, haluatko päivittää nykyisen tietokoneen vai luoda asennusmedian toiselle tietokoneelle. Meidän tapauksessamme haluamme valita jälkimmäisen vaihtoehdon.
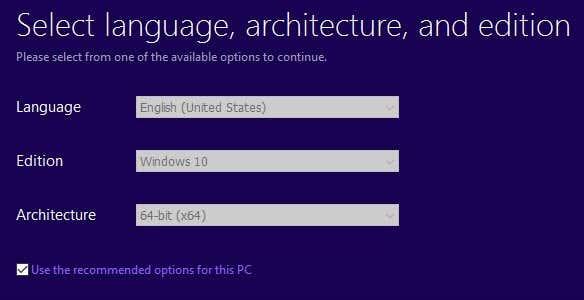
Windows 10 -median luontityökalu yrittää myös määrittää sinulle parhaat vaihtoehdot nykyisen PC-laitteiston perusteella. Voit poistaa valinnan Käytä suositeltuja vaihtoehtoja tälle tietokoneelle -ruudusta, jos haluat valita jotain muuta.
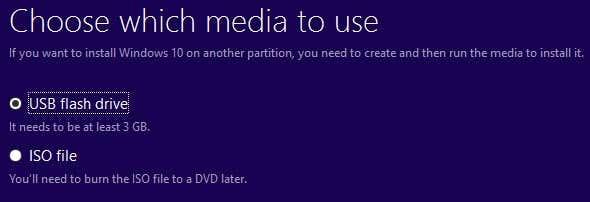
Voit valita USB-muistitikulta tai ISO-tiedostosta tällä työkalulla. Kuten Windows 8 -työkalussa, sinun on poltettava ISO-kuva itse DVD-levylle, jos valitset tämän vaihtoehdon.
Jos valitset flash-aseman, sinun on vain varmistettava, että tietokoneeseen on jo liitetty sellainen, ennen kuin napsautat Seuraava.
USB-luontityökalu Windows 7:lle
Jos lataat Windows 8:n tai Windows 10:n ISO-tiedostona, haluat todennäköisesti polttaa ne DVD-levylle. Windows 7:ssä voit ladata vain ISO-tiedoston (ei medianluontityökalua), joten saatat haluta polttaa sen DVD-levylle tai tehdä käynnistettävän USB-muistitikun.
Onneksi Microsoftilla on toinen ilmainen työkalu, nimeltään USB/DVD Download Tool , joka ottaa ISO:n ja asentaa sen USB-muistitikulle tai polttaa sen DVD-levylle. Huomaa, että tätä työkalua kutsutaan Windows 7 USB/DVD -työkaluksi, mutta se toimii myös Windows 10- ja Windows 8 ISO -kuvatiedostojen kanssa.
Kun olet ladannut ja asentanut sen, käyt yksinkertaisesti läpi nelivaiheisen prosessin. Valitse ensin Windows ISO -kuvatiedosto alla olevan kuvan mukaisesti.
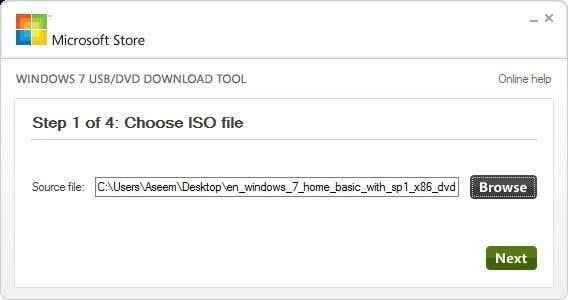
Seuraavaksi valitset, haluatko käyttää USB-laitetta vai DVD-levyä Windowsin asennusmediassa.
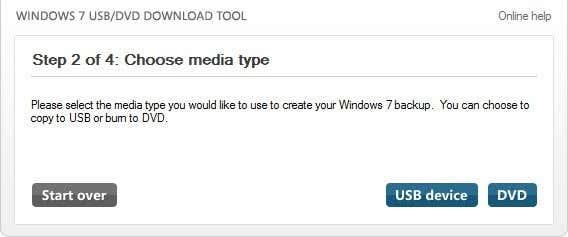
Varmista, että asetat USB-laitteen tai DVD-levyn ja napsauta sitten Aloita kopiointi tai Aloita poltto -painiketta aloittaaksesi prosessin.
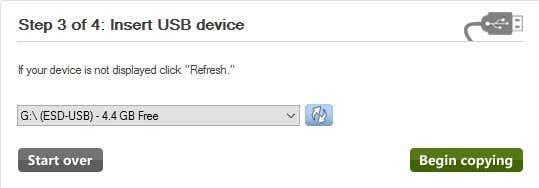
Näet ponnahdusikkunan, jossa kerrotaan, että USB-laite on tyhjennettävä, jotta voit jatkaa. Siirry eteenpäin ja napsauta Tyhjennä USB-laite . Ohjelma alustaa USB-laitteen ja aloittaa asennuksen.
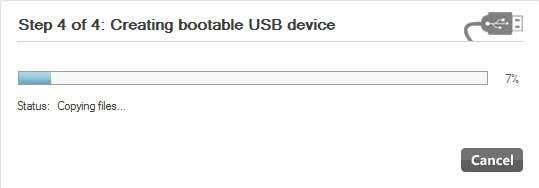
Kun olet valmis, sinulla on käynnistettävä Windowsin USB-laite tai DVD-levy. Kun olet luonut median, sinun tarvitsee vain kytkeä se tietokoneeseen ja käynnistää uudelleen.
Useimmat tietokoneet yrittävät käynnistyä ensin DVD- tai USB-levyltä, joten asennuksen pitäisi käynnistyä automaattisesti. Jos ei, sinun on kuitenkin siirryttävä BIOSiin ja muutettava käynnistysjärjestystä manuaalisesti. Jos sinulla on kysyttävää, voit lähettää kommentin. Nauttia!