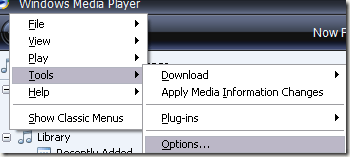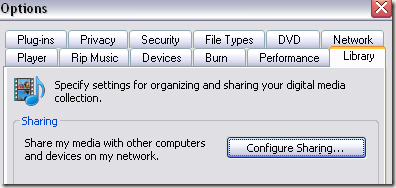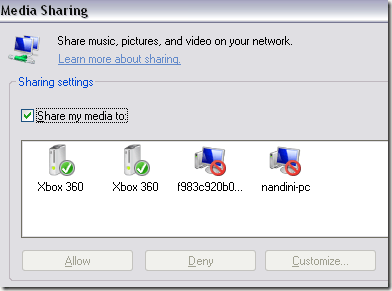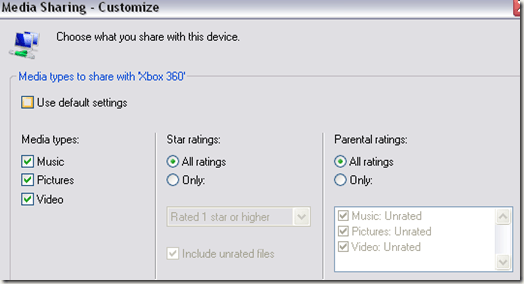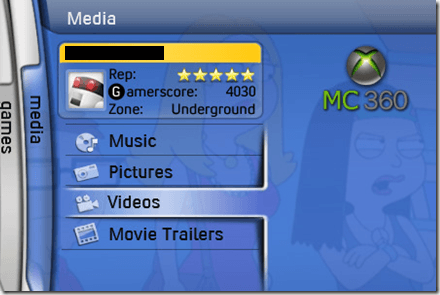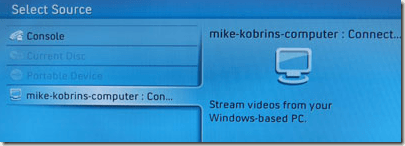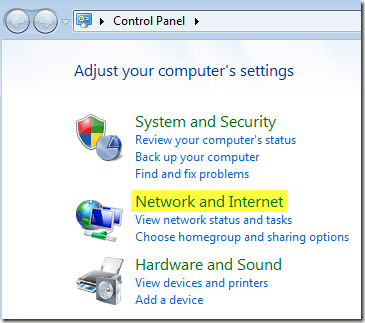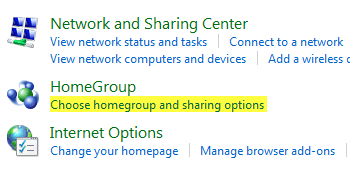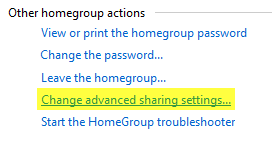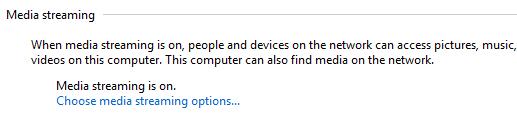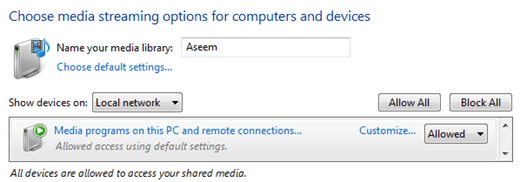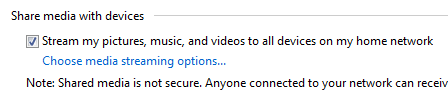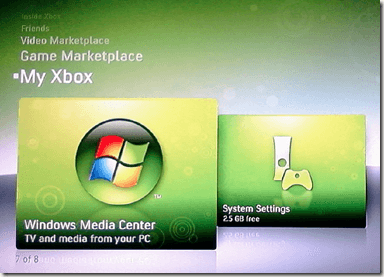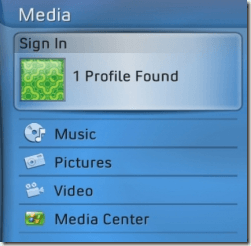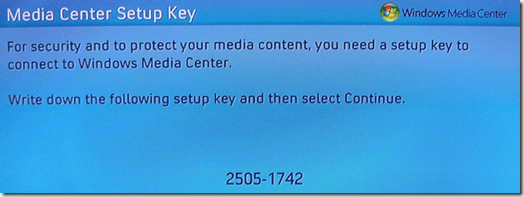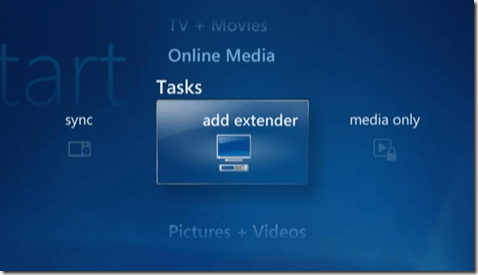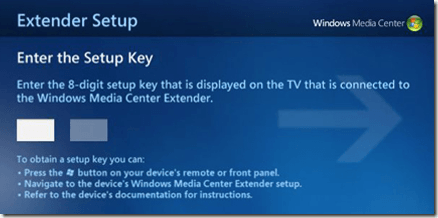Jos sinulla on Xbox 360 -konsoli, voit helposti jakaa kaikki tietokoneellesi tallennetut kuvat, videot ja musiikin konsolillasi. Tämä on mukavaa, jos Xbox on liitetty valtavaan taulutelevisioon ja haluat näyttää perheellesi ja ystävillesi kotivideoita tai kuvia.
Käytössäsi olevasta käyttöjärjestelmästä ja siitä, onko sinulla Windows Media Center -tietokonetta vai ei, on olemassa muutamia eri tapoja yhdistää Xbox tietokoneeseen.
Sisällysluettelo
- Yhdistä Windows XP Xbox 360:een
- Yhdistä Windows 7/8/10 Xbox 360:een
- Yhdistä Windows Media Center Xbox 360:een
Yhdistä Windows XP Xbox 360:een
Jos sinulla on Windows XP ilman Media Centeriä, sinun on käytettävä Windows Media Playeria, jotta voit suoratoistaa sisältöä Xbox 360 -konsoliisi.
Se on melko yksinkertainen prosessi, eikä sen käyttöönotto vie kovin kauan. Noudata ensin näitä ohjeita Windows Media Playerissa:
1. Napsauta ylävalikosta Työkalut – Asetukset .
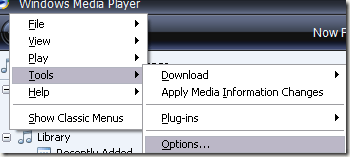
2. Napsauta sitten Kirjasto - välilehteä ja napsauta Configure Sharing -painiketta. Riippuen siitä, mitä WMP-versiota käytät, Kirjasto-välilehdellä saattaa olla Media Sharing -painike.
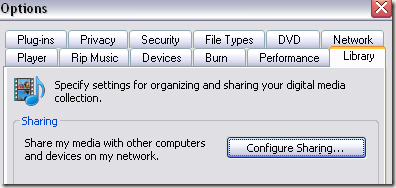
3. Napsauta nyt Jaa mediani -valintaruutua ja valitse Xbox 360 -konsoli alla olevasta luettelosta.
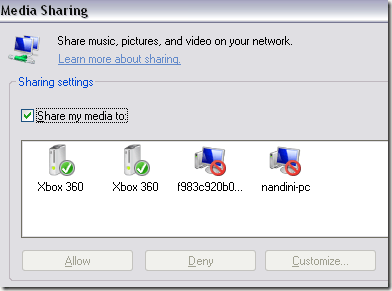
4. Lopuksi, kun olet valinnut Xboxin luettelosta, siirry eteenpäin ja napsauta Salli - painiketta. Konsolikuvakkeen viereen pitäisi ilmestyä vihreä valintamerkki.
5. Napsauta Mukauta - painiketta määrittääksesi, minkä tyyppistä mediaa haluat jakaa Xbox-konsolin kanssa.
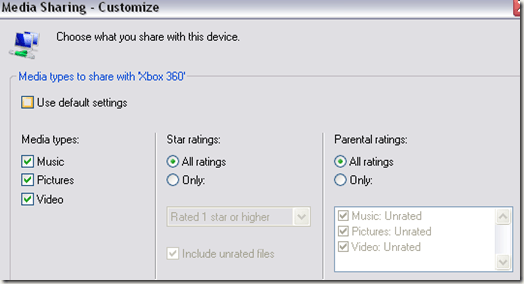
Nyt voit käyttää mediaasi Xboxillasi siirtymällä Xbox Dashboardin Media-alueelle ja valitsemalla Musiikki, Kuvat tai Videot .
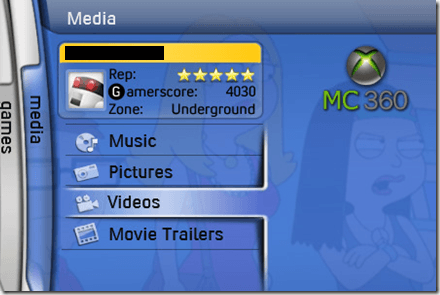
6. Xbox tunnistaa automaattisesti verkossasi olevat tietokoneet, jotka käyttävät WMP-verkon jakamista, joten voit valita tietokoneen nimen perusteella.
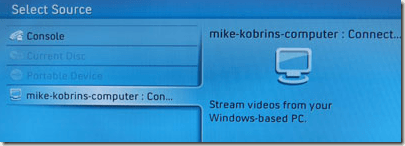
Se on niin yksinkertaista! Voit nyt selata PC-mediaa Xboxillasi.
Yhdistä Windows 7/8/10 Xbox 360:een
Liitä Windows 7/8/10 -tietokone Xboxiin (jossa ei ole Windows Media Centeriä) noudattamalla alla olevia ohjeita.
1. Napsauta Käynnistä , sitten Ohjauspaneeli ja sitten Verkko ja Internet .
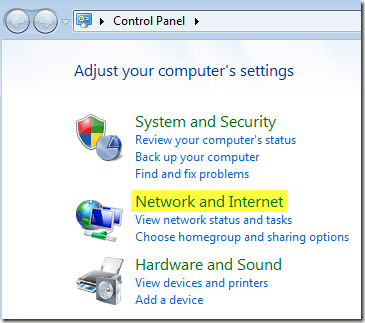
2. Napsauta Kotiryhmä- ja jakamisasetukset .
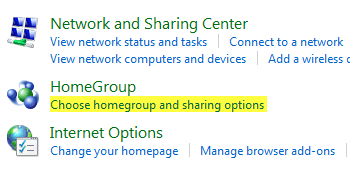
3. Napsauta sitten Muuta jakamisen lisäasetuksia .
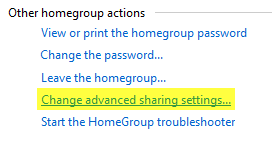
4. Vieritä alas Media Streaming -kohtaan ja napsauta Valitse median suoratoistoasetukset . Vaihtoehto voi sijaita kohdassa Kaikki verkot .
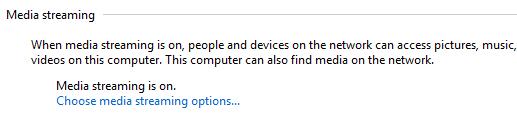
5. Siirry eteenpäin ja napsauta Ota median suoratoisto käyttöön . Täällä voit antaa mediakirjastollesi nimen ja valita, mitä haluat jakaa.
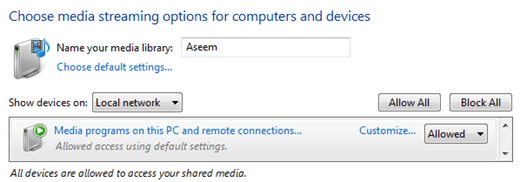
6. Napsauta OK ja napsauta sitten Jakamisen lisäasetukset -sivulla Tallenna muutokset. Tämä vie sinut takaisin Kotiryhmä-näyttöön. Täällä haluat tarkistaa Suoratoista kuvia, musiikkia ja videoita kaikkiin kotiverkon laitteisiin .
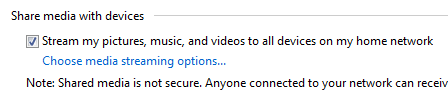
Nyt voit noudattaa samoja vaiheita Xbox 360:lla päästäksesi käsiksi Windows 7/8/10 -tietokoneeseen tallennettuun mediaan.
Yhdistä Windows Media Center Xbox 360:een
Jos sinulla on Windows Media Center -tietokone, se on hyvin yksinkertainen prosessi. Noudata alla olevia ohjeita.
1. Ensin Xbox 360:lle on hankittava 8-numeroinen mediakeskuksen asennusavain. Voit tehdä tämän siirtymällä kohtaan Oma Xbox ja valitsemalla Windows Media Centerin .
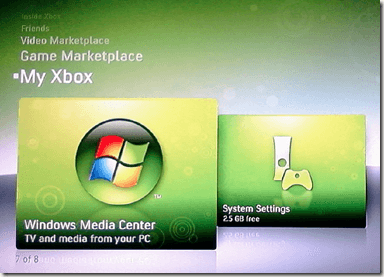
Se voi olla myös Media - välilehden alla.
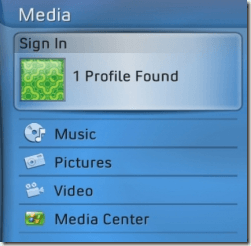
2. Seuraa näytön ohjeita, kunnes pääset mediakeskuksen näppäimeen. Sen pitäisi näyttää suunnilleen tältä:
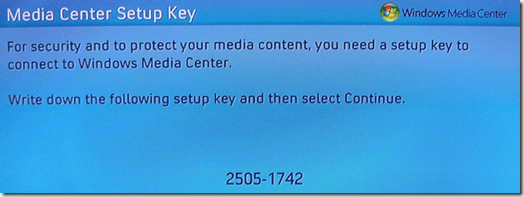
3. Siirry nyt Windows 7- tai Vista Media Center -tietokoneeseen ja käynnistä se. Napsauta sitten Tehtävät ja Lisää Extender .
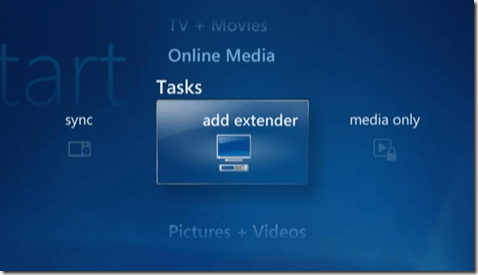
4. Syötä nyt 8-numeroinen koodisi ja napsauta Seuraava.
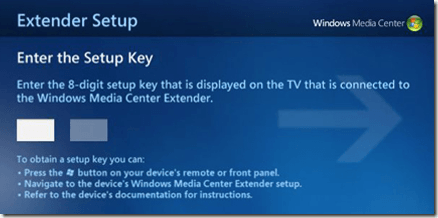
Tässä vaiheessa tietokoneesi pitäisi olla kytkettynä Xbox 360:een ja valmis suoratoistamaan musiikkia, videoita ja kuvia, ellei sinulla ole hullua palomuuriasennusta!
Onko sinulla ongelmia Xbox 360:n yhdistämisessä tietokoneeseen? Kerro meille kommenteissa ja yritämme auttaa. Nauttia!