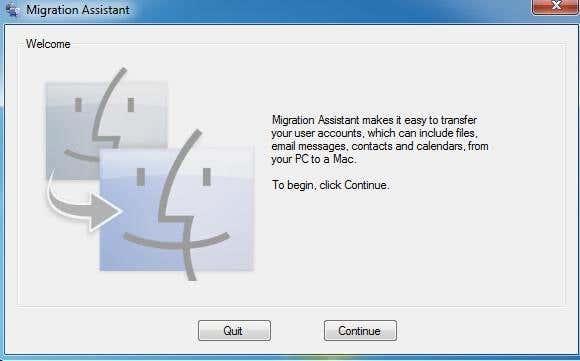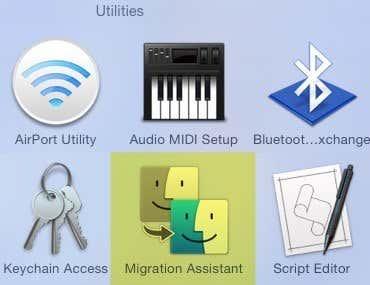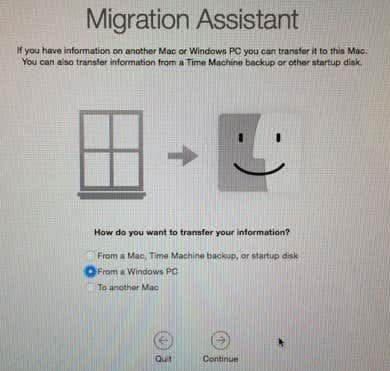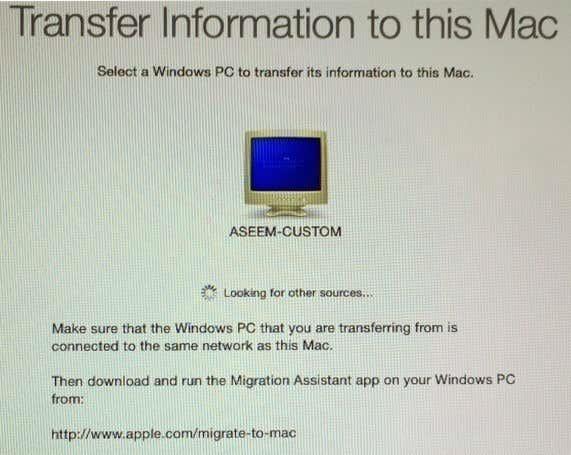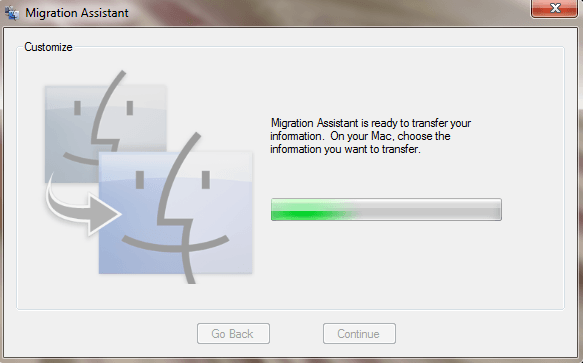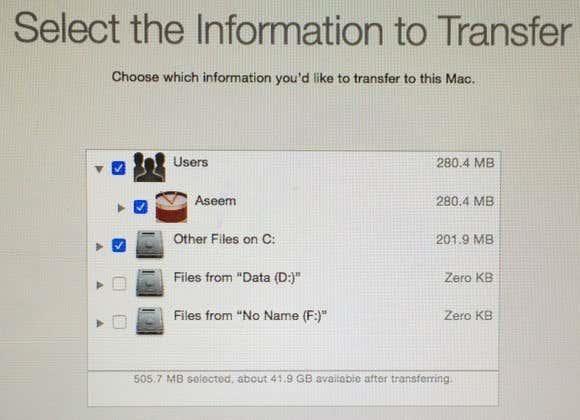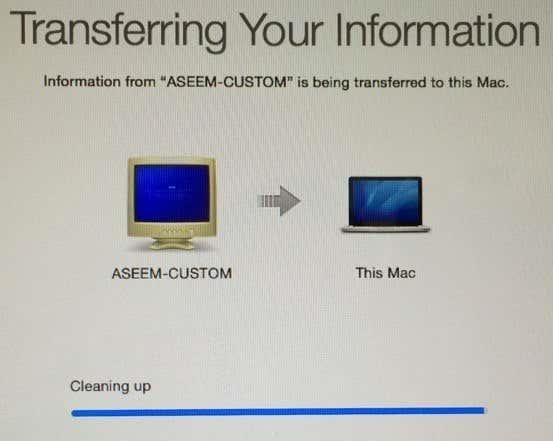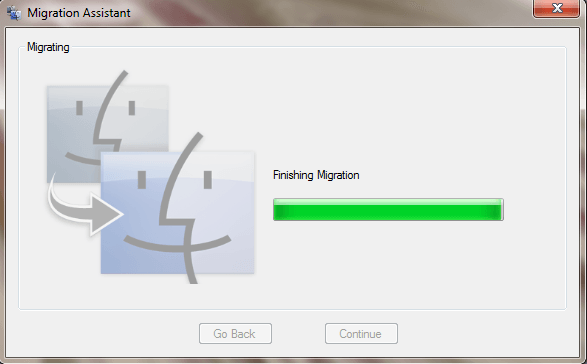Jos ostit äskettäin uuden Mac-tietokoneen ja haluat siirtää tietosi ja asetuksesi PC:stä Maciin, voit suorittaa tämän tehtävän parilla eri tavalla. Tässä artikkelissa mainitsen käyttämäni erilaiset menetelmät helpoimmasta teknisimpään.
On myös syytä huomata, että Apple tarjoaa siirtopalvelun vähittäiskaupoissaan ilmaiseksi, mikä voi lopulta säästää paljon aikaa. Ei ole selkeää ohjetta sille, mitä tietoja he voivat siirtää, mutta he tekevät parhaansa saadakseen mahdollisimman paljon siirrettyä. Varaa aika Genius Barin kanssa ja tuo molemmat tietokoneesi.
Onneksi Apple haluaa auttaa uusia Mac-käyttäjiä siirtämään tietonsa PC:ltä ja loi Migration Assistant -nimisen ohjelman yksinkertaistamaan prosessia. Aloitetaan ensin tällä menetelmällä.
Apple Migration Assistant
Tämä ohjelma on asennettu oletusarvoisesti kaikkiin Mac-tietokoneisiin, joissa on OS X Lion tai uudempi. Jotta se voi kopioida tietoja tietokoneeltasi, sinun on asennettava ohjelman Windows-versio tietokoneellesi.
Lataa ensin Windows Migration Assistant -ohjelma. Asenna se ja napsauta Kyllä aina, kun saat kehotteen, jossa kysytään, haluatko antaa tämän ohjelman tehdä muutoksia tietokoneeseesi.
Assistantin pitäisi latautua automaattisesti, mutta jos se ei lataudu, voit napsauttaa Käynnistä-painiketta ja ohjelman pitäisi näkyä Kaikki ohjelmat tai Kaikki sovellukset -luettelossa.
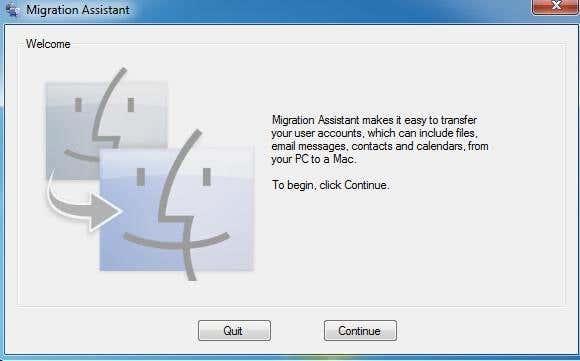
Napsauta Jatka ja saat viestin, jossa sanotaan, että sinun tulee poistaa automaattiset Windows-päivitykset käytöstä. Näin varmistetaan, että päivitysten aiheuttama äkillinen uudelleenkäynnistys ei keskeydy siirtoprosessia. Katso edellinen viestini siitä, kuinka voit estää Windowsia käynnistymästä uudelleen päivitysten asentamisen jälkeen . Siirry Ohjauspaneelin asetukset -osioon ja seuraa näitä ohjeita.
Napsauta Jatka , jolloin siirtoavustaja kehottaa sinua avaamaan saman ohjelman Mac-tietokoneellasi.

Napsauta Macissa Sovellukset - kansiota ja vieritä sitten alas kohtaan Apuohjelmat . Sinun pitäisi nähdä Migration Assistant hymiöillä.
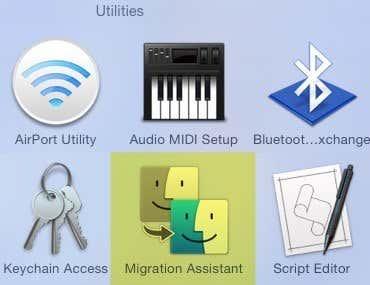
Kun se avautuu, siirry eteenpäin ja napsauta Jatka . Saatat saada viestin, jossa kerrotaan, että palomuuri on päällä ja että sinun tulee sammuttaa se. Noudata ohjeita sammuttaaksesi palomuuri Macissasi.
Kun teet tämän ja napsautat Jatka, Mac sulkee kaikki sovellukset ja käynnistyy uudelleen. Se lataa erikoisohjelman käynnistyksen yhteydessä ja näet alla olevan kaltaisen valintaikkunan. Anteeksi huonot kuvakaappaukset, koska ne piti ottaa ulkoisella kameralla.
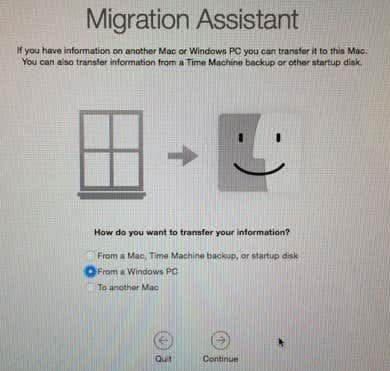
Napsauta Windows-tietokoneesta ja napsauta sitten Jatka . Varmista, että PC- ja Mac-tietokoneesi on yhdistetty samaan verkkoon, muuten tietokoneet eivät löydä toisiaan. Myös Windowsin palomuuri saattaa olla syytä sammuttaa, jos kohtaat ongelmia.
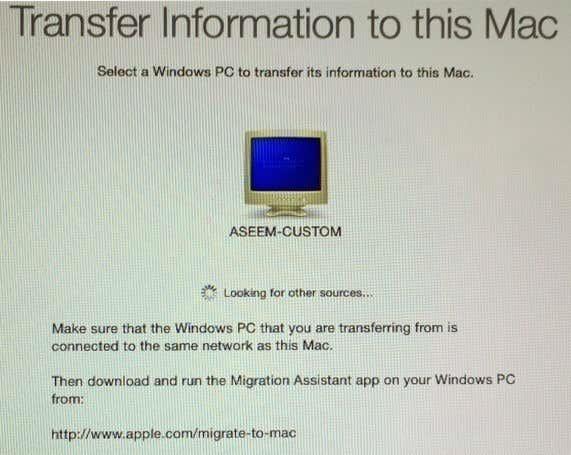
Kesti muutaman minuutin, mutta lopulta se näytti Windows-tietokoneeni. Kun se tulee näkyviin, voit napsauttaa Jatka ja se näyttää sinulle suojakoodin. Sinun on siirryttävä Windows-tietokoneeseen ja varmistettava, että koodi on sama.
Tässä pari vianetsintävinkkiä. Ensinnäkin, kun napsautat Jatka tästä, se saattaa näyttää sinulle koodin Macissa, mutta PC:n koodi ei ehkä koskaan tule näkyviin. Sen sijaan se saattaa vain jatkaa sanomista Odottaa Macin muodostamista . Lopeta tässä tapauksessa tietokoneen avustaja ja käynnistä se uudelleen.
Toiseksi, jostain oudosta syystä, se osoitti asennuksessani eri koodin PC:ssä kuin Macissa. Napsautin Jatka PC:lläni ja se toimi hienosti, mutta en ole varma, miksi niin tapahtui. Se saattoi johtua siitä, että käynnistin PC:n apuohjelman uudelleen. Joka tapauksessa se toimi eri koodeilla.
Lopuksi, kun napsautat Jatka tästä, koodinäyttö saattaa vilkkua hetkeksi ja palata sitten välittömästi yllä näkyvään näyttöön. Jos näin on, käynnistä Assistant-sovellus uudelleen tietokoneella ja sen pitäisi korjata ongelma.
Kun napsautat Jatka PC:ssä, se kertoo, että ohjelma on valmis siirtämään tietoja ja että sinun tulee valita tiedot Macistasi.
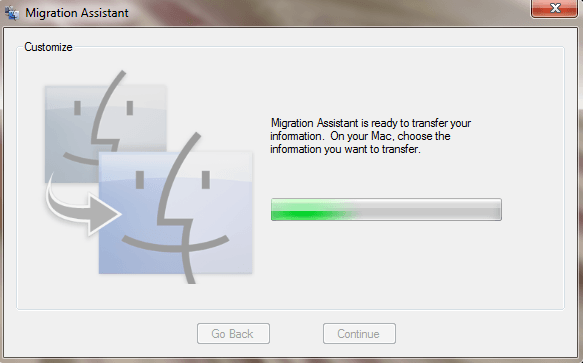
Jos palaat Maciin, koodinäytön pitäisi olla poissa ja sinun pitäisi nyt nähdä valintaikkuna, jossa voit valita siirrettävät tiedot.
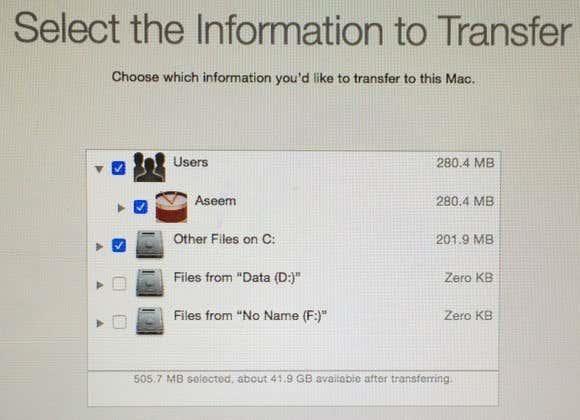
Oletuksena se valitsee yleiset kansiot, kuten kuvat, asiakirjat, videot jne. Se yrittää myös löytää muuta mahdollisesti hyödyllistä sisältöä, kuten yhteystietoja, postia, kalentereita ja kirjanmerkkejä. Yllättäen se luettelee myös kaikki muut tietokoneellesi asennetut kiintolevyt ja voit helposti kopioida tietoja myös sieltä. Alareunassa näkyy, kuinka paljon dataa olet valinnut ja kuinka paljon on siirrettävissä.
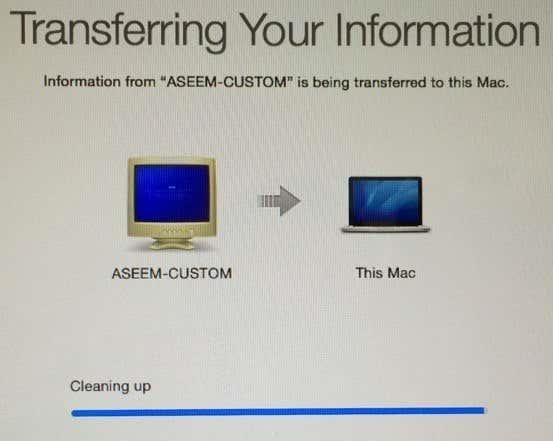
Napsauta Jatka ja tiedonsiirto alkaa. Sinun pitäisi tietää, että Mac luo uuden käyttäjätilin ja tuo kaikki tiedot sinne. Se ei muuta nykyisen käyttäjätilisi asetuksia, mikä on mukavaa. Kun olet valmis, näet Puhdistus - viestin ja sitten Lopeta - painikkeen.
Windowsin puolella näet Finishing Migration -viestin, jota seuraa viesti, joka osoittaa, että siirto on suoritettu onnistuneesti.
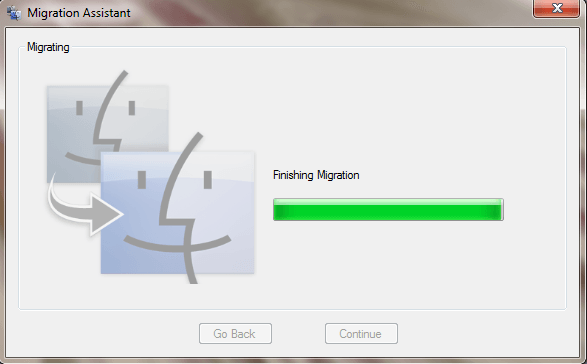
Kun käynnistät Macin uudelleen, näet uuden käyttäjätilin ja sinun pitäisi nähdä kaikki siirretyt tiedot kyseisessä käyttäjäprofiilissa. Siinä on kaikki mitä siinä on!
On myös syytä huomata, että Migration Assistant ei voi auttaa sinua siirtämään sovelluksia PC:stä Maciin ilmeisistä syistä. Useimmissa sovelluksissa on PC- ja Mac-versiot, kuten Office ja Adobe. Jos sinun on käytettävä vain Windows -sovellusta Macissasi, voit lukea aiemman viestini eri ohjelmista, joita voit käyttää Windowsin käyttämiseen Macissa .
Tietojen manuaalinen siirto
Jos haluat siirtää tietoja manuaalisesti ilman Migration Assistantia, voit tehdä niin, mutta se vaatii hieman enemmän työtä. Sinun on luotava jaettu kansio Windows-koneellesi ja muodostettava sitten yhteys siihen Macistasi.
Huomaa, että jos sinulla on suuria määriä siirrettävää tietoa, saattaa olla helpompaa käyttää kannettavaa kiintolevyä, flash-asemaa tai verkkoon kytkettyä tallennuslaitetta.
Kaikkien jakamisen ja yhdistämisen vaiheiden läpikäyminen tekisi tästä viestistä liian pitkän, mutta onneksi kirjoitin jo opetusohjelman yhteyden muodostamisesta Windowsin jaettuun kansioon OS X:stä .
Tietojen, kuten yhteystietojen, sähköpostin, kirjanmerkkien jne., manuaalisen hankkimisen kannalta sinun on vietävä kohteet manuaalisesti ja tuotava ne sitten Macin sopivaan ohjelmaan. Jos sinulla on kysyttävää, kommentoi. Nauttia!