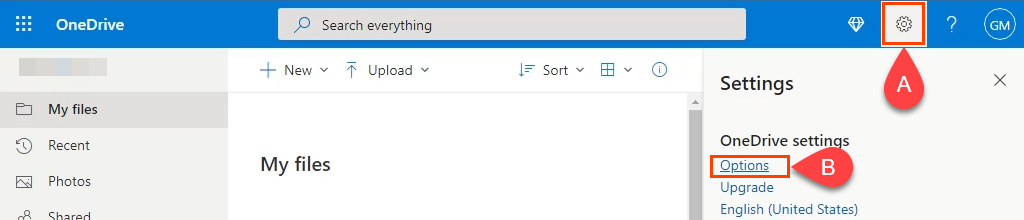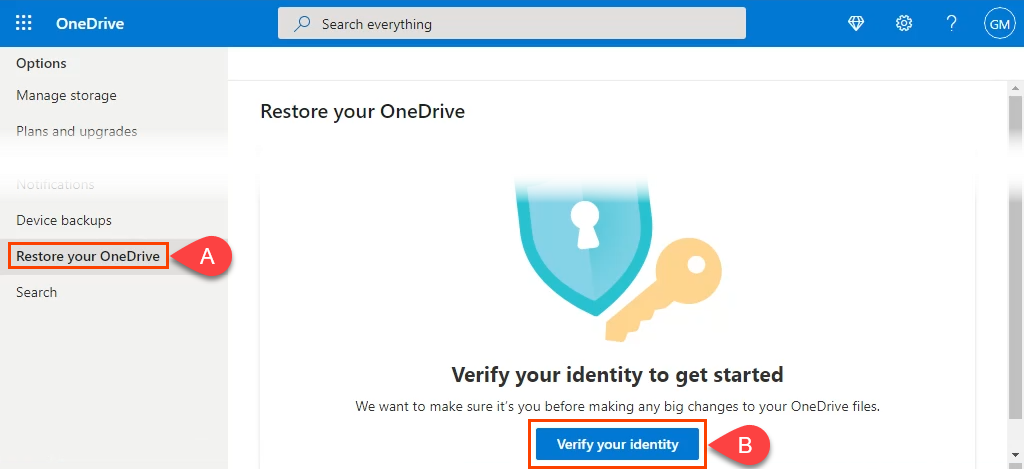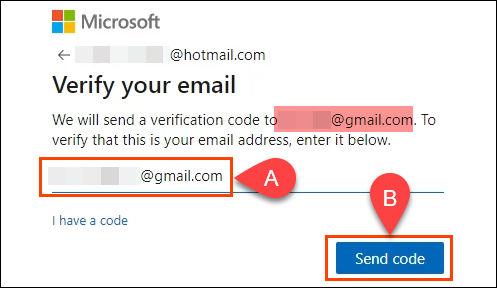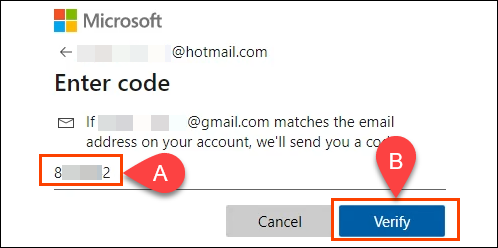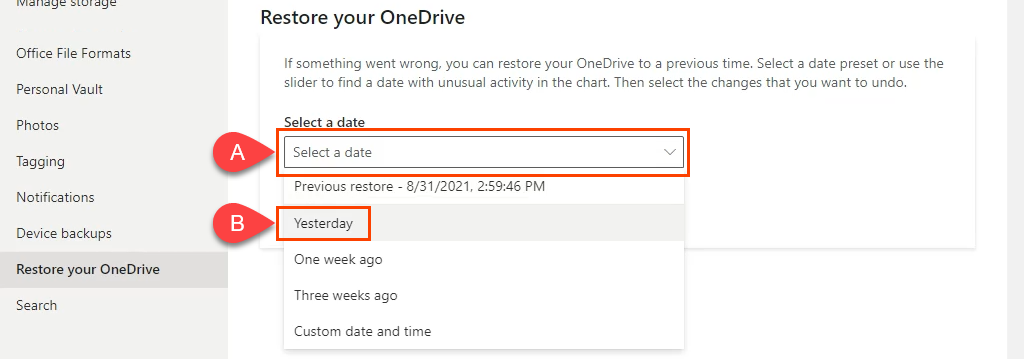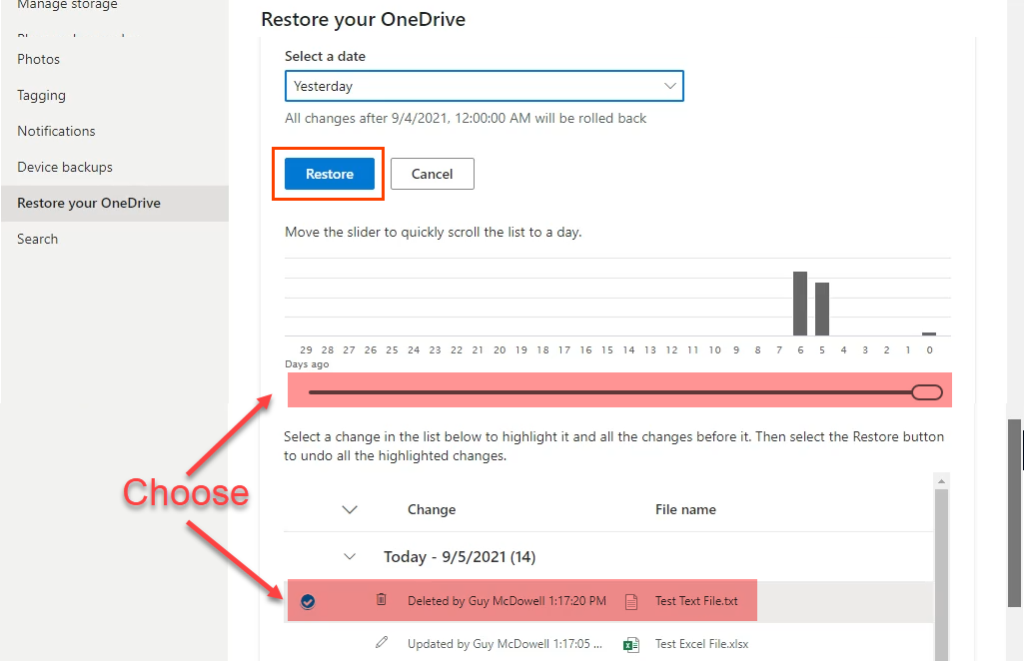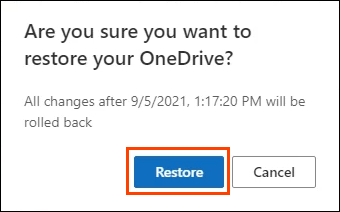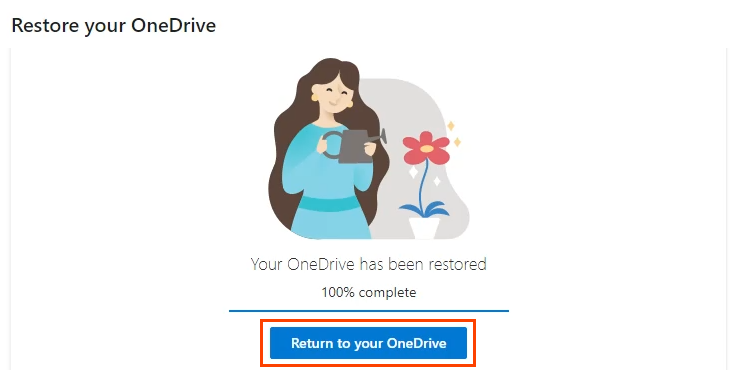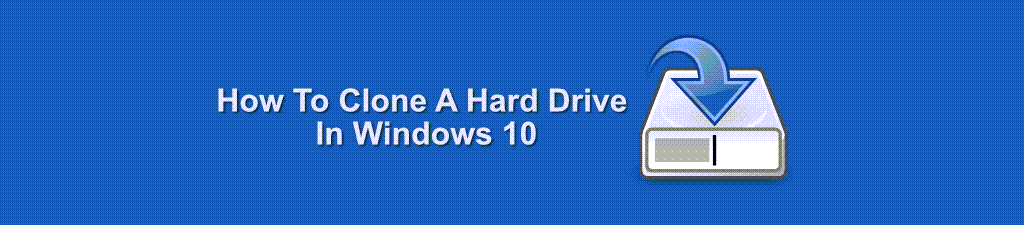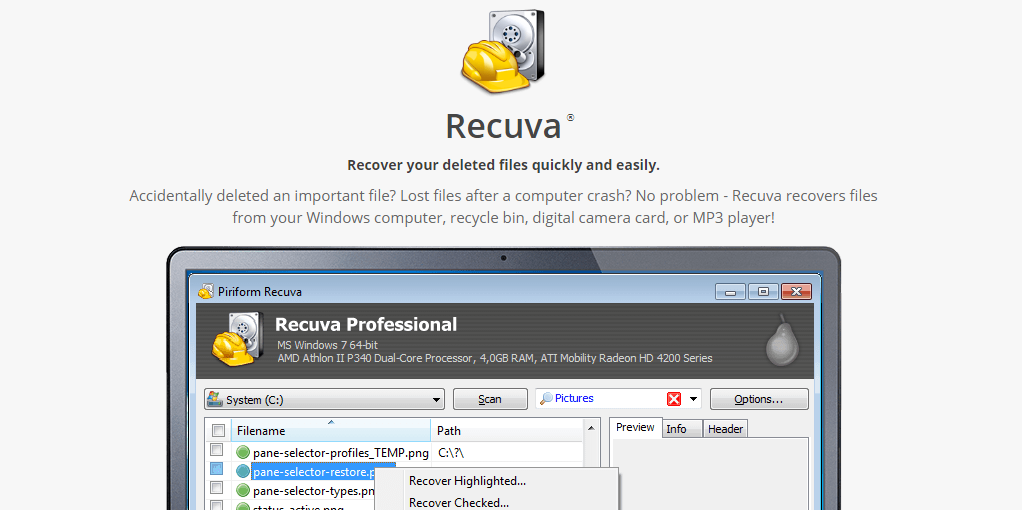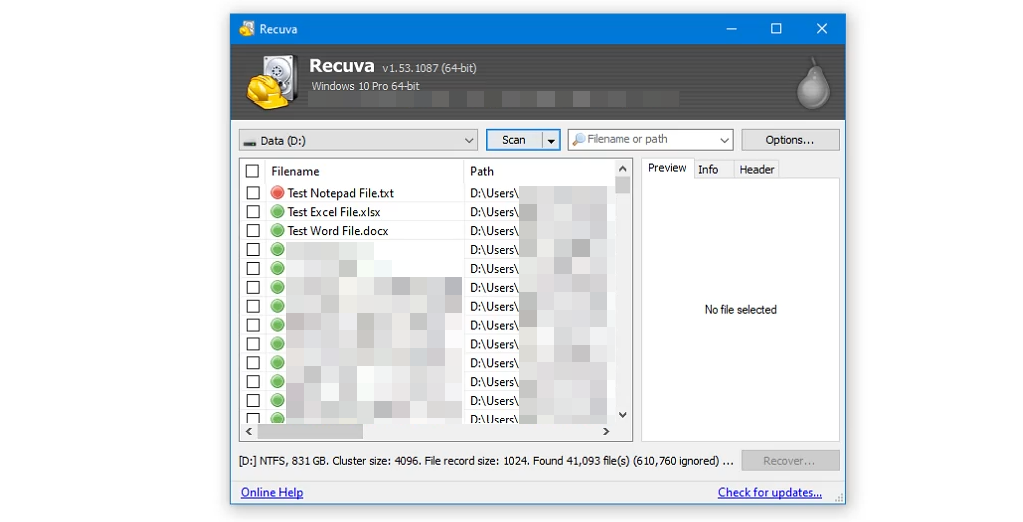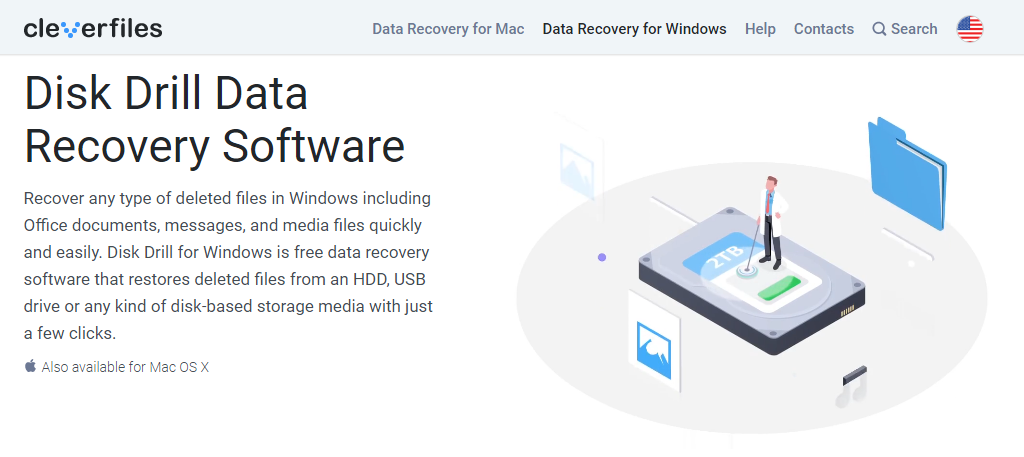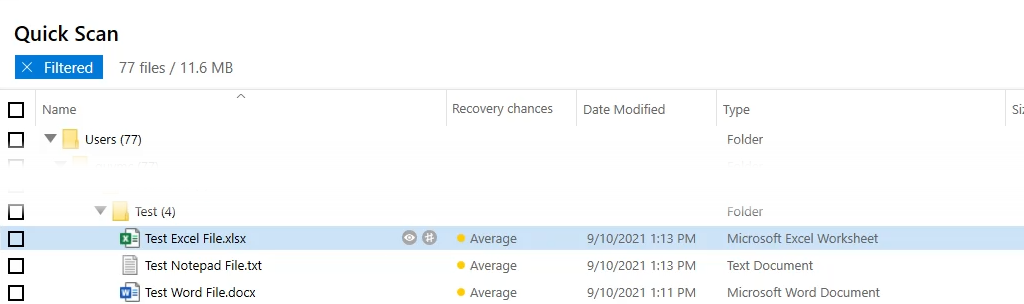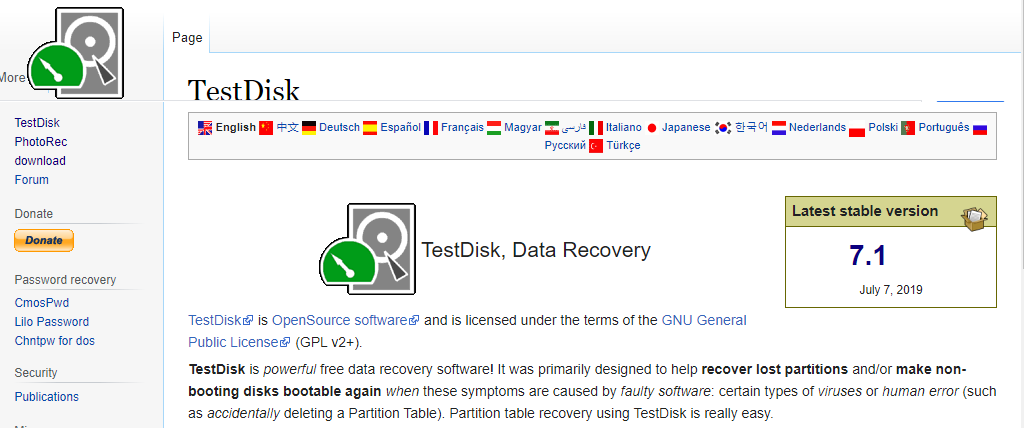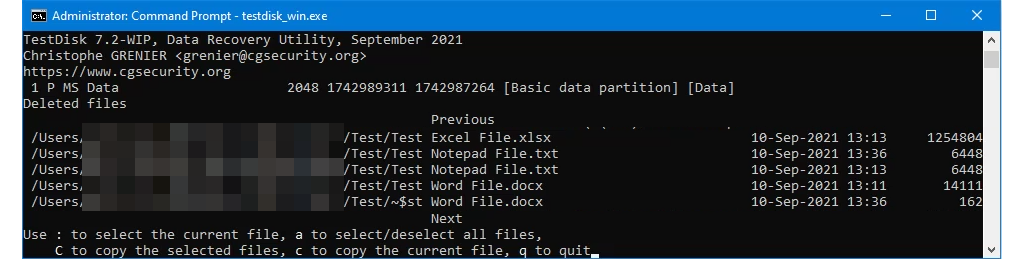Sitä tapahtuu koko ajan. Päätät puhdistaa kiintolevyn, mutta kolmen päivän kuluttua et löydä tärkeää tiedostoa. Se ei ole oikeassa kansiossa tai roskakorissa , eikä sinulla ole kiintolevyn varmuuskopiota. Olet vahingossa poistanut tiedoston. Mitä nyt?
Hengitä syvään, purista leukasi ja rentoudu hartiat. Olipa kyseessä Excel- , Word- , PowerPoint- , Outlook-sähköpostiviesti tai mikä tahansa muu tiedosto, meidän avullamme on mahdollista, että voit palauttaa vahingossa poistetut tiedostot Windowsissa.

Lisää todennäköisyyksiäsi palauttaa poistetut tiedostot
Kun tiedosto poistetaan, se ei katoa. Tiedot pysyvät siellä, kunnes toinen tiedosto korvaa ne. Heti kun huomaat, että tiedosto on poistettu vahingossa, on tehtävä muutamia asioita sen palauttamisen todennäköisyyden lisäämiseksi.
- Älä tee, kopioi, siirrä, poista tai muokkaa enempää tiedostoja.
- Sulje kaikki ohjelmat, mukaan lukien järjestelmäpalkissa käynnissä olevat ohjelmat. Poistuaksesi ilmaisinalueen ohjelmista napsauta hiiren kakkospainikkeella ja valitse Lopeta , Lopeta tai Sulje , jos vaihtoehto on olemassa. Vaikka et käyttäisikään ohjelmaa aktiivisesti, se lukee ja kirjoittaa silti tietoja.
- Valitse toinen asema, jolle tiedosto palautetaan. USB-muistitikku käy. Tiedoston palauttamisen yrittäminen samalle asemalle, josta se poistettiin, vähentää onnistuneen palautuksen todennäköisyyttä.
Onko tiedosto todella poistettu?

Kysy keneltä tahansa IT-ammattilaiselta, niin heillä on ainakin yksi kokemus, jossa henkilö luuli tiedoston poistetun, mutta se on vahingossa sijoitettu toiseen kansioon. Meillä on artikkeleita siitä, kuinka voit tehdä hakuja File Explorerissa ja löytää mitä tahansa Outlookista kuin ammattilainen.
Käytä sisäänrakennettuja Microsoft-työkaluja palauttaaksesi poistetut tiedostot
Windowsissa ja Officessa on jo useita työkaluja ja menetelmiä poistettujen tiedostojen palauttamiseksi. Katso alla oleva artikkeli, joka koskee tilannettasi.
Jos nämä artikkelit eivät kata tilannettasi, on olemassa muutamia muita tapoja palauttaa tiedostoja Windowsissa ja Officessa.
Palauta poistettu tiedosto palauttamalla Microsoft OneDrive
Jos et käytä OneDrivea tai jonkinlaista pilvivarmuuskopiointia , määritä se nyt. Saatavilla on useita ilmaisia pilvitallennuspalveluita .

Jos tiedosto on poistettu viimeisten 30 päivän aikana henkilökohtaisilla OneDrive - tileillä tai viimeisten 93 päivän aikana työ- tai koulutileillä, palauta se OneDrive-roskakorista. Työ- tai koulutileillä saatat tarvita jonkun IT-osaston palauttamaan OneDriven.
Jos OneDrive-roskakori tyhjennettiin, saattaa olla mahdollista palauttaa koko OneDrive siihen ajankohtaan, jolloin tiedosto oli olemassa ja se voidaan palauttaa. Muista, että tämä palauttaa koko OneDriven. Joten kaikki tiedostosi palautetaan takaisin edelliseen ajankohtaan. Kaikki tämän ajankohdan jälkeen tallennetut muutokset tai tiedostot menetetään.
- Kirjaudu OneDriveen verkkoselaimella ja
- Valitse rataskuvake
- Valitse Asetukset
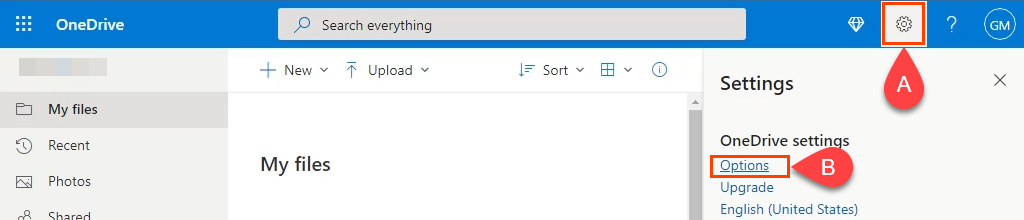
- Uudella sivulla:
- Valitse Palauta OneDrive
- Valitse Vahvista henkilöllisyytesi
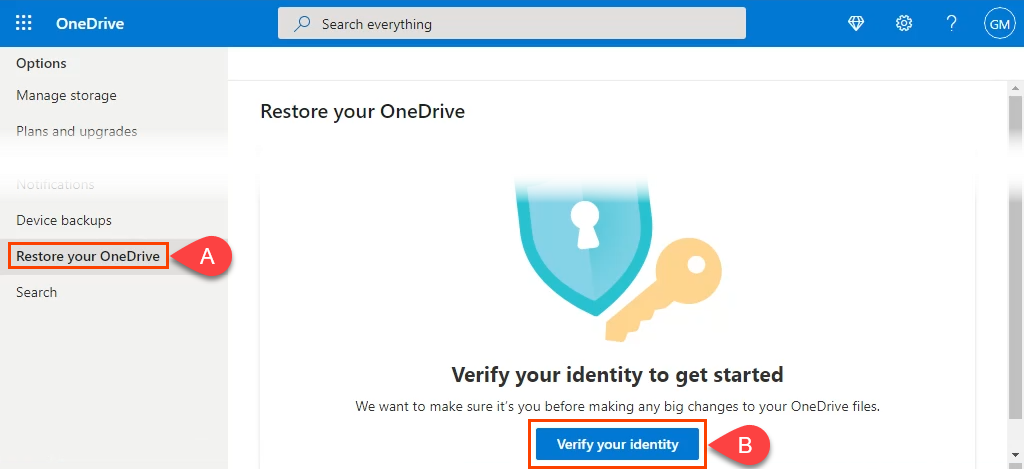
- Uusi ikkuna avautuu, jossa näkyy OneDriven määrittämisen yhteydessä määrittämäsi vahvistusmenetelmä. Tässä esimerkissä se on palauttamisen sähköpostiosoite. Palautettu sähköpostiosoite on peitetty tähdillä. Valitse Sähköposti - vaihtoehto.
- OneDrive vaatii sitten sinua;
- Anna täydellinen palauttamisen sähköpostiosoite
- Valitse Lähetä koodi . Jos se on oikea palauttamisen sähköpostiosoite, siihen lähetetään koodi.
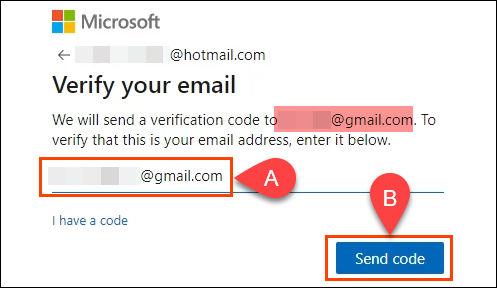
- Tarkista sähköpostistasi vahvistuskoodi ja:
- Kirjoita se uuteen Anna koodi -ikkunaan
- Valitse Vahvista
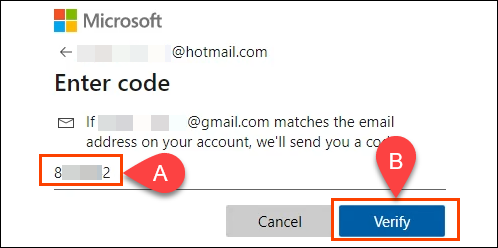
- Jos koodi on oikea, Palauta OneDrive -sivu latautuu.
- Valitse avattava Valitse päivämäärä -valikko
- Valitse, kuinka pitkälle OneDrive-palautuksella mennään
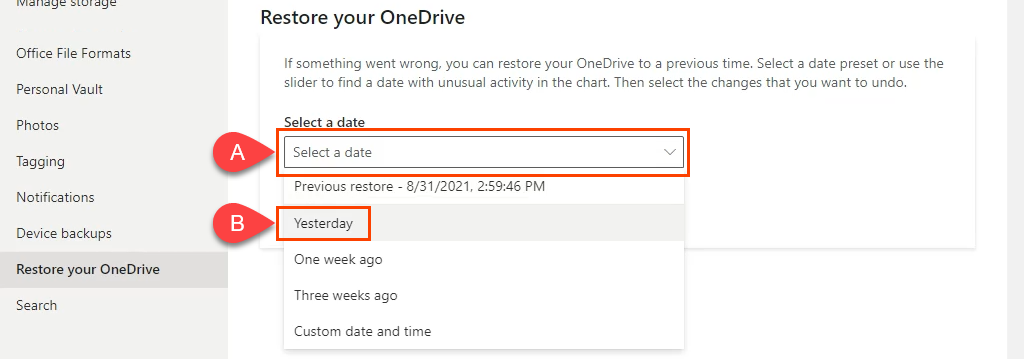
- Palauta OneDrive -sivu latautuu uudelleen, ja siinä on mahdollisuus tarkentaa. Valitse jompikumpi seuraavista:
- Siirrä liukusäädintä edelliseen päivään kyseisen päivän aktiivisuustason perusteella
- Valitse tietty muutostapahtuma. Jos valittiin neljäs tietty tapahtuma, tapahtumat 1, 2 ja 3 sisällytetään palautukseen.
Aloita prosessi valitsemalla sitten Palauta .
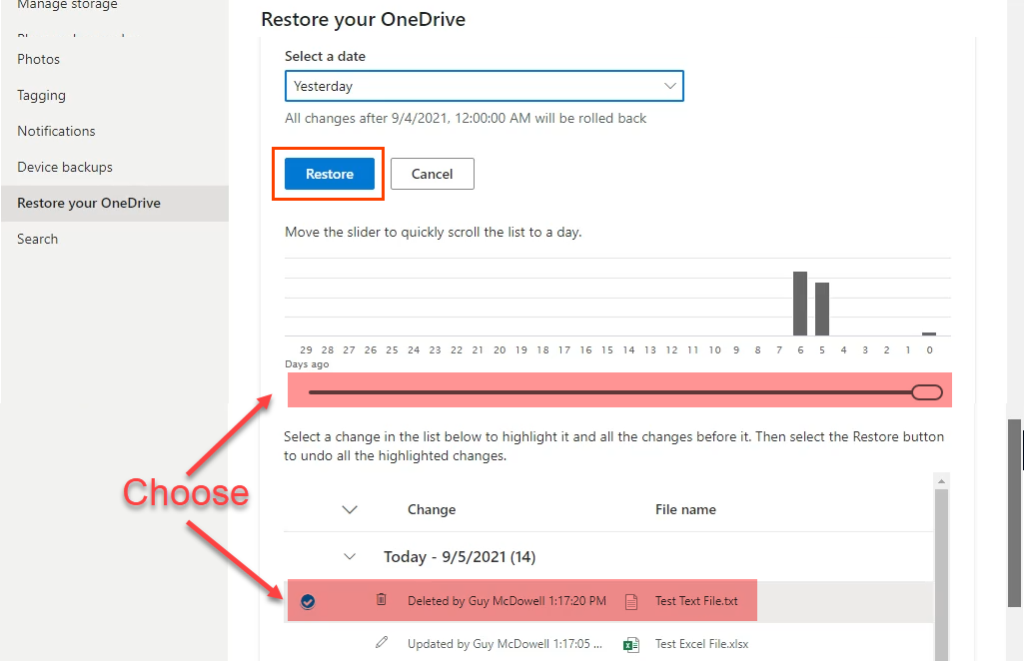
- Vahvista "...haluat palauttaa OneDriven..." valitsemalla Palauta .
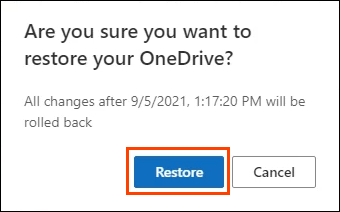
- OneDrive alkaa palauttaa valittuun kohtaan. Palautuksen kesto riippuu OneDriven koosta. Kun palautus on valmis, valitse Palaa OneDriveen nähdäksesi vahingossa poistetun tiedoston tai kansion.
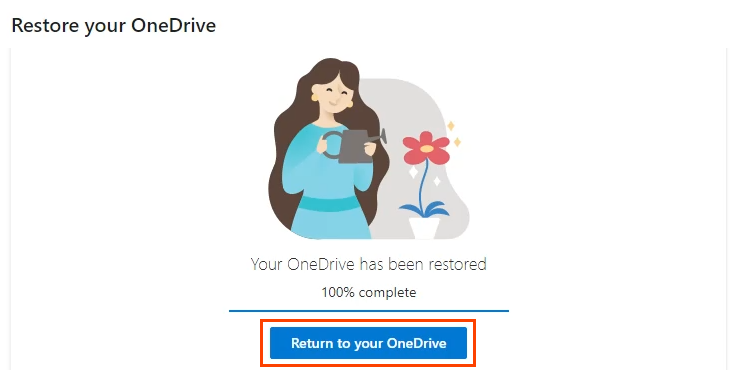
Parhaat poistettujen tiedostojen palautussovellukset
Jos mikään yllä olevista menetelmistä ei toiminut sinulle, on useita sovelluksia, jotka auttavat. Useimmissa tietojen palautussovelluksissa on ilmainen vaihtoehto, joka rajoittaa palautettujen tiedostojen kokonaiskokoa, mutta se todennäköisesti riittää useimmille ihmisille. Kerromme sinulle joitain suosikkitiedostojen palautussovelluksiamme ja kuinka hyvin ne toimivat meille Windowsissa.

Testaaksemme niitä poistimme joukon tiedostoja, mukaan lukien Word-, Excel- ja Notepad-tiedostot käyttämällä Shift + Del . Sitten yritimme palauttaa ne tiedostojen palautusohjelmilla. Tuloksemme eivät välttämättä ole todiste siitä, kuinka se toimii sinulle. Sovellukset voivat toimia paremmin tai eivät yhtä hyvin. On monia tekijöitä, jotka voivat vaikuttaa niiden suorituskykyyn.
Luo ensin kuva asemasta
Tarkastelemamme sovellukset perehtyvät syvälle kiintolevyyn ja sen tiedostojärjestelmään. Tarvitsemasi poistetun tiedoston korvaaminen voi olla helppoa sitä etsiessäsi. Sitten se on todella poissa. Luo ensin kuva tai klooni kiintolevystä käyttämällä yhtä parhaista ilmaisista kiintolevyn kloonaussovelluksista . Tutustu myös Windows 10:n varmuuskopiointi-, järjestelmäkuvien ja palautuksen oppaaseemme .
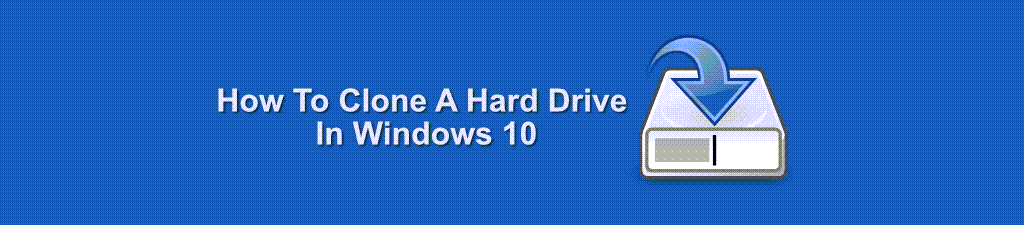
Ihannetapauksessa sinulla on jo yksi tai useampi näistä sovelluksista asennettuna tai tallennettuna USB-muistitikulle, ennen kuin sinun on palautettava tiedostoja. Uusien ohjelmien asentaminen voi korvata poistetun tiedoston jäljellä olevat tiedot.
Recuva
Olet todennäköisesti tuntenut Recuvan sisaruksen CCleanerin . Kuten CCleaner, Recuvalla on ilmainen ja maksullinen versio. Se on myös helpoin sovellus testaamiemme tiedostojen palautussovellusten joukossa. Siellä on myös kannettava Recuva - vaihtoehto, jota voidaan käyttää USB-muistitikulta, joten Recuvaa ei tarvitse asentaa tietokoneellesi.
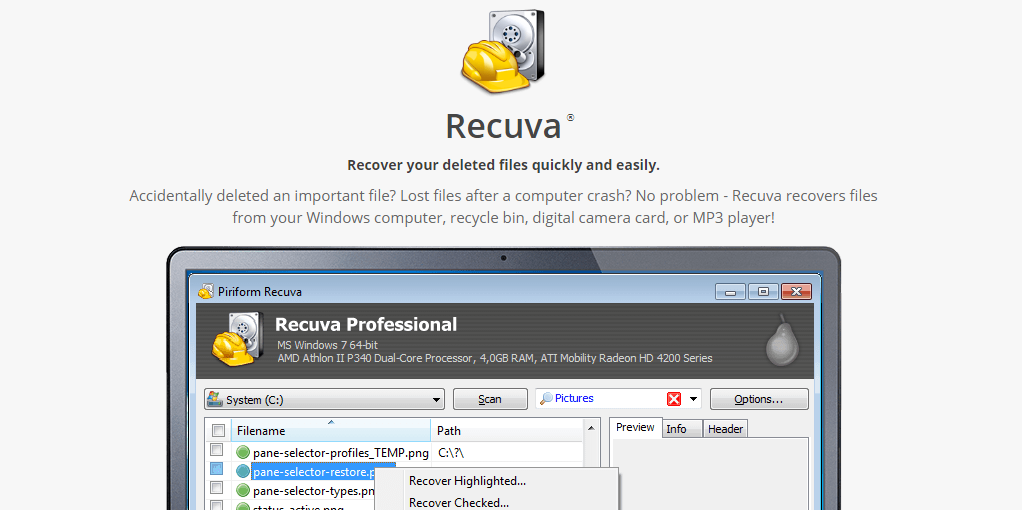
Ilmainen versio toimii useimmissa tilanteissa. Se tukee useimpien tiedostotyyppien ja useimpien tietovälineiden, kuten muistikorttien, USB-muistitikkujen ja ulkoisten asemien, palauttamista. Ammattimainen versio tukee myös tiedostojen palautusta virtuaalisilla kiintolevyillä, ja mukana tulee automaattiset päivitykset ja tuki. Melko hyvä noin 20 dollarilla. Jos sinusta tuntuu, että Recuva ei ole aivan tarpeeksi perusteellinen, tutustu Disk Drilliin.
Recuva testi
Recuvalla on ohjattu toiminto, joka opastaa sinut palautusprosessin läpi. Vaikka sen avulla voit keskittää tarkistuksen kansioon, jossa tiedostot olivat viimeksi, Recuva tarkistaa koko aseman.
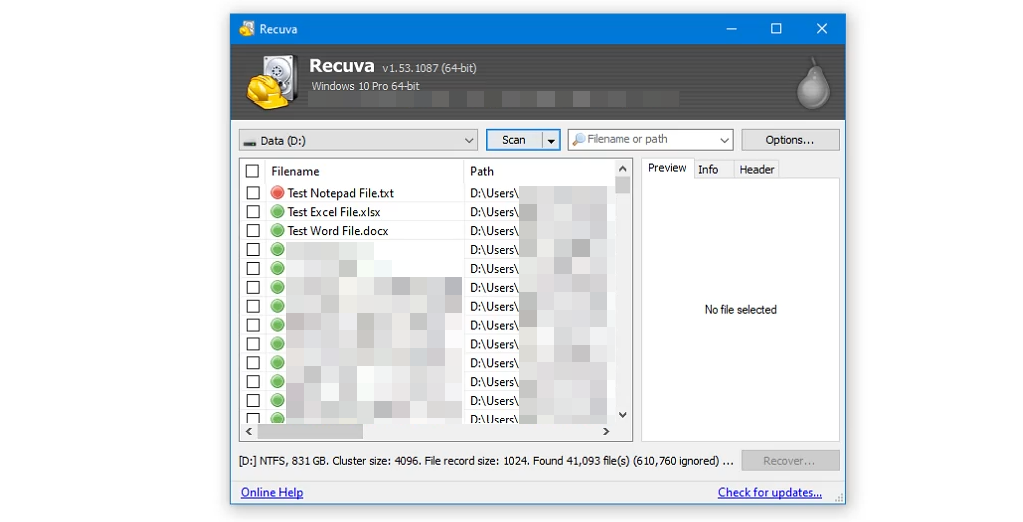
Recuva tunnisti poistetut testitiedostot ja tuhannet muut. Huomaa Test Notepad File.txt -tiedoston vieressä oleva punainen piste. Se on Recuva, joka kertoo meille, että se ei todennäköisesti saa sitä takaisin. Recuva pystyi palauttamaan Word- ja Excel-testitiedostot, mutta ei Notepad-tiedostoa.
Levypora
Jopa Disk Drillin ilmainen versio näyttää uskomattoman perusteellisesti poistetut tiedostot kiintolevyltä. Disk Drill esikatselee tiedostoja ennen niiden palauttamista ja toimii kaikentyyppisillä tallennusvälineillä, kuten kiintolevyillä, SSD-levyillä, USB-asemilla ja SD-korteilla.
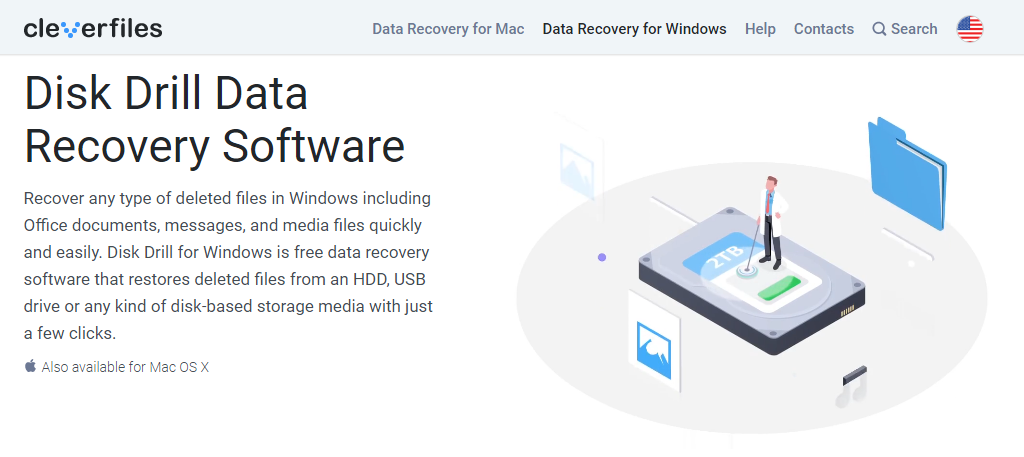
Disk Drill voi myös palauttaa melkein minkä tahansa tiedostotyypin. Lisäksi se on saatavana Windowsille ja Macille . Ilmaisversiolla on tietysti rajoituksia. Päärajoitus on 500 Mt tiedostojen palauttamiselle. Täysi versio maksaa noin 90 dollaria elinikäisestä lisenssistä.
Levyporatesti
Käyttämällä Quick Scan -vaihtoehtoa 1 Tt:n asemassa Disk Drill valmistui sekunneissa ja oli perusteellinen. Se palautti poistetut asiakirjat kokonaan yhdellä yrityksellä sekä palauttaa ne hakemistorakenteensa ennallaan.
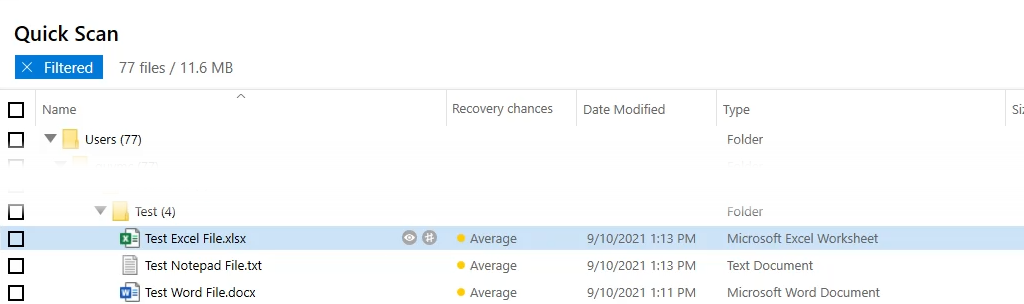
Huomaa, että Disk Drill saattaa lukita aseman, josta palautat tiedostoja, jolloin siitä tulee vain luku -muotoinen. Se suojaa kaikkia muita poistettuja tiedostoja siltä varalta, että haluat palauttaa lisää. DiskDrill tekee asemasta kirjoitettavan uudelleen istunnon päättyessä.
TestDisk
Se ei ole vain Windowsille. TestDiskillä on versioita Linuxille, macOS:lle ja vanhoille Microsoft-järjestelmille, kuten Windows 98, 95 ja jopa MS-DOS . TestDisk on ilmainen ja mukana PhotoRec; valokuvien palautussovellus . Sekä TestDisk että PhotoRec ovat kannettavia sovelluksia , joten niitä voidaan käyttää USB-asemalta. Se on hyvin arvostettu IT-maailmassa, kuten osoittaa sen sisällyttäminen lähes jokaiseen LiveCD :hen, mukaan lukien Hiren's BootCD, Parted Magic ja Ultimate Boot CD.
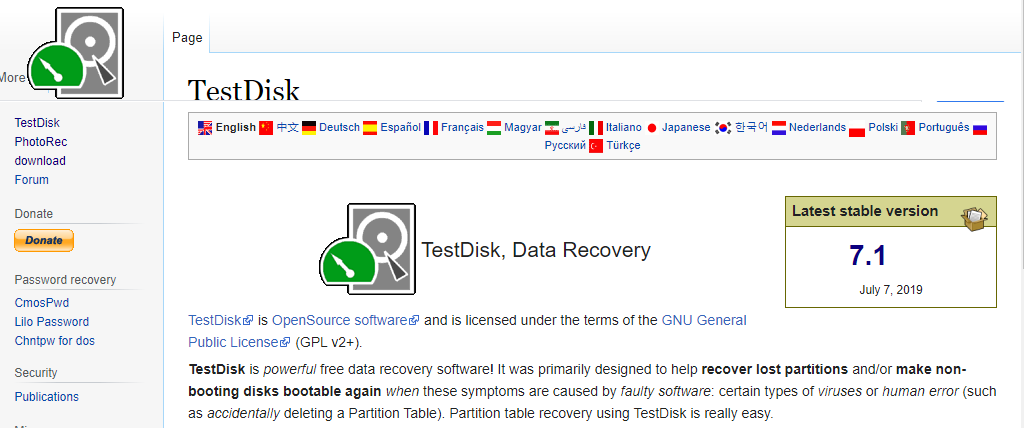
Keskivertoihmisen haittapuoli on se, että TestDiskiä käytetään komentorivillä . Siellä on vähän oppimiskäyrää ja on mahdollista vahingossa tehdä enemmän vahinkoa, jos virhe tehdään. Jos haluat mieluummin jotain, jossa on graafinen käyttöliittymä, TestDisk suosittelee myös DiskDrilliä.
TestDisk Test
Vaikka TestDisk ajetaan komentoriviltä, sitä oli helpompi käyttää kuin luulimme. Sivustolla on hyvä dokumentaatio tiedostojen palauttamisesta TestDiskillä . TestDisk näytti listaavan kaikki levyltä koskaan poistetut tiedostot, ja meidän piti selata niitä pitkään löytääksemme testitiedostot. Oli pelottavaa, kuinka syvällinen skannaus oli. Vuonna 2011 poistettujen tiedostojen nimet näytettiin.
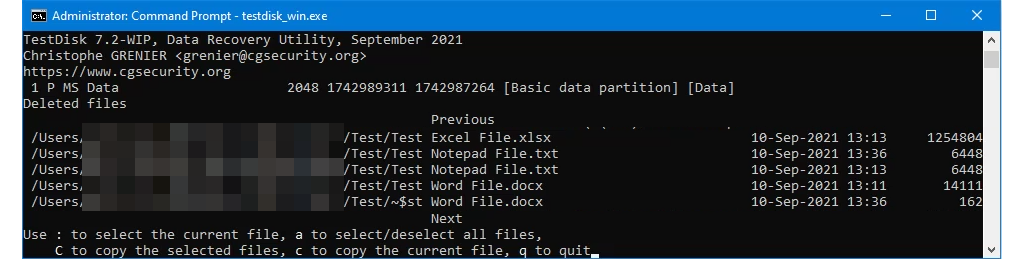
Kun testitiedostot löydettiin, TestDisk palautti ne kokonaan ja nopeasti säilyttäen niiden hakemistorakenteen. Se on voimakas, mutta ei kiireisille ihmisille.
Oletko palauttanut tiedostosi?
Nyt kun olet palauttanut tiedostot, harkitse tiedostojen poistamisen tai uudelleennimeämisen estämistä tämän stressin välttämiseksi. Kerro meille, auttoiko tämä tai jokin artikkeleistamme sinua palauttamaan vahingossa poistetun tiedoston. Haluaisimme myös kuulla, mitkä ovat suosikkitietojen palautussovelluksesi.