Kuinka vaihtaa Google Chromen oletusteema

Vaihda Google Chromen oletusteema ja anna selaimelle uusi ilme seuraamalla näitä aloittelijaystävällisiä vaiheita.
Google Chromessa ( versio 108 ja uudemmat versiot) "muistinsäästö" on ominaisuus, joka on suunniteltu parantamaan suorituskykyä poistamalla passiiviset välilehdet käytöstä muistin ja järjestelmäresurssien vapauttamiseksi muille Windows 11:n ja macOS:n välilehdille ja sovelluksille .
Aiemmin jouduit luottamaan laajennuksiin, kuten "Tab Suspender", mutta se ei ole enää välttämätöntä, koska Google on vihdoin lisännyt muistin vapauttamisominaisuuden, joka on samanlainen kuin Microsoft Edgessä.
Chromen versiosta 108 alkaen ominaisuuden pitäisi olla käytössä oletusarvoisesti, mutta voit aina ottaa sen käyttöön manuaalisesti. Lisäksi, jos haluat jatkaa laajennuksen käyttöä tai et ole kiinnostunut tästä ominaisuudesta, voit poistaa sen käytöstä.
Tämä opas opettaa sinulle vaiheet, joiden avulla Google Chrome voi poistaa ei-aktiiviset välilehdet muistin ja järjestelmäresurssien säästämiseksi Windows 11:ssä.
Ota muistinsäästötila käyttöön Google Chromen välilehdissä seuraavasti:
Avaa Chrome .
Napsauta oikeassa yläkulmassa olevaa vaakasuuntaisen ellipsin valikkopainiketta ja napsauta Asetukset .
Napsauta Suorituskyky .
Kytke Muistinsäästön vaihtokytkin päälle.
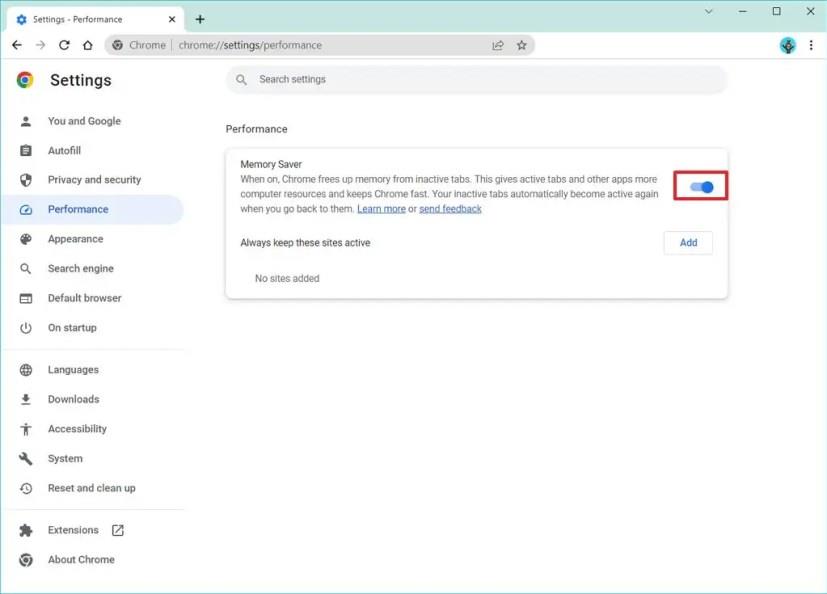
Kun olet suorittanut vaiheet, verkkoselain poistaa ei-aktiiviset välilehdet käytöstä jonkin aikaa käyttämättömänä vapauttaakseen muistia ja resursseja muille välilehdille. Kun palaat välilehtiin, ne aktivoituvat uudelleen.
Voit estää Chromea poistamasta välilehtiä käytöstä tietyillä verkkosivustoilla seuraavasti:
Avaa Chrome .
Napsauta oikeassa yläkulmassa olevaa vaakasuuntaisen ellipsin valikkopainiketta ja napsauta Asetukset .
Napsauta Suorituskyky .
Napsauta Lisää- painiketta.
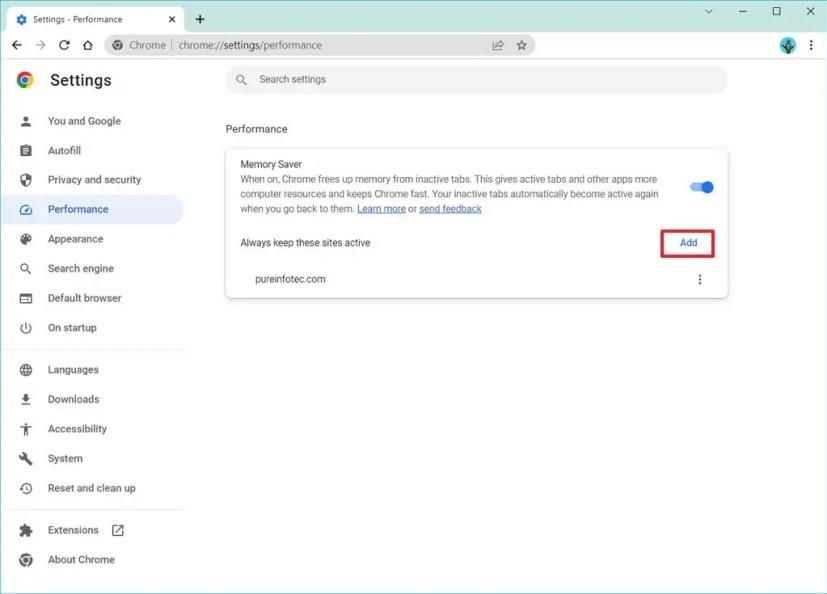
Vahvista sivusto pysyäksesi aktiivisena.
Napsauta Lisää- painiketta.
Kun vaiheet on suoritettu, Chrome jatkaa välilehtien deaktivointia muistin ja järjestelmäresurssien säästämiseksi, mutta se pitää määrittämäsi sivustot aktiivisina.
Voit poistaa muistinsäästöominaisuuden käytöstä Chromen välilehdiltä seuraavasti:
Avaa Chrome .
Napsauta oikeassa yläkulmassa olevaa vaakasuuntaisen ellipsin valikkopainiketta ja napsauta Asetukset .
Napsauta Suorituskyky .
Sammuta Muistinsäästön vaihtokytkin.
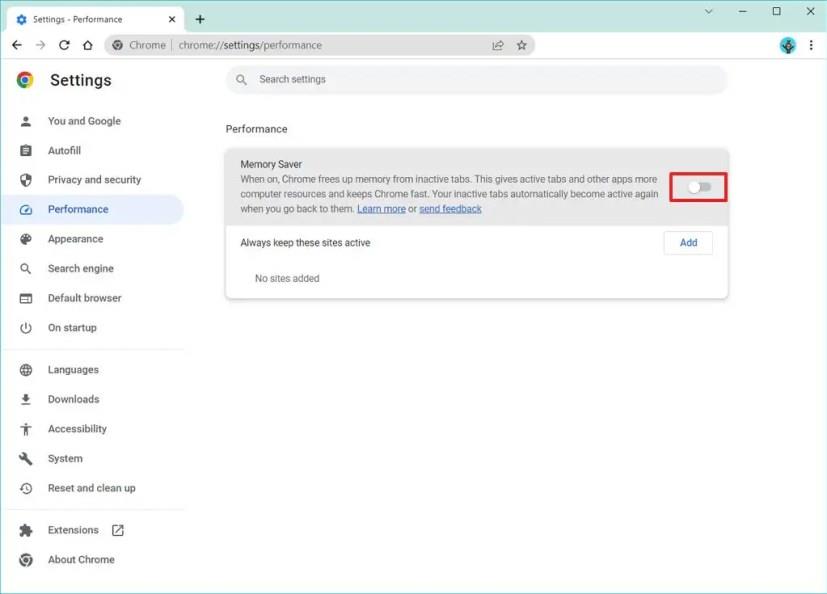
Kun olet suorittanut vaiheet, Chromen muistinsäästöominaisuus poistetaan käytöstä ja ei-aktiivisia välilehtiä ei enää poisteta käytöstä.
Vaihda Google Chromen oletusteema ja anna selaimelle uusi ilme seuraamalla näitä aloittelijaystävällisiä vaiheita.
Google Chrome -verkkoselain tarjoaa tavan muuttaa sen käyttämät fontit. Opi määrittämään fontti haluamasi mukaan.
Lue tämä artikkeli oppiaksesi, kuinka tyhjentää välimuisti ja evästeet Chromessa sekä kuinka tyhjentää selainhistoriasi Chromessa Androidilla.
Pidä välimuisti tyhjennettynä Google Chrome -verkkoselaimessasi näiden vaiheiden avulla.
Onko sinulla Amazon Fire -laite ja haluatko asentaa siihen Google Chrome -selaimen? Opi, kuinka asennat Google Chrome -selaimen APK-tiedoston kautta Kindle-laitteilla.
Opi ratkaisemaan yleinen ongelma, jossa näyttö vilkkuu Google Chrome -verkkoselaimessa.
Opi, kuinka voit vaihtaa oletusselaimesi Windows 11:ssä helposti ja nopeasti. Täydellinen opas kaikille käyttäjille, jotka haluavat mukauttaa selainkokemustaan.
Kuinka poistaa Google Chrome -selaimeen tallennettuja salasanoja.
Jos Chromen status_breakpoint-virhe estää sinua käyttämästä selainta, korjaa se näiden vianetsintämenetelmien avulla.
Estä ärsyttäviä ilmoituksia näkymästä Edge-, Chrome-, Opera- ja Firefox-selaimissa.
Opi kaksi tapaa käynnistää Google Chrome -verkkoselaimen nopeasti uudelleen.
Google Chrome -virhe 400 on asiakasvirhe, joka johtuu virheellisistä pyynnöistä, virheellisestä syntaksista tai reititysongelmista.
Jos sait Google Chromen kriittisen virheen varoituksen, ykkössääntö on, että ÄLÄ ota yhteyttä väärennettyyn tukeen, koska tämä on vain huijaus.
Google Chromen kirjanmerkkipalkin palauttaminen, jos se katoaa.
Tämän opetusohjelman avulla opit viemään ja siirtämään tallennettuja salasanojasi Google Chrome -selaimessa.
Jos Chromes CleanUp Tool lakkasi toimimasta haitallisten ohjelmistojen etsimisen aikana, tyhjennä välimuisti ja evästeet sekä asenna selain uudelleen.
Yksityiskohtainen opetusohjelma, joka näyttää, kuinka JavaScript otetaan käyttöön tai poistetaan käytöstä Google Chrome -selaimessa.
Jos 1Password ei pysty vahvistamaan Chromen koodin allekirjoitusta, tyhjennä selaimen välimuisti ja poista käytöstä kaikki selaimen laajennukset paitsi 1Password.
Vaihda Google Chrome -selaimessa käytettävä kieli.
Verkkoselaimesi on yksi eniten käyttämistäsi sovelluksista, joten on tärkeää valita sinulle parhaiten sopiva. Tässä artikkelissa käydään läpi joitakin
On monia syitä, miksi kannettava tietokoneesi ei voi muodostaa yhteyttä WiFi-verkkoon, ja siksi on monia tapoja korjata virhe. Jos kannettava tietokoneesi ei voi muodostaa yhteyttä WiFi-verkkoon, voit kokeilla seuraavia tapoja korjata ongelma.
Kun käyttäjät ovat luoneet USB-käynnistyksen Windowsin asentamista varten, heidän tulisi tarkistaa USB-käynnistyksen suorituskyky nähdäkseen, onnistuiko sen luominen.
Useat ilmaiset työkalut voivat ennustaa levyn vikoja ennen niiden tapahtumista, jolloin sinulla on aikaa varmuuskopioida tietosi ja vaihtaa levy ajoissa.
Oikeilla työkaluilla voit skannata järjestelmäsi ja poistaa vakoiluohjelmat, mainosohjelmat ja muut haittaohjelmat, jotka saattavat väijyä järjestelmässäsi.
Kun tietokone, mobiililaite tai tulostin yrittää muodostaa yhteyden Microsoft Windows -tietokoneeseen verkon kautta, esimerkiksi virheilmoitus verkkopolkua ei löytynyt — Virhe 0x80070035 saattaa tulla näkyviin.
Sininen kuolemanruutu (BSOD) on yleinen eikä uusi Windows-virhe, joka ilmenee, kun tietokoneessa on jokin vakava järjestelmävirhe.
Sen sijaan, että suorittaisimme manuaalisia ja suoria käyttötoimintoja Windowsissa, voimme korvata ne käytettävissä olevilla CMD-komennoilla nopeamman käytön saavuttamiseksi.
Käytettyään lukemattomia tunteja yliopiston kannettavaa tietokonetta ja pöytäkoneen kaiuttimia monet huomaavat, että muutamalla nerokkaalla päivityksellä ahtaat asuntolatilat voivat muuttaa täydelliseksi striimauskeskukseksi ilman, että pankkitili tyhjenee.
Internet Explorer poistetaan Windows 11:stä. Tässä artikkelissa WebTech360 opastaa sinua Internet Explorerin käytössä Windows 11:ssä.
Kannettavan kosketuslevy ei ole tarkoitettu vain osoittamiseen, klikkaamiseen ja zoomaamiseen. Suorakulmainen pinta tukee myös eleitä, joiden avulla voit vaihtaa sovellusten välillä, hallita mediatoistoa, hallita tiedostoja ja jopa tarkastella ilmoituksia.




























