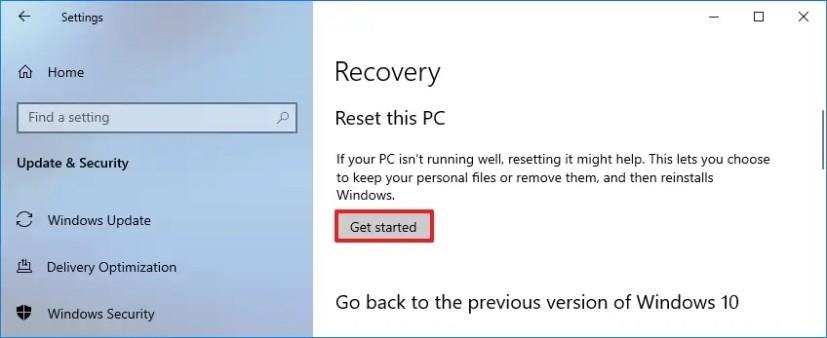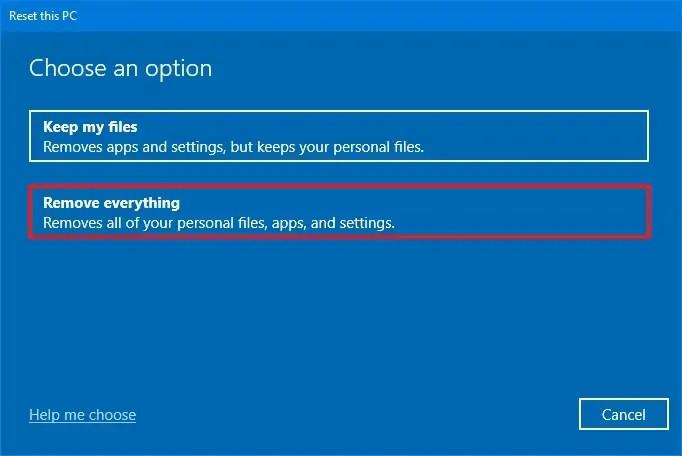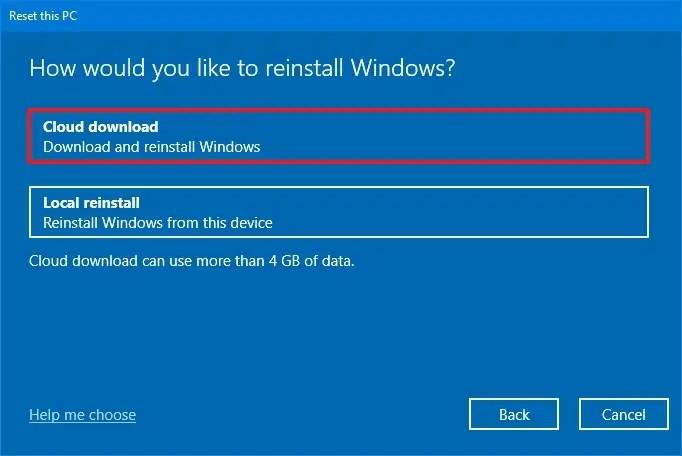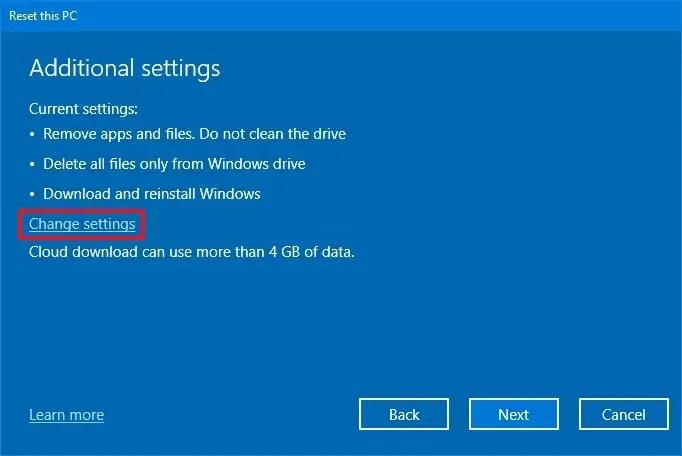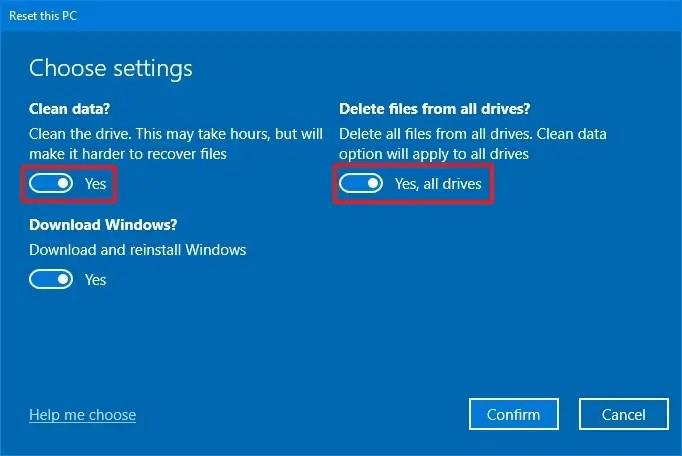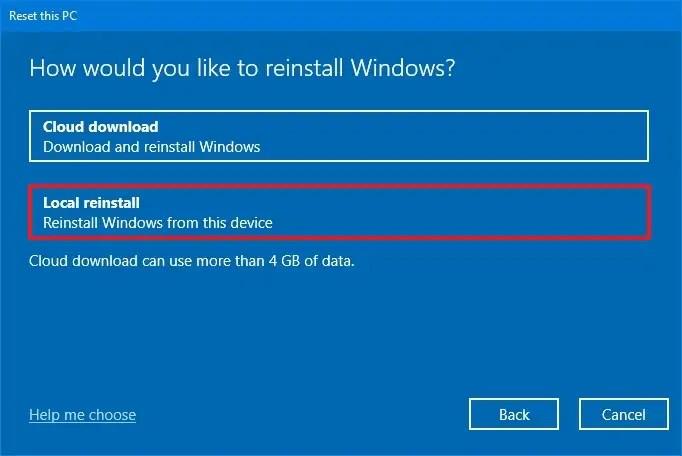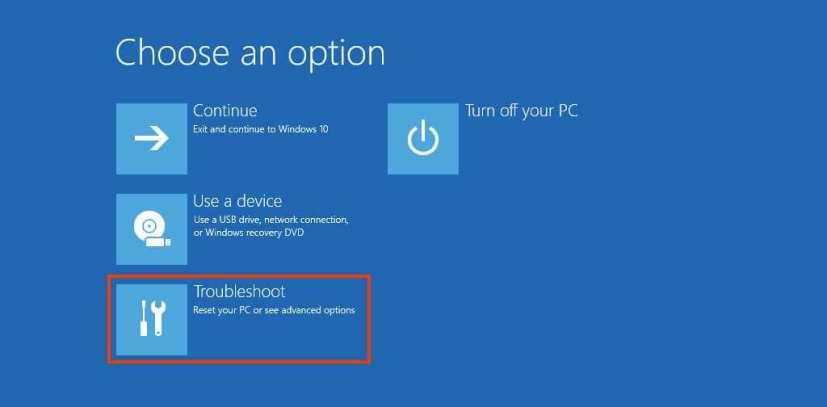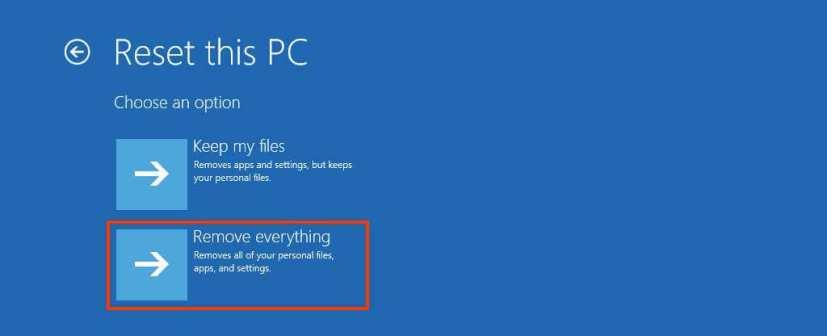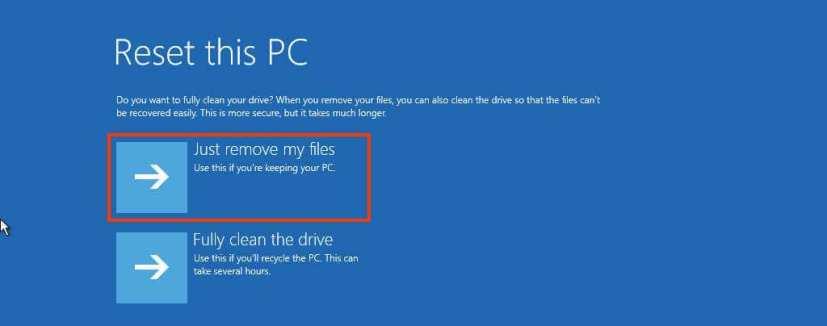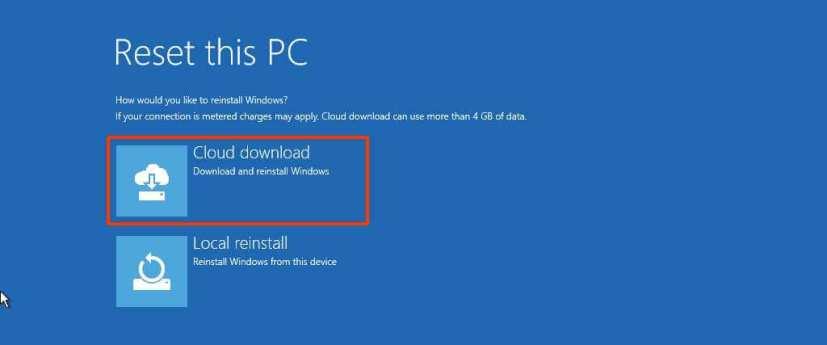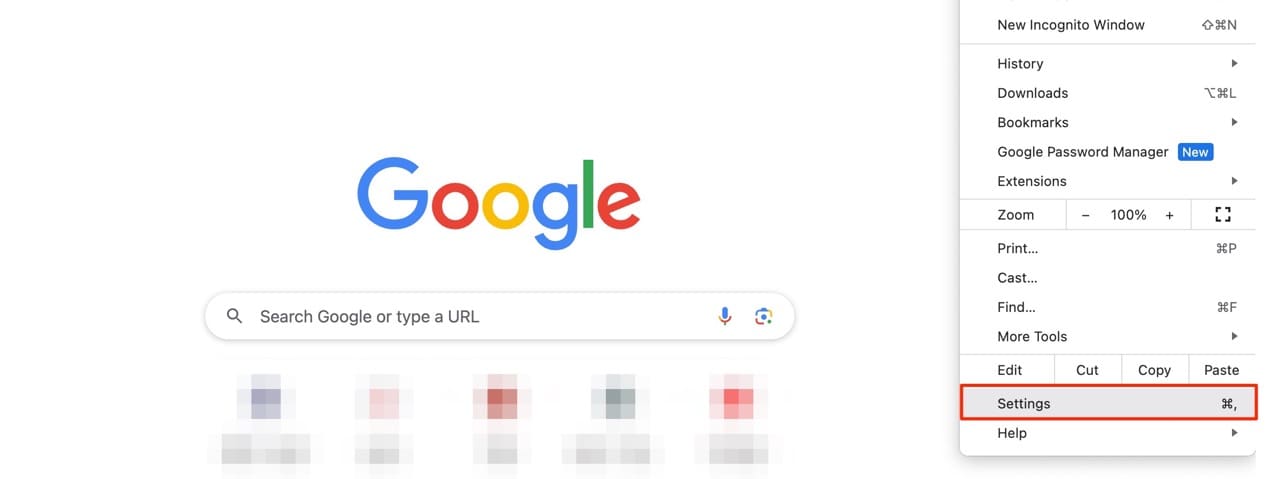Windows 10 :ssä voit palauttaa tietokoneen tehdasasetuksiin "Palauta tämä tietokone" -ominaisuuden avulla ja poistaa kaiken kaikista asemista. Tämä ominaisuus on hyödyllinen, kun tietokone ei toimi oikein, toimii hitaasti tai siinä on akun tai sovelluksen ongelmia. Lisäksi kaiken poistaminen on erityisen hyödyllistä puhdistaaksesi tietokoneesi kokonaan, kun aiot poistaa sen käytöstä luovuttamatta tietojasi.
Olipa syy mikä tahansa, Windows 10 sisältää "Nollaa tämä tietokone" -ominaisuuden, jonka avulla voit nopeasti nollata laitteesi ja varmistaa, että kaikki tiedostosi, asetuksesi ja sovelluksesi ovat palautumattomissa.
Tämä opas opettaa sinulle vaiheet tietokoneen nollaamiseksi poistamalla kaikki kaikilta asemilla käyttämällä Windows 10:n pilvilataus- tai paikalliskuvavaihtoehtoa.
Windows 10:n tehdasasetusten palautus pilvilatauksella
Voit palauttaa Windows 10 -tietokoneen tehdasasetukset ja poistaa kaiken seuraavasti:
-
Avaa Asetukset Windows 10:ssä.
-
Napsauta Päivitä ja suojaus .
-
Napsauta Palautus .
-
Napsauta "Nollaa tämä tietokone" -osiossa Aloita- painiketta.
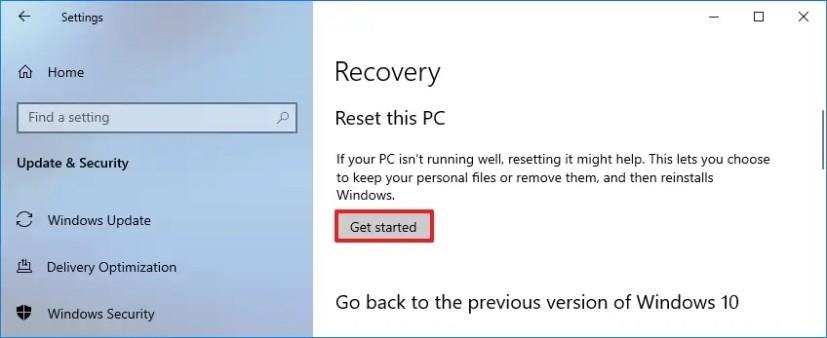
-
Napsauta Poista kaikki -vaihtoehtoa. ("Cloud Download" -vaihtoehto on saatavilla myös "Säilytä tiedostoni" -vaihtoehdolle.)
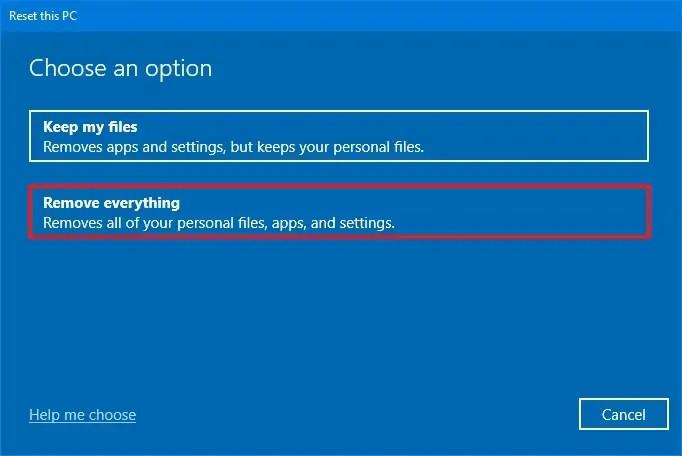
-
Lataa uusi kopio Windows 10:stä napsauttamalla Cloud Download -vaihtoehtoa.
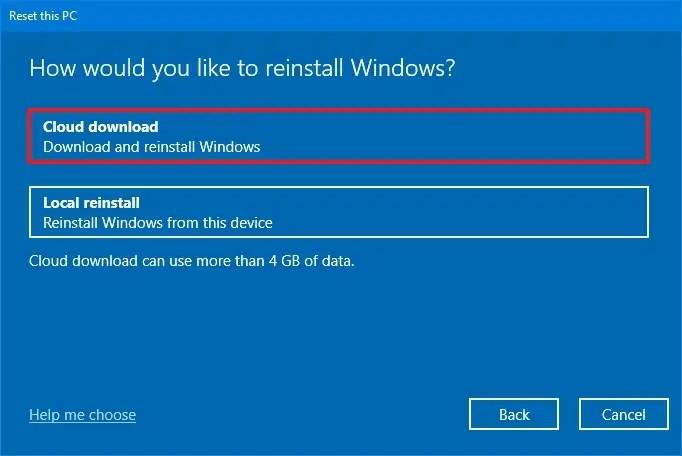
-
(Valinnainen) Napsauta Muuta asetuksia -vaihtoehtoa.
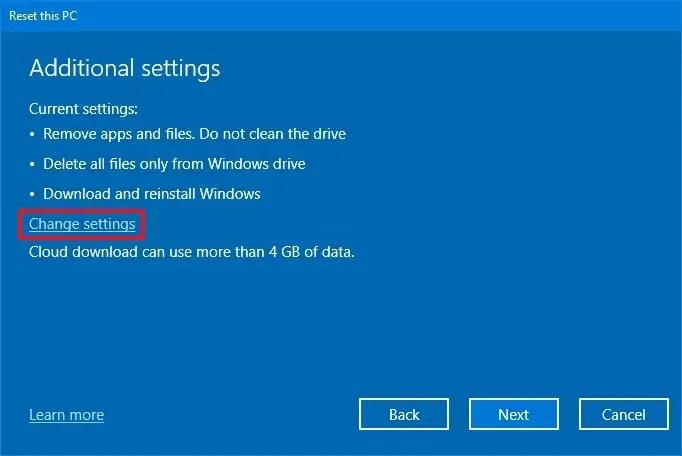
-
Kytke "Lataa Windows" -kytkin päälle.
-
Kytke "Puhdista tiedot" -kytkin päälle, jos haluat järjestelmän poistavan turvallisesti kaiken aseman.
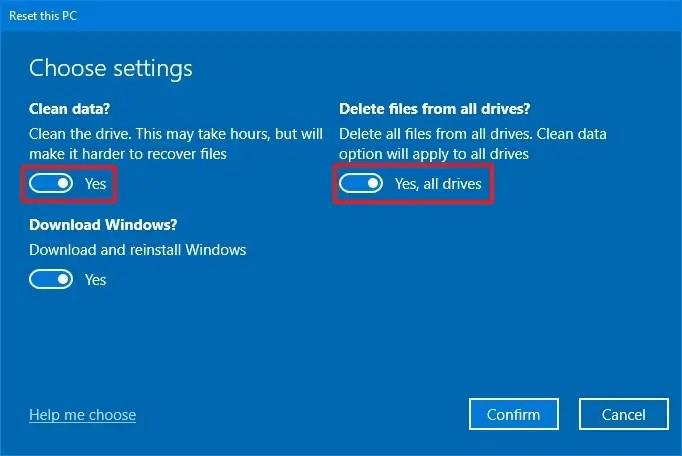
-
(Valinnainen) Kytke "Poista tiedostot kaikista asemista" -kytkin päälle vain, jos haluat poistaa tiedostot toissijaisista asemista.
-
Napsauta Vahvista- painiketta.
-
Napsauta Seuraava -painiketta.
-
Napsauta Seuraava -painiketta uudelleen.
- Napsauta Reset- painiketta.
Kun olet suorittanut vaiheet, ominaisuus lataa uuden kopion Microsoftin online-palvelimista ja palauttaa tietokoneen tehdasasetuksiin. Valmistumisaika riippuu tietokoneesi laitteistokokoonpanosta ja valitsemistasi palautusvaihtoehdoista.
Vaikka tämä ominaisuus lataa uuden Windows 10 -kopion pilvestä, se ei ole ominaisuus, joka on tarkoitettu päivittämään käyttöjärjestelmän uuteen versioon. Kun käytät "Cloud download" -vaihtoehtoa, prosessi lataa saman version, joka on tällä hetkellä käynnissä laitteellasi. Se on kuitenkin uusi asennus, jossa käytetään alkuperäisiä asennustiedostoja, ei valmistajan tietokoneen mukana toimitettua mukautettua kuvaa.
Windows 10:n tehdasasetusten palautus paikallisella uudelleenasennuksella
Voit nollata Windows 10:n poistamalla kaiken paikallisella uudelleenasennusvaihtoehdolla seuraavasti:
-
Avaa Asetukset .
-
Napsauta Päivitä ja suojaus .
-
Napsauta Palautus .
-
Napsauta "Nollaa tämä tietokone" -osiossa Aloita- painiketta.
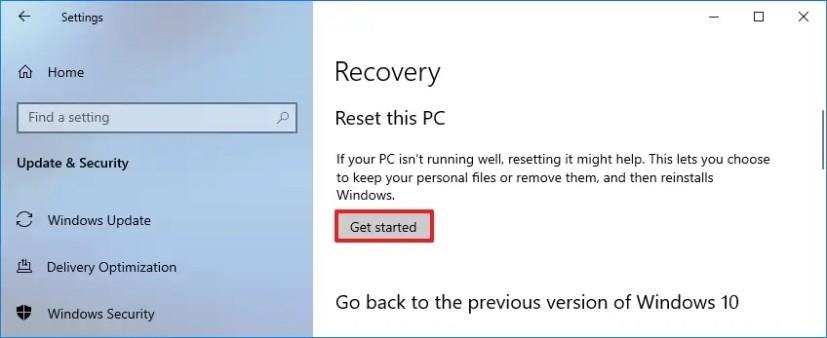
-
Napsauta Poista kaikki -vaihtoehtoa.
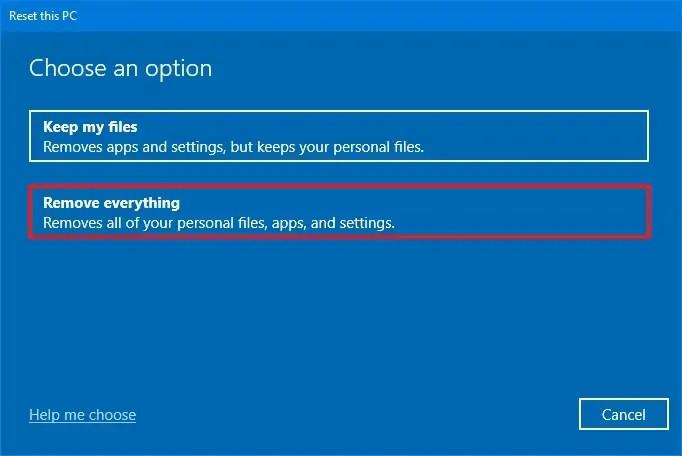
-
Napsauta Paikallinen uudelleenasennus -vaihtoehtoa asentaaksesi Windows 10 uudelleen tietokoneessa olevilla asennustiedostoilla.
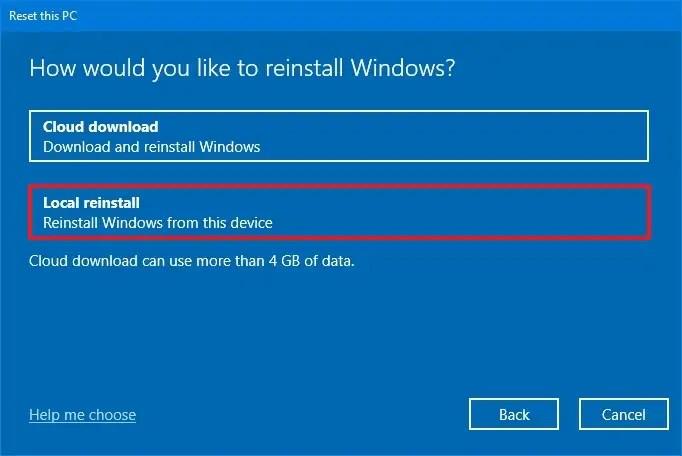
-
Napsauta Seuraava -painiketta.
-
Napsauta Reset- painiketta.
Kun olet suorittanut vaiheet, tietokone nollautuu käyttämällä paikallisesti saatavilla olevia tiedostoja poistaen kaiken, mukaan lukien tiedostot, asetukset ja sovellukset.
Windows 10:n tehdasasetusten palautus käynnistyksestä (BIOS)
Voit palauttaa Windows 10:n käynnistyksen paikallisella uudelleenasennuksella tai pilvilatauksella seuraavasti:
-
Käynnistä tietokone.
-
Välittömästi käynnistyksen itsetestin (POST) jälkeen sammuta virta painamalla virtapainiketta uudelleen.
-
Toista vaiheet 1 ja 2 kahdesti, ja kolmannella uudelleenkäynnistyksellä käyttöjärjestelmän pitäisi siirtyä Windowsin palautusympäristöön (Windows RE).
Pikahuomautus: Windows 10 sisältää useita tapoja avata Käynnistyksen lisäasetukset. Jos et voi käyttää palautusympäristöä, kokeile näitä muita vaihtoehtoja .
-
Napsauta Lisäasetukset- painiketta.
-
Napsauta Vianmääritys .
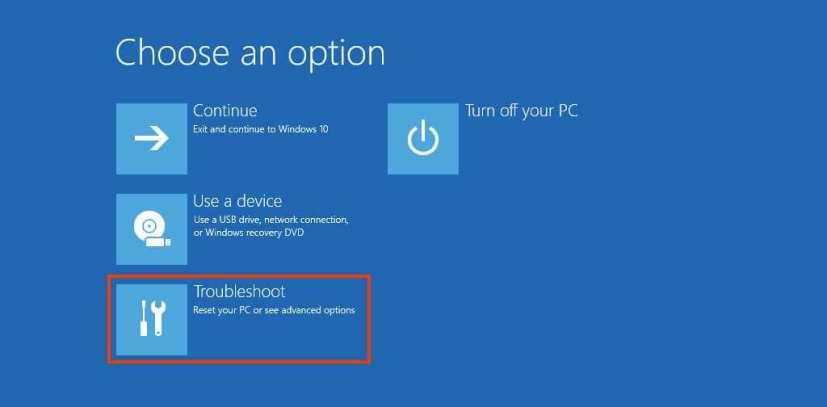
-
Napsauta "Palauta tämä tietokone" -vaihtoehtoa.

-
Valitse "Poista kaikki" -vaihtoehto tyhjentääksesi kiintolevyn ja asentaaksesi uuden Windows 10:n.
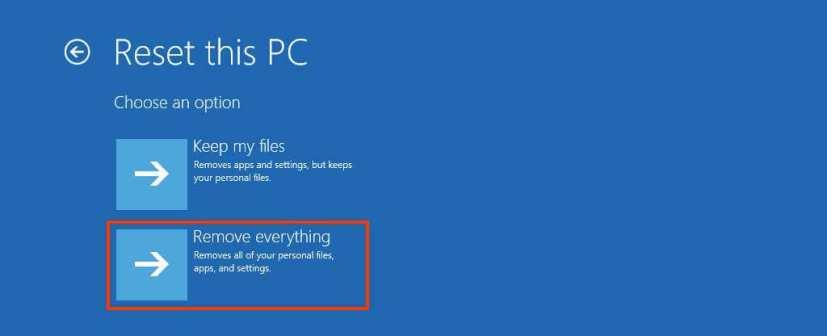
-
Napsauta "Poista vain tiedostoni" -vaihtoehtoa, jos aiot säilyttää laitteen. Tai valitse "Puhdista asema kokonaan" -vaihtoehto, jos aiot päästä eroon laitteesta.
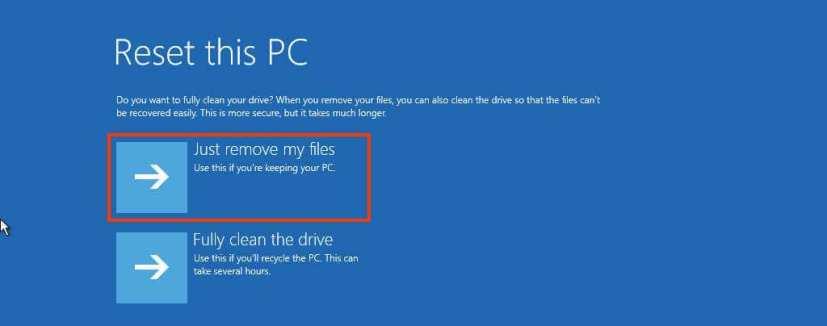
-
Valitse "Cloud download" -vaihtoehto ladataksesi Windows 10 uudelleen käytettävissä olevan kuvan käyttämisen sijaan. (Jos haluat käyttää paikallista kuvaa, valitse Paikallinen uudelleenasennus -vaihtoehto.)
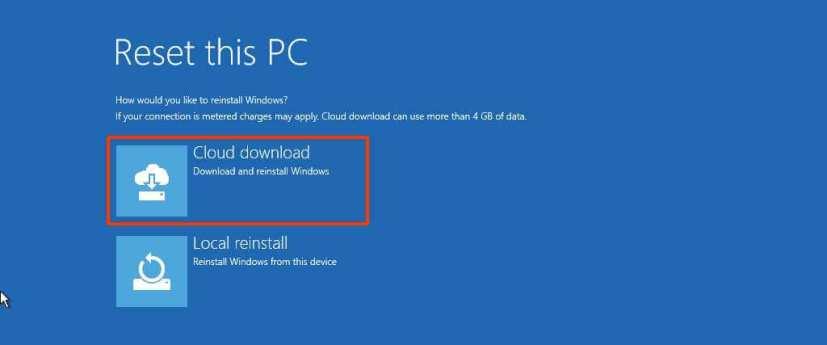
-
Napsauta Reset- painiketta.
Kun olet suorittanut vaiheet, ominaisuus palauttaa tietokoneen oletusasetuksiin poistamalla kaikki ja asentamalla uudelleen Windows 11:n uuden kopion. Jos valitset "Cloud download" -vaihtoehdon, järjestelmä lataa kuvan, jossa on sama Windows-versio. 11 on jo asennettu tietokoneeseen. Tämä ei ole vaihtoehto päivittää uudempaan versioon.