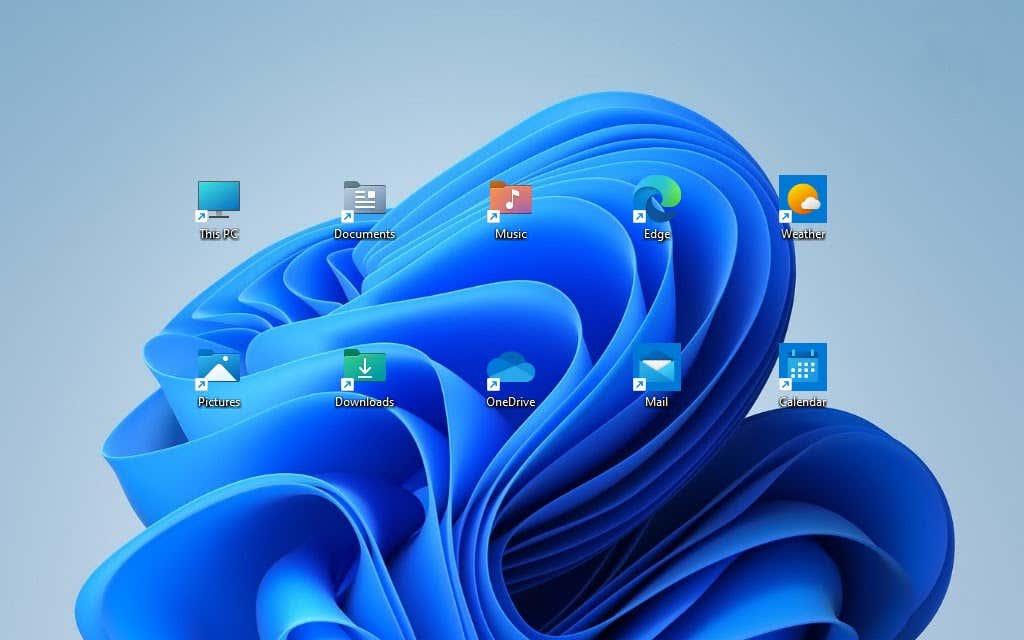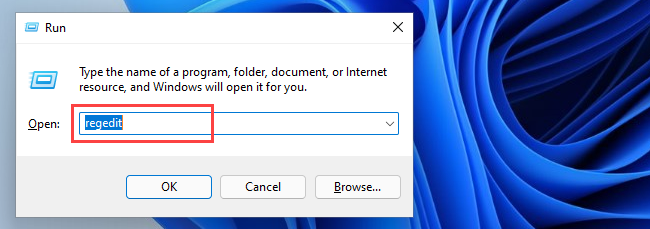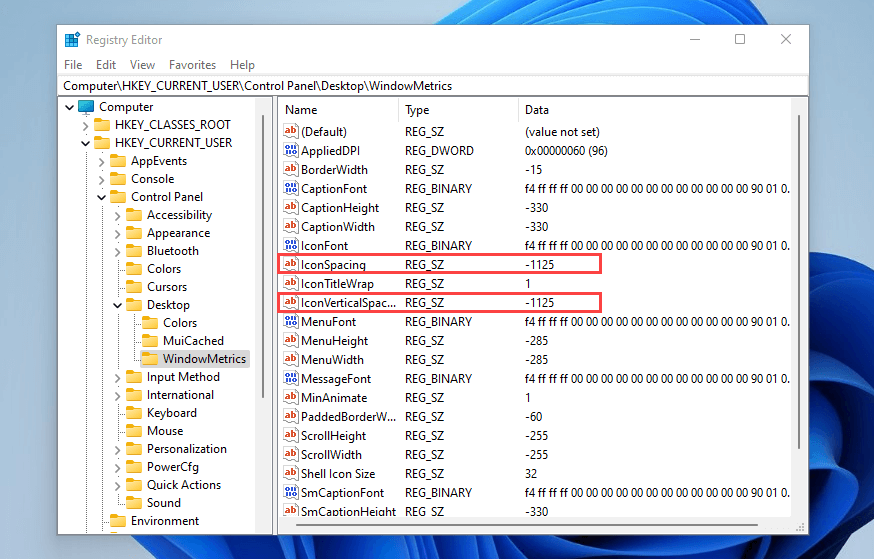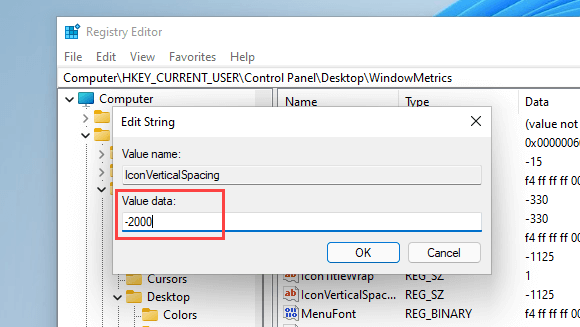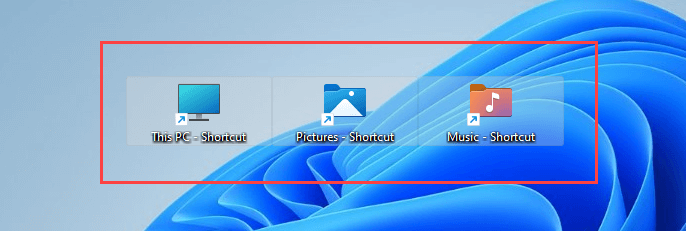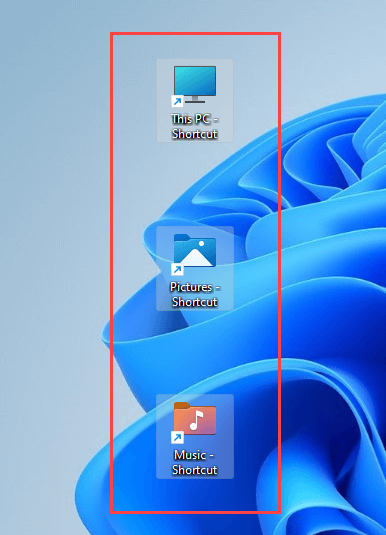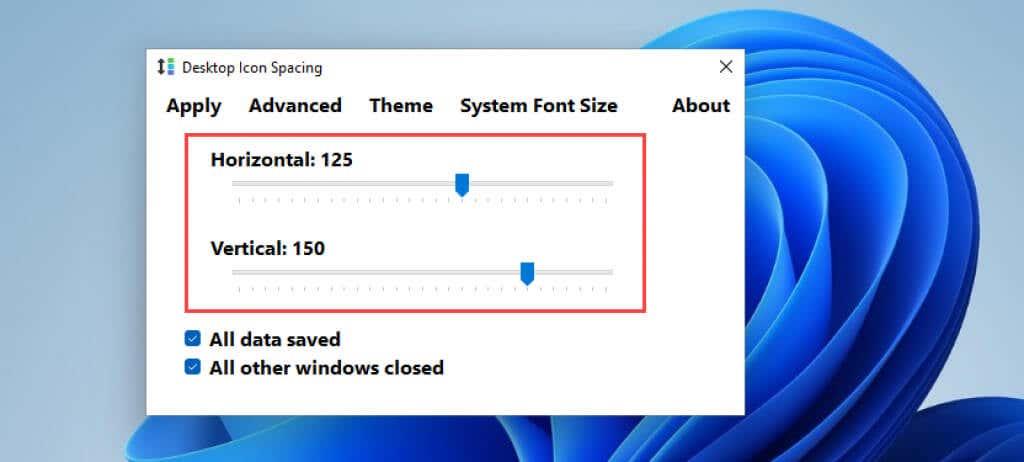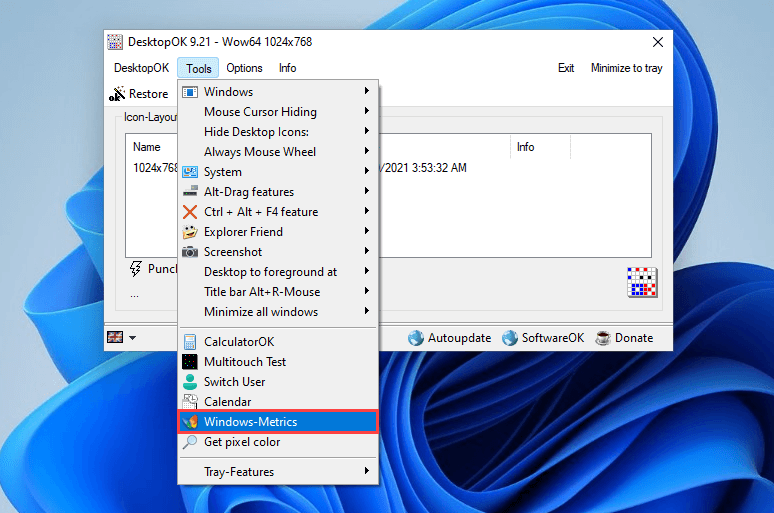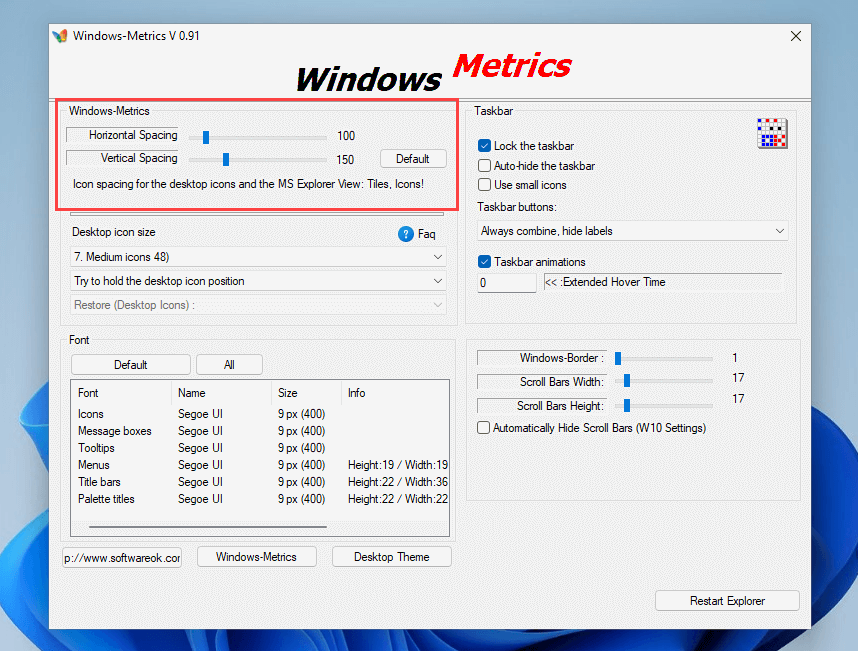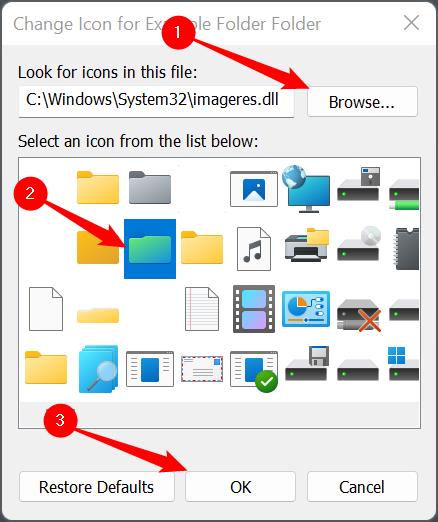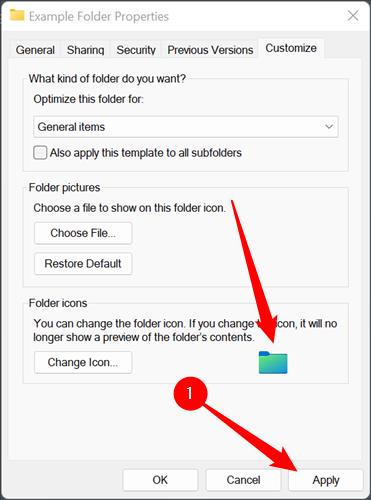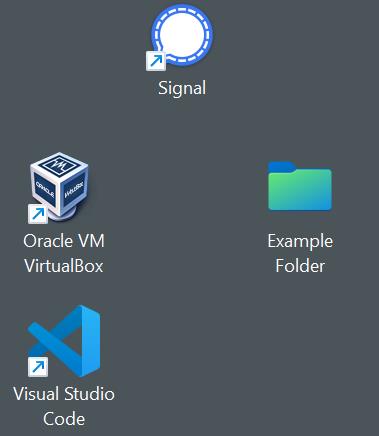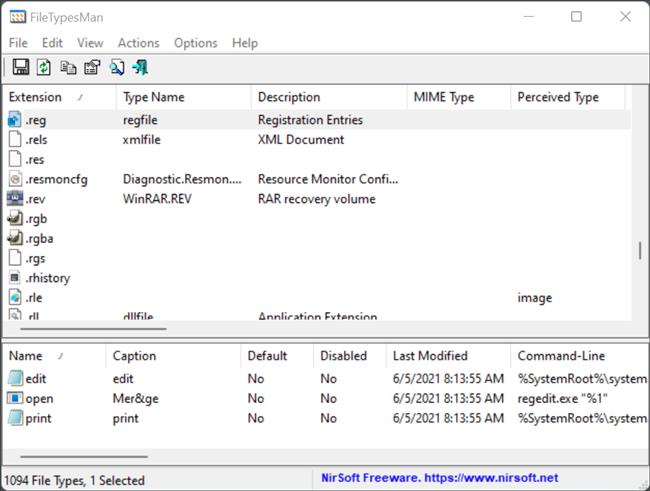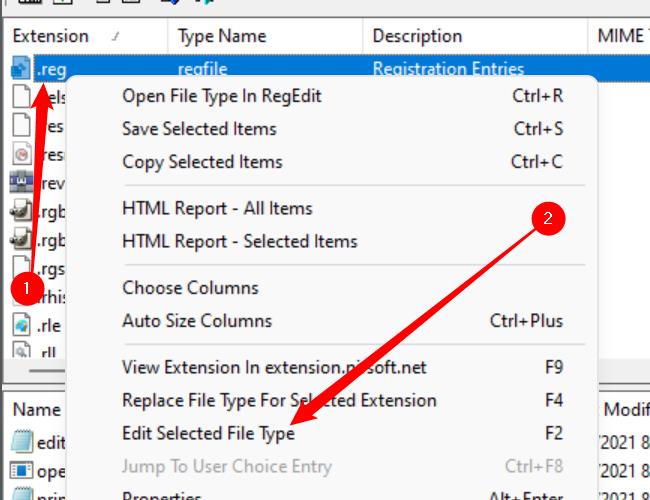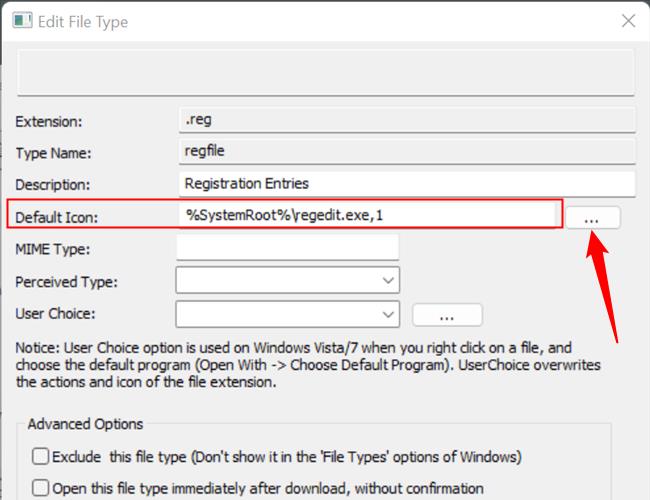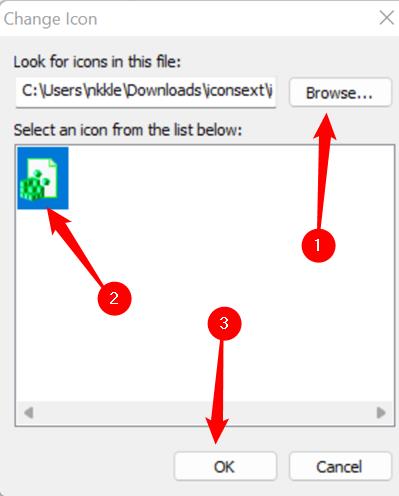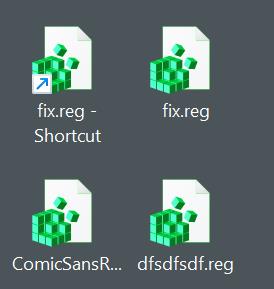Windows 7:n aikoina voit nopeasti muuttaa oletuskuvakkeiden väliä työpöydälle käymällä käyttöjärjestelmän Ulkoasu ja mukauttaminen -asetussivulla. Tämä vaihtoehto puuttuu kuitenkin uudemmista Windows-versioista.
Jos käytät Windows 11- tai Windows 10 -käyttöjärjestelmää, tämä artikkeli näyttää, kuinka voit muuttaa työpöydän kuvakkeiden väliä joko säätämällä järjestelmän rekisteriä tai luottamalla kolmannen osapuolen työpöydän mukautusohjelmistoon.
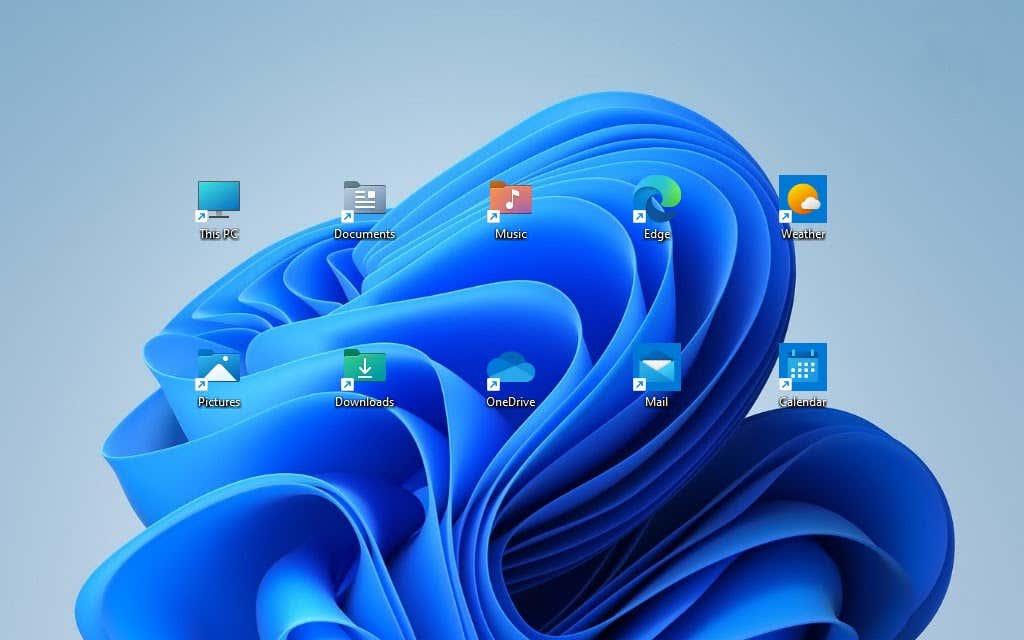
Tärkeää: Tee varmuuskopio järjestelmärekisteristä
Työpöydän kuvakkeiden välin muuttaminen Windows 11:ssä ja Windows 10:ssä edellyttää järjestelmän rekisterin muokkaamista. Sen virheellinen muokkaaminen voi kuitenkin aiheuttaa vakavia ongelmia, joten suosittelemme varmuuskopioimaan sen ennen kuin jatkat.
Katso kattavat vaiheittaiset ohjeet tästä Windows-rekisterin varmuuskopiointi- ja palautusoppaasta .
Muokkaa rekisteriä muuttaaksesi työpöydän kuvakkeiden väliä
Voit muokata vaaka- ja pystysuoraa työpöytäväliä Windows 11:ssä ja 10:ssä muuttamalla kahden asiaankuuluvan merkinnän arvoja järjestelmärekisterissä. Alla olevien ohjeiden pitäisi auttaa sinua löytämään ja muokkaamaan niitä.
1. Avaa Suorita- ruutu painamalla Windows + R.
2. Kirjoita regedit ja paina Enter .
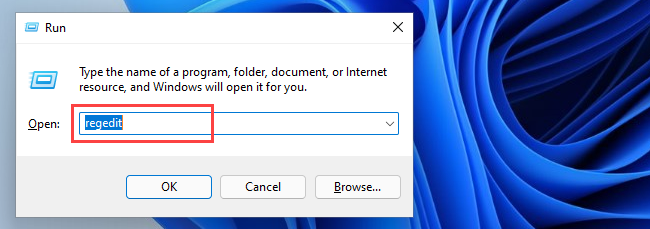
3. Kopioi ja liitä Rekisterieditori-ikkunassa
HKEY_CURRENT_USER\Control Panel\Desktop\WindowMetrics rekisterieditorin osoiteriville ja paina Enter.
4. Sinun pitäisi löytää kaksi rekisterimerkintää, jotka vaikuttavat oletusarvoiseen työpöydän kuvakkeiden väliin ikkunan oikealta puolelta:
- IconSpacing: Vaikuttaa kuvakkeiden väliin vaakasuunnassa.
- IconVerticalSpacing: Vaikuttaa kuvakkeiden väliin pystysuunnassa.
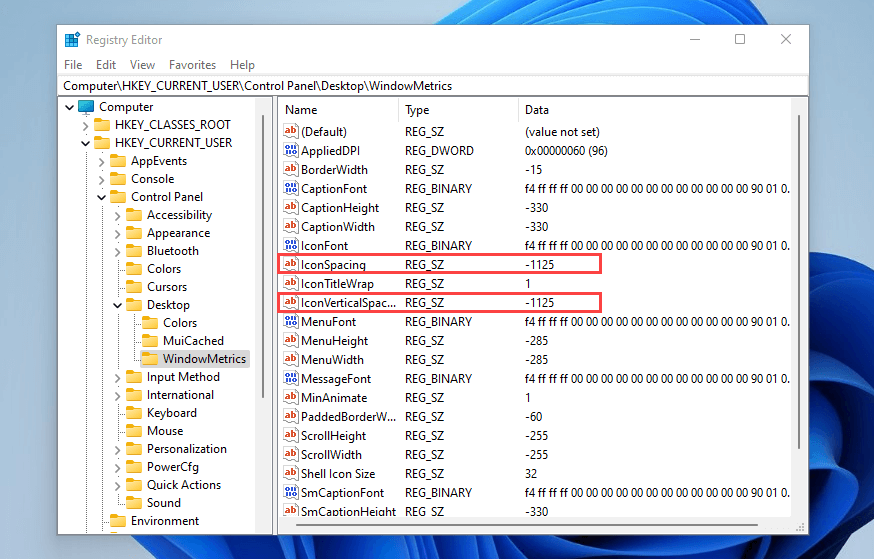
Oletusarvo on – 1125 molemmille tiedoille, kun taas alue voi olla välillä – 480 – – 2730 .
Huomautus: Arvon suurentaminen pienentää väliä , koska arvot ovat negatiivisia, kun taas pienentäminen lisää väliä.
5. Tee muutokset yhteen tai molempiin näppäimiin ja tallenna muutokset valitsemalla OK .
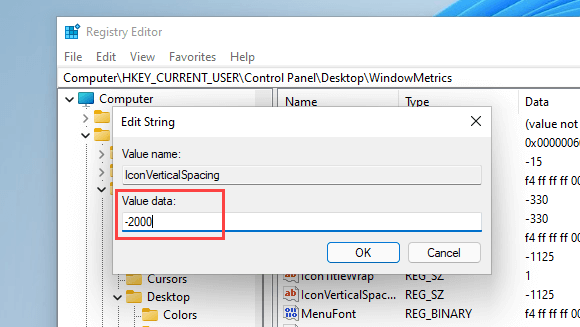
Esimerkiksi alla olevassa kuvakaappauksessa näkyy vaakasuuntainen työpöydän kuvakeväli sen jälkeen, kun IconSpacing- rekisterimerkintää on muutettu arvolla -2000 .
Huomautus: Vaakavälin muuttaminen vaikuttaa myös kuvakkeiden raja-alueisiin. Tämä vaikuttaa tapaan, jolla teksti näkyy niiden alla.
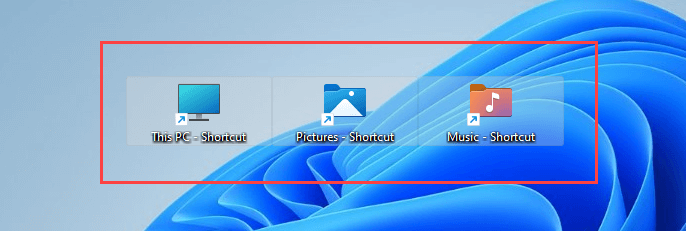
Lisäksi alla olevassa kuvakaappauksessa näkyy pystysuora työpöydän kuvakeväli IconVerticalSpacing -asetuksen ollessa -2000 .
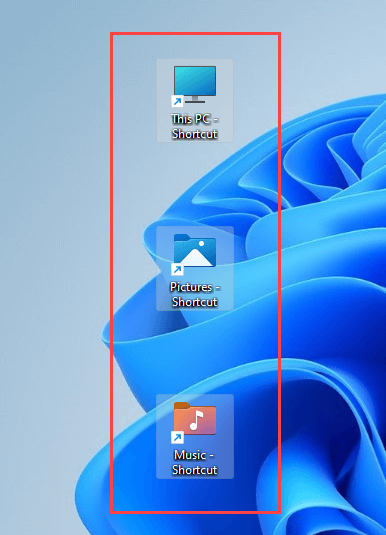
Tärkeää: Jos haluat päivittää Windows 11- tai 10-työpöydän muutoksilla, sinun on kirjauduttava ulos ja takaisin käyttäjätilillesi tai käynnistettävä tietokoneesi uudelleen.
Jos haluat peruuttaa muutokset, avaa Rekisterieditori uudelleen ja aseta IconSpacing- ja IconVerticalSpacing- avaimet arvoon -1125 .
Käytä kolmannen osapuolen työpöydän mukautusohjelmistoa
Jos et halua etsiä järjestelmärekisteriä Windows 11:ssä tai Windows 10:ssä, voit käyttää kolmannen osapuolen työpöydän mukautussovelluksia muokataksesi oletusarvoista työpöydän kuvakkeiden väliä. Desktop Icon Spacing ja DesktopOK ovat kaksi ilmaista ohjelmaa, jotka voivat auttaa sinua tässä.
Työpöydän kuvakkeen väli
Desktop Icon Spacing on kevyt ja helppokäyttöinen, ja se mahdollistaa työpöydän kuvakkeiden oletusvälin muuttamisen Windowsissa.
Kun olet ladannut sovelluksen , suorita suoritettava tiedosto ja käytä Vaaka- ja Pysty - kohdan vieressä olevia liukusäätimiä muokataksesi kuvakkeiden väliä tarpeen mukaan. Valitse sitten Kaikki tallennetut tiedot- ja Kaikki muut ikkunat suljetut valintaruudut ja valitse Käytä . Tämä kehottaa File Exploreria käynnistymään uudelleen automaattisesti, ja muutokset näkyvät heti.
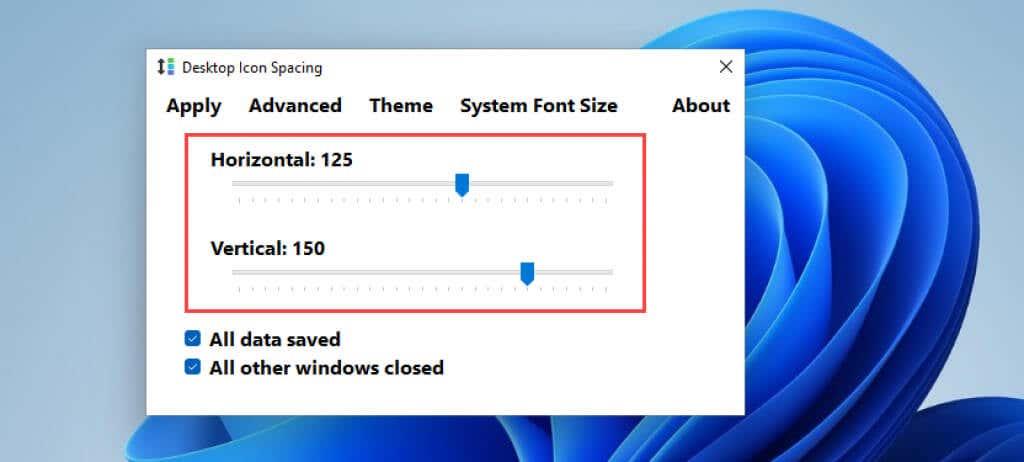
Jos haluat palauttaa ne, avaa Lisäasetukset - valikko ja valitse Aseta oletus .
Työpöytä OK
DesktopOK on toinen sovellus, jonka avulla voit muuttaa oletuskuvakeväliä Windowsin työpöydällä, mutta se tarjoaa myös joukon lisävaihtoehtoja, mukaan lukien kuvakkeiden koon , fonttien säätäminen, kuvakeasettelujen tallentaminen näytön tarkkuudella ja niin edelleen.
Kun olet ladannut DesktopOK:n, pura se ja suorita suoritettava tiedosto. Avaa näkyviin tulevassa DesktopOK-ikkunassa Työkalut - valikko ja valitse Windows Metrics .
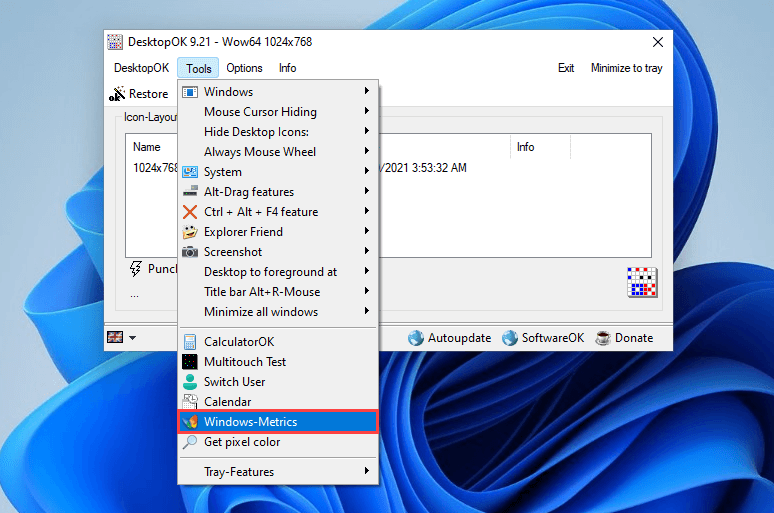
Käytä Windows Metrics -ikkunassa Vaakaväli- ja Pystyvälit -kohdan vieressä olevia liukusäätimiä tehdäksesi tarvittavat muutokset kuvakkeiden väliin. Muutokset tulee voimaan välittömästi. Jos näin ei ole, pakota File Explorer käynnistämään uudelleen valitsemalla Käynnistä Explorer uudelleen.
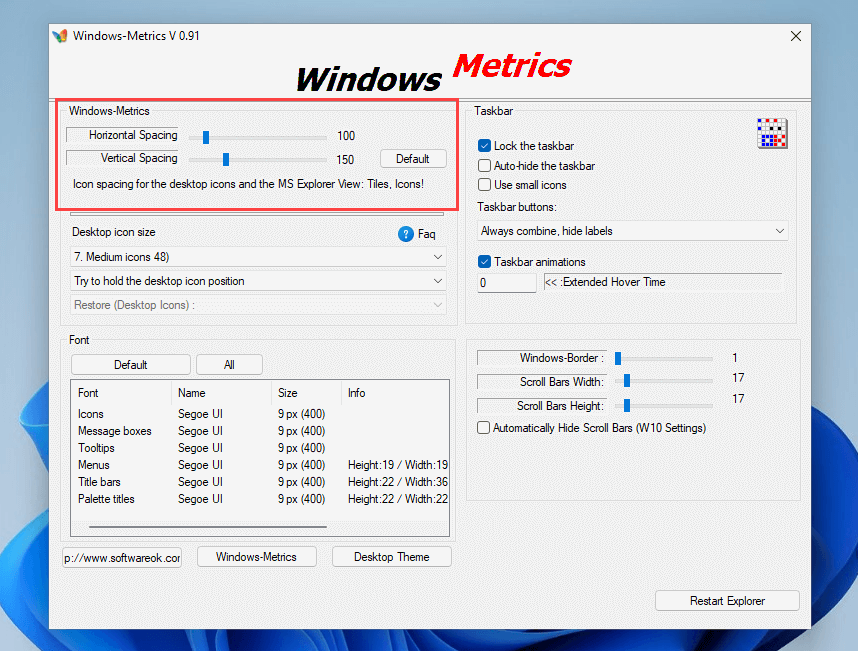
Valitse Oletus - painike kahden liukusäätimen vieressä, jos haluat vaihtaa takaisin oletusväliin.
Aseta haluamasi työpöydän kuvakkeiden väli helposti
Yllä olevien ohjeiden olisi pitänyt auttaa sinua asettamaan työpöytävälit Windows 11:ssä ja Windows 10:ssä juuri haluamallasi tavalla. Muista, että rekisterin sotkeminen voi aiheuttaa ongelmia, joten muista varmuuskopioida se ennen lisämuutosten tekemistä. Jos haluat pelata turvallisesti, käytä sen sijaan jompaakumpaa yllä olevista sovelluksista.
Joten kun se on poissa tieltä, tässä on mitä voit tehdä työpöydällesi jazz-musiikkia varten mukauttamalla kuvakkeita täysin .
How to Select and Apply an Icon to a Folder or Shortcut
The popup will open to whatever folder, DLL, or EXE contains the current icon. If you're changing a default Windows icon, it'll probably be shell32.dll or imageres.dll. If you're changing the icon for a specific program, it'll almost always be the program's executable.
Click "Browse," navigate to the icon you want, select the desired icon, then click "OK."
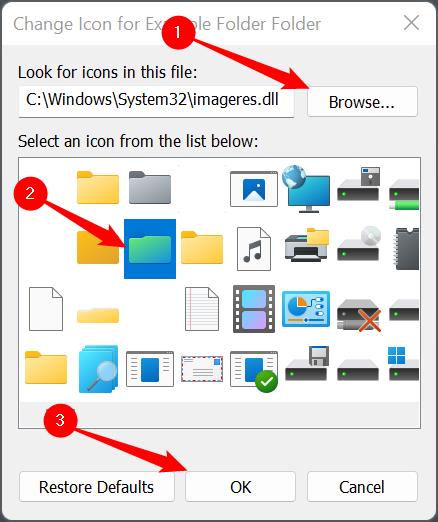
Once you click "OK," the Properties folder will display the new icon you've selected. Click "Apply" to commit the change, then close out the Properties window.
If you're customizing a shortcut, this will look a little different, but don't worry. The step is the same. Just click "Apply."
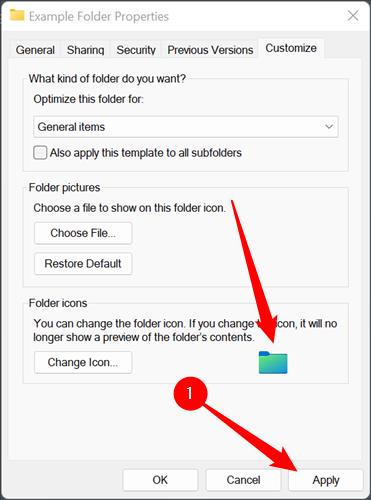
You cannot move an ICO file to a different location if it has been used to change the icon of a folder without breaking the new icon. It'll revert to the old one automatically if you do. Make sure you put your icon somewhere it can stay indefinitely. A hidden folder in your main C:\ directory might be a good place.
The change should take immediately. If it doesn't, right-click empty space on your desktop and click "Refresh." You could also just restart your PC.
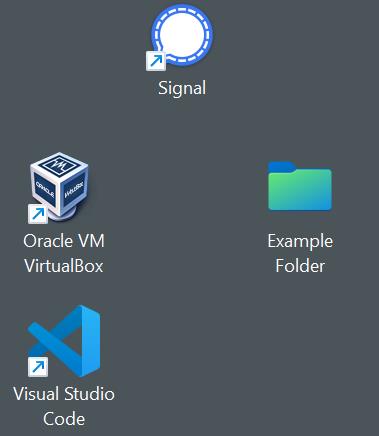
How to Change Icon by File Type
We've covered how to change the main desktop icons and how to change the icon of any particular application, shortcut, or folder. What if you want to change the icon that is used to represent all files of a certain type?
There really isn't a convenient way to do that built into Windows 11, but it is easily doable with Nirsoft's FileTypesMan tool. Just be sure to grab the 64-bit version of the program, since all Windows 11 installations are 64-bit. The download will have a special name or label, like "x64" or "64-bit" attached to it.
You should always be leery of downloading strange programs off of the internet. However, in this case, you don't need to worry. Nirsoft has been around for almost as long as Windows has, and their programs are reliable.
Unzip FileTypesMan from its ZIP file wherever you want. It doesn't install, and it doesn't care where you run it from either. Just double-click "filetypesman.exe."
You'll see a list of every file type your PC "knows about" as soon as FileTypesMan launches.
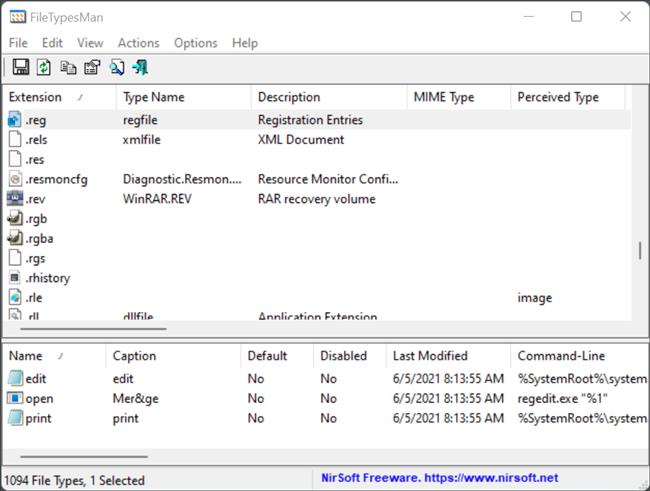
Scroll down through the list until you find the file type you want. Right-click the file extension, then click "Edit Selected File Type." For this example, we'll replace the default REG file icon with a quick green recolor we made in GIMP.
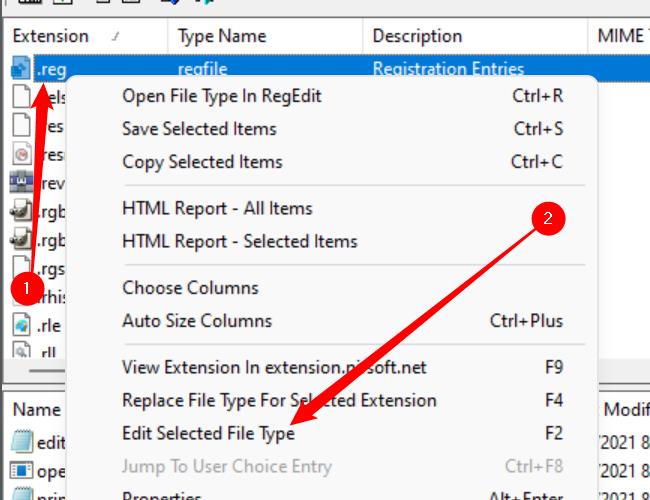
Make sure you note where the original icon is stored. There isn't an easy "Reset To Default" button that'll fix it automatically for you. If you change it and decide you don't like it, you'll have to change it back to the original icon yourself.
Look for the line titled "Default Icon" and click the three-dot button on the far right side of the Window.
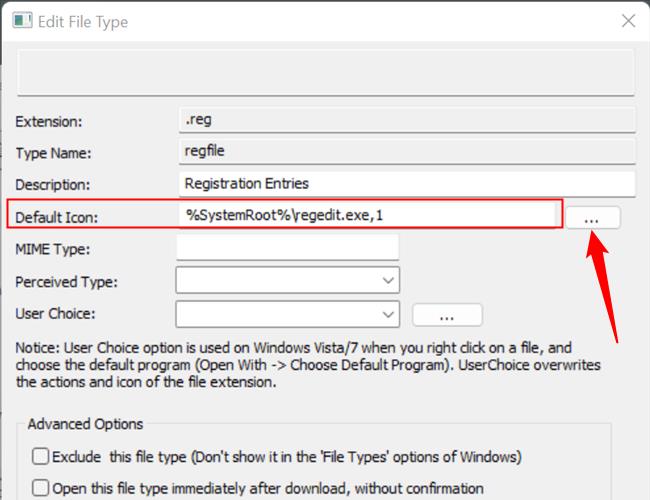
Click "Browse" in the corner of the popup, navigate to your new icon, click it, then click "OK."
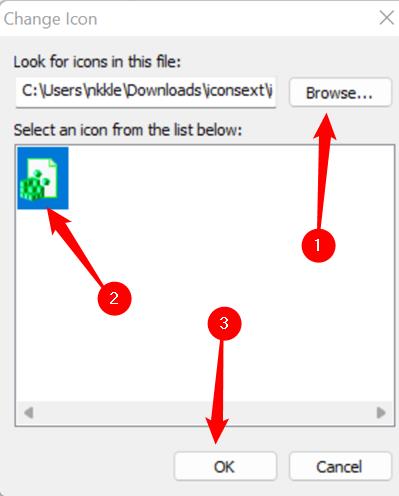
Finally, click "OK" at the bottom of the "Edit File Type" window, and you're done — all of the icons for that file type will have changed.
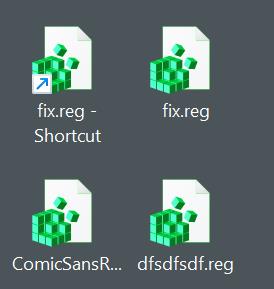
If you move or delete the new icon, every single instance of that icon will be replaced with a generic white rectangle instead of the new one you chose or the original icon. If you're going to install custom icons, make sure you put them somewhere where you won't accidentally delete them. A hidden folder in the main C:\ directory might be a good place.