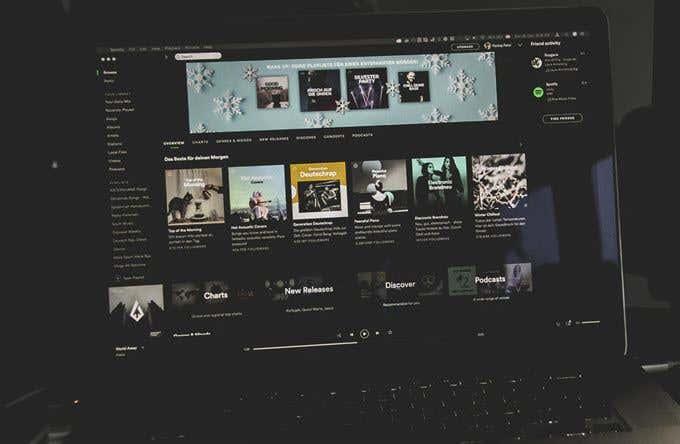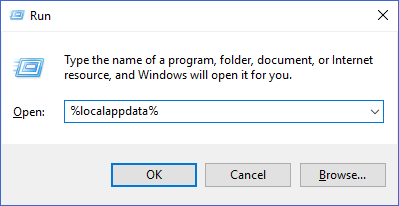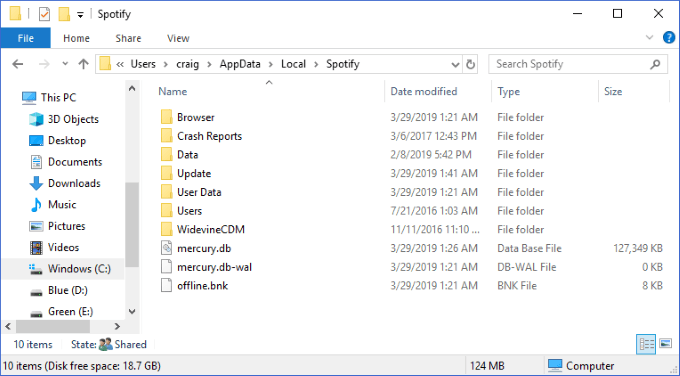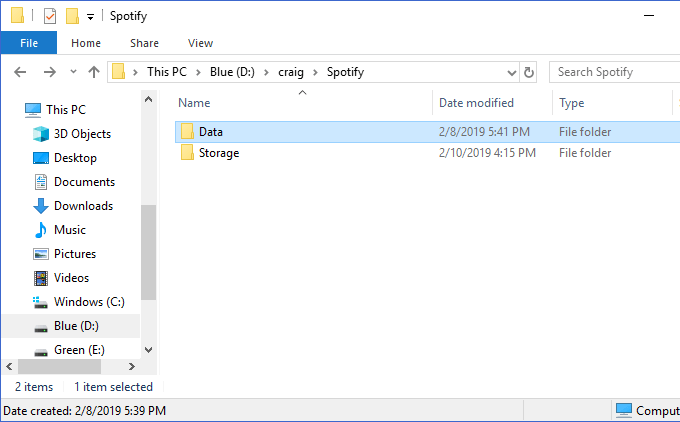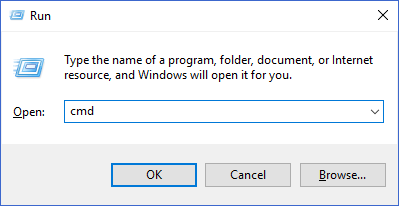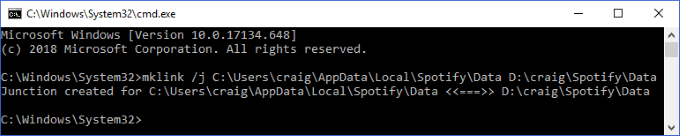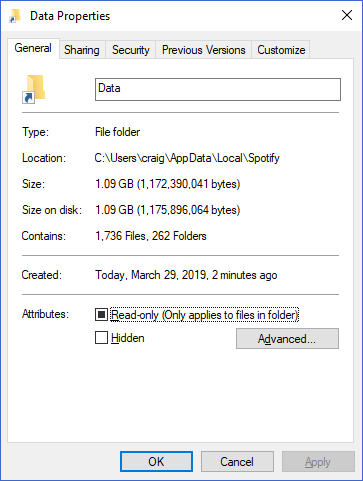Yksi turhauttavimmista osista pienessä Windows-käyttöjärjestelmällesi omistetussa SSD-levyssä on se, että jotkin ohjelmiston asentajat eivät yksinkertaisesti anna sinulle mahdollisuutta asentaa se ensisijaisen aseman ulkopuolelle.
On jopa joitakin sovelluksia, joiden avulla voit tallentaa asennustiedot toissijaiselle asemalle, mutta silti tallentaa väliaikaisia tai välimuistitiedostoja ensisijaiseen asemaan. Tämä voi olla suuri ongelma kaikille, jotka ovat kiinnostuneita pitämään ensisijaisen asemansa siistinä.
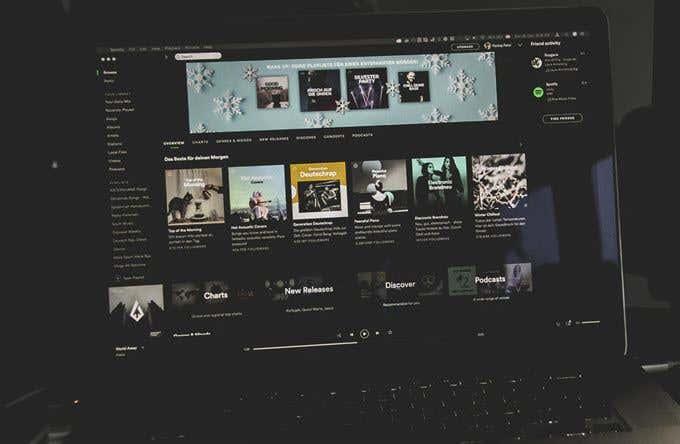
Spotify on yksi monista Windows-sovelluksista, jotka vievät lopulta koko sotkun tilaa. Tämä johtuu tavasta, jolla Spotify tallentaa tietosi paikallisesti välimuistiin, jotta et jatkuvasti suoratoista musiikkia heidän palvelimiltaan. Se toimii Spotifylle keinona säästää kaistanleveyttä ja toimittaa musiikkia välittömästi ilman puskurointia.
Tämä on kuitenkin hintansa niille meistä, jotka yrittävät säästää arvokasta levytilaa. Kaikilla ei ole varaa käyttää useita gigatavuja paikallista Spotify-dataa ensisijaisella asemallaan, ja hyvä uutinen on, että se on olemassa. Puhutaanpa siitä, kuinka voit siirtää Spotifyn paikallisen välimuistin tiedot uuteen paikkaan Windowsissa.
Kuinka muuttaa Spotify-tietojen sijaintia Windowsissa
Tämän tehtävän suorittamiseksi käytämme jotain, jota kutsutaan symboliseksi linkiksi tai hakemistoliitokseksi. Hakemistoliitos luo tehokkaasti peilin tiedoistasi yhteen tiedostopolkuun, mutta itse asiassa tallentaa tiedot toiseen.
Ensimmäinen asia, joka meidän on tehtävä, on löytää tarkalleen missä Spotifyn tietokansiomme todella on. Voit tehdä tämän painamalla Windows + R -näppäimiä avataksesi Suorita-kehotteen. Kirjoita tähän " %localappdata " ja paina Enter .
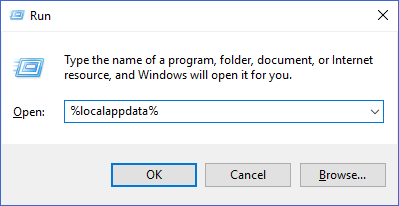
Tämän pitäisi tuoda esiin Windows-käyttäjäprofiilisi AppData\Local - kansion Windows Explorer -ikkuna. Etsi tästä tiedostoluettelosta Spotify - kansio ja avaa se.
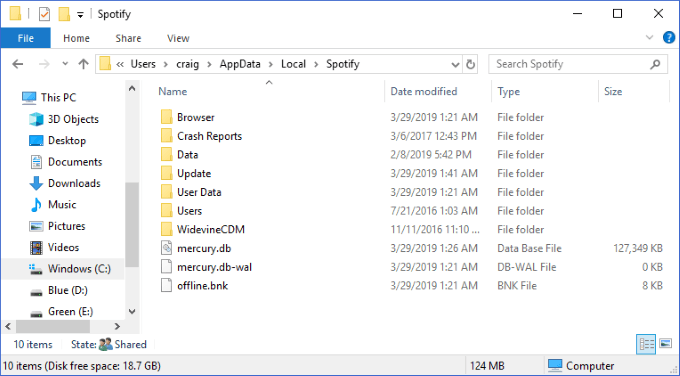
Sisäinen Data -kansio sisältää kaikki välimuistissa olevat musiikkitietosi. Haluat ehkä napsauttaa sitä hiiren kakkospainikkeella ja valita Ominaisuudet nähdäksesi kuinka suuri tämä kansio on. Onko se niin suuri, että haluat siirtää sen pois nykyisestä asemastasi toiselle? Loistava! Sitä me teemme seuraavaksi.
Ensimmäinen askel on varmistaa, että Spotify ei ole tällä hetkellä käynnissä koneellasi. Kun olet varmistanut, että se on suljettu, haluat valita Data - kansion ja kopioida sen painamalla Ctrl + C -näppäimiä.
Avaa seuraavaksi toinen Windows Explorer -ikkuna paikasta, johon haluat siirtää Spotify-tietosi. Liitä kansio kyseisessä paikassa painamalla Ctrl + V.
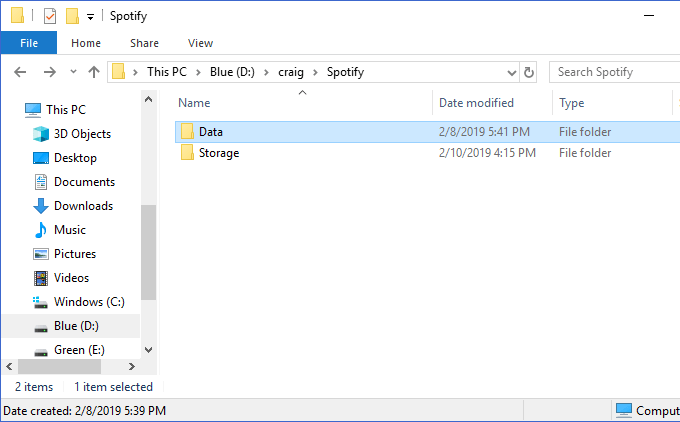
Yllä näet, että olen luonut uuden sijainnin tietojeni tallentamiseksi osoitteessa D:\craig\Spotify . Tähän liitetty Data -kansio sisältää saman kansion sisällön kansiossa C:\Users\craig\AppData\Local\Spotify .
Varmista seuraavaksi, että nämä kaksi kansiota ovat identtisiä. Katso molempien sisään, että olet kopioinut kaikki tiedostot oikein. Kun olet valmis, palaa alkuperäiseen Spotify - kansion sijaintiin (ensimmäisessä Windows Explorer -ikkunassamme osoitteessa AppData\Local ), valitse juuri kopioimamme Data -kansio ja paina Delete - näppäintä poistaaksesi sen.
Seuraavaksi aiomme luoda hakemistoliitoksen, jotta uusi Data -kansiosi osoittaa vanhan hakemiston paikkaan. Voit tehdä tämän painamalla Windows + R -näppäimiä, jolloin Suorita-kehote tulee uudelleen näkyviin. Kirjoita " cmd ", mutta muista painaa Ctrl + Vaihto + Enter (pelkän Enterin sijaan ) - tämä käynnistää kehotteen järjestelmänvalvojana.
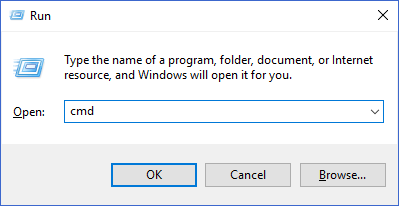
Tästä alamme luoda hakemistoliitostamme. Haluat kirjoittaa seuraavan komennon: mklink /j
, missä
on polku alkuperäiseen kansioon (jota olemme luomassa uudelleen) ja polku uuteen kansioon (jonka olemme liittäneet).
Yllä olevassa esimerkissäni suoritin tämän komennon: mklink /j C:\Users\craig\AppData\Local\Spotify D:\craig\Spotify
On tärkeää kirjoittaa kansiopolut lainausmerkkeihin, jos ne sisältävät välilyönnin.
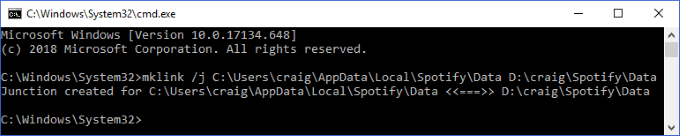
Näet onnistumisviestin, kun hakemistoliitos on luotu. Sinun pitäisi myös nähdä, että Data - kansio näkyy nyt jälleen alkuperäisessä paikassamme, tällä kertaa pienellä pikakuvakekuvakkeella vasemmassa alakulmassa.
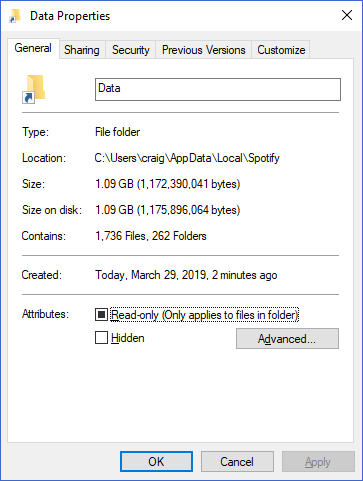
Se siitä! Nyt kun toistat musiikkia Spotifyssa, se tallentaa edelleen tiedot linkin sijainnin alkuperäiseen kansioon. Hakemiston liitoskohta siirtää sen kuitenkin automaattisesti uuteen sijaintiin ja "peilaa" sen alkuperäiseen sijaintiin.
Niille teistä, jotka käyttävät Spotifya päivittäin, vuosien säännöllinen käyttö voi saada tämän kansion turpoamaan massiiviseksi. Tämän yksinkertaisen hakemiston yhdistämistempun avulla voit tallentaa kaikki tiedot mihin tahansa kansioon missä tahansa asemassa.
Mikä parasta, tämä sama menettely voi olla hyödyllinen monissa muissa hyödyllisissä skenaarioissa – katso, kuinka käytämme symbolista linkkiä kansioiden synkronointiin Dropboxiin ja OneDriveen !