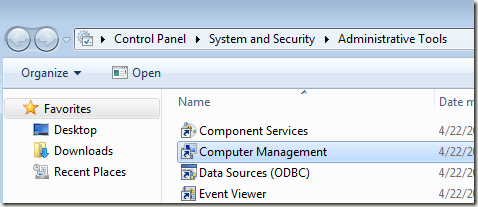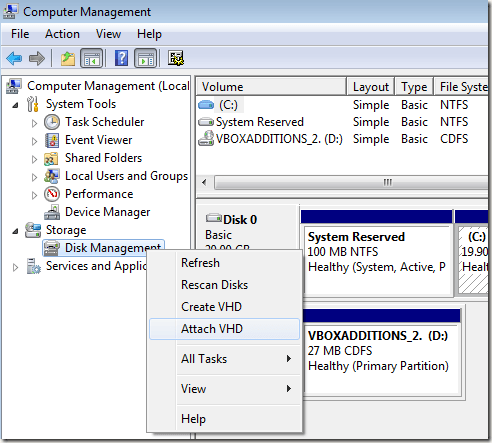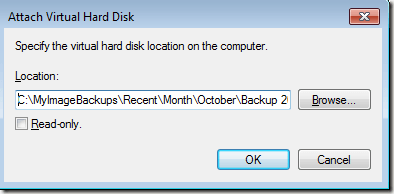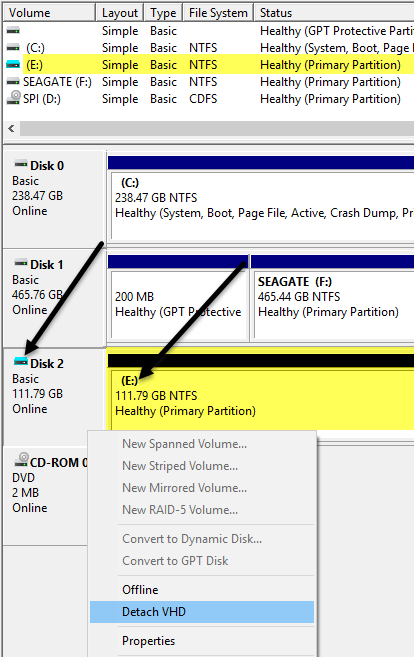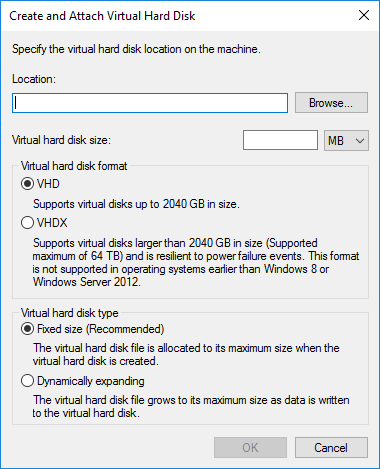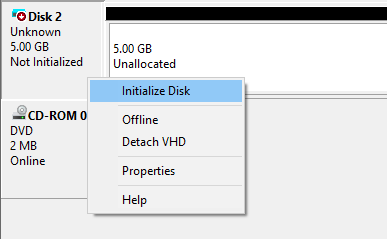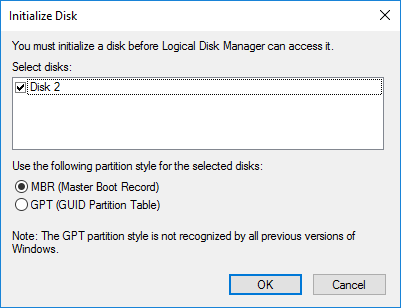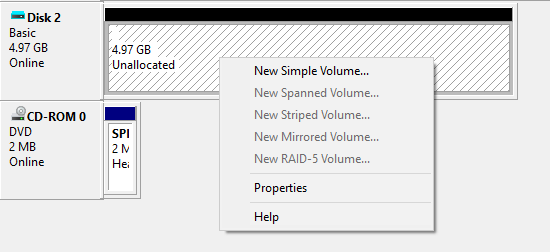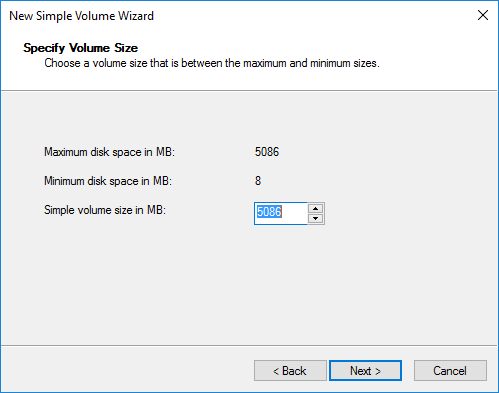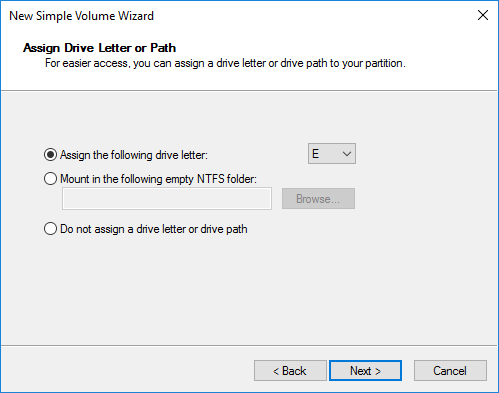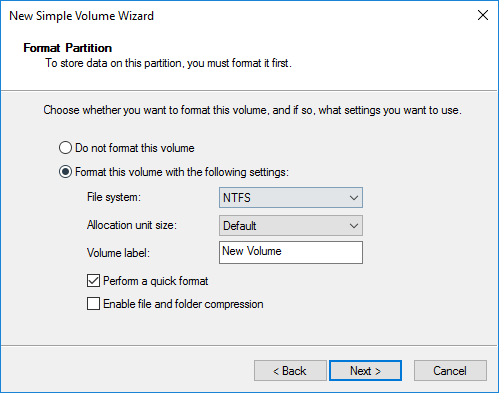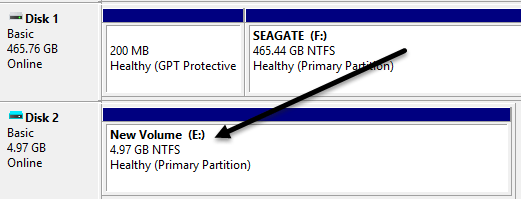Windows 7:ssä Microsoft esitteli uuden tavan varmuuskopioida tietokoneesi nimeltä Varmuuskopiointi ja palautus. Pohjimmiltaan sen avulla voit varmuuskopioida kaikki tietosi toiseen paikkaan ja antoi sinulle mahdollisuuden luoda myös järjestelmäkuva.
Jos päätät luoda järjestelmäkuvatiedoston, päädyt suureen VHD-tiedostoon. Tätä tiedostoa voidaan sitten käyttää koko järjestelmän palauttamiseen myöhemmin. Tämä työkalu oli niin suosittu, että se säilytettiin Windows 8:ssa ja Windows 10:ssä. Jos siirryt Ohjauspaneeliin, näet siellä yhden sovelman nimeltä Varmuuskopiointi ja palautus (Windows 7) .
Mukava asia tietokoneen varmuuskopioinnissa tällä menetelmällä, paitsi että voit palauttaa sen kokonaan myöhemmin, on se, että voit liittää tämän VHD-tiedoston mihin tahansa Windows 7-, 8- tai 10-tietokoneeseen ja käyttää tietoja aivan kuten tavallisella kovalevyllä. levy.
Joten jos sinun on vain kopioitava joitain tiedostoja varmuuskopiosta, on paljon järkevämpää liittää VHD-tiedosto tietokoneellesi sen sijaan, että palauttaisit varmuuskopion, joka pyyhkii koneesi ensin puhtaaksi.
Tässä artikkelissa aion puhua siitä, kuinka voit liittää tämän VHD-tiedoston tietokoneellesi ja käyttää tietoja. Aion myös puhua siitä, kuinka voit luoda oman VHD-tiedoston ja varmuuskopioida haluamasi tiedot. Lopuksi voit lukea edellisen viestini siitä, kuinka nykyinen tietokoneesi muunnetaan VHD-tiedostoksi .
Liitä VHD-tiedosto
VHD:n asentamiseksi Windowsissa sinun on avattava Tietokoneen hallinta napsauttamalla Käynnistä ja kirjoittamalla hakukenttään Tietokoneen hallinta . Voit myös siirtyä kohtaan Ohjauspaneeli, sitten Järjestelmä ja suojaus , napsauttaa sitten Hallintatyökalut ja sitten Tietokoneen hallinta. Jos olet kuvakenäkymässä, napsauta Hallintatyökalut.
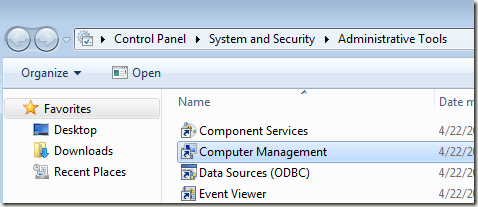
Napsauta nyt Levynhallinta vasemmassa valikossa ja odota, kunnes asemien ja osioiden luettelo tulee näkyviin. Napsauta seuraavaksi hiiren kakkospainikkeella Levynhallinta ja valitse Liitä VHD .
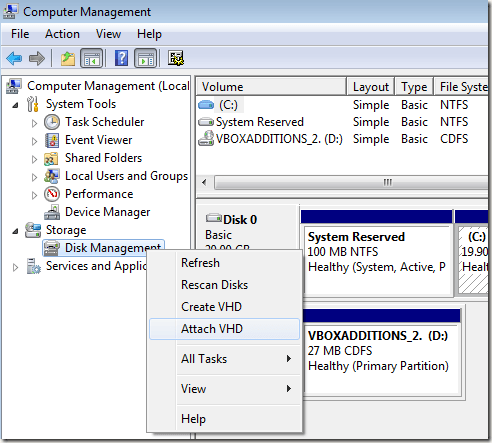
Siirry valintaikkunassa eteenpäin ja napsauta Selaa, siirry sen VHD-tiedoston sijaintiin, jonka haluat liittää, ja napsauta sitten OK. Huomaa, että ellet valitse Vain luku -ruutua, voit lisätä, muokata tai poistaa tiedostoja/kansioita virtuaalikiintolevyltä. Tämä on todella hyödyllistä, koska voit liittää VHD-tiedostosi, lisätä tietoja, jotka haluat varmuuskopioida, ja irrottaa sen sitten.
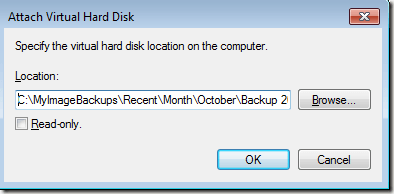
Kun se on asennettu, näet sen toisena Basic-levynä , joka on värjätty vaaleansiniseksi. Windowsin pitäisi antaa sille automaattisesti asemakirjain, mutta jos ei, voit napsauttaa hiiren kakkospainikkeella alareunassa olevaa osaa, jossa lukee Terve (ensisijainen osio) ja valita Muuta asemakirjain ja polut .
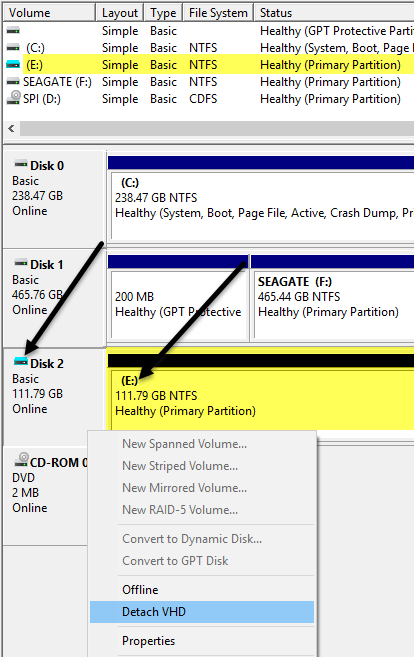
Kun VHD on liitetty, siirry Exploreriin ja voit selata levyä, kopioida tietoja edestakaisin jne.

Irrottaaksesi VHD:n, napsauta hiiren kakkospainikkeella harmaata aluetta, jolla on levyn nimi (Disk 2 minun tapauksessani), taltion tyyppi (Basic), koko jne. Näet vaihtoehdon Irrota VHD alareunassa.
Luo VHD-tiedosto
Kuten jo mainitsin, voit muuntaa nykyisen Windows-koneesi VHD-tiedostoksi Microsoftin ilmaisella työkalulla tai voit luoda tyhjän Windowsista. Siirry jälleen kohtaan Tietokoneen hallinta , napsauta Levynhallinta ja napsauta sitten hiiren kakkospainikkeella Levynhallinta .
Sen sijaan, että valitsisit Liitä VHD , napsauta Luo VHD . Tämä tuo esiin ikkunan, jossa voit määrittää VHD-tiedoston koon, muodon ja sijainnin.
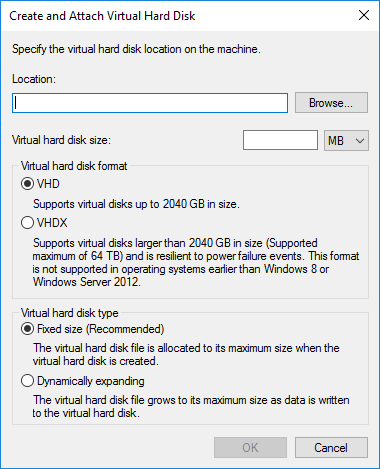
Suosittelen valitsemaan VHDX- tiedostomuodon, koska se on vähemmän altis korruptiolle ja tukee suurempia levykokoja. Jos valitset VHD-tiedostomuodon, se suosittelee kiinteää kokoa . Jos valitset VHDX:n, se suosittelee dynaamista laajentamista . Jätän nämä asetukset suositeltuihin vaihtoehtoihin. Muista kirjoittaa virtuaalilevysi kokoa vastaava arvo. Voit vaihtaa sen arvoksi GB tai TB, jos haluat käyttää pudotusvalikkoa.
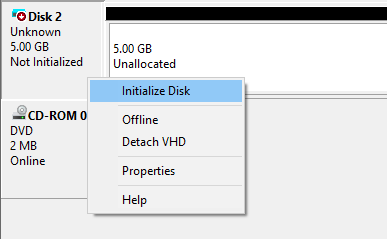
Nyt Levynhallinnassa näet toisen levyn (Minun tapauksessani levyn 2), jossa lukee Ei alustettu ja jakamaton . Napsauta uuden virtuaalilevyn harmaassa osassa hiiren kakkospainikkeella ja valitse Alusta levy .
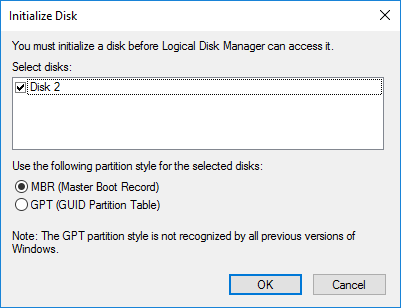
Seuraavaksi sinun on valittava, haluatko käyttää MBR :tä vai GPT :tä . Täydellinen selitys kustakin osiomuodosta on tässä HTG:n viestissä . Jos haluat yhteensopivuuden Vistaa vanhempien Windows-versioiden kanssa, valitse MBR. Käytä GPT:tä saadaksesi uusia ominaisuuksia ja suurempia kiintolevyjä.
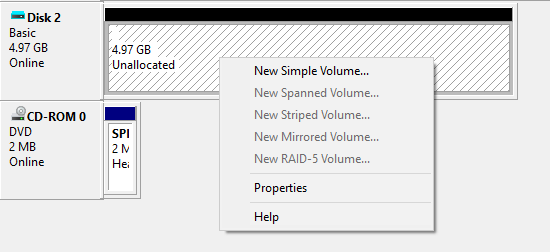
Napsauta nyt hiiren kakkospainikkeella valkoista aluetta, jossa lukee Kohdistamaton ja valitse Uusi yksinkertainen taltio . Tämä tuo esiin uuden ohjatun äänenvoimakkuuden toiminnon. Ensin sinun on valittava uuden tilavuuden koko. Sen ei tarvitse olla jakamattoman tilan täysikokoinen. Voit luoda useita osioita, jos VHD on suurempi.
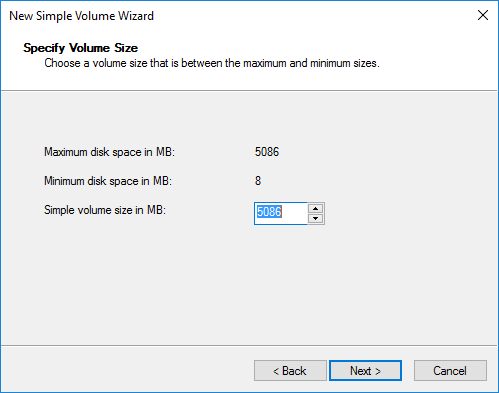
Napsauta Seuraava ja valitse osioon määritettävä asemakirjain.
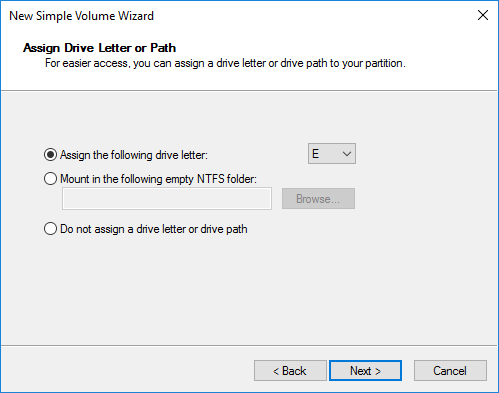
Valitse lopuksi, kuinka haluat alustaa aseman. Oletuksena se on NTFS , mutta voit halutessasi valita myös FAT32:n. Suosittelen pysymään NTFS:ssä, jos käytät virtuaalista kiintolevyä tiedostojen varmuuskopiointiin tietokoneeltasi.
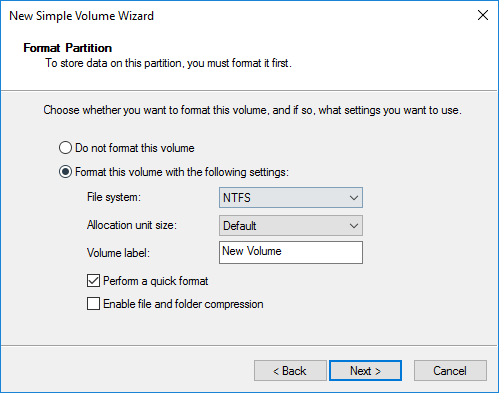
Napsauta Seuraava ja Valmis ja olet valmis. Nyt aseman pitäisi näkyä terveenä Levynhallinnassa.
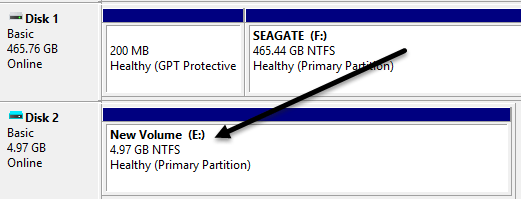
Nyt voit yksinkertaisesti kopioida tiedot asemaan normaalisti ja irrottaa sitten VHD:n, kun olet valmis. Se ei ole ainoa tai välttämättä paras tapa varmuuskopioida tietokoneesi, mutta se toimii hyvin eikä vaadi kolmannen osapuolen työkaluja. Jos sinulla on kysyttävää, kommentoi. Nauttia!