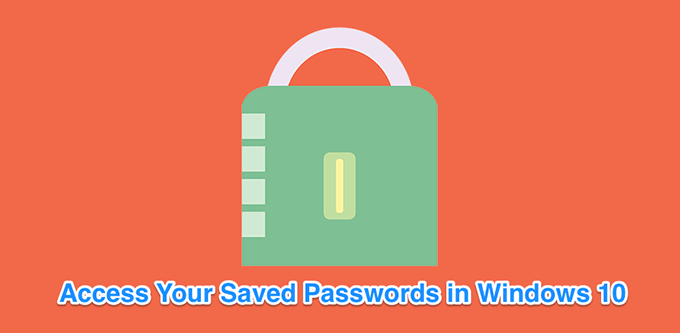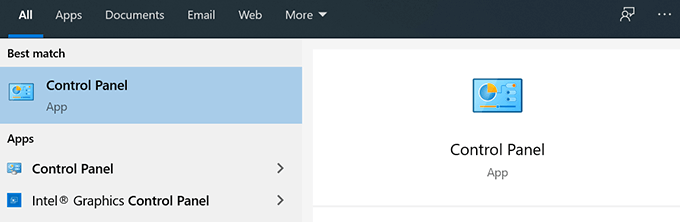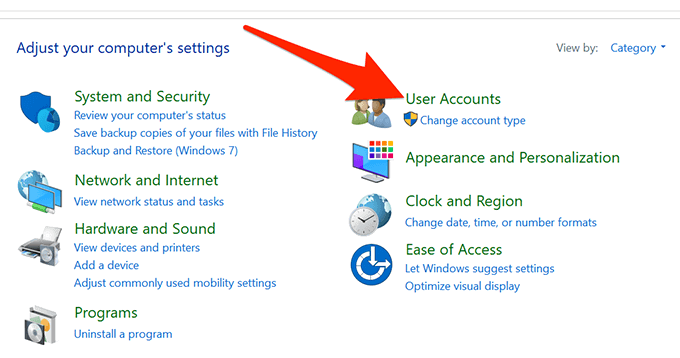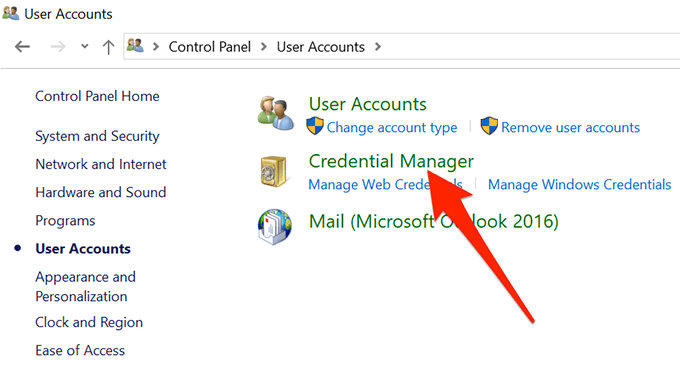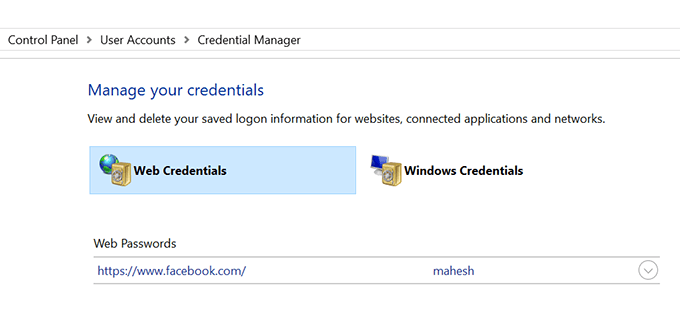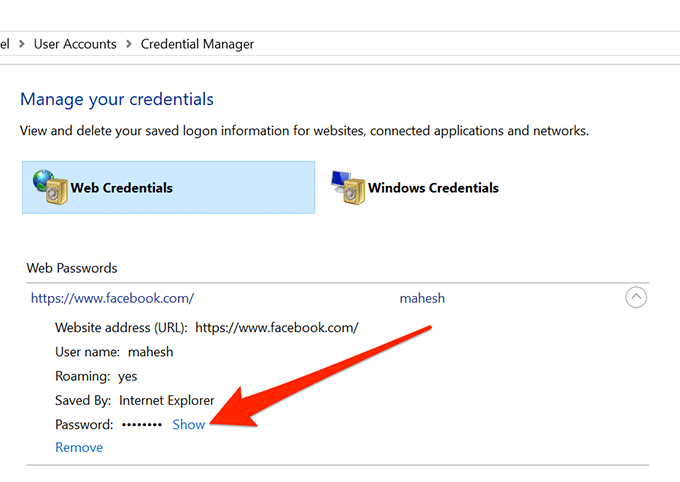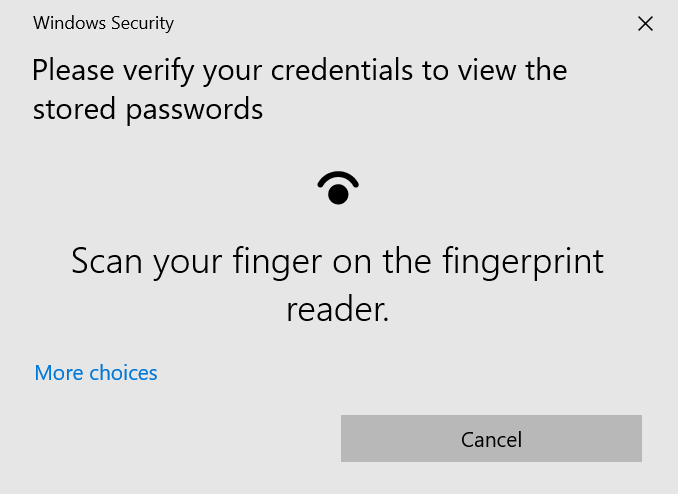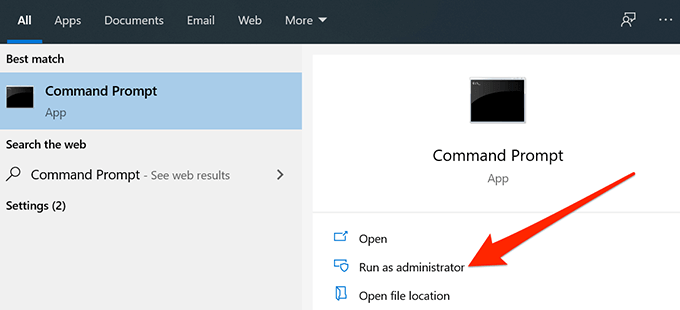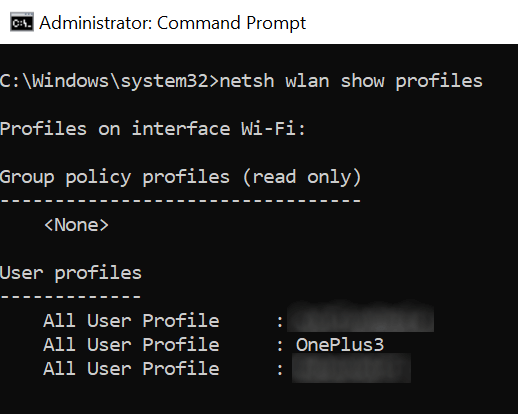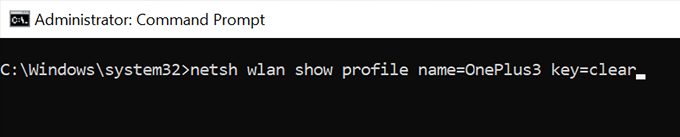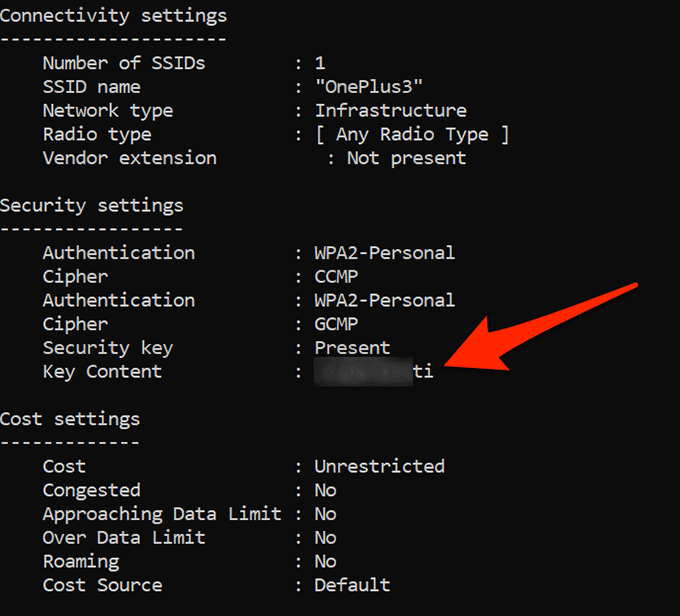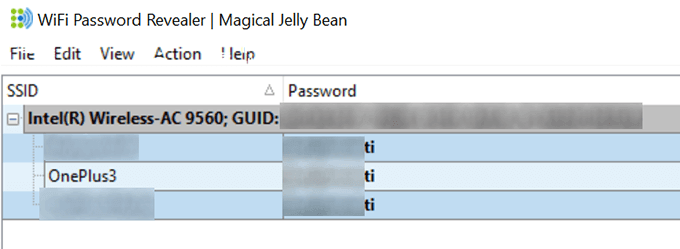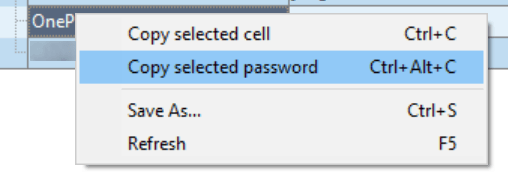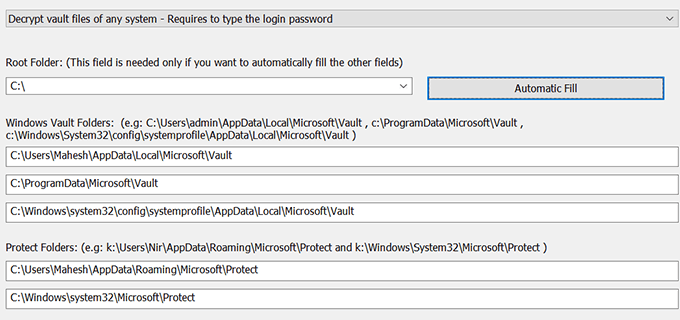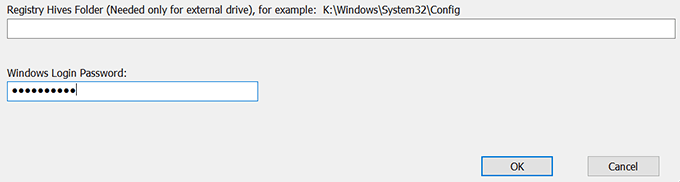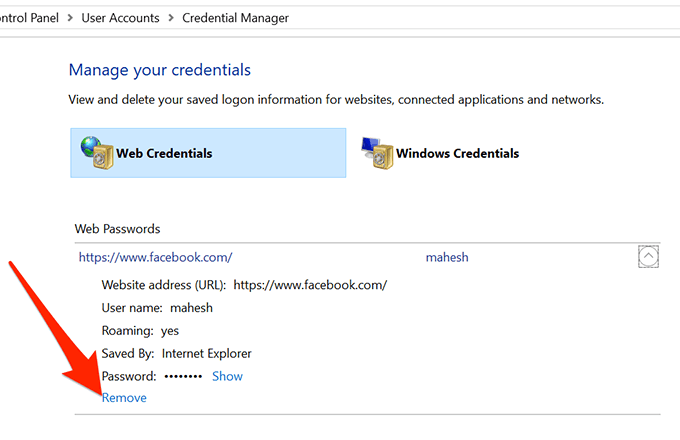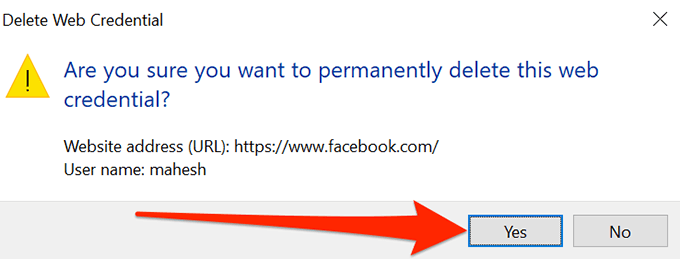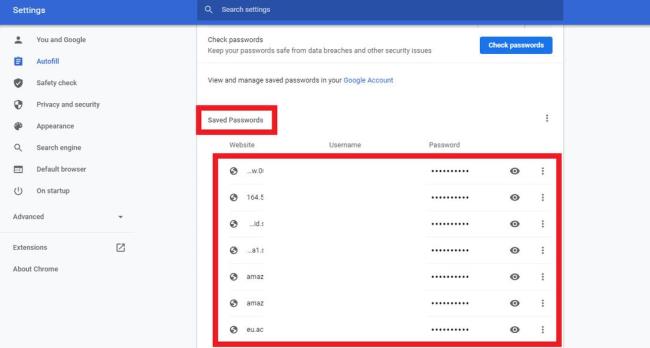Jos olet unohtanut salasanan, mutta tiedät, että se on tallennettu jonnekin tietokoneellesi, voit käyttää Windowsin tallennettuja salasanojasi ja tarkistaa, onko se siellä. Windows pitää itse asiassa luetteloa kaikista tallennetuista salasanoistasi ja antaa sinun käyttää niitä milloin haluat.
Nämä tallennetut salasanat ovat peräisin verkkoselaimistasi, WiFi-verkoistasi ja muista tietokoneellasi käyttämistäsi palveluista. Näiden salasanojen paljastaminen on melko helppoa, koska tietokoneessasi on sisäänrakennettu työkalu, jonka avulla voit tehdä sen.
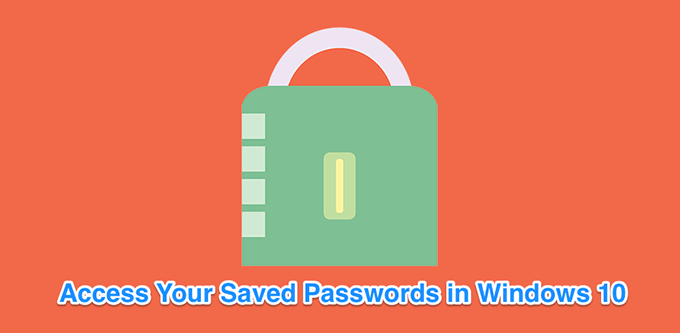
Tarkastele Windowsin tallennettuja salasanoja Credentials Managerin avulla
Ominaisuus, joka tallentaa kirjautumistietosi Windows 10 -tietokoneellesi, on nimeltään Windows Credentials Manager. Se pitää kirjaa kaikesta webistäsi sekä muista Windows-salasanoistasi ja antaa sinun käyttää niitä tarvittaessa.
Sen tallentamat verkkosalasanat ovat yleensä Internet Explorerista ja Edgestä. Chromen, Firefoxin ja muiden verkkoselaimiesi salasanat eivät näy työkalussa. Näissä selaimissa voit tarkastella niiden asetusvalikkoa löytääksesi ja käyttääksesi vaihtoehtoa, joka näyttää salasanasi.
- Etsi Ohjauspaneeli Cortana-haulla ja avaa paneeli.
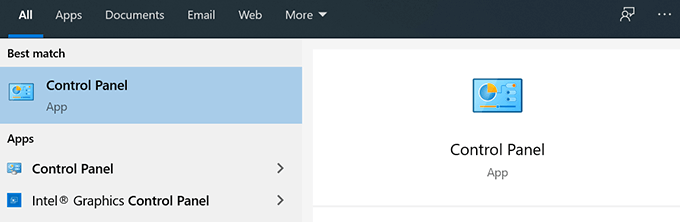
- Napsauta vaihtoehtoa, jossa lukee Käyttäjätilit , koska etsimäsi vaihtoehto sijaitsee siellä.
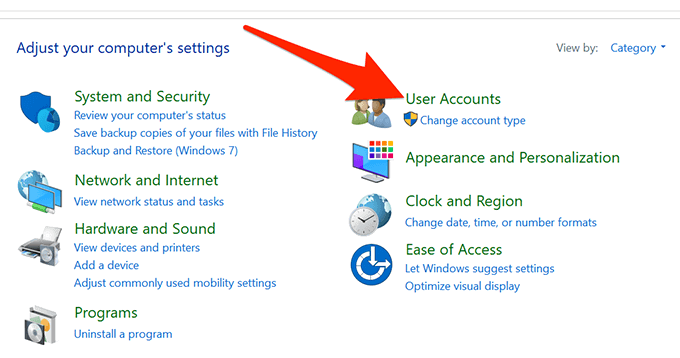
- Napsauta seuraavassa näytössä vaihtoehtoa, jossa lukee Credential Manager avataksesi työkalun tietokoneellasi.
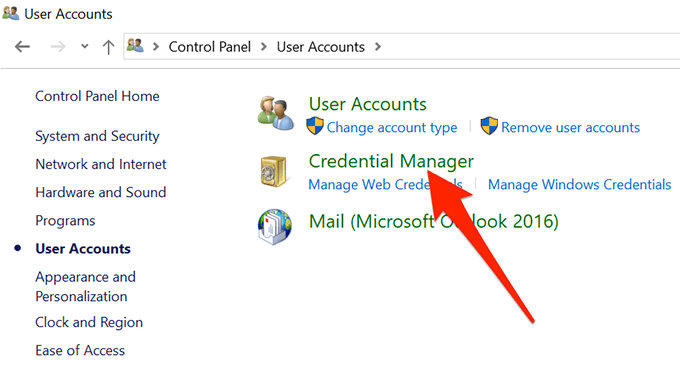
- Kun Credential Manager avautuu, näet pääasiassa kaksi välilehteä nimeltä Web Credentials ja Windows Credentials .
Web Credentials -osiossa isännöidään kaikki selaimesi salasanat. Nämä ovat salasanoja, joita käytät kirjautuessasi sisään eri verkkosivustoille.
Windows Credentials tallentaa muut salasanasi, kuten NAS-aseman salasanasi ja niin edelleen. Jos et ole yritysympäristössä, et todennäköisesti käytä tätä osiota.
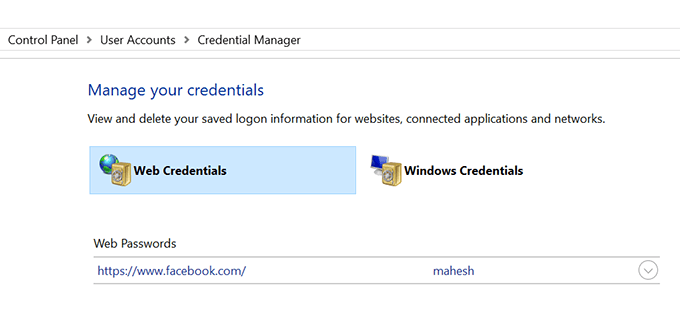
- Voit paljastaa merkinnän salasanan napsauttamalla sen vieressä olevaa alanuolikuvaketta. Napsauta sitten linkkiä, jossa lukee Näytä salasanan vieressä .
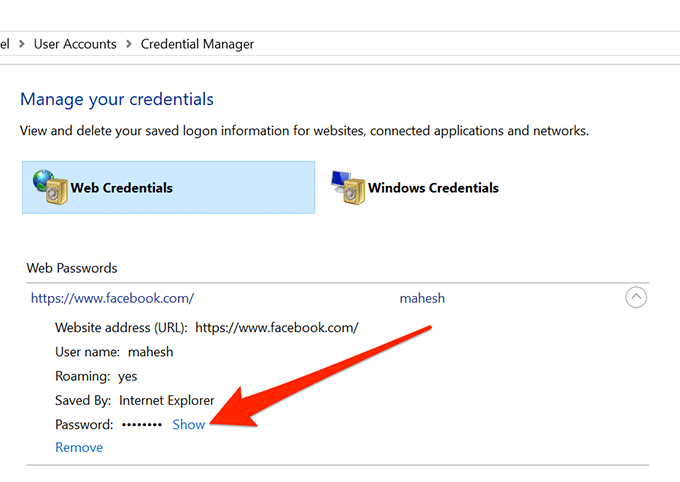
- Se pyytää sinua antamaan Windows-tilisi salasanan. Jos käytät sormenjälkeä avataksesi laitteesi lukituksen kuten minä, sinua pyydetään skannaamaan se jatkaaksesi.
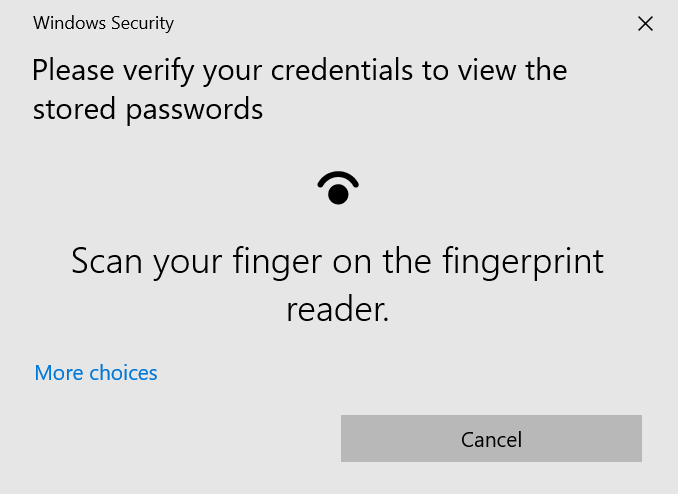
- Sen jälkeen salasana näkyy välittömästi näytölläsi.
Tarkastele tallennettuja WiFi-salasanoita Windows 10:ssä
Credentials Manager ei valitettavasti anna sinun tarkastella tallennettuja WiFi-salasanojasi . Voit kuitenkin käyttää langattomien verkkojesi Windowsin tallentamia salasanoja kahdella muulla tavalla.
Näiden menetelmien avulla voit käyttää kaikkien niiden WiFi-verkkojen salasanoja, joihin olet koskaan muodostanut yhteyden.
Käytä komentokehotetta paljastaaksesi tallennetut WiFi-salasanat
Command Prompt -apuohjelman avulla voit suorittaa useita tehtäviä tietokoneellasi, ja yksi niistä on antaa sinun tarkastella tallennettuja WiFi-salasanojasi. Sitä voidaan käyttää luettelon hakemiseen kaikista verkoistasi ja sitten voit valita verkon, jonka salasanaa haluat tarkastella.
Pohjimmiltaan aiot vain kopioida ja liittää komennot, joten vaikka et olisi käyttänyt työkalua aiemmin, sinun pitäisi silti olla kunnossa.
- Etsi komentokehote Cortana-haulla ja napsauta Suorita järjestelmänvalvojana .
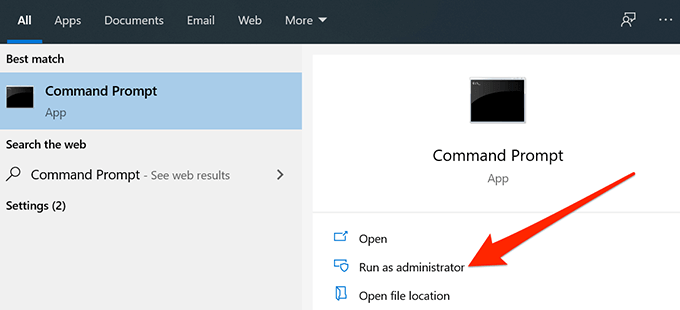
- Kirjoita seuraava komento Komentorivi-ikkunaan ja paina Enter . Se näyttää WiFi-verkot, joille se on tallentanut salasanat.
netsh wlan näytä profiilit
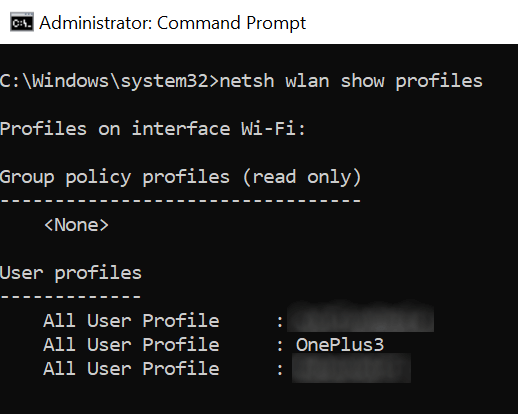
- Kirjoita muistiin WiFi-verkon nimi, jonka salasanan haluat löytää.
- Kirjoita seuraava komento, joka korvaa NAME WiFi-verkkosi nimellä ja paina Enter .
netsh wlan näytä profiilin nimi=NAME key=clear
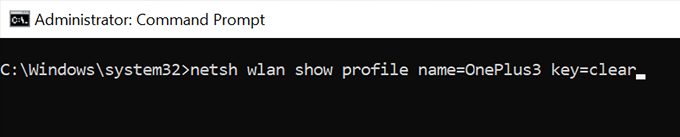
- Katso kohtaa, jossa lukee Suojausasetukset . Täältä löydät merkinnän, jossa lukee Key Content . Sen vieressä oleva arvo on WiFi-salasanasi.
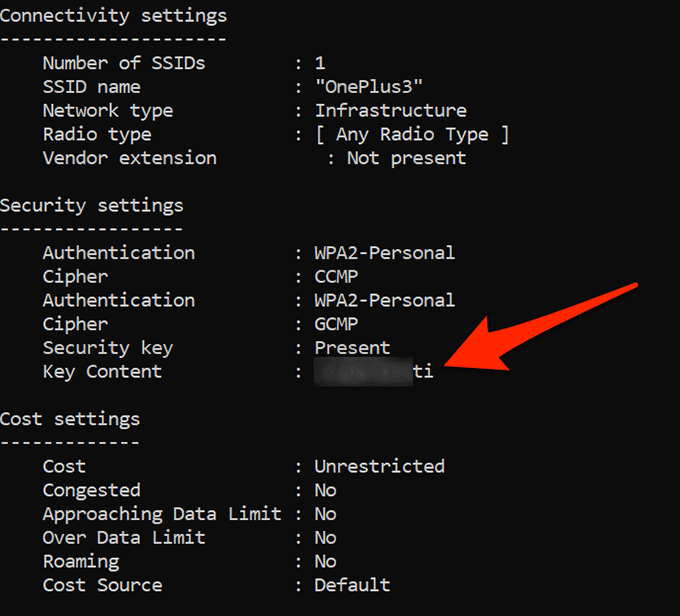
Käytä sovellusta päästäksesi tallennettuihin WiFi-salasanoihin
Jos sinun on käytettävä tallennettuja WiFi-salasanojasi liian usein, komentorivimenetelmä ei ole ihanteellinen sinulle, koska se edellyttää komennon kirjoittamista aina, kun haluat tarkastella salasanaa. Parempi vaihtoehto olisi käyttää kolmannen osapuolen sovellusta, jonka avulla voit helposti ja nopeasti paljastaa Windowsin tallentamasi salasanat.
Yksi näistä sovelluksista on Magical Jelly Beanin WiFi Password Revealer . Se on ilmainen sovellus, jonka avulla voit tarkastella WiFi-salasanasi Windows 10 -tietokoneellasi.
- Lataa ja käynnistä sovellus tietokoneellesi.
- Se skannaa välittömästi ja näyttää näytöltäsi kaikki löytämänsä WiFi-salasanat.
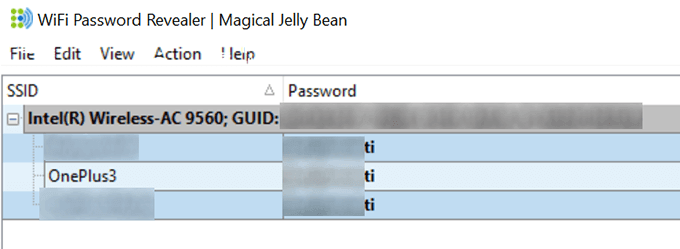
- Jos haluat kopioida salasanan, napsauta sitä hiiren kakkospainikkeella sovelluksessa ja valitse Kopioi valittu salasana .
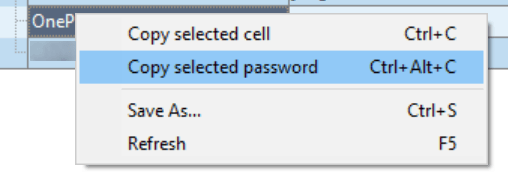
Tarkastele Windows Vaultin salasanoja sovelluksen avulla
Jotkut Windowsin tallennetuista salasanoista on tallennettu Windows 10 -tietokoneen Windows Holviin. Jos etsimäsi salasana löytyy sieltä, voit löytää ja paljastaa sen koneellasi ilmaisella sovelluksella.
Siellä on VaultPasswordView -niminen sovellus , jonka avulla voit käyttää kaikkia tietokoneesi Windows Holviin tallennettuja salasanoja.
- Lataa ja käynnistä sovellus koneellesi.
- Valitse juurikansiosi avattavasta Juurikansio-valikosta. Napsauta sitten Automaattinen täyttö -painiketta täyttääksesi jotkin näytön vaihtoehdot automaattisesti.
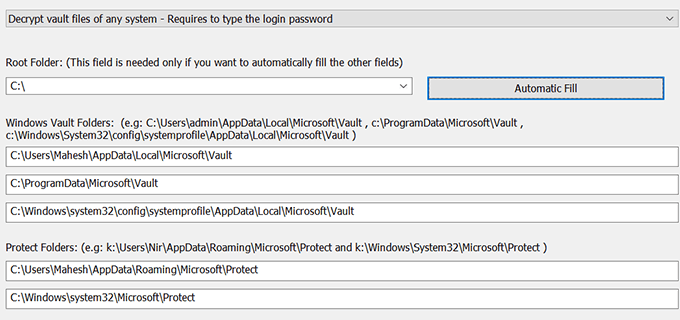
- Kirjoita tilisi salasana Windowsin kirjautumissalasana -kenttään ja paina OK .
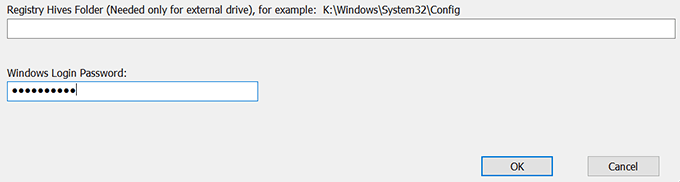
- Sinun pitäisi pystyä tarkastelemaan Windows Vaultin tallentamia salasanoja.
Poista tallennetut salasanat Windows 10:ssä
Koska tietokoneesi tallentaa useimmat tietokoneellasi käyttämäsi salasanat, siinä voi jopa olla salasanoja, joita et itse käytä. Jos haluat, voit poistaa nämä tallennetut salasanat Windows 10 -tietokoneeltasi.
Ne voidaan poistaa tietokoneen Windows Credentials Managerista.
- Käynnistä Windows Credentials Manager Ohjauspaneelista .
- Napsauta nuolikuvaketta sen salasanan vieressä, jonka haluat poistaa.
- Valitse kirjautumistietojesi lopussa vaihtoehto, jossa lukee Poista .
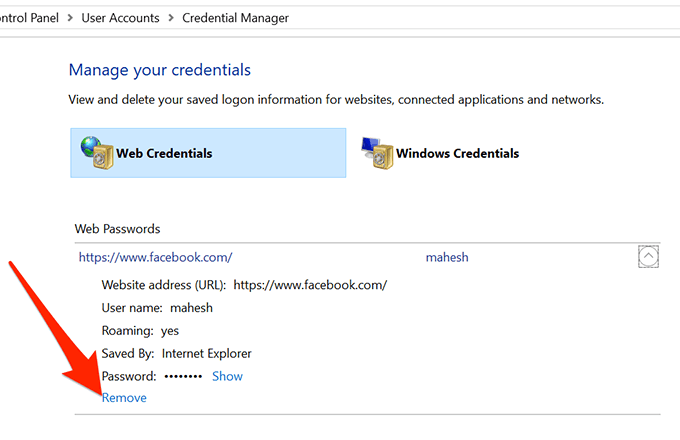
- Se kysyy, haluatko todella poistaa salasanan tietokoneeltasi. Napsauta Kyllä jatkaaksesi.
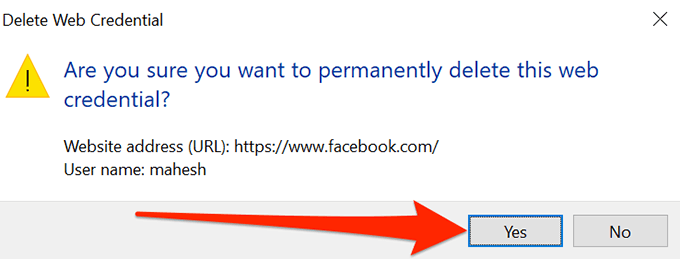
Salasanat on helppo unohtaa, varsinkin jos niitä on paljon muistettavana. Oletko joku, jonka täytyy katsoa tallennettuja salasanoja kirjautuakseen sisään jonnekin vai muistatko kaikki salasanasi? Ilmoittaudu alla oleviin kommentteihin.
Tarkastele tallennettuja salasanoja Google Chromessa
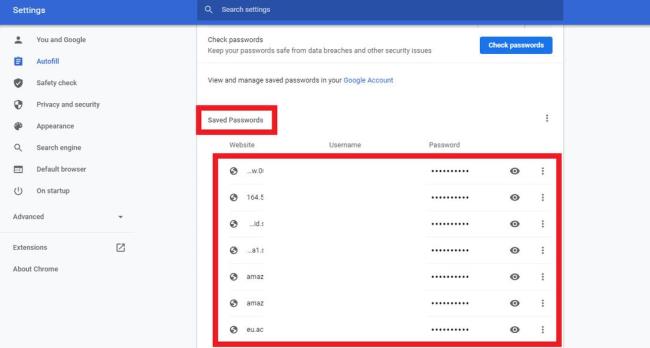
-
Avaa Google Chrome -selain Windows 10 -tietokoneellasi ja napsauta kolmea pystypistepistettä näytön yläreunassa ja siirry kohtaan Asetukset .
-
Kun vierität alaspäin, löydät salasanat Automaattinen täyttö -osiosta . Klikkaa sitä.
-
Ota sitten käyttöön Tarjous salasanojen tallentamisesta .
-
Tallennetut salasanat -osiossa löydät Google Chromen tallennetut salasanat.
Jos haluat nopeasti selvittää, mitä salasanoja on tallennettu Windows-järjestelmääsi, EaseUS Key Finder voi auttaa. Se on vankka ohjelmisto, joka on erityisesti suunniteltu auttamaan sinua löytämään erilaisia salasanoja Windows-järjestelmästäsi.
Työkalu etsii nopeasti järjestelmästä piilotetut salasanat ja näyttää ne järjestyksessä. Se tukee useita selaimia ja sovelluksia. Olitpa unohtanut salasanan tai tarvitset sitä hallinnollisiin tarkoituksiin, EaseUS Key Finder on erinomainen valinta, joka voi säästää aikaa ja energiaa.