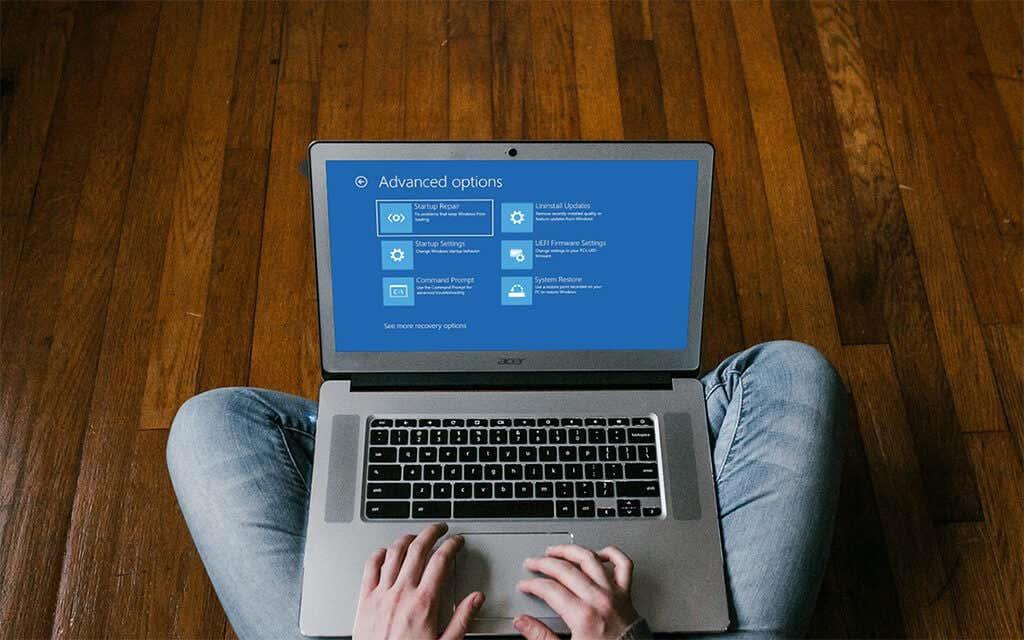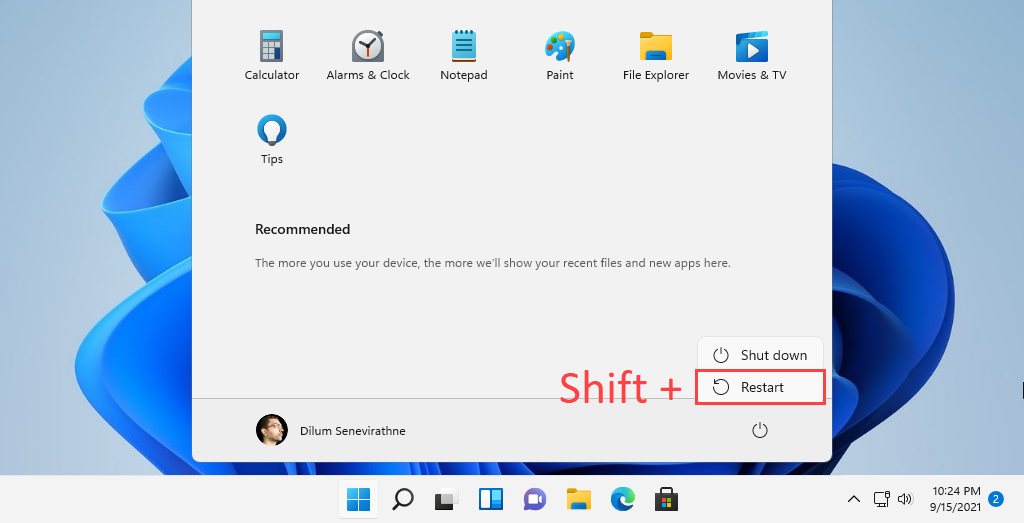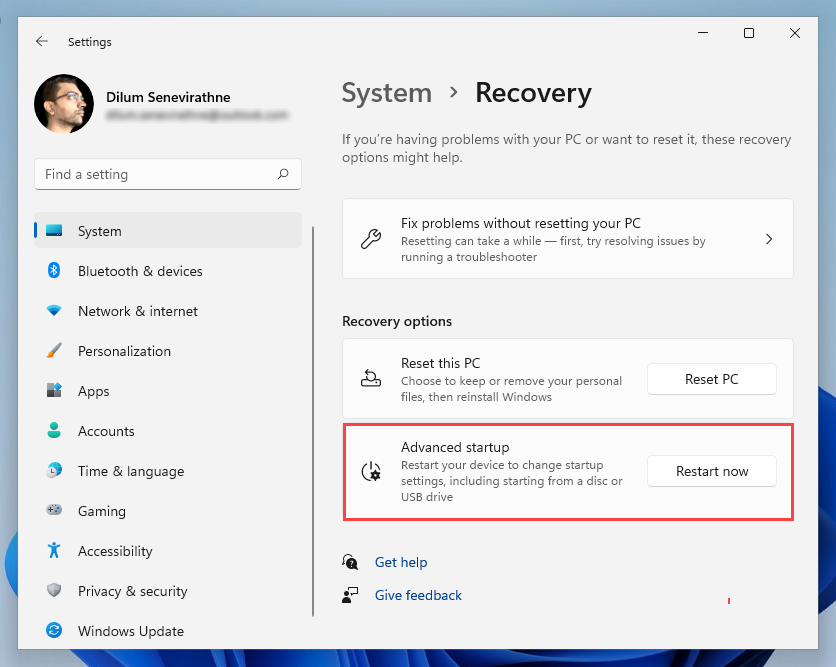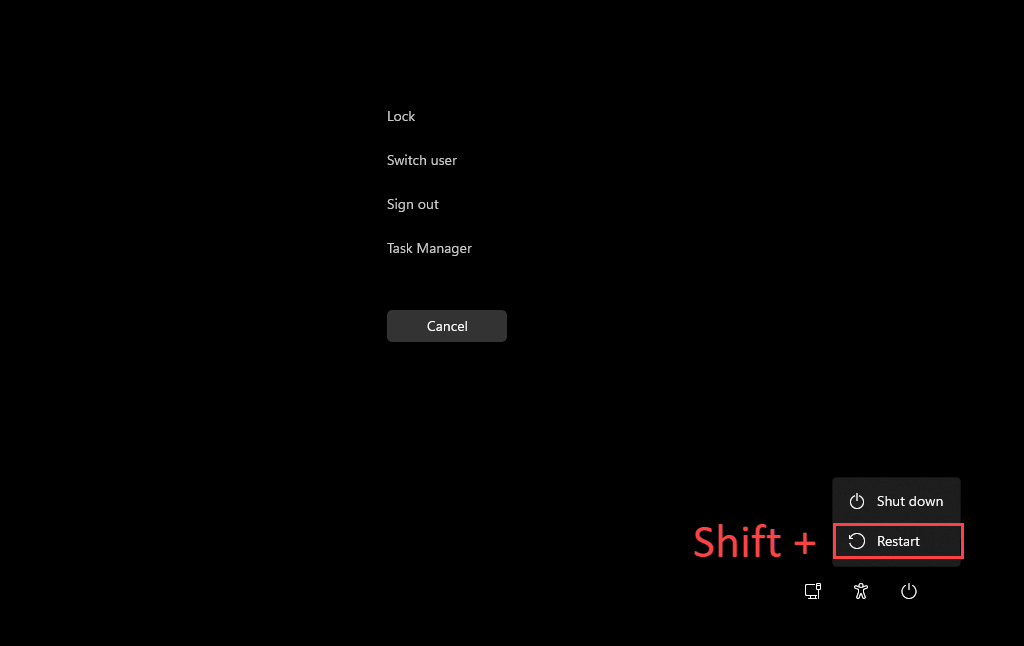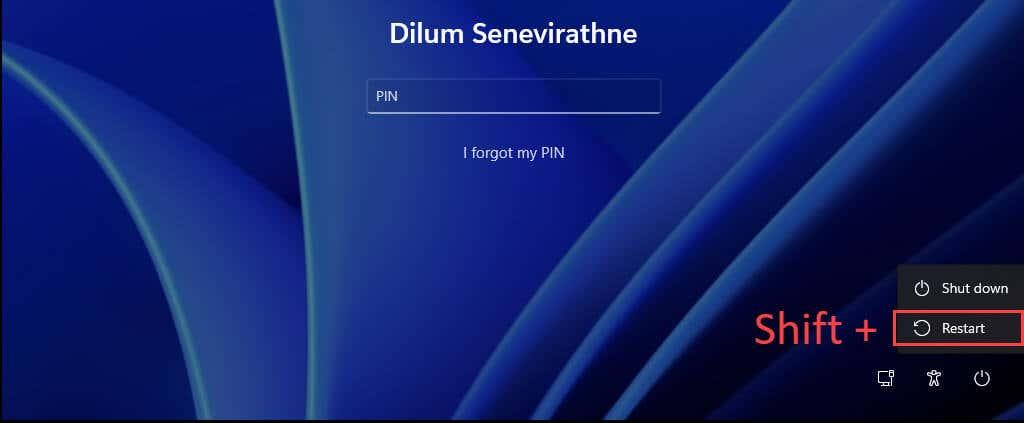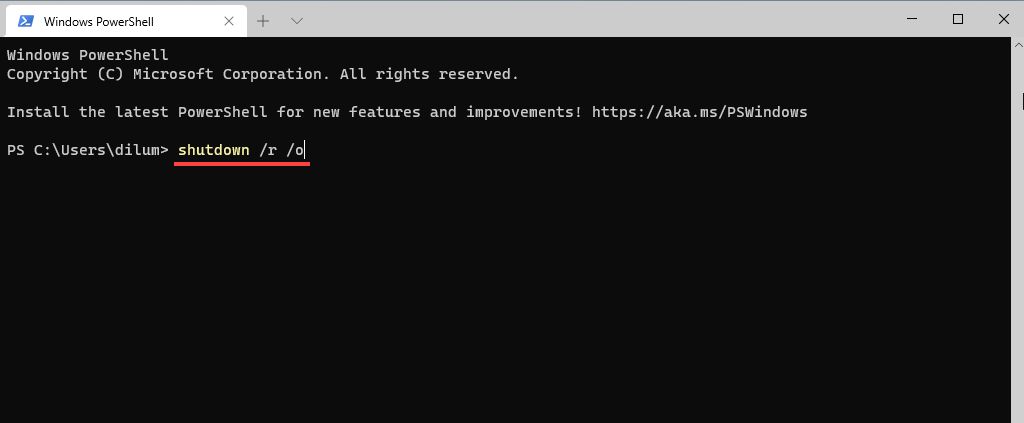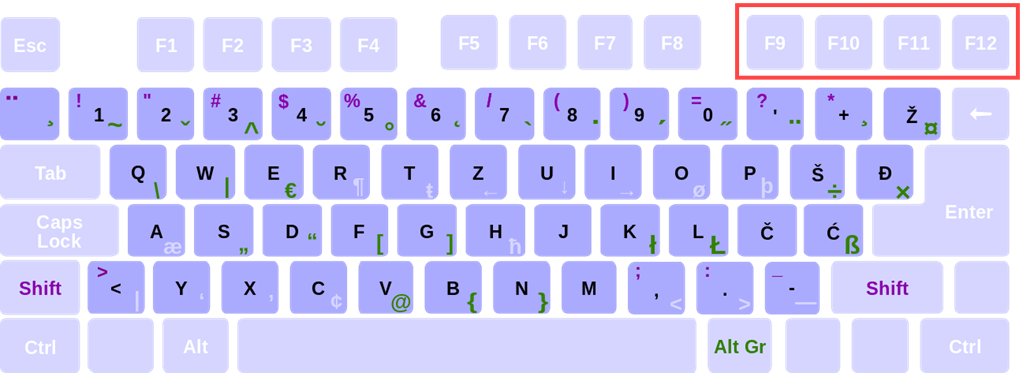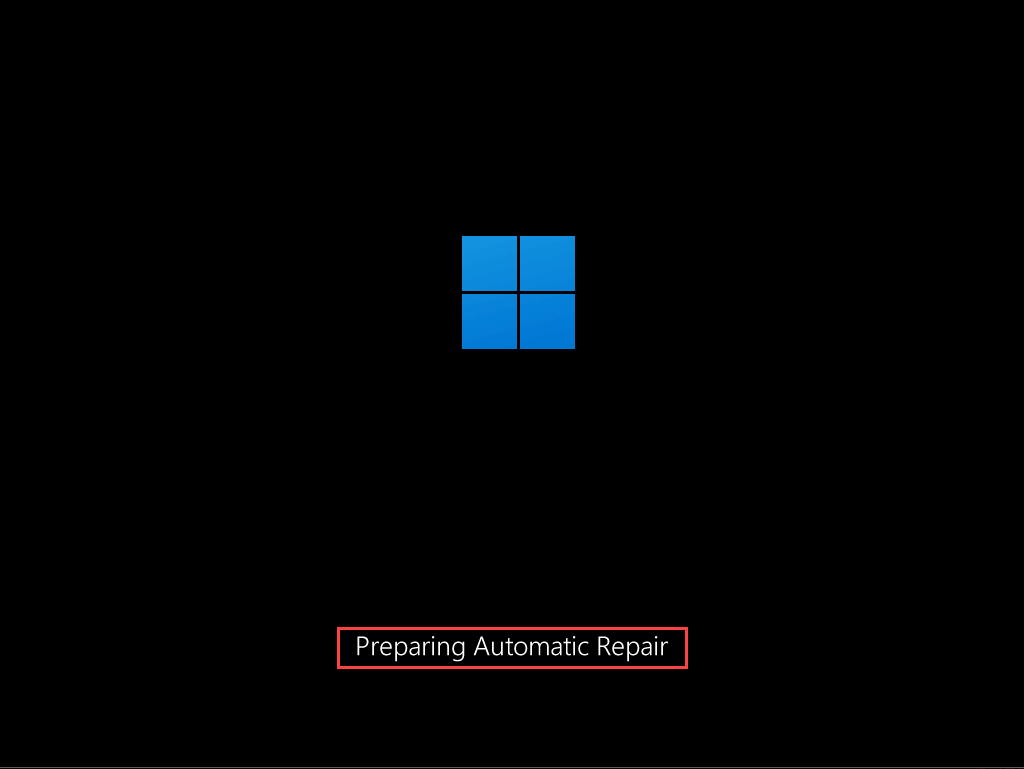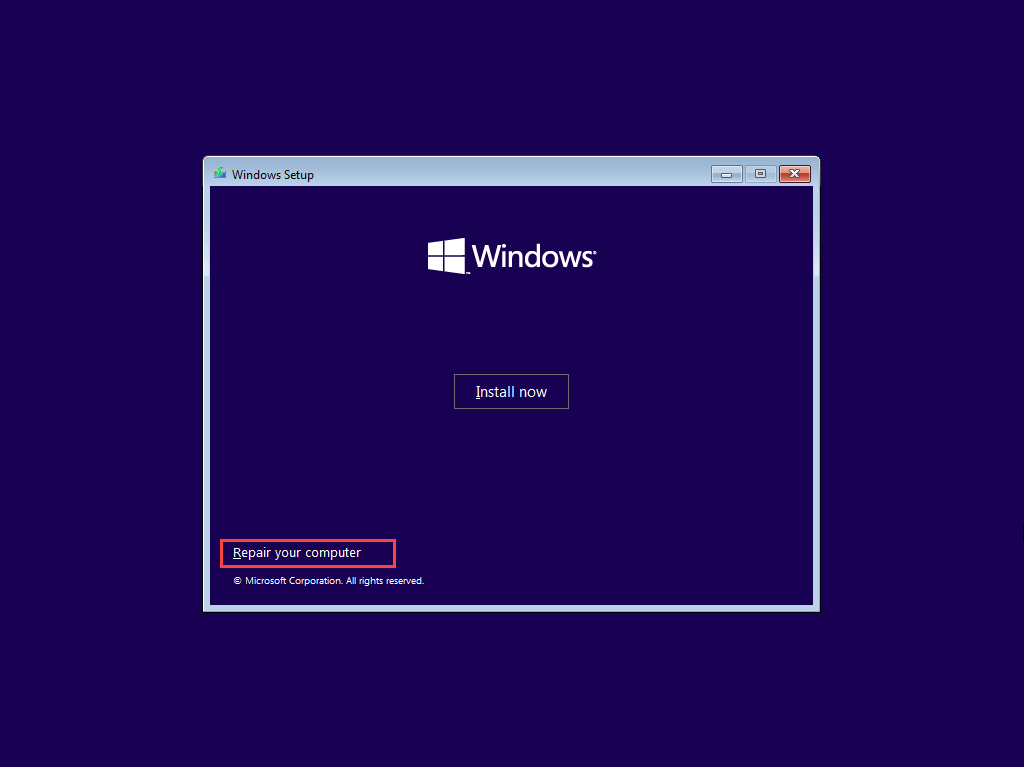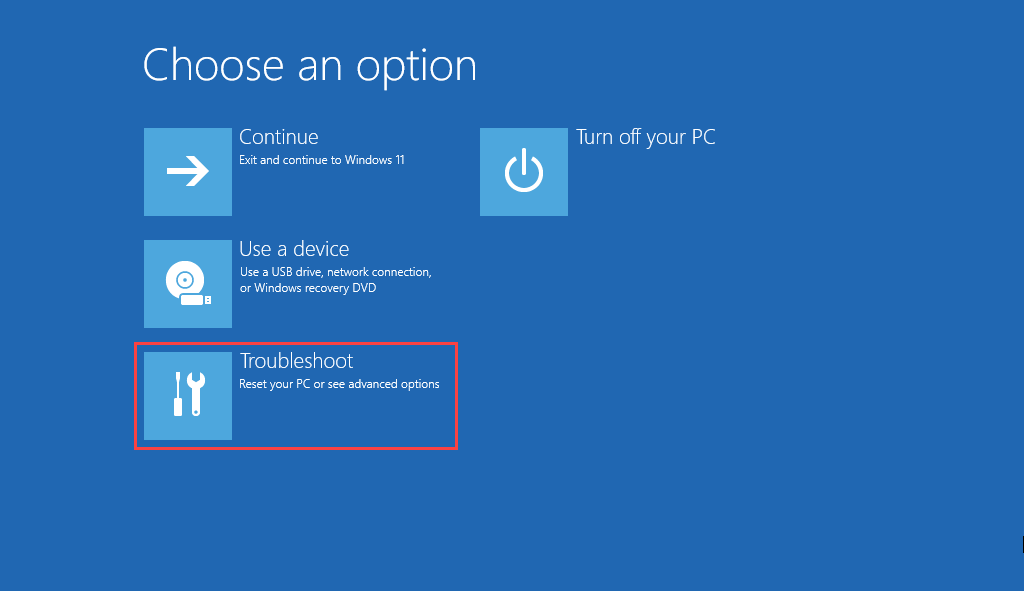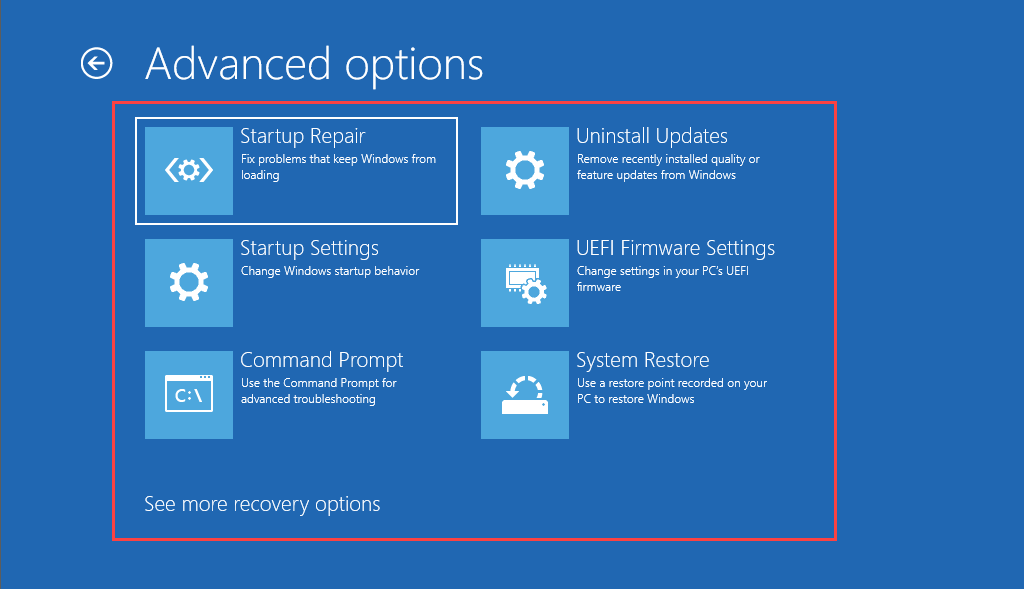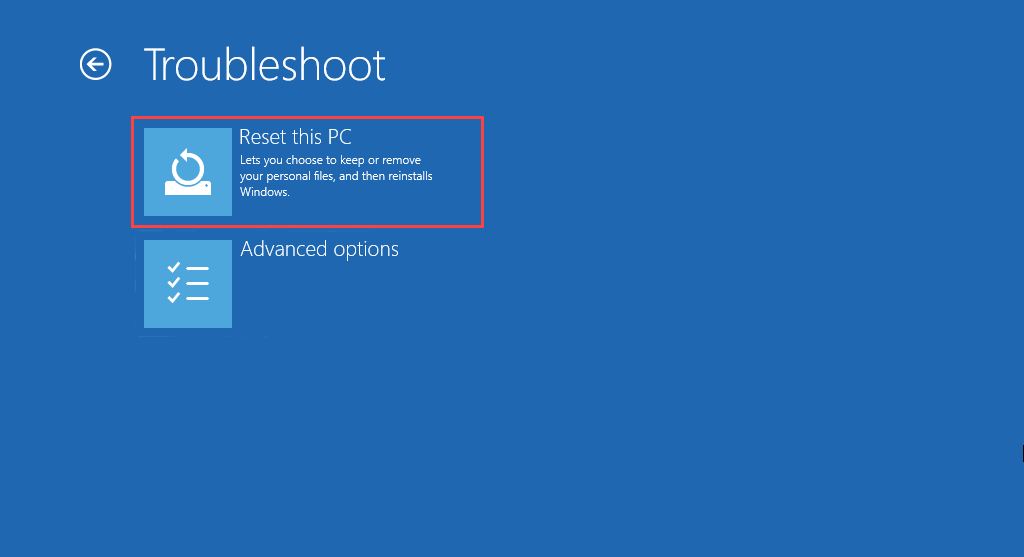Aina kun kohtaat kohtalaisia tai vakavia ongelmia Windows 11:ssä tai Windows 10:ssä, voit luottaa Windowsin palautusympäristöön (WinRE) niiden korjaamiseen. Se tarjoaa useita palautusvaihtoehtoja, joiden avulla voit suorittaa edistyneitä vianetsintää käynnistyskorjausten suorittamisesta, Windows-päivitysten asennuksen poistamisesta ja käyttöjärjestelmän nollaamisesta.
Sinulla on useita tapoja käynnistää Windows 11/10 Windowsin palautusympäristöön. Mutta se riippuu käyttöjärjestelmän tilasta. Esimerkiksi onko Windows toimiva? Vai onko sinulla vaikeuksia päästä edes työpöytäalueelle? Siitä huolimatta, alla olevat menetelmät kattavat sinut.
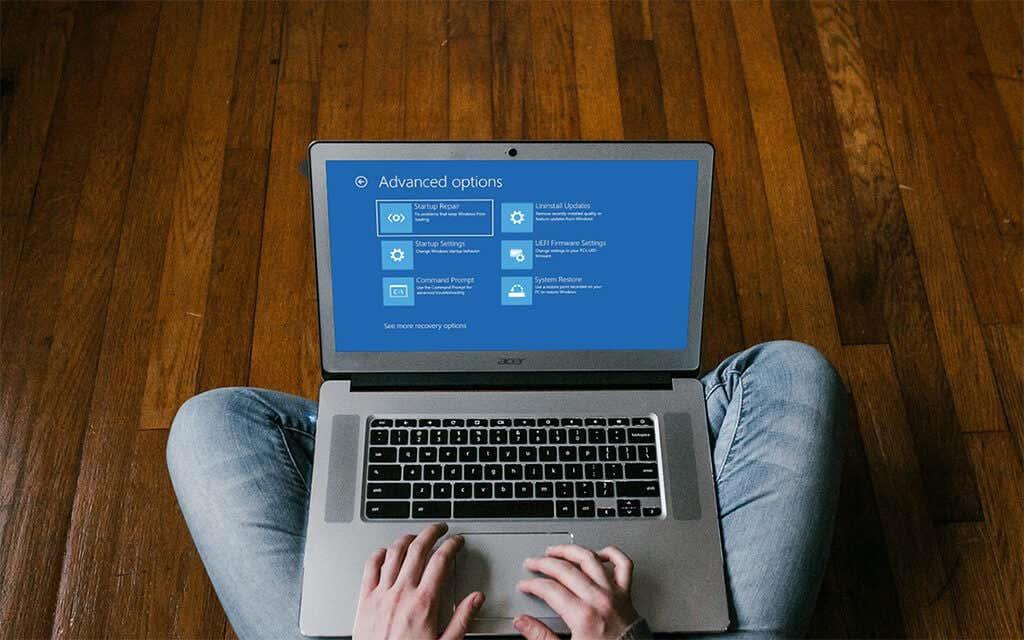
Kun olet käynnistänyt Windowsin palautusympäristön, lue lisää järjestelmän palautusvaihtoehdoista, joita voit käyttää Windows 11/10:n korjaamiseen.
Käynnistä Käynnistä-valikosta
Olettaen, että voit käynnistää Windows 11:n tai Windows 10:n, kätevin tapa päästä Windowsin palautusympäristöön on käynnistää tietokone tavalliseen tapaan Käynnistä - valikon kautta.
Ainoa ylimääräinen asia, joka sinun on tehtävä, on painaa Shift - näppäintä ja pitää sitä painettuna, kun valitset Käynnistä uudelleen .
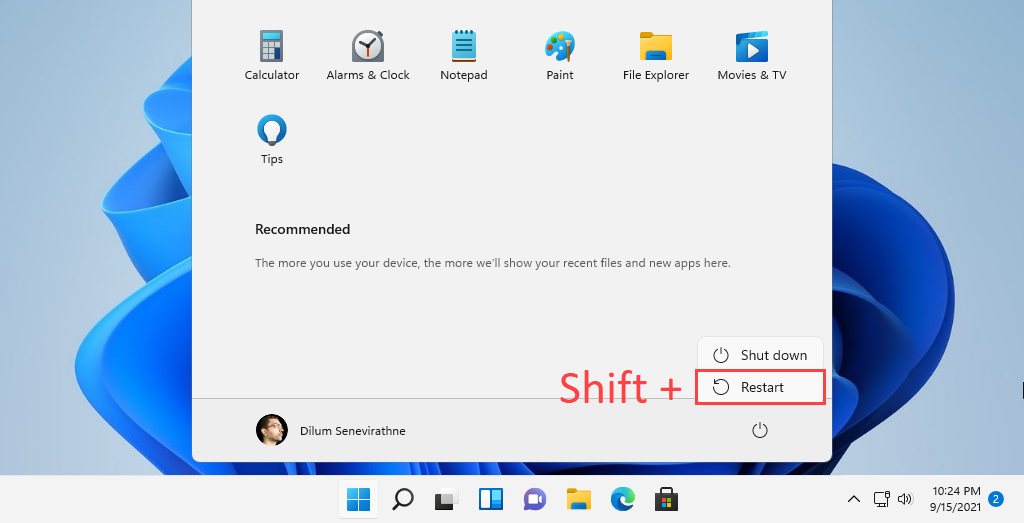
Käynnistä Asetukset-sovelluksen kautta
Windows 11:n ja Windows 10:n Asetukset-sovelluksessa on erillinen vaihtoehto käynnistää tietokoneesi uudelleen Windowsin palautusympäristöön. Yllä olevan menetelmän käyttäminen on nopeampaa, mutta sen pitäisi olla hyödyllinen, jos sinulla on ongelmia Käynnistä-valikon kanssa .
Aloita painamalla Windows + I avataksesi Asetukset - sovelluksen. Siirry sitten kohtaan Järjestelmä (tai Päivitys ja suojaus Windows 10:ssä) > Palautus ja valitse Käynnistä uudelleen nyt -vaihtoehto Käynnistyksen lisäasetukset -osiossa.
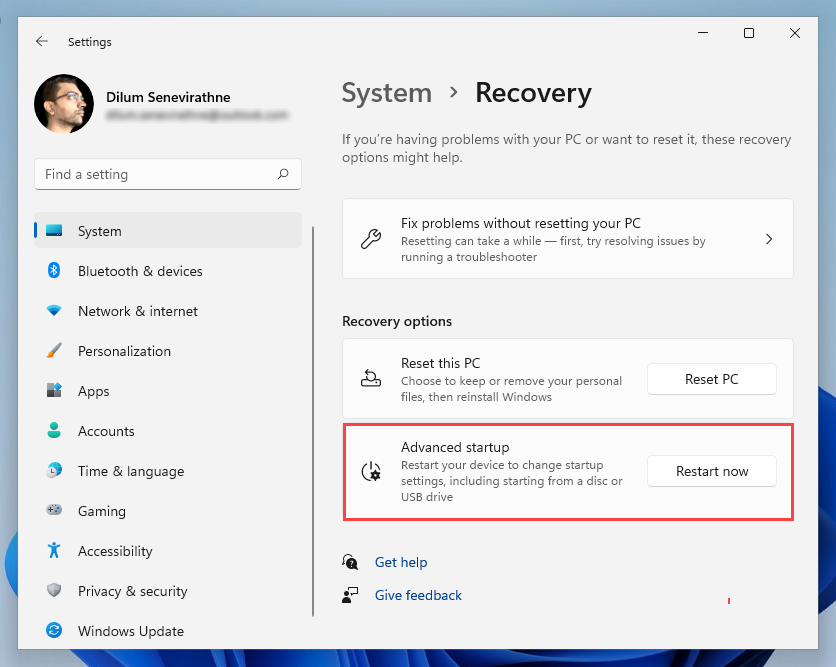
Käynnistä suojausnäytön kautta
Voit myös saada Windows 11/10:n käynnistymään järjestelmän palautusasetuksista suojausnäytön kautta . Se on paras tapa käsitellä jatkuvasti jäätyvää käyttöjärjestelmää.
Avaa suojausnäyttö painamalla Ctrl + Alt + Del . Valitse sitten näytön oikeasta alakulmasta virtakuvake, pidä Shift - näppäintä painettuna ja valitse Käynnistä uudelleen .
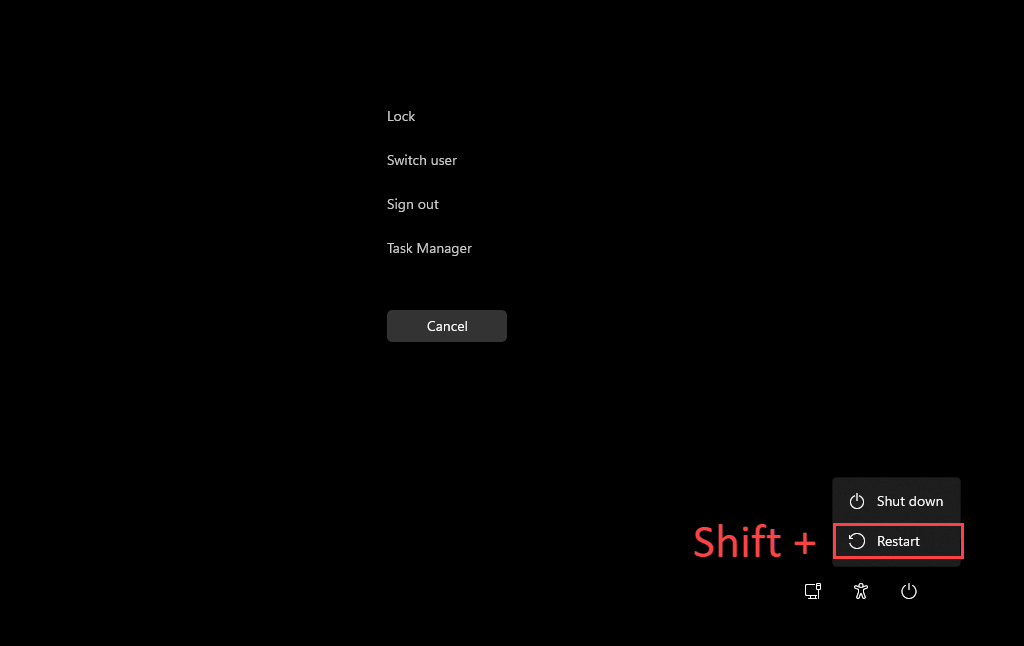
Käynnistä lukitusnäytön kautta
Jos sinulla on ongelmia kirjautumisessa Windows 11:een tai Windows 10:een, voit yrittää käynnistää Windowsin palautusympäristön lukitusnäytön kautta. Valitse jälleen virtakuvake ja valitse Käynnistä uudelleen pitäen samalla Shift - näppäintä painettuna.
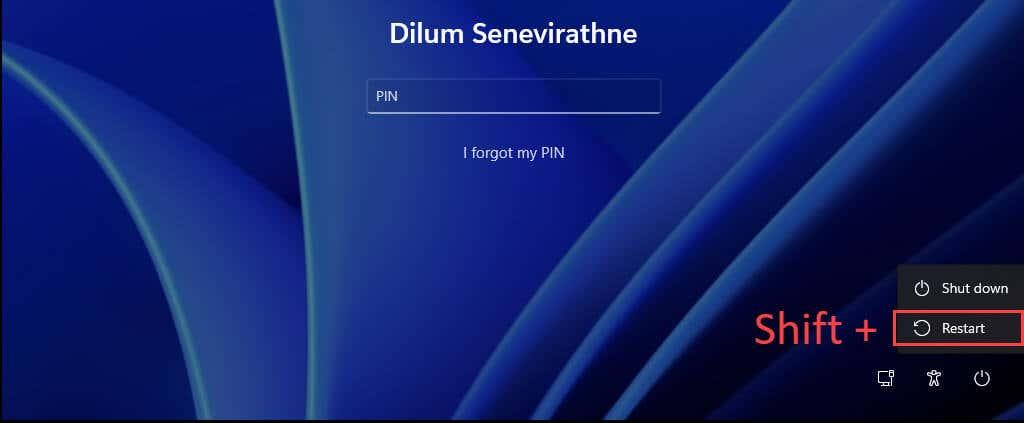
Käynnistä Windows PowerShellin kautta
Windows PowerShell -konsoli (johon pääset Käynnistä-valikon ohjelmaluettelosta) tarjoaa toisen tavan ladata Windowsin palautusympäristö . Kirjoita vain seuraava komento ja paina Enter :
sammutus /r /o
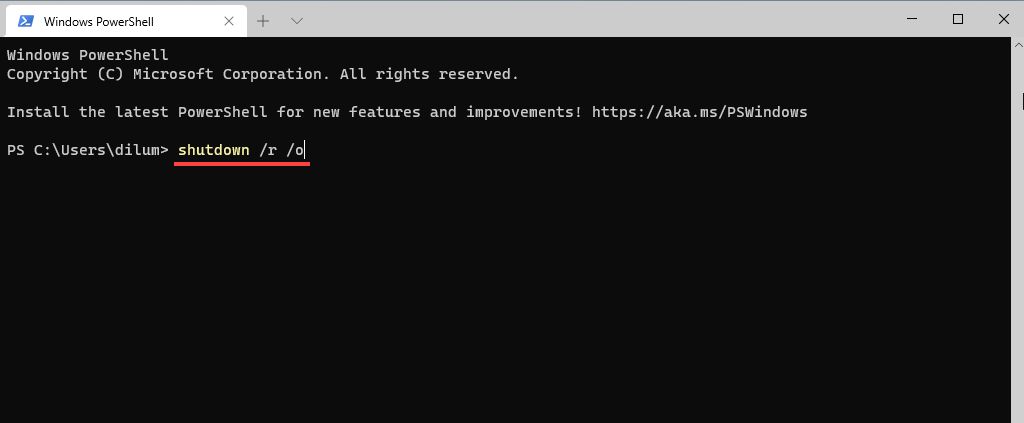
Oletuksena Windowsin pitäisi käynnistyä WinRE:hen 30 sekunnin kuluessa. Jos kohtaat ongelmia, yritä suorittaa komento uudelleen lisäparametreilla. Tämä pakottaa sulkemaan kaikki ohjelmat ja käynnistämään käyttöjärjestelmän uudelleen välittömästi:
sammutus /r /o /f /t 0
Toinen komento, joka voi auttaa sinua pääsemään järjestelmän palautusvaihtoehtoihin, on komento reagentc /boottore . Sinun on kuitenkin suoritettava se korotetussa Windows PowerShell -konsolissa ja käynnistettävä sitten tietokoneesi uudelleen manuaalisesti.
Käynnistä laitteiston palautuspainikkeen kautta
On myös mahdollista käyttää WinRE:tä painamalla tiettyä toimintonäppäintä (esim. F11 , F10 tai F9 ) tietokoneellasi heti käynnistyksen yhteydessä. Älä odota sen toimivan kaikissa pöytäkoneissa tai kannettavissa laitteissa.
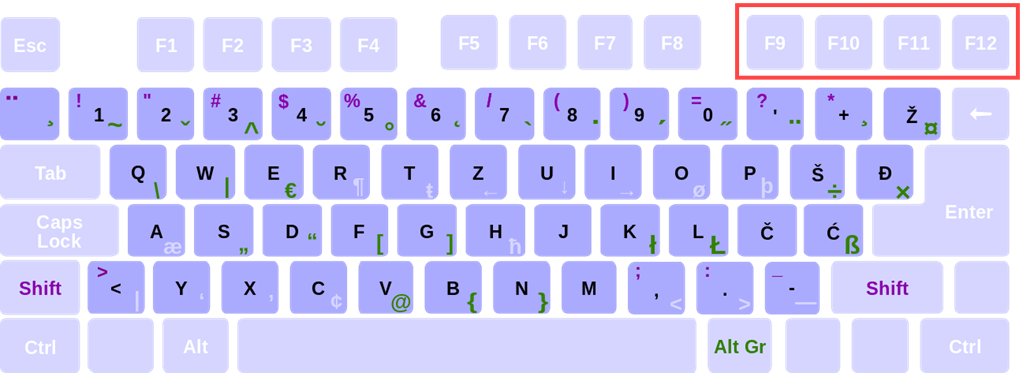
Käynnistys automaattisen korjauksen kautta
Jos Windows 11 tai Windows 10 ei lataudu tai jumiutuu käynnistyksen yhteydessä, voit pakottaa tietokoneesi siirtymään Windowsin palautusympäristöön sammuttamalla sen kolme kertaa. Voit tehdä tämän pitämällä virtapainiketta painettuna, kunnes näyttö sammuu.
Sinun pitäisi nähdä sanat Preparing Automatic Repair vilkkuvat Windows 11/10 -logon alla näytöllä kolmannen yrityksen jälkeen. Valitse Lisäasetukset , kun sinua kehotetaan syöttämään WinRE.
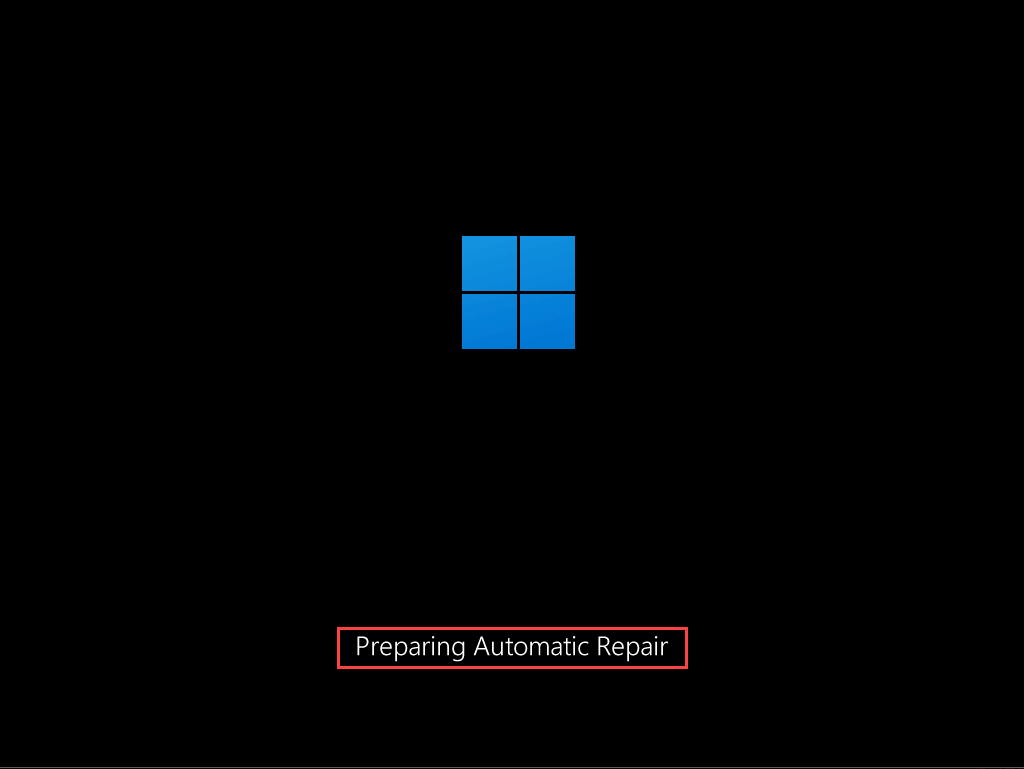
Käynnistä asennusmedian avulla
Jos sinulla on Windows 11/10 -asennus-USB tai -levy , voit käyttää sitä siirtyäksesi Windowsin palautusympäristöön. Edellyttäen, että olet sitten määrittänyt tietokoneesi käynnistymään USB- tai DVD-levyltä , paina mitä tahansa näppäintä, kun tietokone pyytää sinua käynnistyksen yhteydessä.
Valitse myöhemmin näkyviin tulevasta Windowsin asennusohjelmasta Seuraava > Korjaa tietokone .
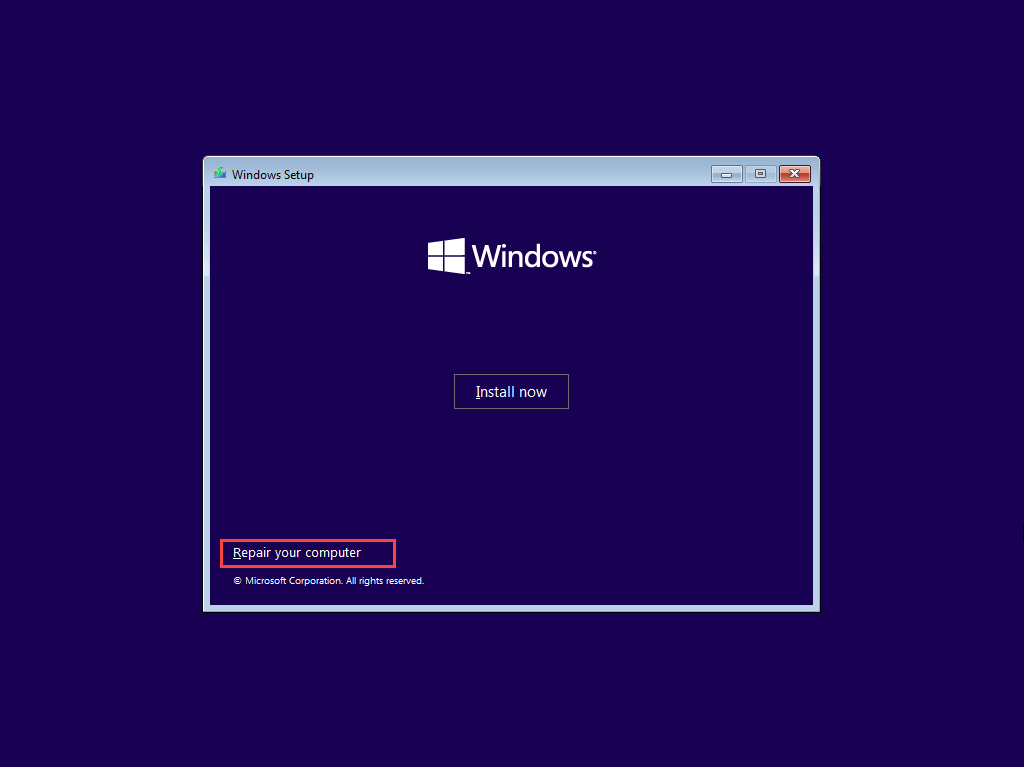
Windowsin järjestelmän palautusasetusten käyttäminen
Kun olet siirtynyt Windowsin palautusympäristöön, sinun on valittava Vianmääritys > Lisäasetukset päästäksesi järjestelmän palautusvaihtoehtoihin. Tai voit valita Jatka käynnistääksesi Windows 11/10:n tai Sammuta tietokoneesi poistuaksesi ja sammuttaaksesi tietokoneen.
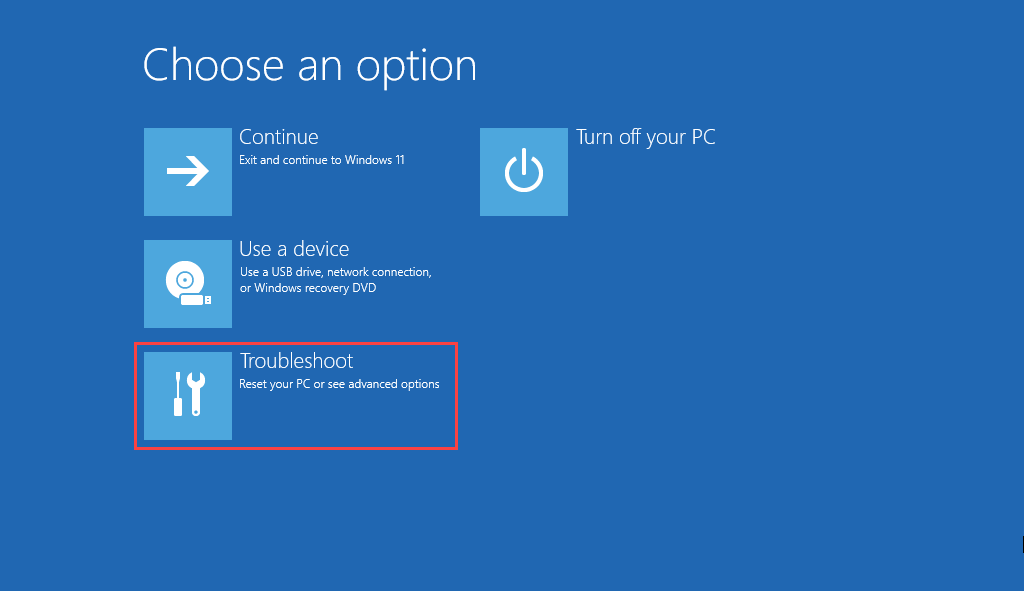
Tässä on lyhyt yhteenveto järjestelmän palautusvaihtoehdoista, joihin sinulla on pääsy WinRE:ssä:
Käynnistyskorjaus: Kehottaa tietokonetta suorittamaan sarjan automaattisia korjauksia ja auttaa korjaamaan ongelmia, jotka estävät Windows 11:n tai Windows 10:n latautumisen. On parasta suorittaa tämä Blue Screen of Death (BSOD) -virheiden vianmäärityksen aikana .
Käynnistysasetukset: Tämän avulla voit muuttaa käyttöjärjestelmän oletusarvoista käynnistyskäyttäytymistä. Voit käyttää sitä esimerkiksi käynnistämään Windows 11/10 vikasietotilassa .
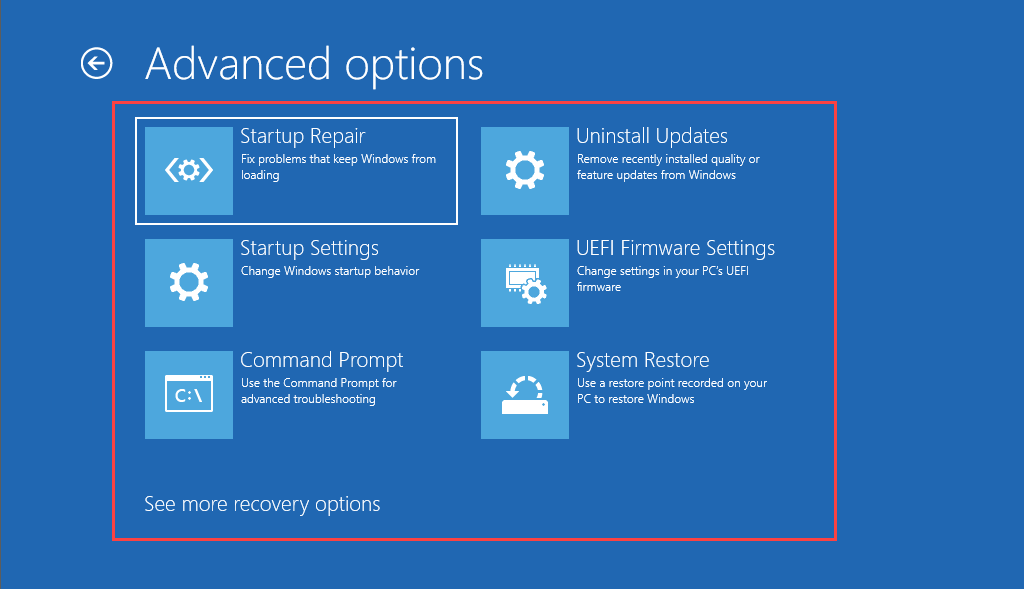
Komentorivi: Lataa komentokehotekonsolin . Voit käyttää sitä useiden komentorivityökalujen, kuten System File Checkerin ja Check Disk Utilityn , suorittamiseen .
Päivitysten poistaminen : Jos ongelma ilmeni heti Windows 11/10:n ominaisuuden tai laatupäivityksen asentamisen jälkeen, tämän vaihtoehdon avulla voit palauttaa sen.
UEFI-laiteohjelmistoasetukset: Auttaa pääsemään nopeasti käsiksi UEFI-laiteohjelmistoasetuksiin .
Järjestelmän palauttaminen: Jos olet määrittänyt järjestelmän palauttamisen Windows 11/10 :ssä , tämän vaihtoehdon avulla voit kumota haitalliset muutokset palauttamalla tietokoneesi aikaisempaan tilaan.
Järjestelmän palautuskuva: Tämän avulla voit palauttaa tietokoneesi tiedot järjestelmän palautusvedon avulla.
Palauta tämä tietokone: Tämä vaihtoehto on käytettävissä, kun olet valinnut Vianmääritys WinRE:ssä. Voit käyttää sitä Windows 10:n tai Windows 11:n tehdasasetusten palauttamiseen . Saat myös mahdollisuuden pitää henkilötietosi ennallaan.
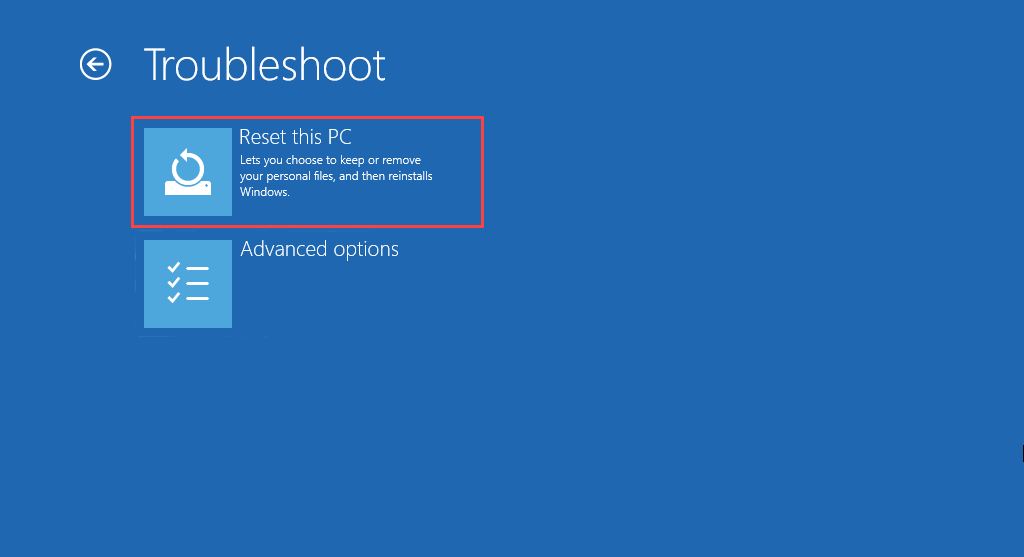
Aloita Windows 11/10:n korjaaminen
Järjestelmän palautusasetusten käyttäminen Windowsin palautusympäristössä ei ole ratkaisu kaikkiin Windows 11:ssä ja Windows 10:ssä ilmeneviin ongelmiin. Jos ongelmat jatkuvat, sinun kannattaa ottaa tämä ylimääräinen vaihe ja asentaa Windows uudelleen alusta .