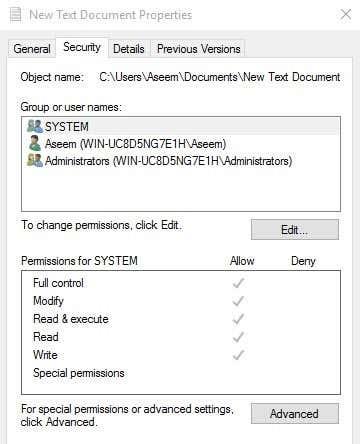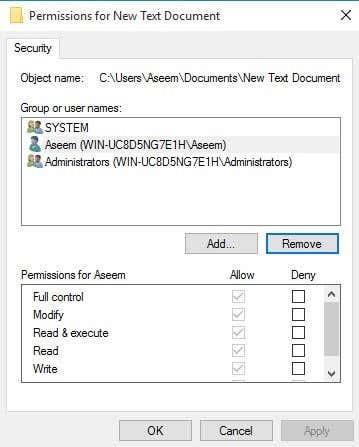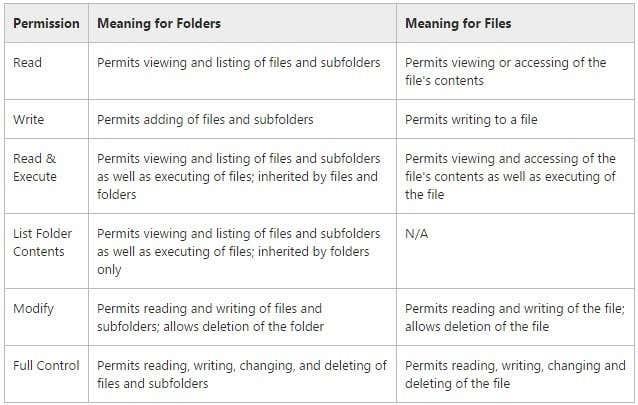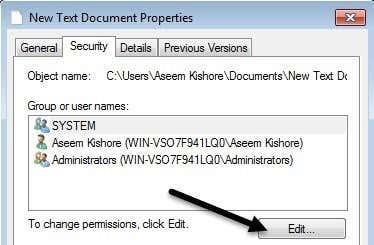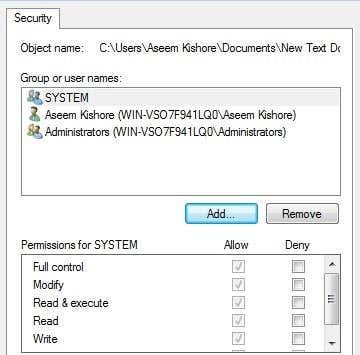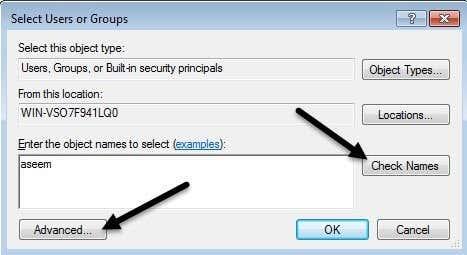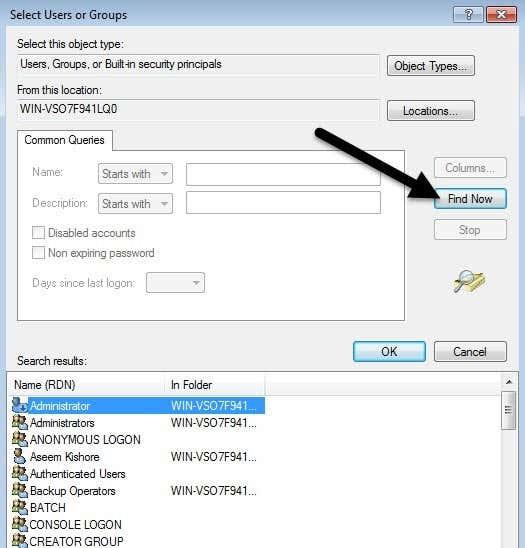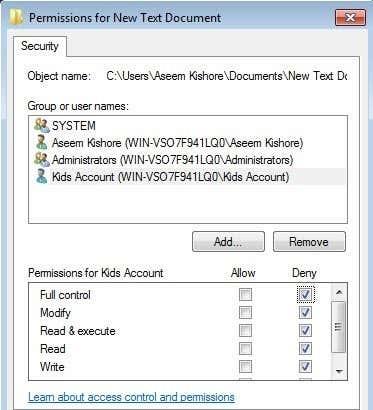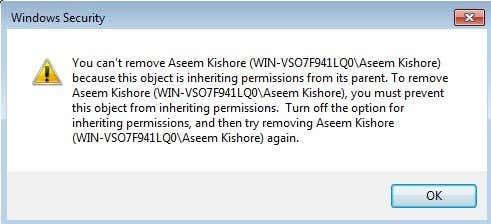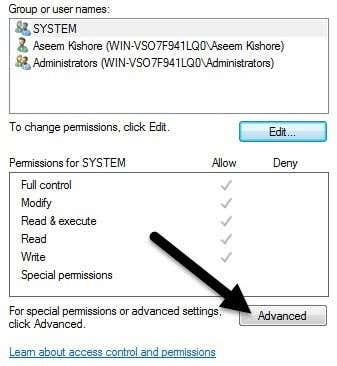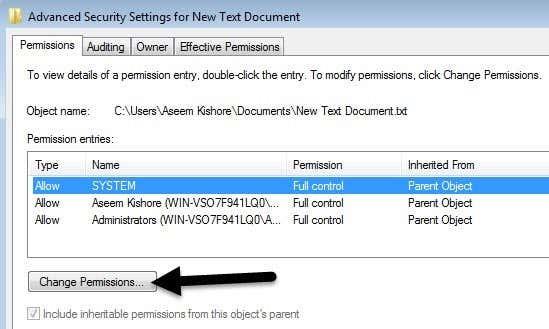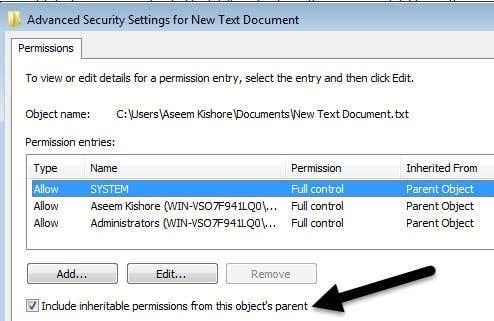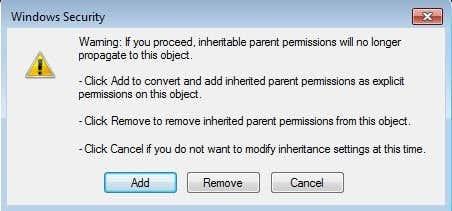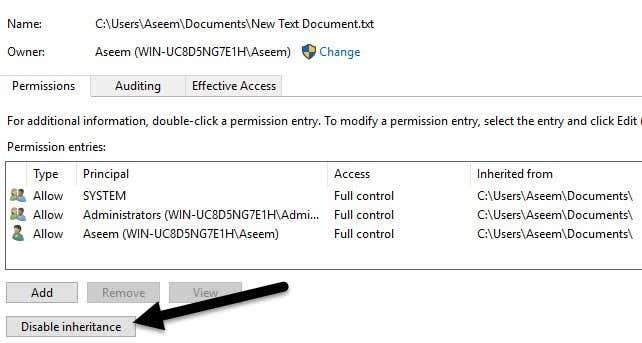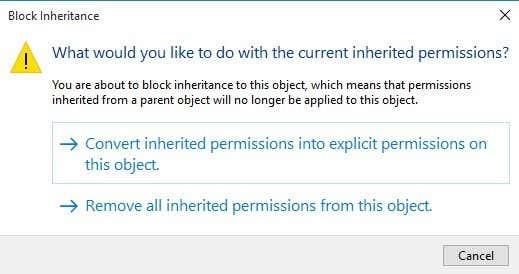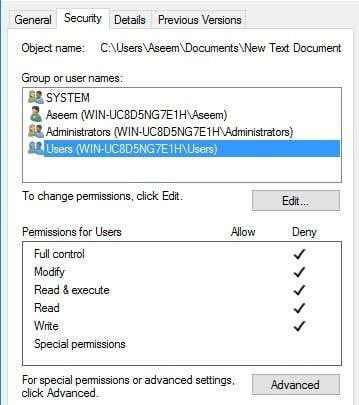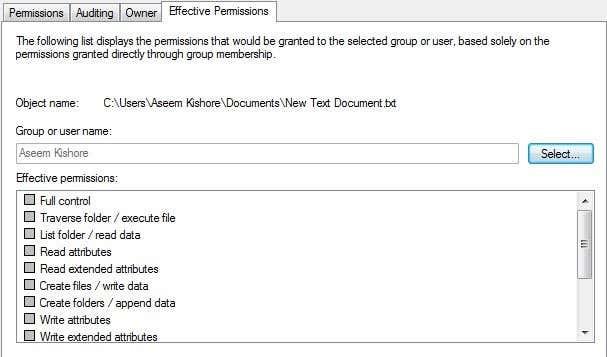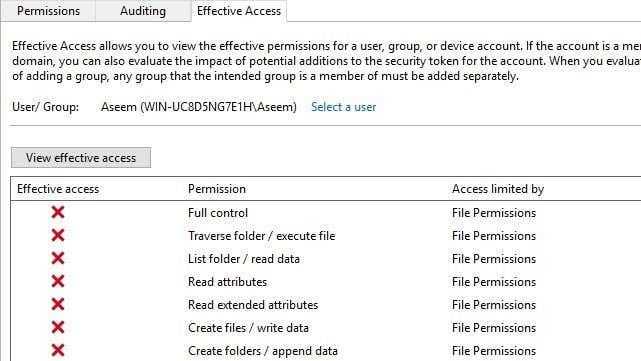Normaalisti sinun ei tarvitse huolehtia käyttöoikeuksista Windowsissa, koska käyttöjärjestelmä on jo huolehtinut siitä. Jokaisella käyttäjällä on oma profiili ja omat käyttöoikeudet, mikä estää tiedostojen ja kansioiden luvattoman käytön.
Joskus on kuitenkin tarpeen määrittää tiedostojen tai kansioiden käyttöoikeudet manuaalisesti, jotta muut käyttäjät eivät pääse käsiksi tietoihin. Tämä viesti olettaa, että myös muilla "ihmisillä" on pääsy samaan tietokoneeseen, jota käytät.
Sisällysluettelo
- Tietoturva
- Tiedostojen ja kansioiden käyttöoikeudet
- Lupatyypit
- Muokkausoikeudet
Jos ei, voit yhtä hyvin vain salata kiintolevysi ja se on siinä. Kuitenkin, kun muut voivat käyttää tietokonetta, kuten perhe tai ystävät, luvat voivat olla hyödyllisiä.
Tietenkin on muitakin vaihtoehtoja, kuten tiedostojen ja kansioiden piilottaminen tiedostomääritteillä tai komentokehotteen avulla tietojen piilottamiseen . Voit jopa piilottaa koko aseman Windowsissa, jos haluat.
Jos haluat määrittää käyttöoikeuksia tiedostojen jakamiseen muiden kanssa, tutustu viestiini piilotetun verkkoosuuden luomisesta tai tiedostojen jakamisesta tietokoneiden, tablettien ja puhelimien välillä .

Tietoturva
Ainoa toinen tapaus, jossa joudut sotkemaan kansion tai tiedoston käyttöoikeuksia, on se, kun saat Luvat estetty -virheen yrittäessäsi käyttää tietoja. Tämä tarkoittaa, että voit omistaa tiedostot, jotka eivät kuulu nykyiseen käyttäjätiliisi, ja silti käyttää niitä.
Tämä on tärkeää, koska se tarkoittaa, että tiedoston tai kansion käyttöoikeuksien asettaminen ei takaa kyseisen tiedoston tai kansion turvallisuutta. Windowsissa minkä tahansa Windows-tietokoneen järjestelmänvalvoja voi ohittaa tiedostojen ja kansioiden käyttöoikeudet ottamalla ne omistukseensa. Kun sinulla on omistajuus, voit määrittää omat käyttöoikeutesi.
Mitä tämä sitten tarkoittaa englanniksi? Periaatteessa, jos sinulla on tietoja, joita et halua muiden näkevän, sinun ei pitäisi joko tallentaa niitä kyseiselle tietokoneelle ollenkaan tai sinun tulee käyttää salaustyökalua, kuten TrueCrypt.
Niille tekniikkaa taitaville lukijoille luultavasti sanot "Hei, odota, TrueCrypt on lopetettu tietoturva-aukkojen vuoksi, eikä sitä pidä käyttää!" No, se on kuitenkin oikein, riippumaton organisaatio on tarkastanut TrueCryptin ja vaiheet I ja II on saatu päätökseen.
Ainoa versio, jonka sinun pitäisi ladata, on TrueCrypt 7.1a , joka on ladattu GitHubin vahvistettuun peiliin. Jos et ole ollenkaan mukava käyttää TrueCryptiä, ainoa ehdotus, joka minulla on, on VeraCrypt , joka oli TrueCryptin seuraaja, mutta korjasi monet puutteet.
Tiedostojen ja kansioiden käyttöoikeudet
Nyt kun olemme saaneet kaiken pois tieltä, puhutaan Windowsin käyttöoikeuksista. Jokaisella Windowsin tiedostolla ja kansiolla on omat käyttöoikeudet. Käyttöoikeudet voidaan jakaa kulunvalvontaluetteloihin , joissa on käyttäjiä ja heidän oikeuksiaan. Tässä on esimerkki, jossa käyttäjäluettelo on ylhäällä ja oikeudet alareunassa:
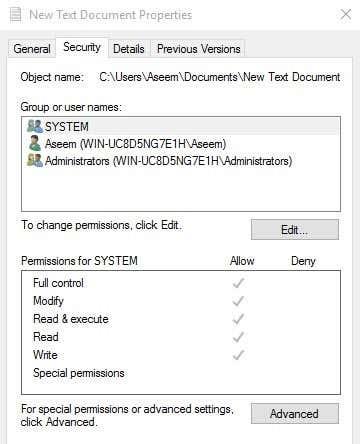
Myös käyttöoikeudet ovat joko perittyjä tai ei. Normaalisti Windowsissa jokainen tiedosto tai kansio saa käyttöoikeutensa yläkansiosta. Tämä hierarkia jatkuu aina kiintolevyn juureen asti. Yksinkertaisimmilla käyttöoikeuksilla on vähintään kolme käyttäjää: JÄRJESTELMÄ, tällä hetkellä kirjautunut käyttäjätili ja Järjestelmänvalvojat-ryhmä.
Nämä käyttöoikeudet tulevat yleensä kiintolevyn C:\Users\Username -kansiosta. Voit käyttää näitä käyttöoikeuksia napsauttamalla hiiren kakkospainikkeella tiedostoa tai kansiota, valitsemalla Ominaisuudet ja napsauttamalla sitten Suojaus - välilehteä. Jos haluat muokata tietyn käyttäjän käyttöoikeuksia, napsauta kyseistä käyttäjää ja napsauta sitten Muokkaa - painiketta.
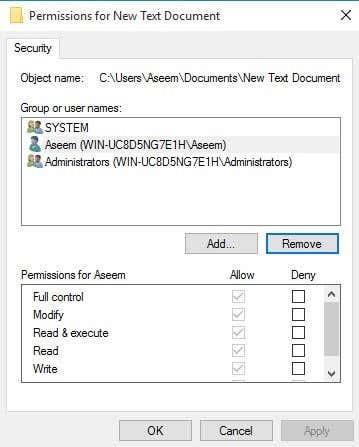
Huomaa, että jos käyttöoikeudet ovat harmaita, kuten yllä olevassa esimerkissä, käyttöoikeudet peritään sisältävästä kansiosta. Kerron jäljempänä siitä, kuinka voit poistaa perittyjä käyttöoikeuksia, mutta ensin ymmärretään erityyppiset käyttöoikeudet.
Lupatyypit
Windowsissa on periaatteessa kuuden tyyppistä käyttöoikeutta: Täysi hallinta , Muokkaa , Lue ja suorita , Listaa kansion sisältö , Luku ja Kirjoitus . Listaa kansion sisältö on ainoa kansioiden käyttöoikeus. On olemassa kehittyneempiä ominaisuuksia, mutta sinun ei tarvitse koskaan huolehtia niistä.
Mitä kukin näistä luvista sitten tarkoittaa? No, tässä on mukava kaavio Microsoftin verkkosivustolta, joka kertoo, mitä kukin käyttöoikeus tarkoittaa tiedostoille ja kansioihin:
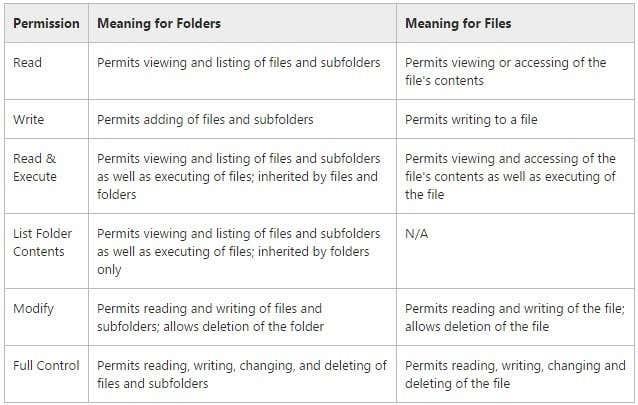
Nyt kun ymmärrät, mitä kukin käyttöoikeus ohjaa, katsotaanpa joidenkin käyttöoikeuksien muokkaamista ja tulosten tarkistamista.
Muokkausoikeudet
Ennen kuin voit muokata käyttöoikeuksia, sinulla on oltava tiedoston tai kansion omistusoikeus. Jos omistaja on toinen käyttäjätili tai järjestelmätili, kuten Local System tai TrustedInstaller, et voi muokata käyttöoikeuksia.
Lue edellinen viestini tiedostojen ja kansioiden omistamisesta Windowsissa, jos et ole tällä hetkellä omistaja. Nyt kun olet omistaja, otetaan vielä muutama asia pois tieltä:
-
Jos määrität käyttäjälle kansion täyden hallinnan käyttöoikeudet, käyttäjä voi poistaa minkä tahansa tiedoston tai alikansion riippumatta siitä, mitkä oikeudet näille tiedostoille tai alikansioille on asetettu.
-
Oletusarvoisesti käyttöoikeudet peritään, joten jos haluat mukautettuja käyttöoikeuksia tiedostolle tai kansiolle, sinun on ensin poistettava perintö käytöstä.
-
Estä käyttöoikeudet ohittavat Salli käyttöoikeudet, joten käytä niitä säästeliäästi ja mieluiten vain tietyille käyttäjille, ei ryhmille
Jos napsautat tiedostoa tai kansiota hiiren kakkospainikkeella, valitset Ominaisuudet ja napsautat Suojaus - välilehteä, voimme nyt yrittää muokata joitain käyttöoikeuksia. Siirry eteenpäin ja aloita napsauttamalla Muokkaa -painiketta.
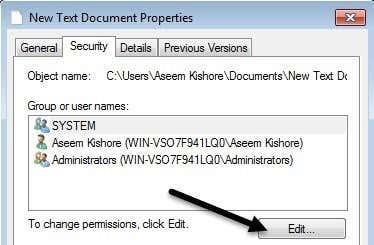
Tässä vaiheessa voit tehdä pari asiaa. Ensinnäkin huomaat, että Salli - sarake on todennäköisesti harmaana eikä sitä voi muokata. Tämä johtuu perinnöstä, josta puhuin aiemmin.
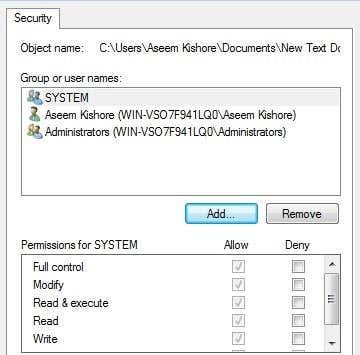
Voit kuitenkin tarkistaa kohteita Estä - sarakkeesta. Joten jos haluat vain estää pääsyn kansioon tietyltä käyttäjältä tai ryhmältä, napsauta ensin Lisää - painiketta ja kun se on lisätty, voit valita Täysi hallinta -kohdan vieressä olevan Kiellä -painikkeen .
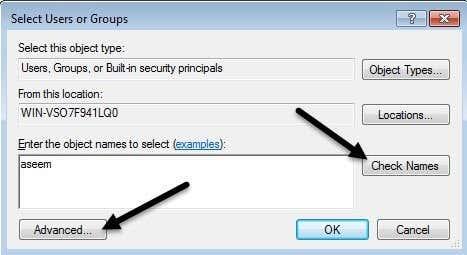
Kun napsautat Lisää - painiketta, sinun on kirjoitettava käyttäjänimi tai ryhmän nimi ruutuun ja napsauta sitten Tarkista nimet varmistaaksesi, että se on oikein. Jos et muista käyttäjän tai ryhmän nimeä, napsauta Lisäasetukset-painiketta ja napsauta sitten Etsi nyt . Se näyttää sinulle kaikki käyttäjät ja ryhmät.
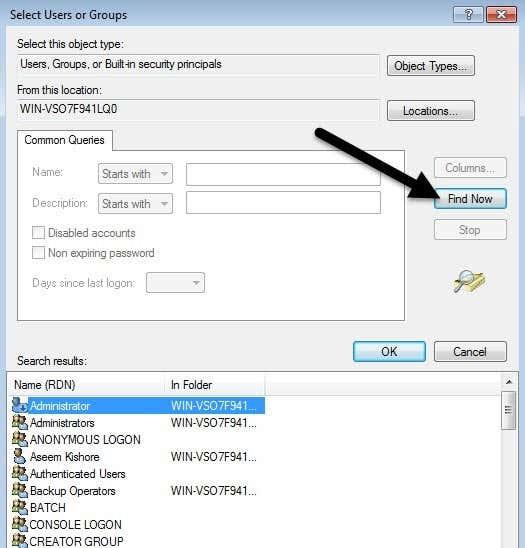
Napsauta OK ja käyttäjä tai ryhmä lisätään pääsynhallintaluetteloon. Nyt voit tarkistaa Salli- tai Estä - sarakkeen. Kuten mainittiin, yritä käyttää Estä vain käyttäjille ryhmien sijaan.
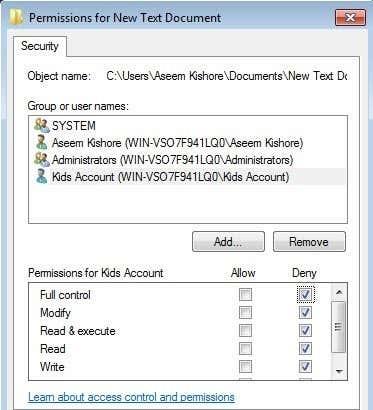
Mitä nyt tapahtuu, jos yritämme poistaa käyttäjän tai ryhmän luettelosta. No, voit helposti poistaa juuri lisäämäsi käyttäjän, mutta jos yrität poistaa jo olemassa olevia kohteita, saat virheilmoituksen.
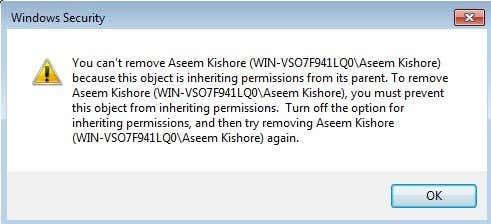
Periönnön poistamiseksi käytöstä sinun on palattava tiedoston tai kansion Suojaus-päävälilehteen ja napsautettava alareunassa olevaa Lisäasetukset -painiketta.
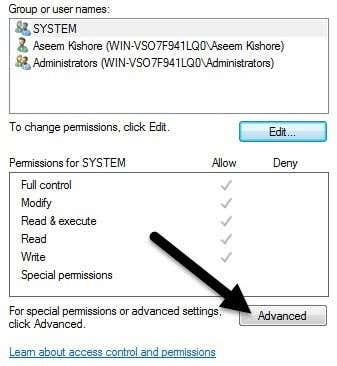
Windows 7:ssä saat yhden ylimääräisen välilehden Omistajalle . Windows 10:ssä he vain siirsivät sen yläosaan, ja sinun on napsautettava Muuta . Joka tapauksessa Windows 7:ssä napsauta Muuta käyttöoikeuksia ensimmäisen välilehden alaosassa.
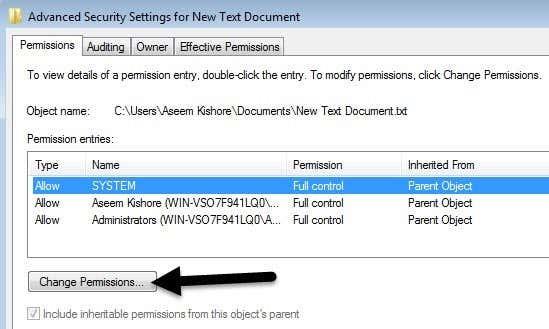
Poista Suojauksen lisäasetukset -valintaikkunassa valinta Sisällytä tämän objektin ylätason perittävät käyttöoikeudet -ruudusta.
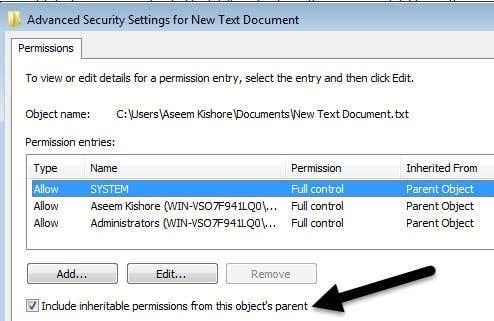
Kun teet sen, toinen valintaikkuna tulee esiin ja kysyy, haluatko muuntaa perityt käyttöoikeudet eksplisiittisiksi käyttöoikeuksiksi vai haluatko vain poistaa kaikki perityt käyttöoikeudet.
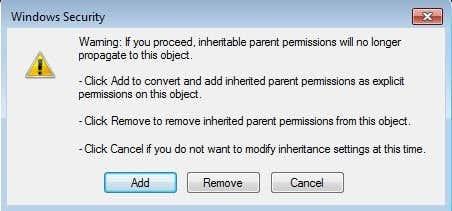
Ellet todella tiedä tarkalleen, mitä oikeuksia haluat, suosittelen valitsemaan Lisää (eksplisiittiset käyttöoikeudet) ja poistamaan sitten kaikki mitä et halua. Pohjimmiltaan Lisää - painikkeen napsauttaminen säilyttää kaikki samat käyttöoikeudet, mutta nyt ne eivät näy harmaana ja voit poistaa minkä tahansa käyttäjän tai ryhmän napsauttamalla Poista . Kun napsautat Poista , pääset liikkeelle puhtaalta pöydältä.
Windows 10:ssä se näyttää hieman erilaiselta. Kun olet napsauttanut Lisäasetukset - painiketta, sinun on napsautettava Poista perintö käytöstä .
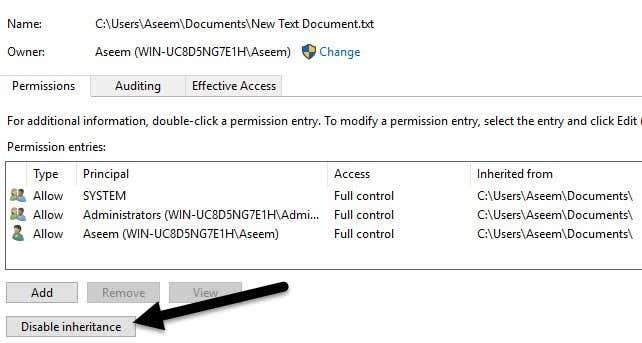
Kun napsautat tätä painiketta, saat samat vaihtoehdot kuin Windows 7:ssä, mutta vain eri muodossa. Muunna vaihtoehto on sama kuin Lisää ja toinen vaihtoehto on sama kuin Poista .
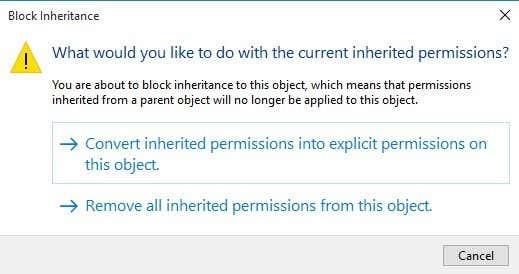
Ainoa asia, joka sinun on nyt ymmärrettävä, on Tehokkaat käyttöoikeudet- tai Tehokkaat käyttöoikeudet -välilehti. Mitä ovat tehokkaat käyttöoikeudet? No, katsotaanpa esimerkkiä yllä. Minulla on tekstitiedosto ja tililläni, Aseem, on täysi hallinta. Entä jos lisään luetteloon toisen kohteen niin, että Käyttäjät -ryhmältä evätään täysi hallinta .
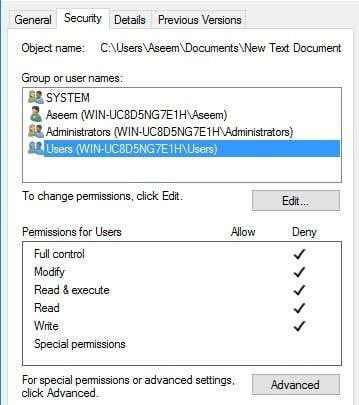
Ainoa ongelma tässä on, että Aseem- tili on myös osa Käyttäjät - ryhmää. Joten minulla on täysi hallinta yhdessä luvassa ja Estä toisessa, kumpi voittaa? No, kuten yllä mainitsin, Deny ohittaa aina Sallimisen, joten Kielto voittaa, mutta voimme myös vahvistaa tämän manuaalisesti.
Napsauta Lisäasetukset ja siirry Tehokkaat käyttöoikeudet- tai Todellinen käyttö -välilehteen. Napsauta Windows 7:ssä Valitse-painiketta ja kirjoita käyttäjän tai ryhmän nimi. Napsauta Windows 10:ssä Valitse käyttäjä -linkkiä.
Windows 7:ssä, kun valitset käyttäjän, se näyttää heti käyttöoikeudet alla olevassa luetteloruudussa. Kuten näet, kaikkia käyttöoikeuksia ei ole valittu, mikä on järkevää.
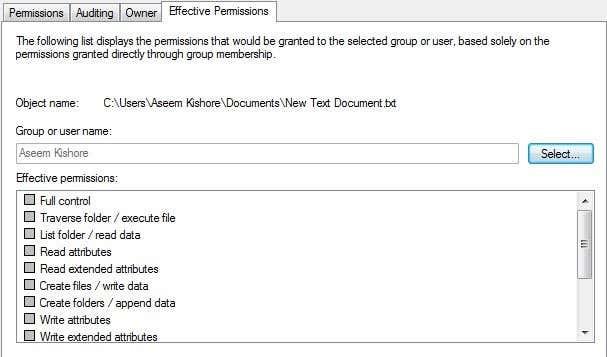
Windows 10:ssä sinun on napsautettava Näytä tehokas käyttöoikeus -painiketta, kun olet valinnut käyttäjän. Saat myös kauniin punaisen X:n, jos pääsy on kielletty, ja vihreän valintamerkin sallitulle käytölle, mikä on hieman helpompi lukea.
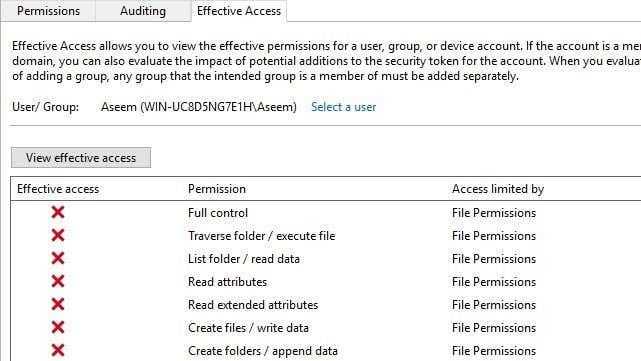
Joten nyt tiedät melko paljon kaiken, mitä on tiedettävä Windowsin tiedostojen ja kansioiden käyttöoikeuksista. Vaatii hieman leikkimistä itsesi ympärillä, jotta pääset käsiksi kaikesta.
Tärkeimmät seikat, jotka on ymmärrettävä, ovat, että sinun on oltava omistaja voidaksesi muokata oikeuksia ja että kuka tahansa järjestelmänvalvoja voi ottaa tiedostot ja kansiot omistukseen näiden objektien käyttöoikeuksista riippumatta. Jos sinulla on kysyttävää, voit lähettää kommentin. Nauttia!
Muuta tiedostoja ja kansioita, joita et omista
Siinä omistus tulee kuvaan. Jos et omista kansiota tai joku muu on muokannut tiedostoja tällä tavalla, voit muuttaa sitä. Kuitenkin vain järjestelmänvalvoja voi muuttaa sen puolestasi.

Seuraa yksityiskohtaista oppaamme oppiaksesi omistamaan tiedostot ja kansiot, joita et omista.