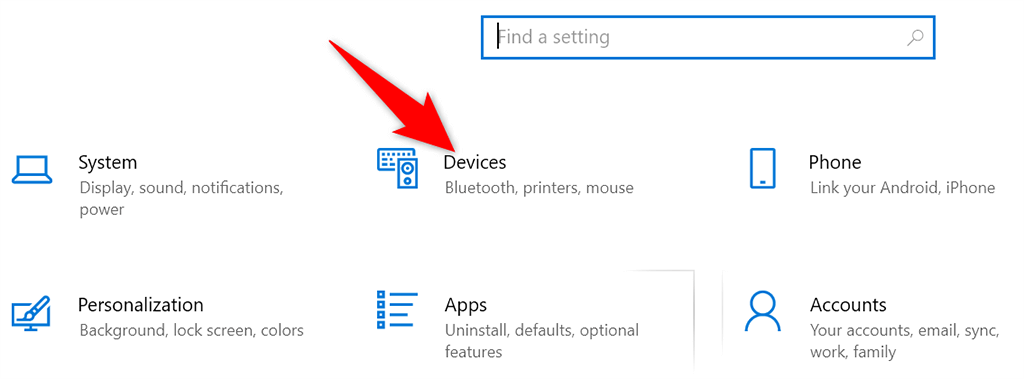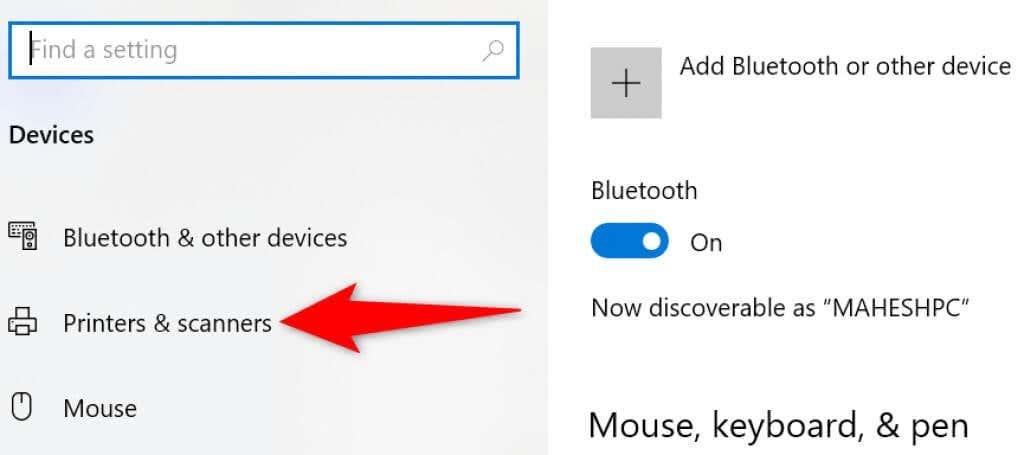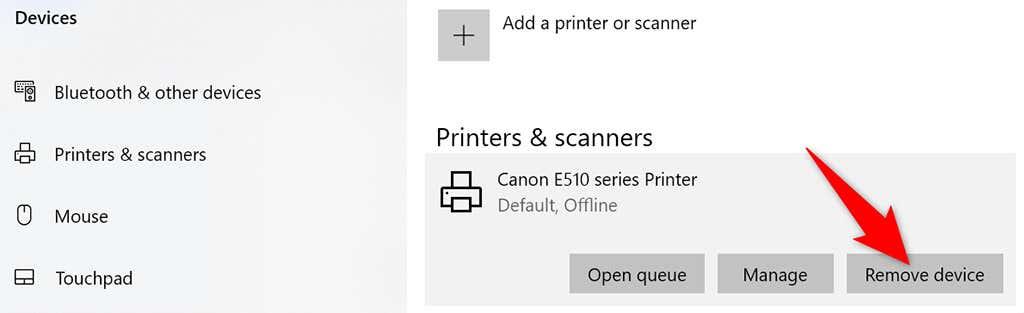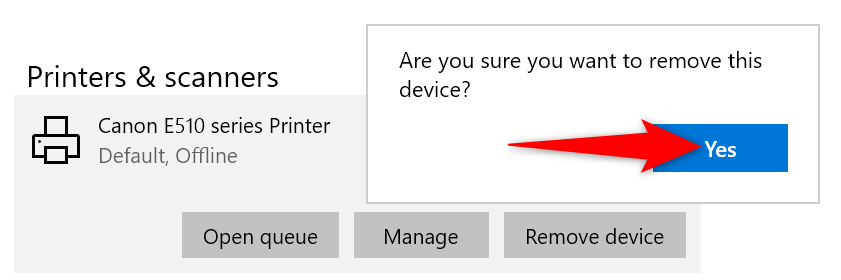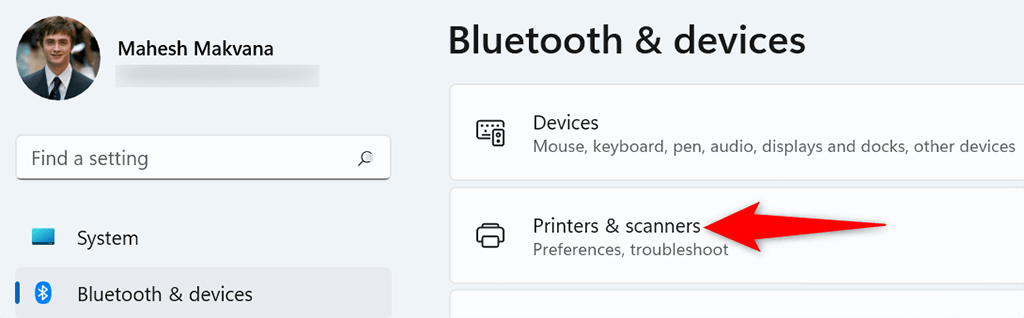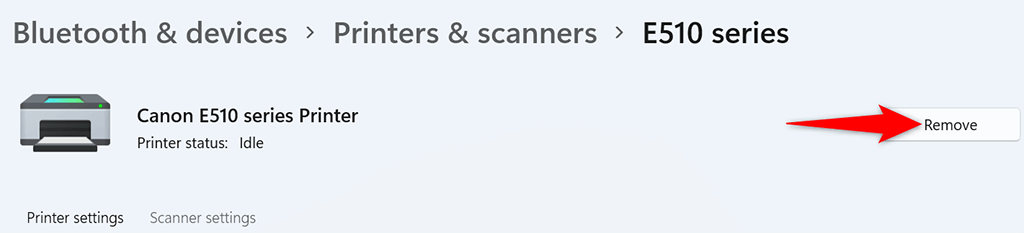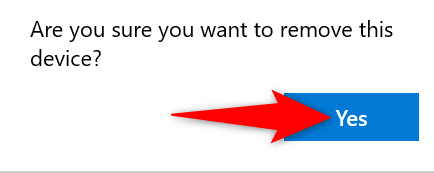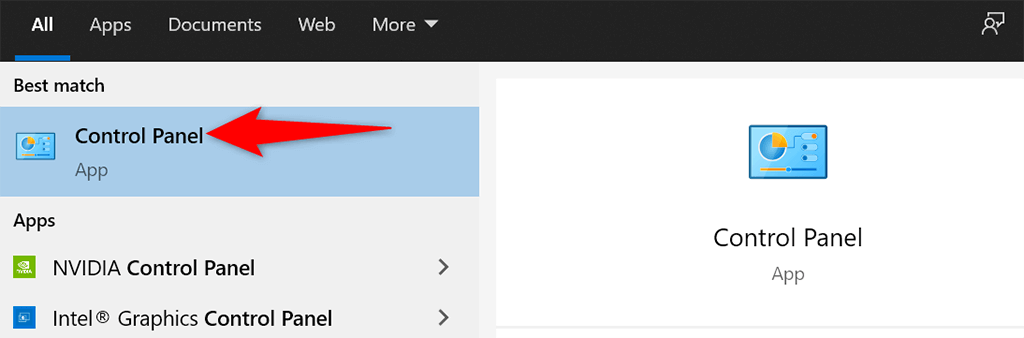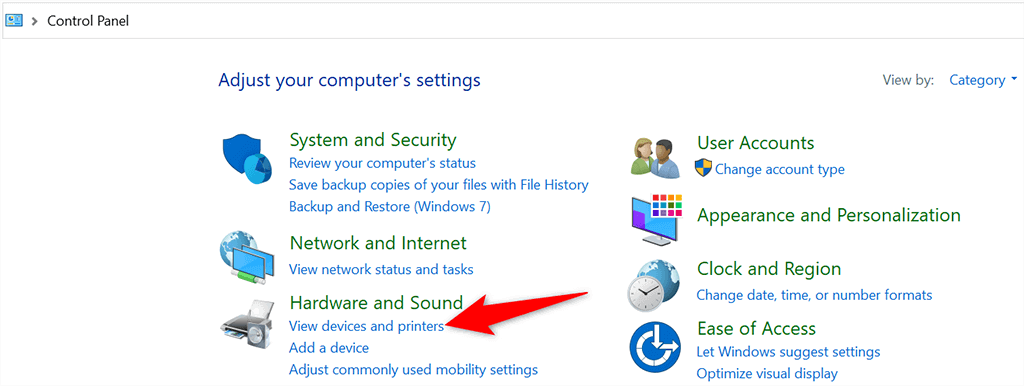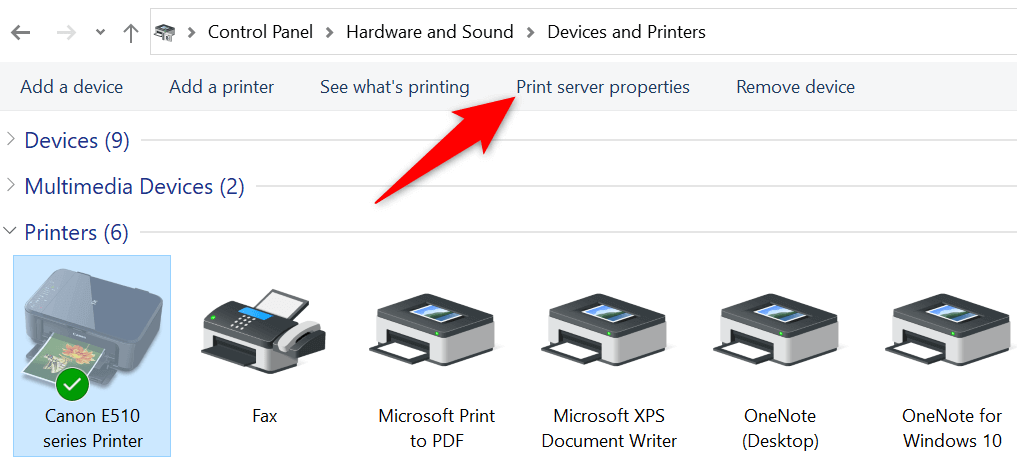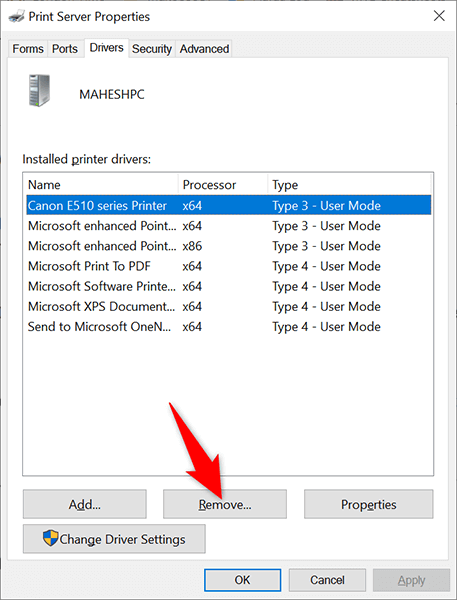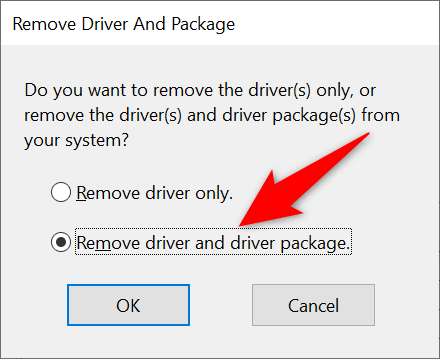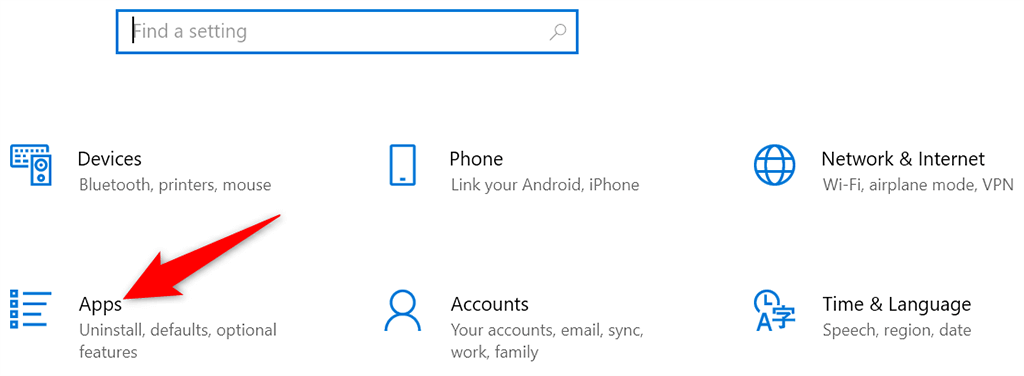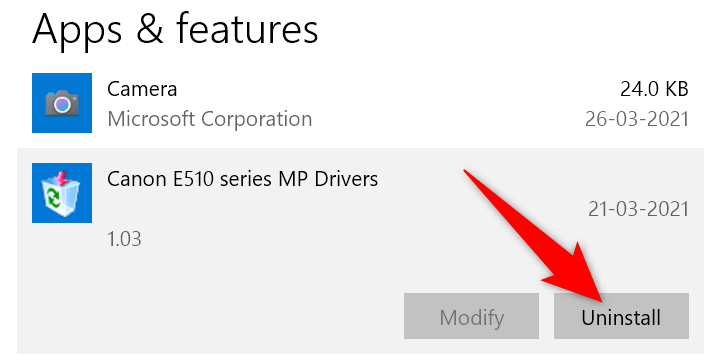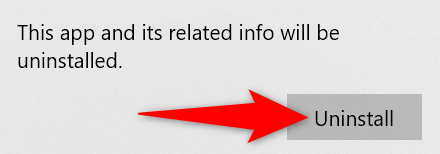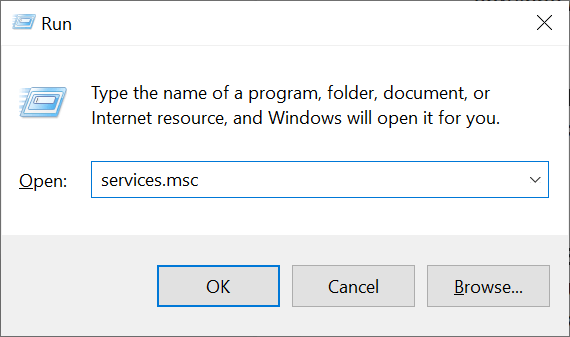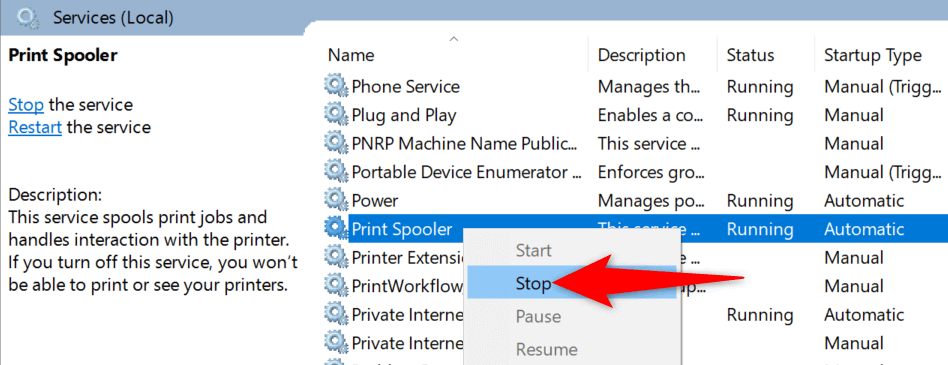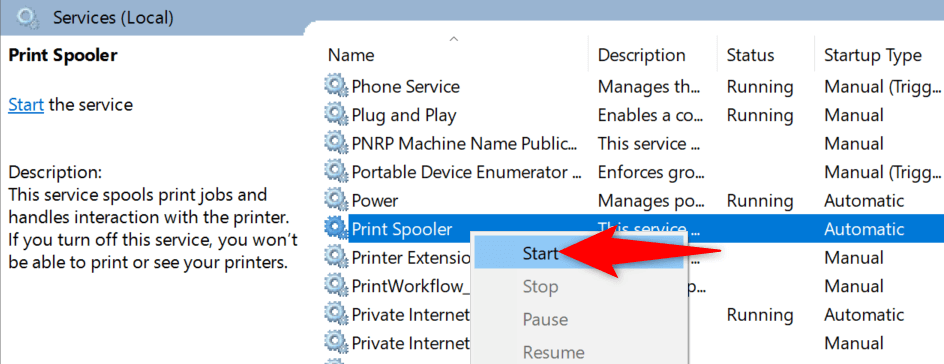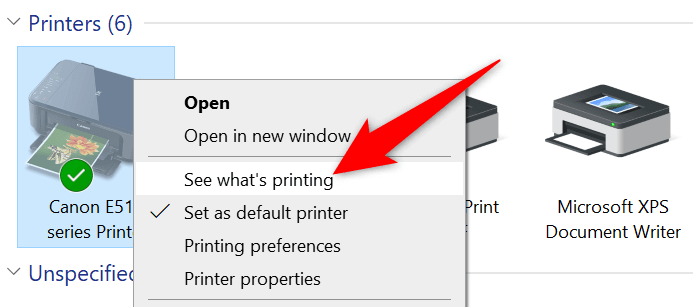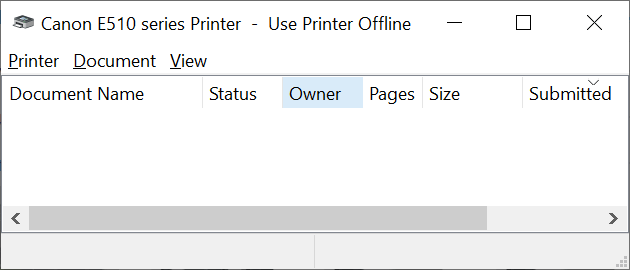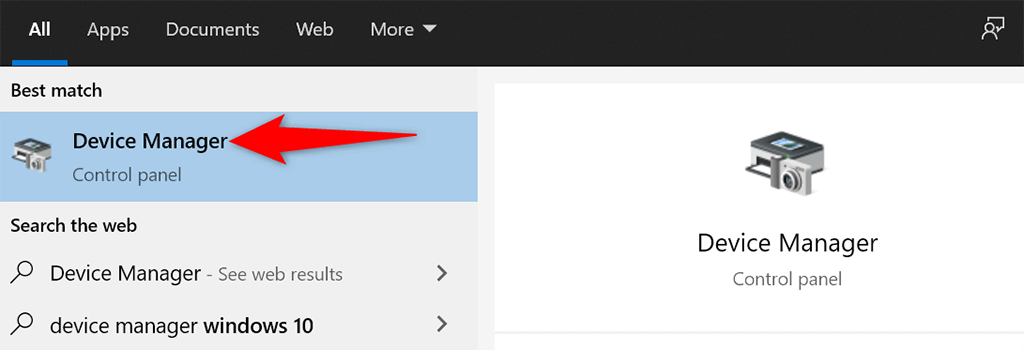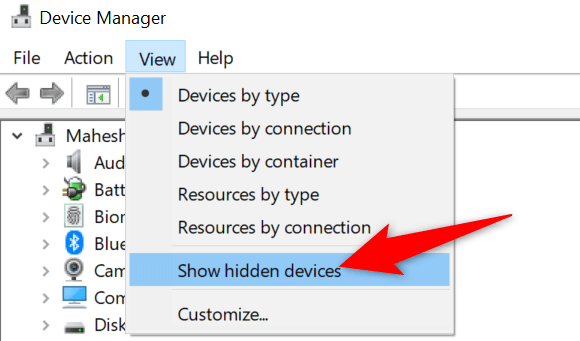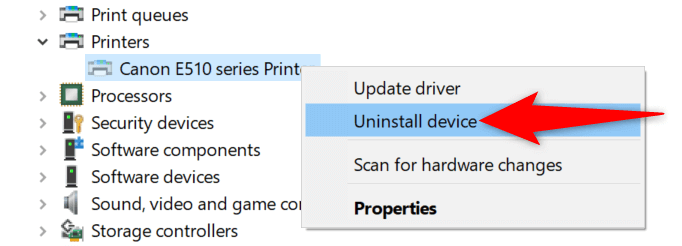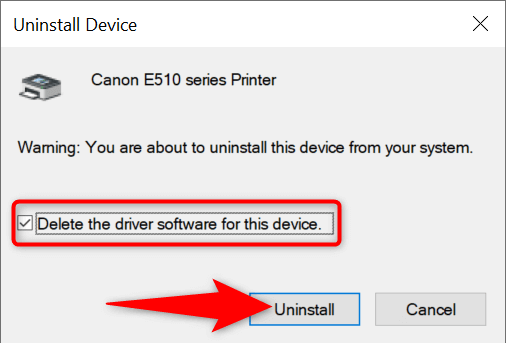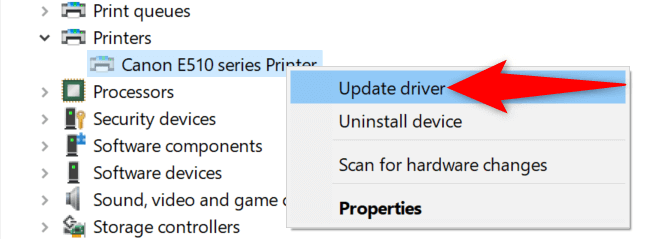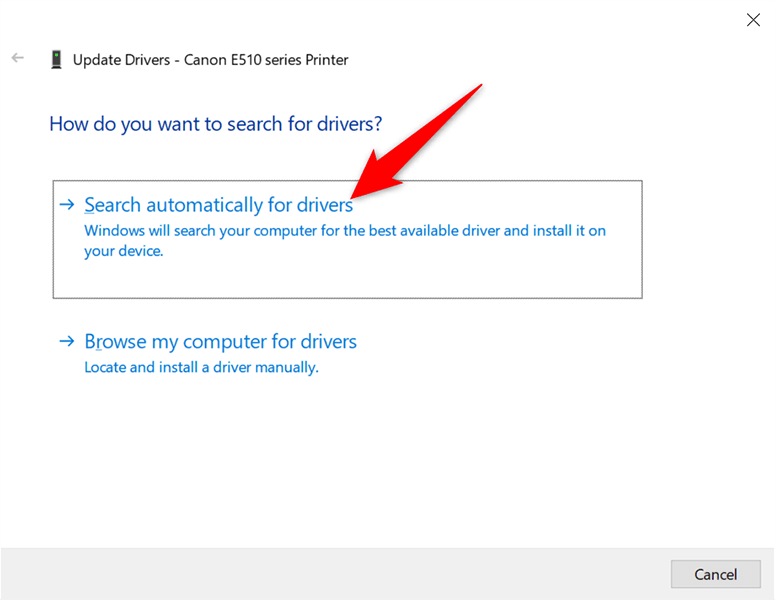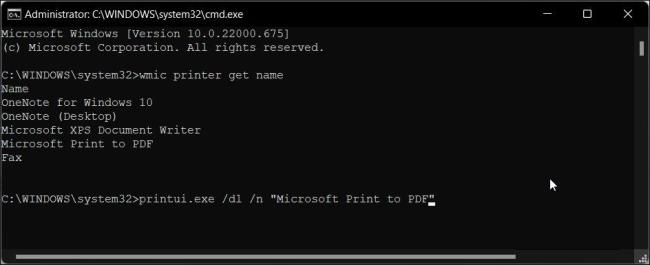Onko sinulla ongelma, jonka vuoksi et voi poistaa tulostinta Windows 10- tai 11-tietokoneesta? On mahdollista, että järjestelmäsi asetuksissa on jotain vialla. Onneksi voit säätää muutamia vaihtoehtoja ja poistaa itsepäisen tulostimen tietokoneesta.
Voit suorittaa kaikki nämä toimenpiteet itse ilman teknistä apua.

Käytä Asetuksia tulostimen poistamiseen Windows 10/11:ssä
Jos poistat tulostimen jollakin muulla tavalla kuin Asetukset, käytä Asetukset-sovellusta, niin sinun pitäisi onnistua poistamaan tulostin laitteeltasi .
Tämä menetelmä toimii sekä Windows 10- että 11-tietokoneissa.
Windows 10:ssä:
- Avaa Asetukset - sovellus painamalla Windows + I -näppäimiä samanaikaisesti.
- Valitse Asetukset - ikkunasta Laitteet .
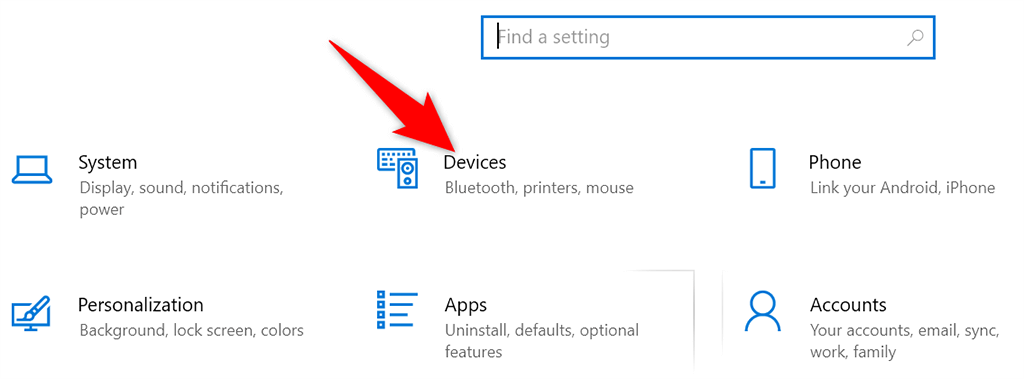
- Valitse vasemmasta sivupalkista Tulostimet ja skannerit .
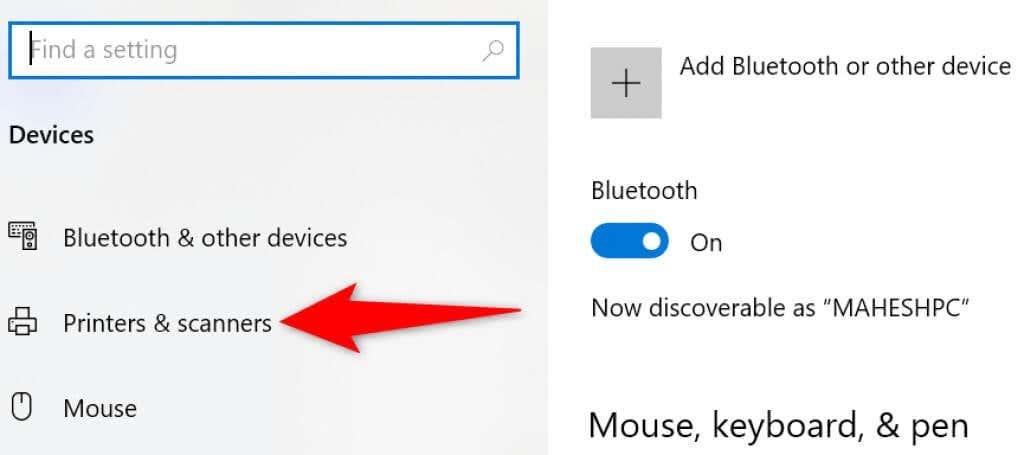
- Etsi ja valitse tulostimesi oikealla olevasta ruudusta.
- Poista tulostin valitsemalla tulostimen alta Poista laite .
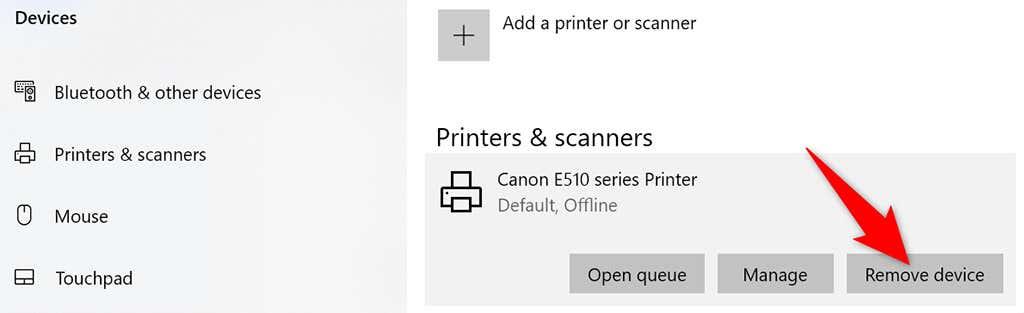
- Aloita valitun tulostimen asennuksen poistaminen valitsemalla avautuvasta kehotuksesta Kyllä .
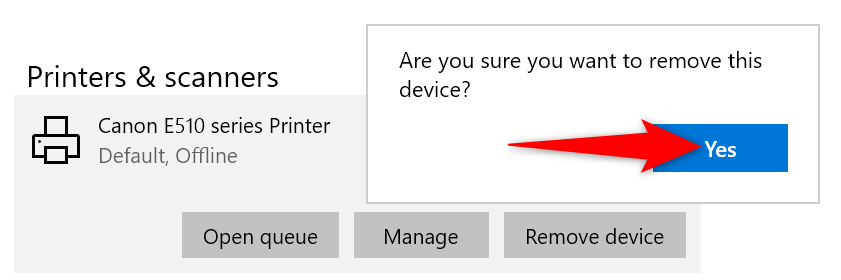
Windows 11:ssä:
- Avaa Asetukset - sovellus painamalla Windows + I -näppäimiä samanaikaisesti.
- Valitse Asetusten vasemmasta sivupalkista Bluetooth ja laitteet .
- Valitse oikeanpuoleisesta ruudusta Tulostimet ja skannerit .
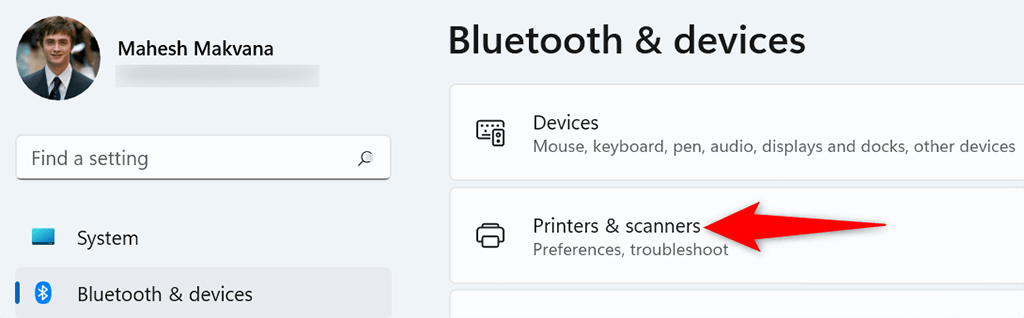
- Valitse tulostimesi laiteluettelosta.
- Valitse tulostimesi sivun oikeasta yläkulmasta Poista .
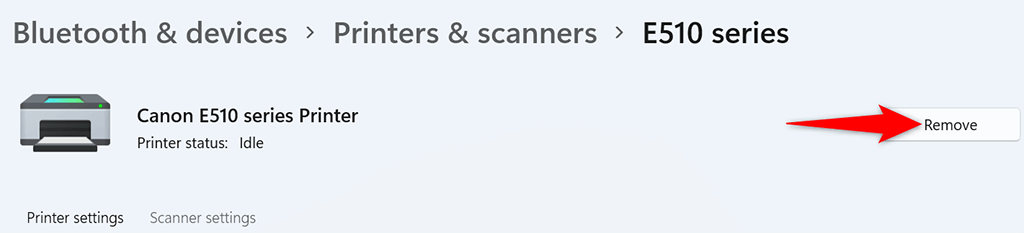
- Poista tulostin valitsemalla avautuvasta kehotuksesta Kyllä .
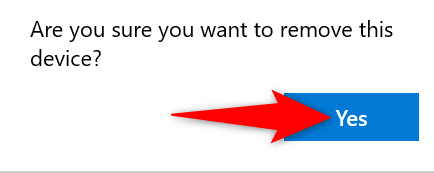
Käytä Tulostuspalvelimen ominaisuudet -ikkunaa tulostimen poistamiseen
Jos Asetukset eivät poista tulostinta, toinen tapa päästä eroon asennetuista tulostimista on käyttää Tulostuspalvelimen ominaisuudet -ikkunaa. Tässä ikkunassa luetellaan kaikki tulostimesi, ja voit valita tulostimesi, jonka haluat poistaa järjestelmästäsi.
Windows 10 ja 11:
- Avaa Käynnistä - valikko, etsi Ohjauspaneeli ja valitse hakutuloksista Ohjauspaneeli .
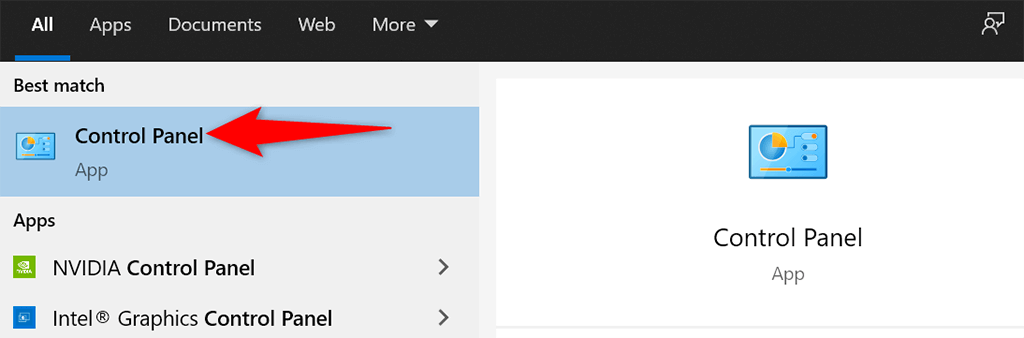
- Valitse Ohjauspaneeli-ikkunasta Näytä laitteet ja tulostimet .
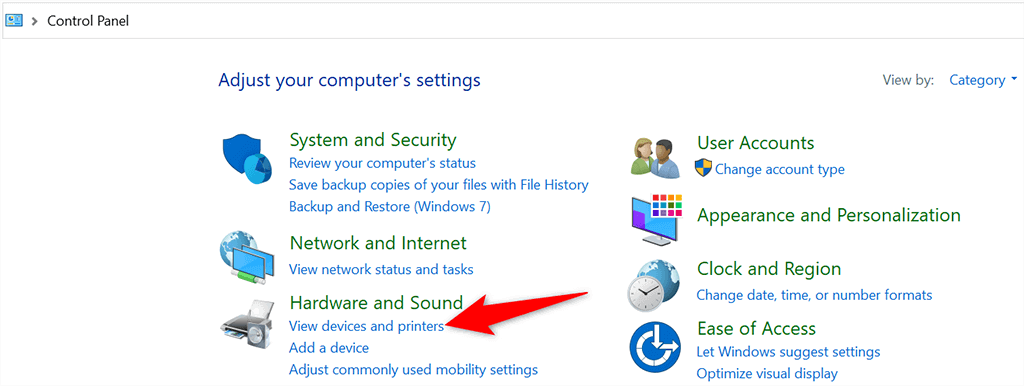
- Etsi ja valitse tulostimesi.
- Valitse näytön yläreunasta Tulostuspalvelimen ominaisuudet .
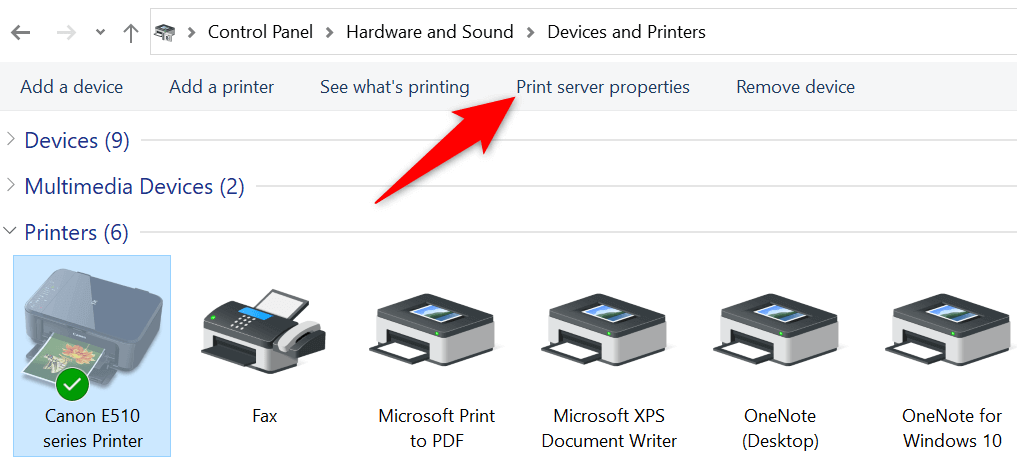
- Siirry Ohjaimet - välilehteen, valitse tulostimesi luettelosta ja valitse alareunasta Poista .
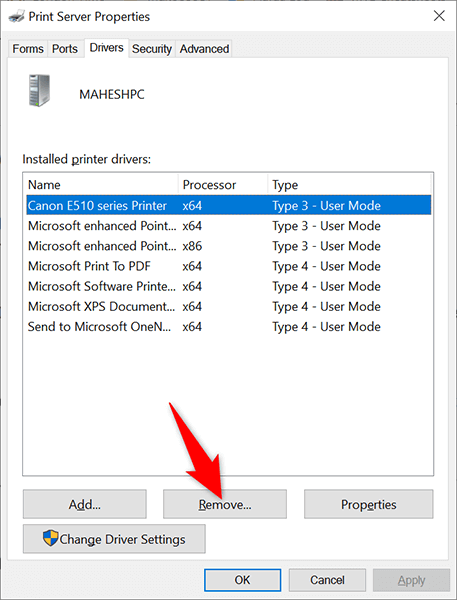
- Valitse Poista ohjain ja ohjainpaketti ja valitse OK avautuvassa kehotteessa.
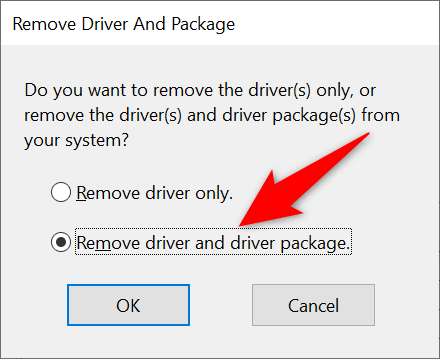
- Käynnistä tietokone uudelleen ja tulostin pitäisi poistaa.
Poista tulostinohjelmisto poistamalla tulostin
On mahdollista, että tietokoneellesi asentamasi tulostinohjelmisto häiritsee tulostimen poistoprosessia. Tässä tapauksessa poista ensin tulostinohjelmisto ja yritä sitten poistaa itse tulostin.
- Käynnistä Asetukset - sovellus painamalla Windows + I .
- Valitse Asetukset - ikkunassa Sovellukset .
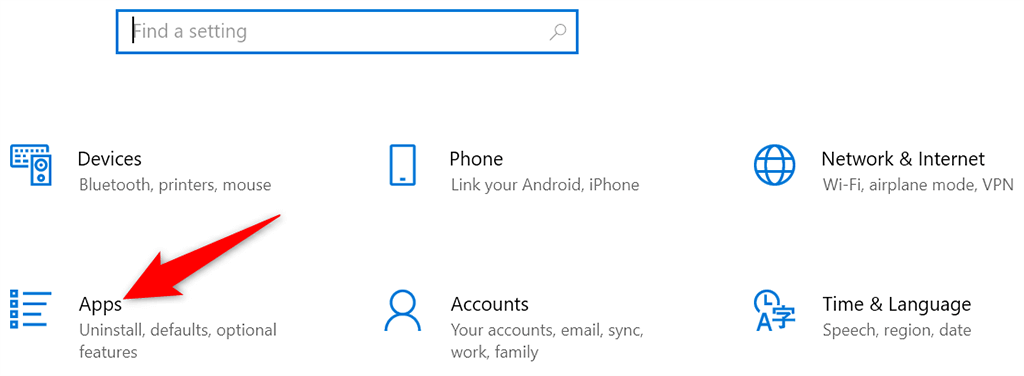
- Etsi tulostimesi ohjelmisto luettelosta ja valitse se.
- Valitse ohjelmistollesi Uninstall - painike.
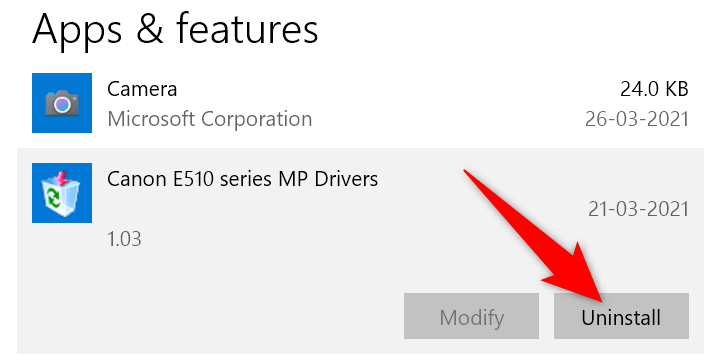
- Poista ohjelmisto valitsemalla kehotteessa Poista asennus.
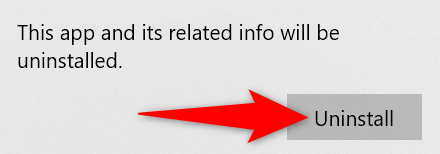
- Käytä Asetukset - sovellusta yllä kuvatulla tavalla poistaaksesi tulostimesi tietokoneesta.
Pysäytä taustatulostus ja irrota sitten tulostin
Varmista, että taustatulostuspalvelu ei häiritse tulostimesi poistoprosessia, lopeta palvelu ja katso, voitko poistaa tulostimen onnistuneesti.
Kun olet poistanut tulostimen, voit käynnistää taustatulostuspalvelun uudelleen.
- Paina Windows + R -näppäimiä samanaikaisesti avataksesi Suorita - ruudun.
- Kirjoita Suorita-ruutuun ja paina Enter : services.msc
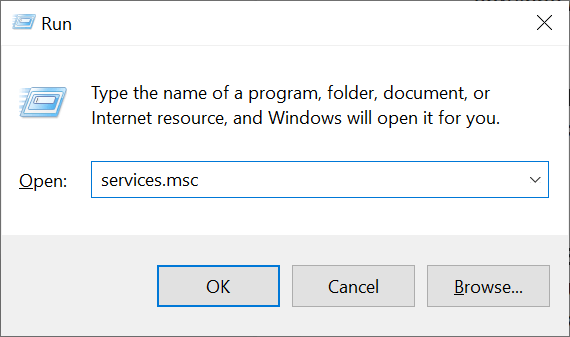
- Etsi Print Spooler -palvelu Palvelut - ikkunasta.
- Napsauta hiiren kakkospainikkeella Print Spooler -palvelua ja valitse valikosta Pysäytä .
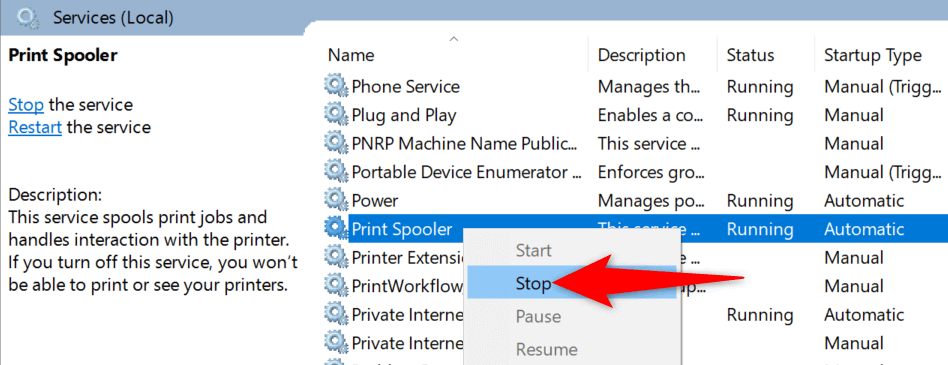
- Pidä Palvelut - ikkuna auki.
- Käytä Asetukset - sovellusta tulostimen poistamiseen tietokoneesta.
- Kun tulostin on poistettu, palaa Palvelut - ikkunaan. Napsauta sitten hiiren kakkospainikkeella Print Spooler -palvelua ja valitse valikosta Käynnistä .
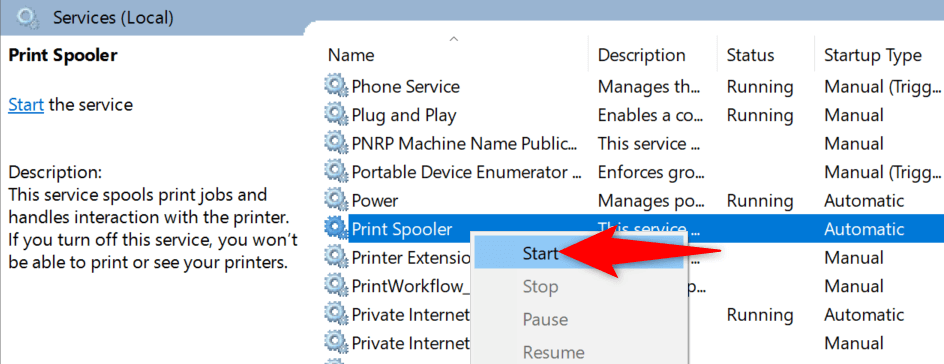
Tyhjennä tulostustyöt ja poista sitten tulostin
Mahdollinen syy, miksi et voi poistaa tulostinta Windows 10- tai 11-tietokoneesta, on se, että tulostimessasi on edelleen odottavia tulostustöitä. Tyhjennä nämä tulostustehtävät ennen tulostimen asennuksen poistamista.
Tehdä niin:
- Avaa Ohjauspaneeli ja valitse Näytä laitteet ja tulostimet .
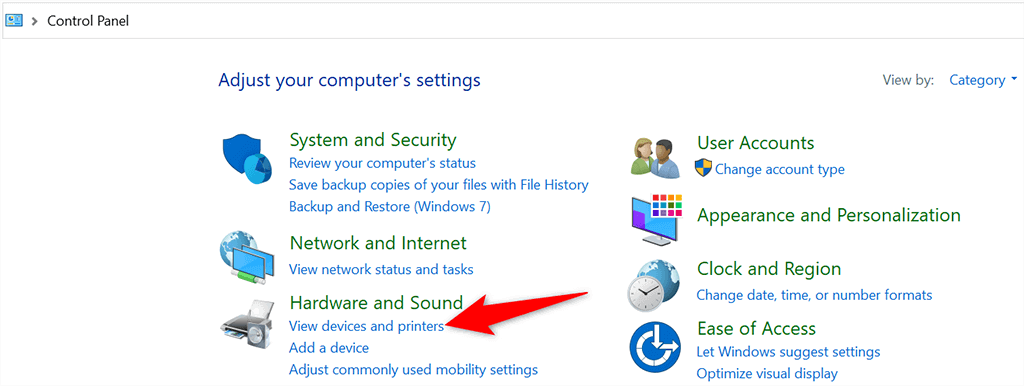
- Napsauta tulostinta hiiren kakkospainikkeella ja valitse valikosta Katso, mitä tulostetaan .
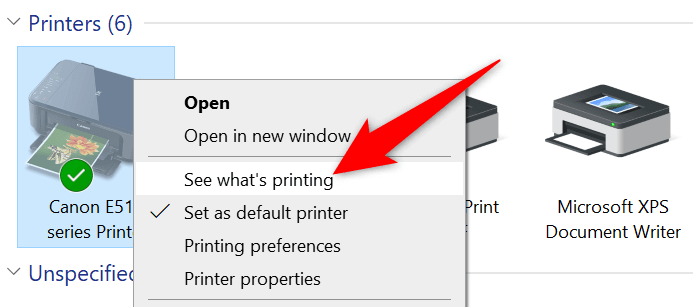
- Peruuta kaikki tulostustyöt avautuvassa ikkunassa.
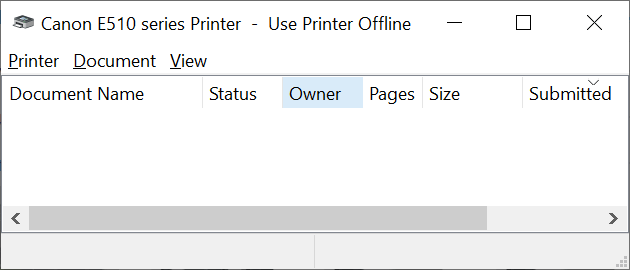
- Poista tulostin käyttämällä Asetukset - sovellusta yllä kuvatulla tavalla.
Käytä Laitehallintaa tulostimen poistamiseen
Voit poistaa tietokoneeltasi lähes minkä tahansa laitteen, mukaan lukien tulostimet, käyttämällä Laitehallintaa. Voit käyttää tätä apuohjelmaa pinttyneen tulostimen poistamiseen seuraavasti:
- Avaa Käynnistä - valikko, etsi Laitehallinta ja valitse kyseinen työkalu hakutuloksista.
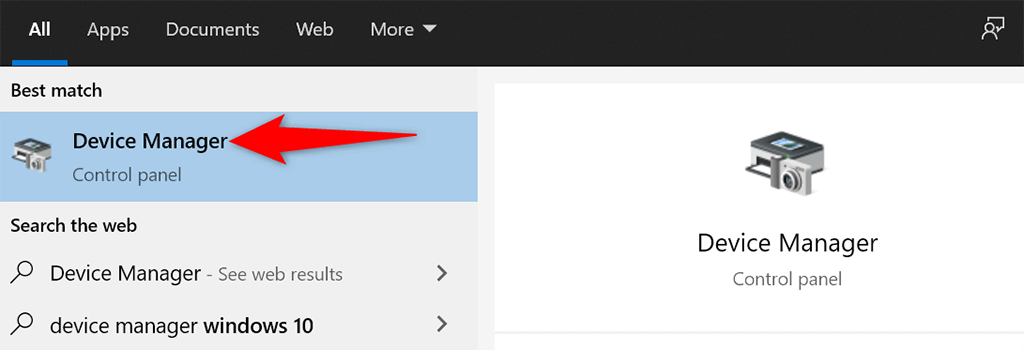
- Valitse Näytä > Näytä piilotetut laitteet Laitehallinta-ikkunassa. Tämä varmistaa, että tulostimesi näkyy luettelossa.
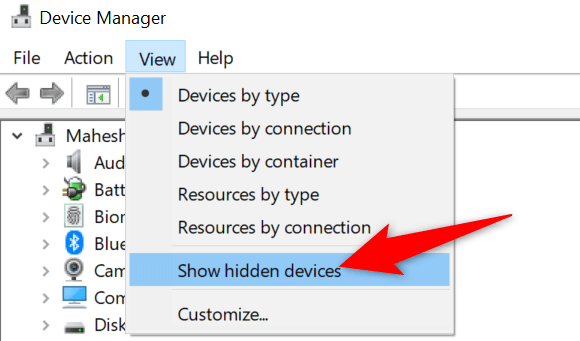
- Etsi tulostimesi Tulostimet -osiosta, napsauta tulostinta hiiren kakkospainikkeella ja valitse Poista laite .
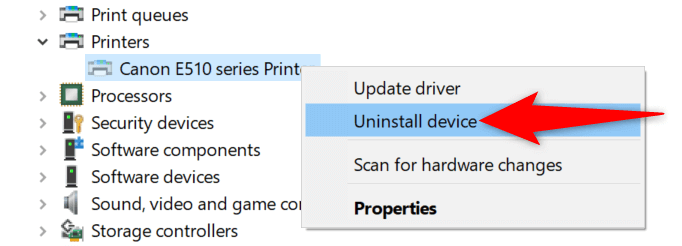
- Ota käyttöön Poista tämän laitteen ohjainohjelmisto -vaihtoehto ja valitse Poista asennus .
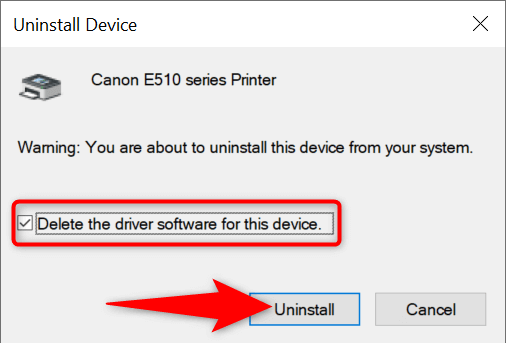
- Käynnistä tietokone uudelleen ja tulostin poistetaan.
Päivitä tulostinohjaimet ja poista sitten tulostimen asennus
Jos käytät vanhentuneita tai viallisia tulostinajureita, et ehkä voi poistaa tulostinta tietokoneesta tästä syystä. Voit korjata tämän päivittämällä ensin tulostimen ohjaimet ja yrittämällä sitten poistaa tulostimen.
Onneksi voit päivittää tulostimesi ohjaimet automaattisesti sekä Windows 10- että 11-tietokoneissa:
- Avaa Laitehallinta ja etsi tulostimesi Tulostimet -osiosta.
- Napsauta tulostinta hiiren kakkospainikkeella ja valitse valikosta Päivitä ohjain .
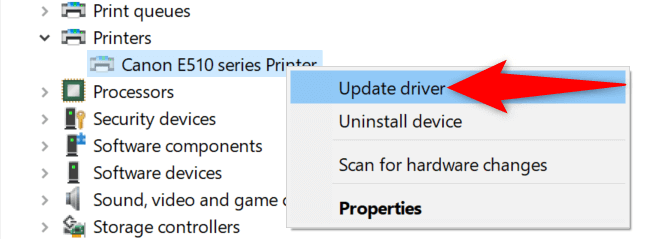
- Valitse seuraavasta näytöstä Etsi ohjaimia automaattisesti .
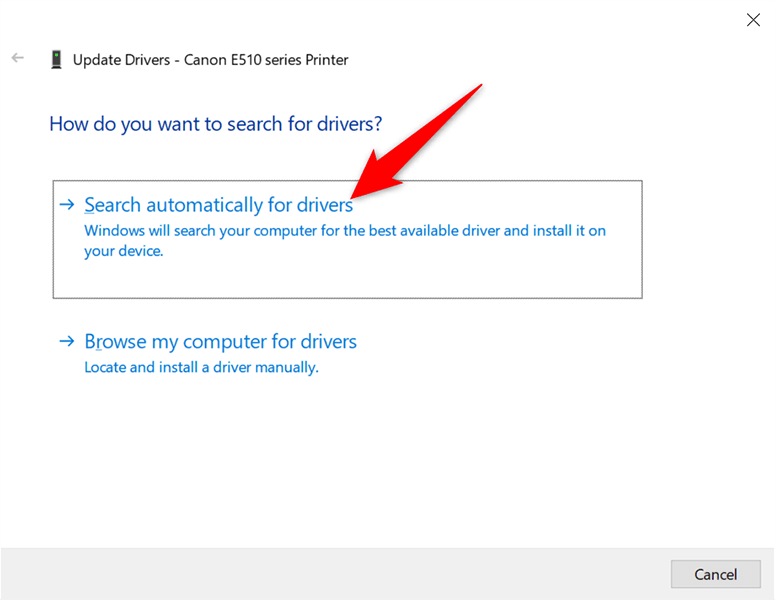
- Anna Windowsin etsiä ja asentaa tulostimesi uusimmat ohjaimet.
- Käynnistä tietokone uudelleen, kun ohjaimet on asennettu.
- Käytä Asetukset - sovellusta tulostimen poistamiseen tietokoneesta.
Korjaa se, kun et voi poistaa tulostinta Windows 10/11:ssä
On monia syitä, miksi tietokoneesi ei anna sinun poistaa tulostinta. Kun olet korjannut taustalla olevat ongelmat , sinulla ei pitäisi olla vaikeuksia päästä eroon tulostimistasi tietokoneeltasi. Toivomme, että tämä opas auttaa sinua.
Tulostimen asennuksen poistaminen komentokehotteen avulla
Jos haluat käyttää komentokehotetta perinteisen käyttöliittymän sijaan, voit poistaa tulostimen tietokoneesta dl-komennolla.
Tulostimen asennuksen poistaminen komentokehotteen avulla:
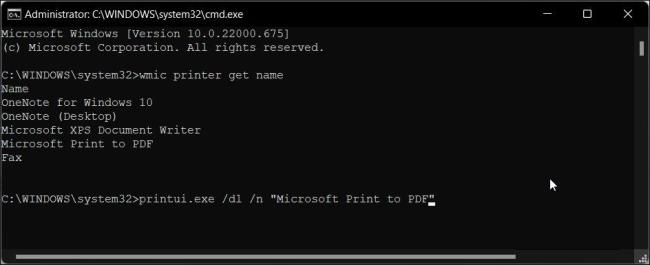
- Paina Win ja kirjoita cmd Windowsin hakupalkkiin.
- Napsauta hiiren kakkospainikkeella komentokehote- vaihtoehtoa ja valitse Suorita järjestelmänvalvojana.
- Kirjoita komentokehote-ikkunaan seuraava komento nähdäksesi kaikki tietokoneellesi asennetut tulostimet:
wmic printer get name
- Jos haluat poistaa tulostimen, kirjoita seuraava komento:
printui.exe /dl /n "Your_Printer­_Name"
- Korvaa yllä olevassa komennossa Your_Printer_Name tulostimesi nimellä.
- Suorita komento painamalla Enter .