CD-, DVD- ja Blu-ray-levyjä tarvitaan edelleen. Olipa kyse musiikista ja elokuvista, kun siirryt verkkoon tai arkistoidaksesi tärkeitä asiakirjoja, levypohjainen tallennustila on edelleen olemassa. Useimmissa laitteissa ei ole sisäänrakennettua CD-, DVD- tai Blu-Ray-asemaa. Onneksi voit hankkia ulkoisen DVD-aseman , ja Windows 10 ja 11 pystyvät edelleen polttamaan tietoja levyille.

Windowsin sisäänrakennettu levynpolttoohjelmisto
Microsoftilla on kaksi työkalua Windows-käyttöjärjestelmään sisäänrakennettujen levyjen polttamiseen. Windowsin Resurssienhallinta voi alustaa levyjä käytettäviksi flash-asemana tai polttaa levyjä käytettäviksi CD- tai DVD-soittimen kanssa. Se voi myös polttaa ISO-kuvatiedoston levylle. Windows Media Player voi polttaa levyjä käytettäviksi CD- tai DVD-soittimien kanssa. Katso molemmat ja katso, mikä on sinulle oikea.
Voit määrittää oletuspolttimen valitsemalla ensimmäisen kerran, kun asetat tyhjän levyn laitteeseen.
- Aseta tyhjä CD- tai DVD-levy tietokoneeseen. Jos tämä on ensimmäinen kerta, kun asetat tyhjän levyn asemaan, ilmoitus kysyy, mitä haluat tehdä tyhjille CD-levyille. Napsauta ilmoitusta.
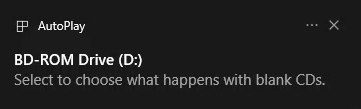
- Valitse joko Polta ääni-CD käyttääksesi Windows Media Playeria tai Polta tiedostot levylle , jos haluat käyttää File Exploreria automaattisesti seuraavan kerran, kun asetat tyhjän levyn.
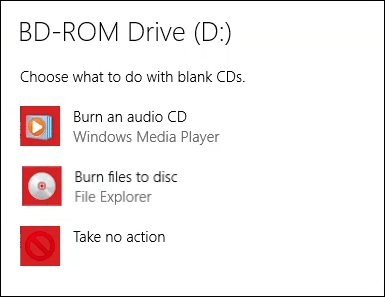
Polta CD- tai DVD-levyjä käyttääksesi USB-muistitikkuna Windowsin Resurssienhallinnassa
Tämä menetelmä olettaa, että Windows on asetettu käyttämään tiedostojenhallintaa automaattisesti levyjen polttamiseen. Jos ei, avaa File Explorer tyhjän levyn asettamisen jälkeen, niin apuohjelma on käytettävissä. Sinun on käytettävä tätä varten CD-RW- tai DVD-RW-muotoista levyä.
- Kun File Explorerin Polta levy -ikkuna avautuu, kirjoita levyn nimi: ja valitse Kuten USB-muistitikku ja Seuraava .
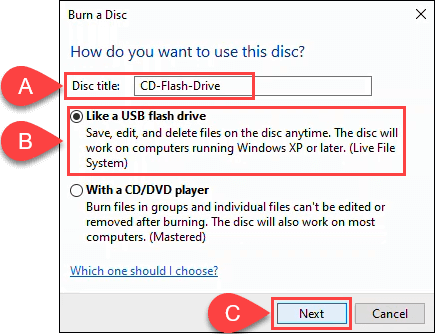
File Explorer alustaa levyn, joten se toimii kuten USB-muistitikku. Tämä prosessi kestää noin minuutin.
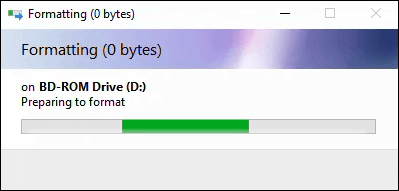
- File Explorer avautuu. On helpointa avata toinen File Explorer -ikkuna, navigoida lisättäviin tiedostoihin, valita ne ja vetää ja pudottaa ne sitten levylle kohdistettuun Resurssienhallintaan.
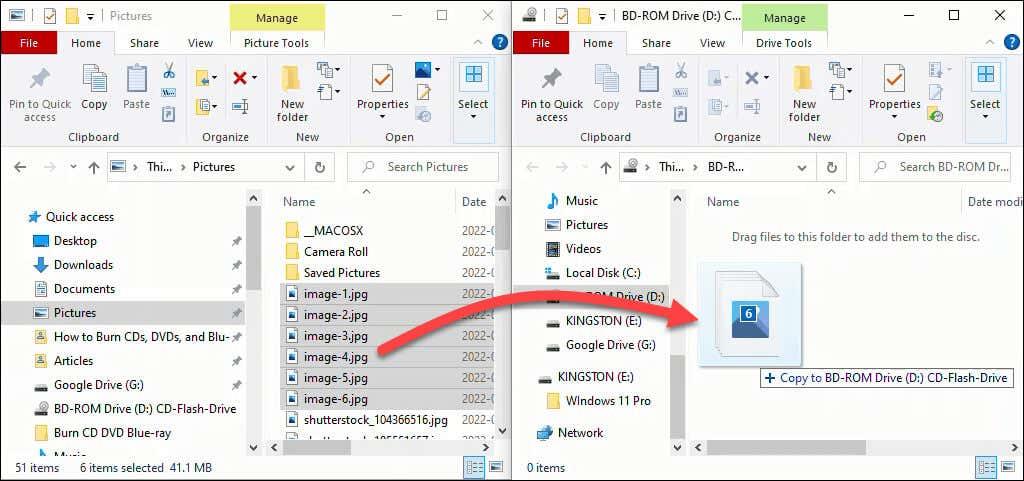
Tiedostot lisätään levylle. Määrästä ja koosta riippuen tämä voi kestää muutaman sekunnin tai minuutin. Se ei kuitenkaan ole yhtä nopea kuin USB-muistitikku.
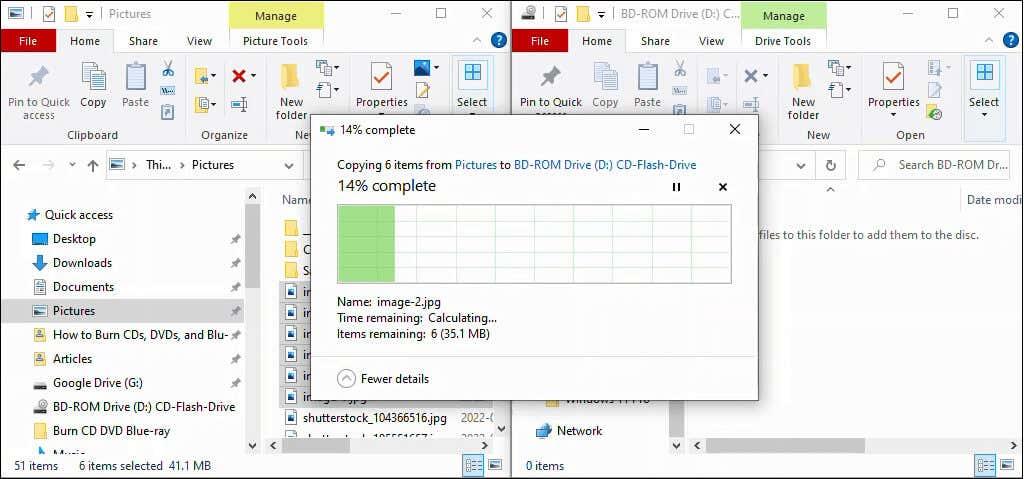
- Voit poistaa, lisätä tai jopa muokata tiedostonimiä. Kun olet tehnyt muutoksia, poista levy valitsemalla Drive Tools ja sitten Poista . Jos haluat hakea tai lisätä tiedostoja myöhemmin, paina levy sisään, jolloin Windows tunnistaa sen uudelleenkirjoitettavaksi levyksi.
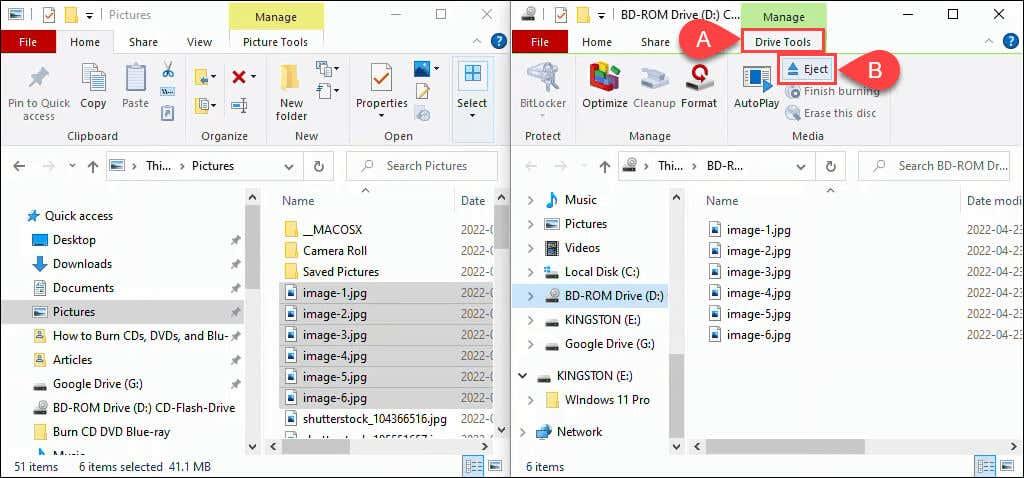
Polta CD- tai DVD-levy käytettäväksi CD- tai DVD-soittimen kanssa Windowsin Resurssienhallinnassa
Tämä menetelmä olettaa, että Windows on asettanut käyttämään File Exploreria polttamaan levyt automaattisesti. Jos ei, avaa File Explorer tyhjän levyn asettamisen jälkeen, niin apuohjelma on käytettävissä.
Voit käyttää mitä tahansa tyhjää CD- tai DVD-muotoista levyä. Jos käytät CD-RW- tai DVD-RW-levyä, sitä ei voi enää kirjoittaa uudelleen. Nämä levyt toimivat tietokoneissa, mutta eivät välttämättä kaikissa muissa CD- tai DVD-soittimissa. CD-R- ja DVD-R-levyt sopivat tähän parhaiten, ja ne ovat myös halvempia.
- Kun File Explorerin Polta levy -ikkuna avautuu, kirjoita levyn nimi: ja valitse CD/DVD-soittimella ja Seuraava .
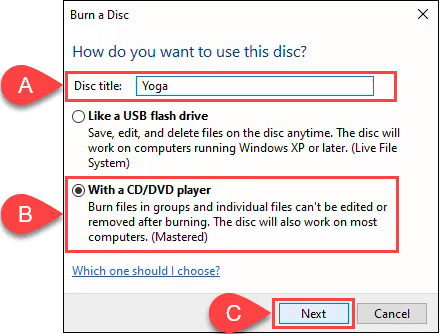
- File Explorer avautuu, ja sen asematyökalut ja levy on valittuna. Helpoin on avata toinen File Explorer valitaksesi tiedostot kiintolevyltä tai SSD:ltä
vedä ja pudota levylle.
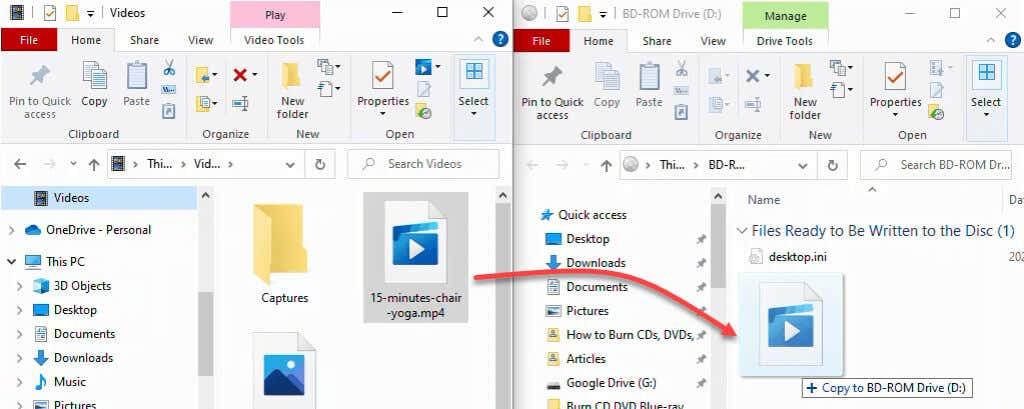
- Kun olet lisännyt kaikki haluamasi tiedostot levylle, valitse Drive Tools ja sitten Finish Burning .
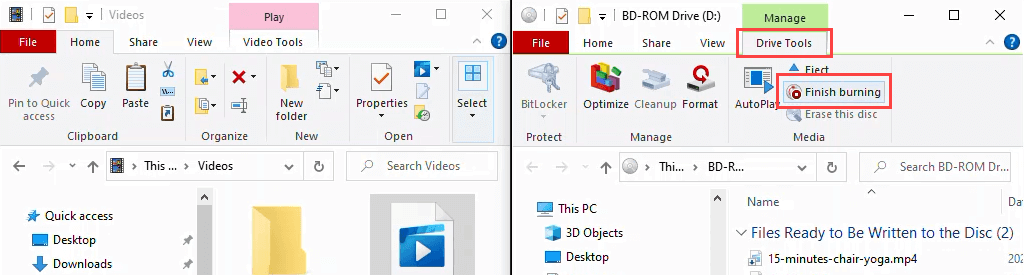
Varmista, että levyn nimi on oikea ja valitse tallennusnopeus. Riippuen polttavasta CD/DVD-asemasta, tämä voi olla missä tahansa 4x - 48x. Tämä tarkoittaa, että se kirjoittaa 4-48 kertaa nopeammin kuin levyn lukunopeus. Mitä suurempi nopeus, sitä suurempi on se mahdollisuus epäonnistua tai tuottaa huonolaatuisen tuotteen, joten valitse viisaasti. Jos olet varma, että et aio polttaa uutta kopiota, valitse Sulje ohjattu toiminto, kun tiedostot on poltettu . Valitse sitten Seuraava .
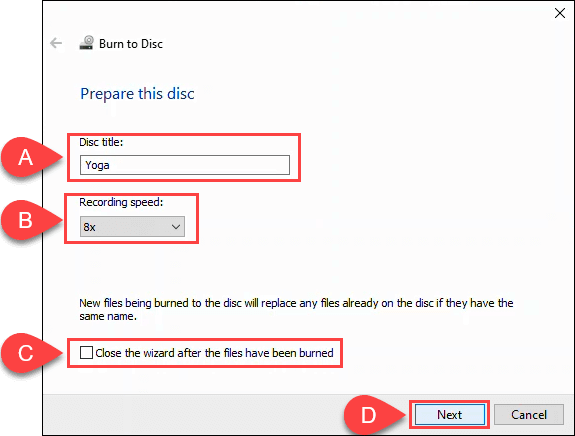
Kun levyn poltto on valmis, valitse Kyllä, polta nämä tiedostot toiselle levylle, jos haluat tehdä uuden kopion. Muussa tapauksessa sulje ohjattu toiminto valitsemalla Valmis .
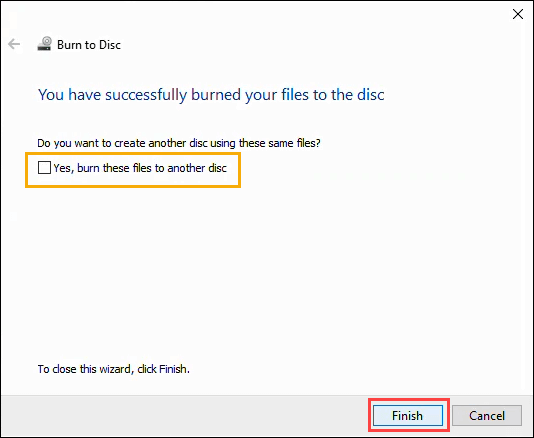
Polta CD- ja DVD-levyjä Windows Media Playerilla
Voit käyttää Microsoftin sisäänrakennettua Windows Media Player -sovellusta ääni-CD- ja data-CD- ja DVD-levyjen polttamiseen. Ääni-CD-levyt toimivat tietokoneissa ja useimmissa CD-soittimissa. Data-CD- ja DVD-levyjä voidaan käyttää datatiedostoille tai musiikille ja videoille. Tietolevyt, joissa on musiikkia ja videoita, toistetaan tietokoneilla ja niitä voidaan toistaa joissakin CD- ja DVD-soittimissa. Tarkista CD- tai DVD-soittimen valmistajaltasi.
Polta ääni-CD-levyjä Windows Media Playerilla
- Kun tietokoneessa on tyhjä CD, avaa Windows Media Player ja siirry kirjastosi Musiikki-osioon. Valitse sitten Polta - välilehti. Valitse oikeasta yläkulmasta pieni vaihtoehtopainike. Valitse avautuvasta valikosta Audio CD .
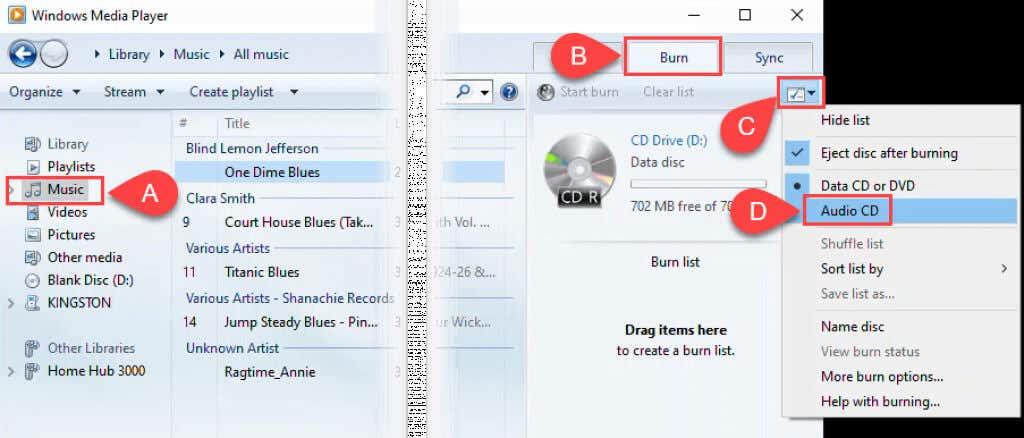
- Vedä ja pudota kappaleita Windows Media Playerin pääikkunasta polttoluetteloalueelle.
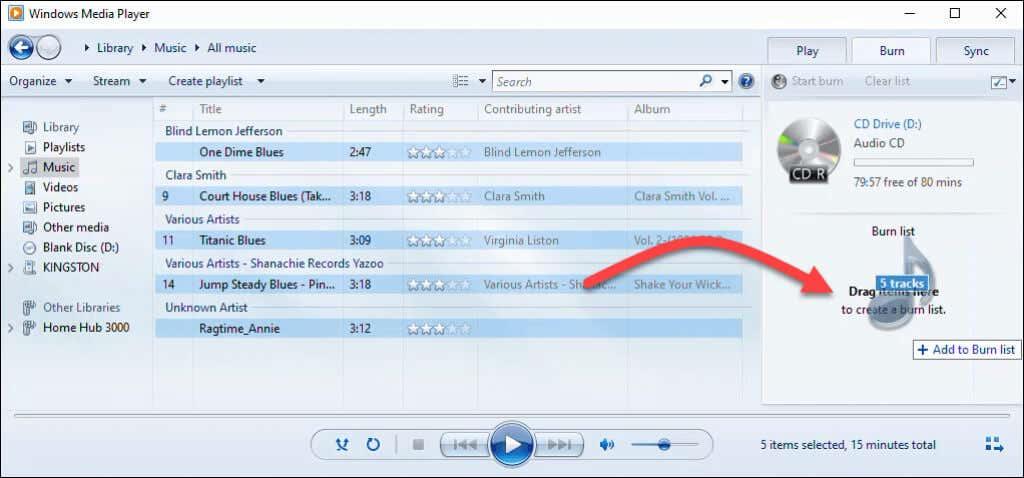
- Voit palata asetusluetteloon ja tehdä muita valintoja musiikin lajittelusta, nimetä levy ja muita vaihtoehtoja. Valitse Lisää polttovaihtoehtoja hienosäätääksesi levyä.
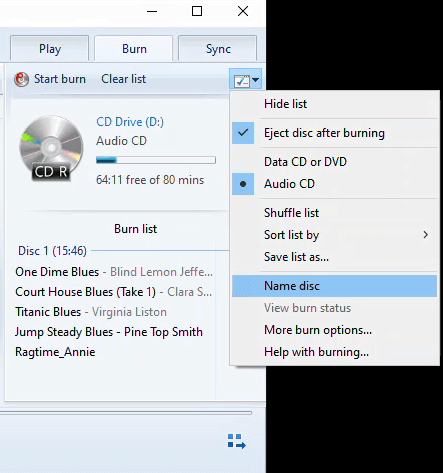
Esimerkiksi Polta -välilehden Asetukset - ikkunassa voit säätää polttonopeutta, tasata äänenvoimakkuutta kappaleiden välillä, poistaa kappaleiden väliset aukot ja lisätä luettelon poltetuista tiedostoista CD-levylle. Oletusarvot sopivat useimmille ihmisille. Palaa Windows Media Playeriin valitsemalla OK .
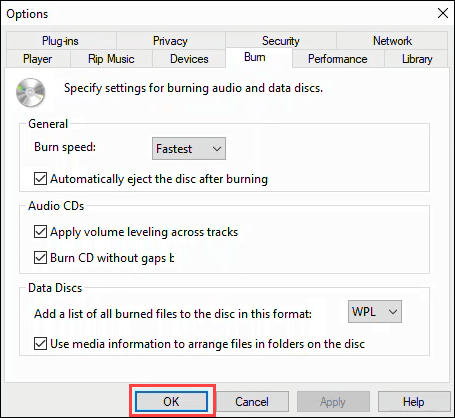
- Kun olet valmis, valitse Aloita poltto . Levy ponnahtaa ulos, kun poltto on valmis.
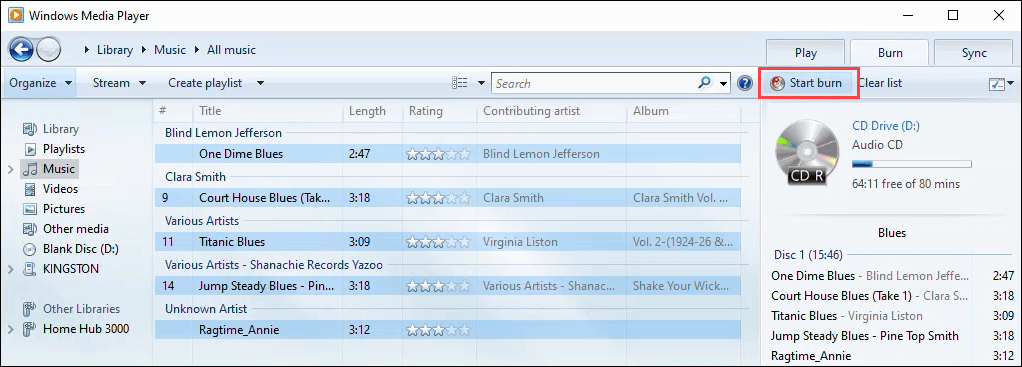
Polta data-CD- ja DVD-levyjä Windows Media Playerilla
Tämä menetelmä on tarkoitettu pelkän datan, musiikin tai videon polttamiseen CD- ja DVD-levyille. Tällä tavalla valmistetut musiikki- ja video-CD- ja DVD-levyt eivät välttämättä toistu kaikilla CD- ja DVD-soittimilla, mutta ne toimivat kaikilla tietokoneilla. Se ei ole paras tapa tehdä DVD-levyjä, mutta se toimii. Valitettavasti Microsoft lopetti Windows DVD Makerin sisällyttämisen Windows 7:n jälkeen. Katso DVD -polttoohjelmistosovelluksista, joita ehdotetaan Polta Blu-ray-levyjä -osiossa alla, jotta voit luoda DVD-levyjä perinteisillä DVD-valikoilla, tekstityksillä ja muulla tavalla.
- Kun optisessa asemassa on tyhjä CD- tai DVD-levy, avaa Windows Media Player ja valitse Polta - välilehti. Valitse sitten Asetukset - painike ja varmista, että Data CD tai DVD on valittuna. Normaalisti se on oletusarvoisesti tämä, mutta on hyvä olla varma.
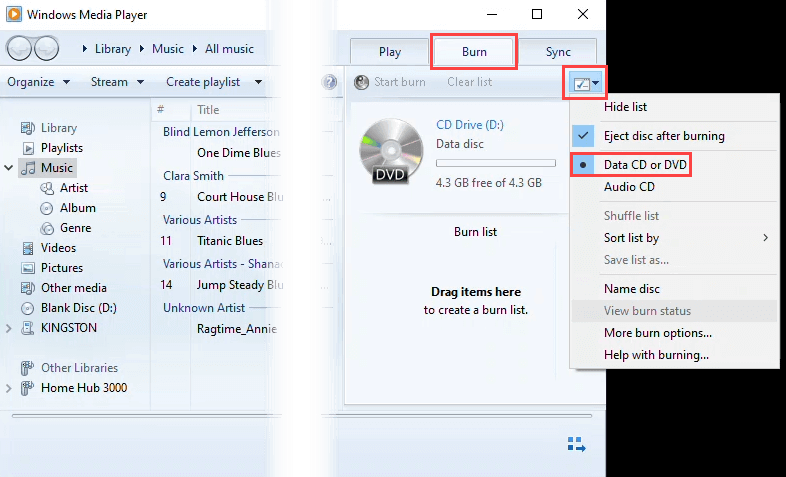
- Siirry kirjaston siihen osaan, jossa on poltettavat tiedot, musiikki tai video. Vedä ja pudota sitten media polttoluetteloalueelle .
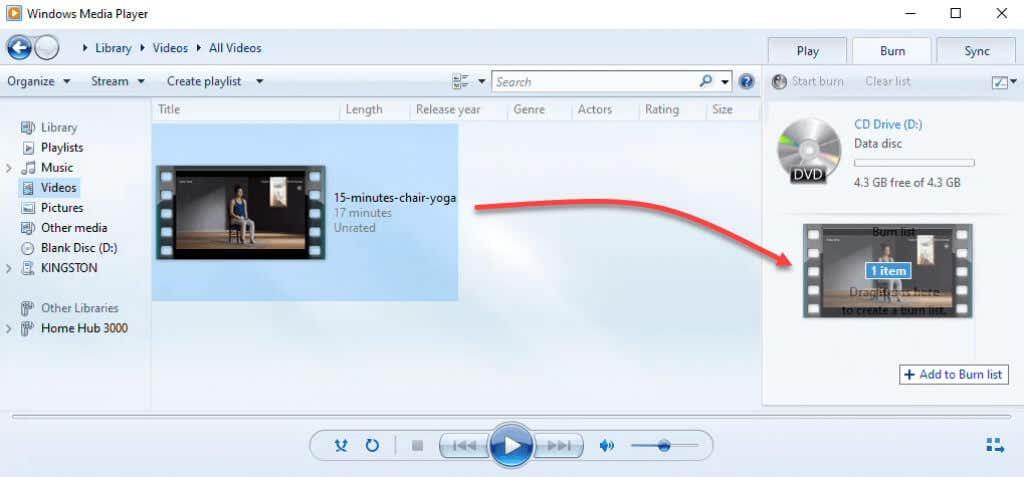
- Valitse Aloita poltto polttaaksesi levyn. Kun poltto on valmis, levypoltin ponnahtaa levyn ulos.
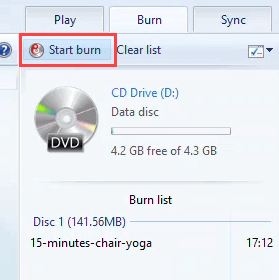
Polta ISO-levykuva CD- tai DVD-levylle
ISO -levykuvat ovat yleensä käyttöjärjestelmiä tai suurempia sovelluksia ja jopa pelejä varten. ISO-tiedostot mahdollistavat suuren määrän tiedostojen tallentamisen yhteen säilyttäen samalla hakemistorakenteen. Joten kun asennat ISO:n, kaikki siinä oleva toimii tarkoitetulla tavalla. Se on suositeltu muoto myös käynnistyslevyille. Tämä toimii DVD- ja CD-levyillä, mutta varmista, että levyllä on tarpeeksi kapasiteettia ISO-tiedostoa varten.
- Aseta tyhjä levy levyasemaan. Avaa seuraavaksi Windowsin Resurssienhallinta ja siirry poltettavaan ISO-tiedostoon. Napsauta Windows 11:ssä ISO-tiedostoa hiiren kakkospainikkeella ja valitse Näytä lisää vaihtoehtoja tai valitse tiedosto ja paina Vaihto + F10 .
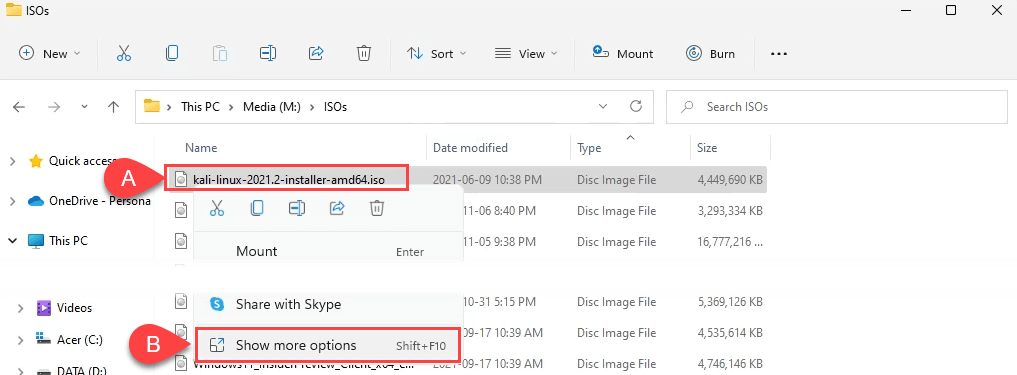
Valitse sitten Polta levykuva .
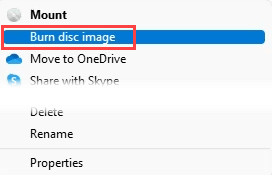
Napsauta Windows 10:ssä hiiren kakkospainikkeella ja valitse Polta levykuva .
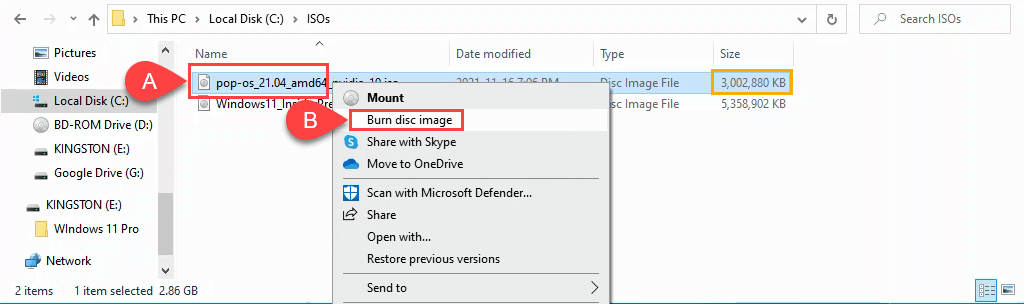
- Windowsin Disc Image Burner -ikkunassa voit valita käytettävää levypoltinta tai vahvistaa levyn polton jälkeen . Se on oletuksena pääpolttimesi, ja useimmiten levyjä ei tarvitse vahvistaa. Jatka valitsemalla Polta .
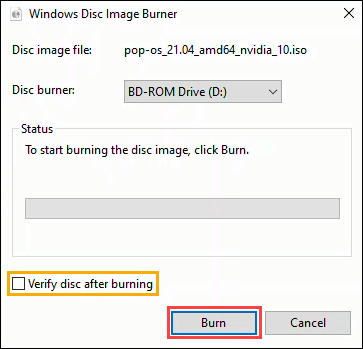
Kun poltto on valmis, levy ponnahtaa ulos. Lopeta istunto valitsemalla Sulje .
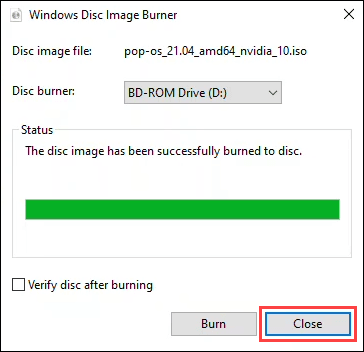
Polta Blu-ray-levyjä Windows 11/10:ssä
Osoittautuu, että Windows-käyttöjärjestelmässä ei ole mitään Blu-ray-levyjen polttamista varten. Useimmissa Windows-tietokoneissa ja kannettavissa tietokoneissa ei myöskään ole minkäänlaista optista levynlukijaa tai poltinta. Tarvitset siis Blu-ray-polttimen ja Blu-ray-poltto-ohjelmiston. Varmista, että sinulla on myös oikeantyyppinen Blu-ray-levy .
Näillä kolmella ilmaisella sovelluksella on hyvä, pitkä historia ja ne toimivat edelleen hyvin. Saatat tunnistaa CDBurnerXP:n, ImgBurnin ja Ashampoo Burning Studio Freen torrent-latausten kukoistusajasta 90-luvun lopulla ja 2000-luvun alussa.
CDBurnerXP näyttää vanhalta koululta, kuten nimen XP-osa viittaa. Silti se on vankka Blu-ray- ja DVD-poltinohjelmisto. Se on ainoa kolmesta, jossa on kannettava sovellusvaihtoehto, joten sitä voidaan käyttää USB-muistitikulta.
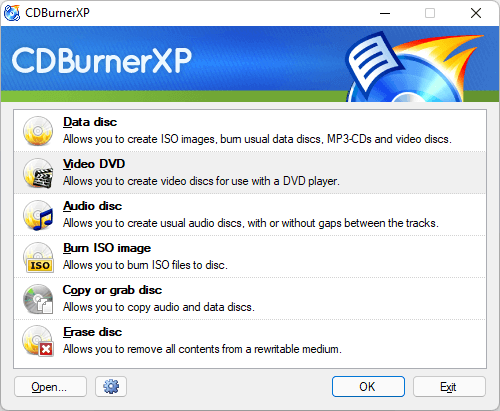
ImgBurn saattaa näyttää Windows 7 -sovellukselta, mutta se toimii hyvin kaikentyyppisten levyjen polttamiseen, mukaan lukien Blu-ray. Siellä on myös vahva ImgBurn-yhteisöfoorumi, jossa on paljon oppaita, jotka auttavat sinua tekemään melkein mitä tahansa.
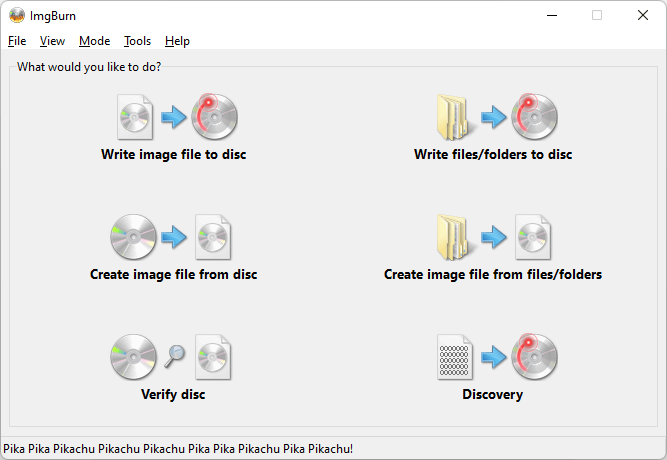
Ashampoo Burning Studio Free on toinen ilmainen sovellus, joka on ollut olemassa pitkään. Se kuitenkin päivitetään, kuten alla olevasta sovelluksen suunnittelusta käy ilmi. Ashampoo Burning Studio Free edellyttää rekisteröitymistä sähköpostitse käyttääksesi ohjelmistoa, kun taas ImgBurn ei.
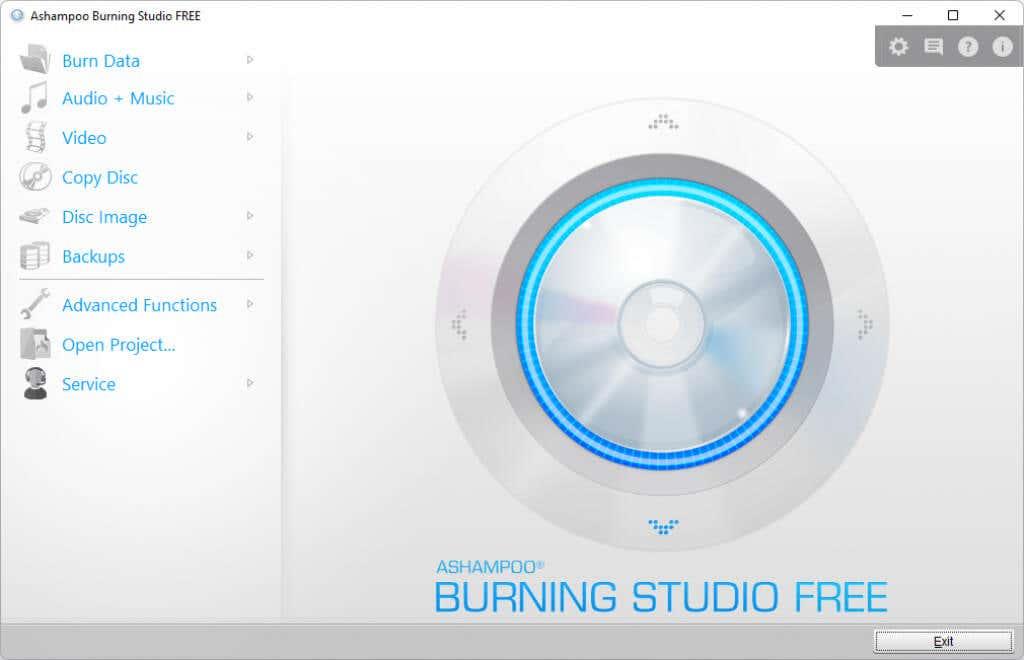
Polta, vauva, polta
Jos rokkaat edelleen CD-soittimella tai haluat DVD- tai Blu-ray-levyn perjantai-iltana Netflixin ja rentoutumisen sijaan, sinulla on kaikki työkalut ja tiedot käden ulottuvilla tehdäksesi sen. Vai onko sinulla jo suosikkipoltto-ohjelmisto? Kerro meille kommenteissa.
Paras ilmainen CD/DVD-polttoohjelmisto
Polta DVD-levyjä mediasoittimellesi tai konsolillesi: BurnAware Free
:max_bytes(150000):strip_icc():format(webp)/Burnaware-5b7997e6c9e77c00506936d2.png)
Windows-käyttöjärjestelmille saatavilla oleva vaivaton BurnAware Free on optisten levyjen kirjoitusohjelma, joka tukee CD-, DVD- ja Blu-ray-levyjä. Se käsittelee myös useita ääniformaatteja. Tämä kevyt mutta toimiva ohjelma tukee MP3-, WMA-, FLAC-, AAC-, WAV-, OGG- ja M4A-tiedostoja. Puhdas käyttöliittymä on helppokäyttöinen. Ohjelmisto tukee suuria DPI-näyttöjä ja alhaista suorittimen käyttöä.
Jos sinulla on tiedostoja ISO-muodossa, tämä ohjelma tukee levykuvien polttamista DVD- ja CD-levyille. Ohjelma pystyy myös luomaan video-DVD-levyjä, joita voidaan sitten toistaa tavallisella DVD-soittimella tai pelikonsolilla, kuten Xbox One tai PS4.
BurnAware on saatavilla ilmaisena versiona ja maksullisina Premium- ja Pro-versioina. Kaikki BurnAware-ohjelmiston versiot ovat yhteensopivia Windows 10 (32- ja 64-bittinen), 8.1, 8, 7, Vista ja XP kanssa.
Luo omat korkealaatuiset ääni-CD-levyt: Ilmainen ääni-CD-poltin
:max_bytes(150000):strip_icc():format(webp)/FreeAudioCDBurner-5b79983146e0fb005006d0ae.png)
Jos haluat yksinkertaisen ohjelman ääni-CD-levyjen luomiseen, et voi mennä pieleen Free Audio CD Burner -sovelluksella. Vaikka se tukee vain CD-levyjen kirjoittamista, se voi purkaa MP3- ja WMA-tiedostoja reaaliajassa, mikä säästää aikaa ja kiintolevytilaa. Free Audio CD Burner tukee valtavasti erilaisia ääniformaatteja.
Se polttaa CD-R- ja CD-RW-levyjä ja poistaa tiedot uudelleenkirjoitettavilta levyiltä. Voit asettaa sen kirjoittamaan yhden raidan kerrallaan ja jättämään levyn viimeistelemättä tai polttaa koko levyn kerralla ja viimeistellä sen.
Free Audio CD Burner on yhteensopiva Windows 10, 8, 7, Vista ja XP SP3:n kanssa.


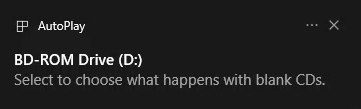
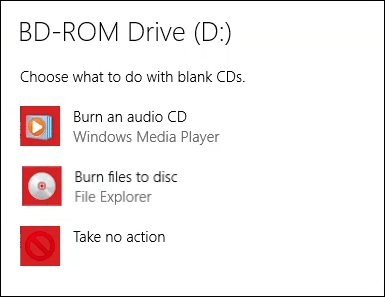
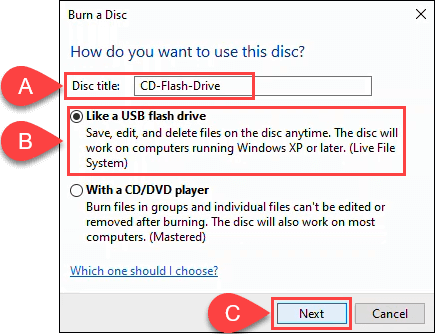
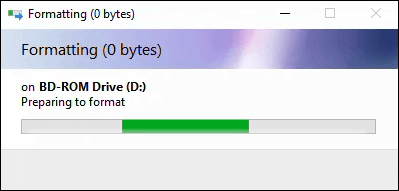
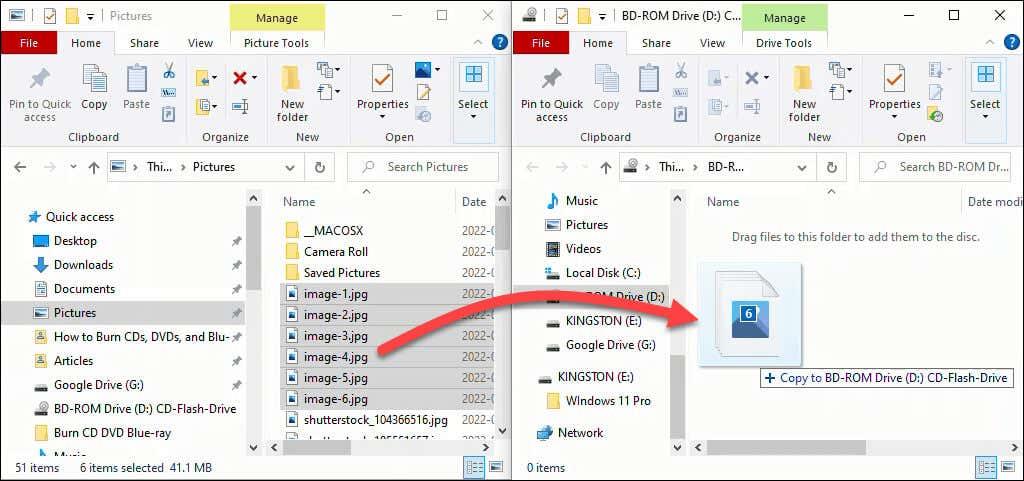
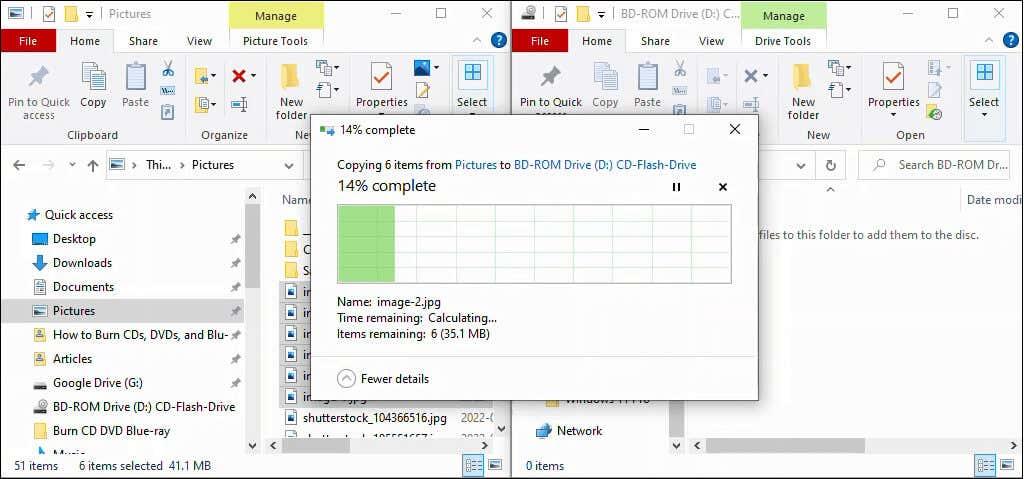
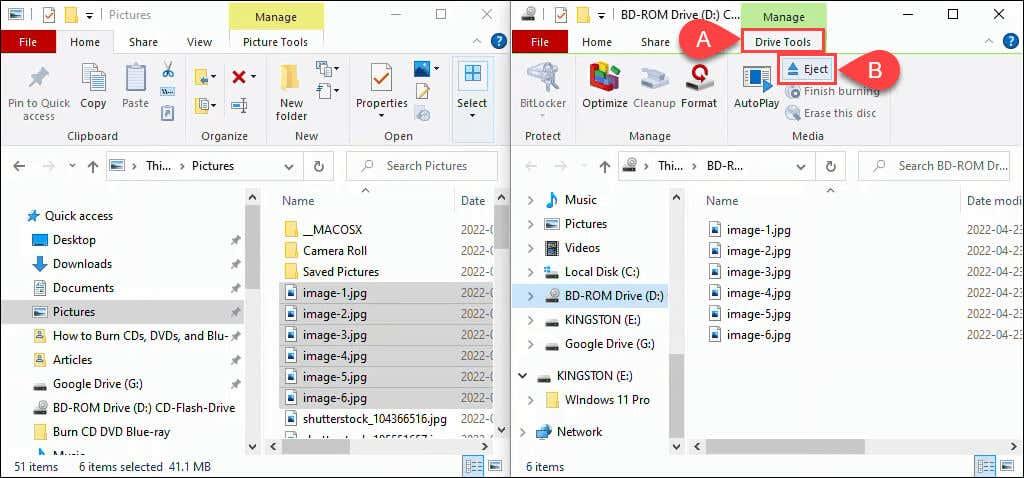
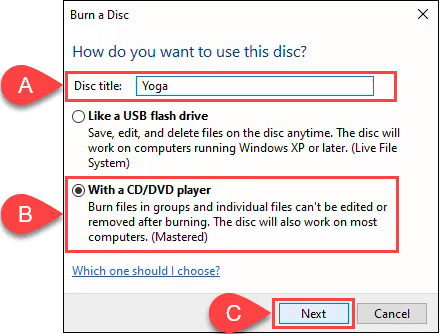
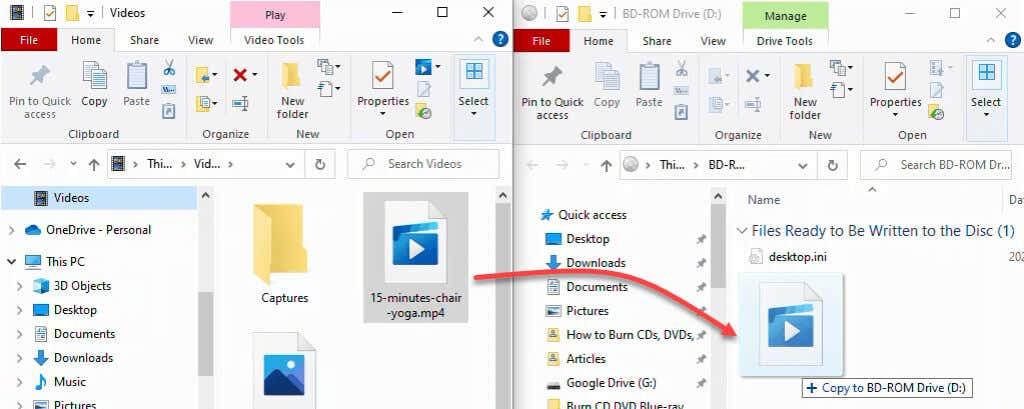
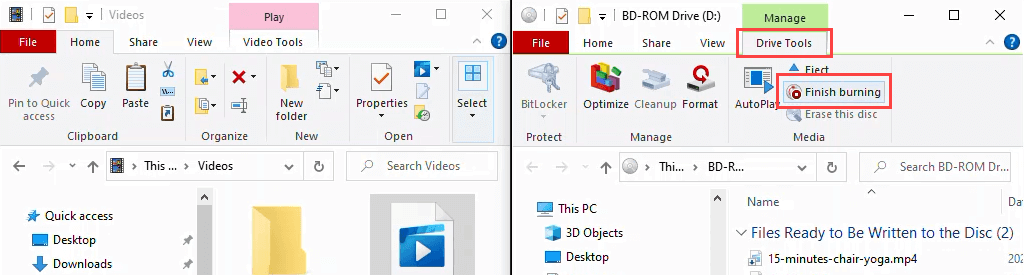
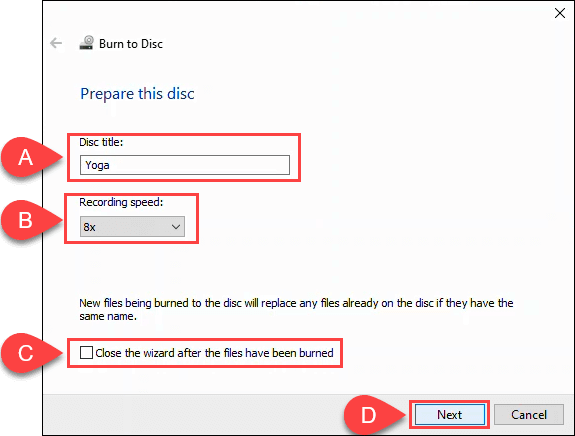
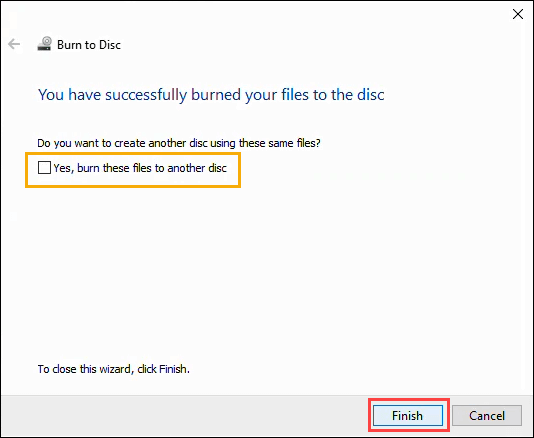
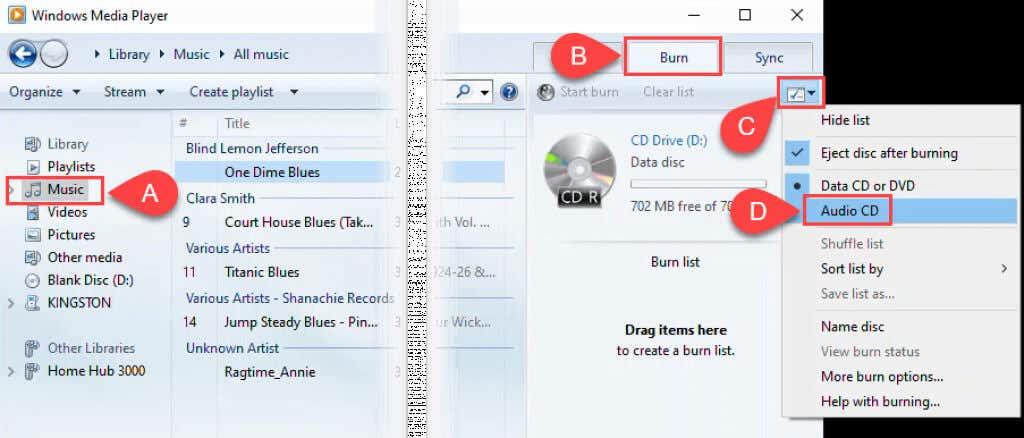
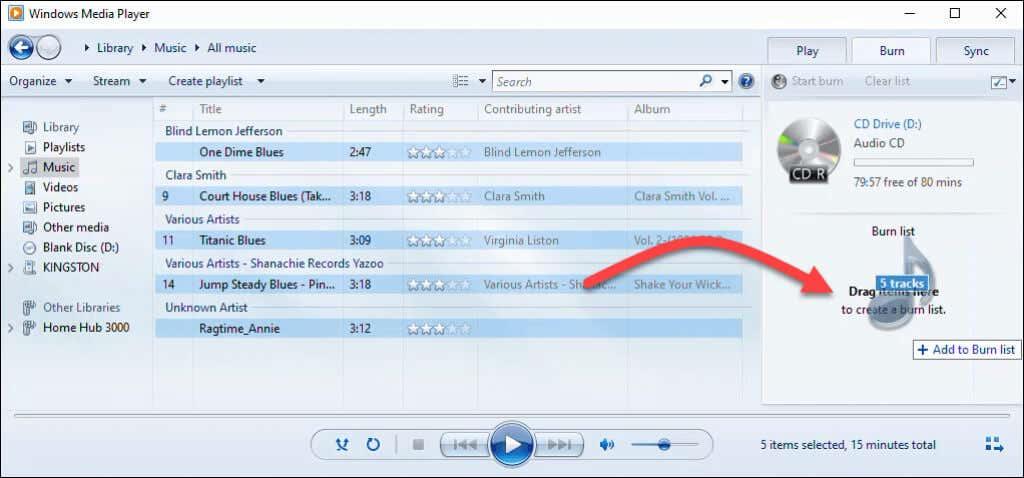
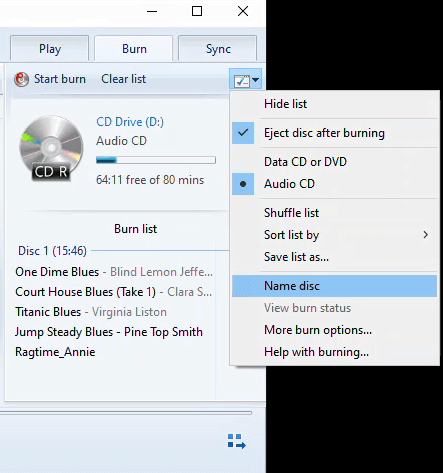
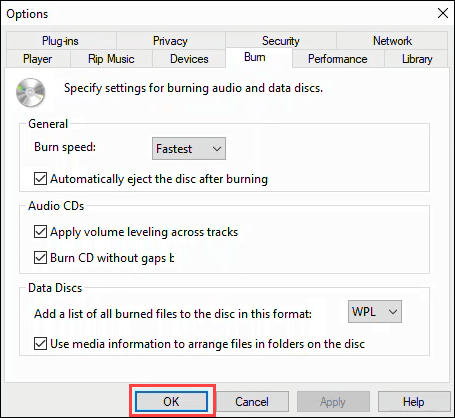
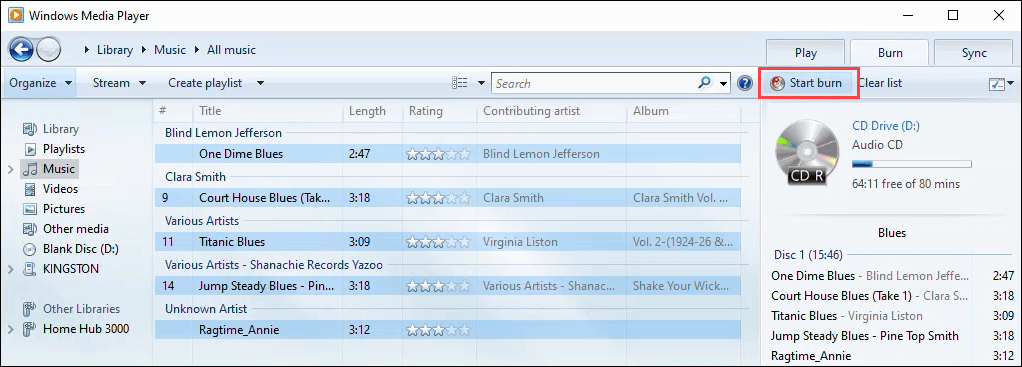
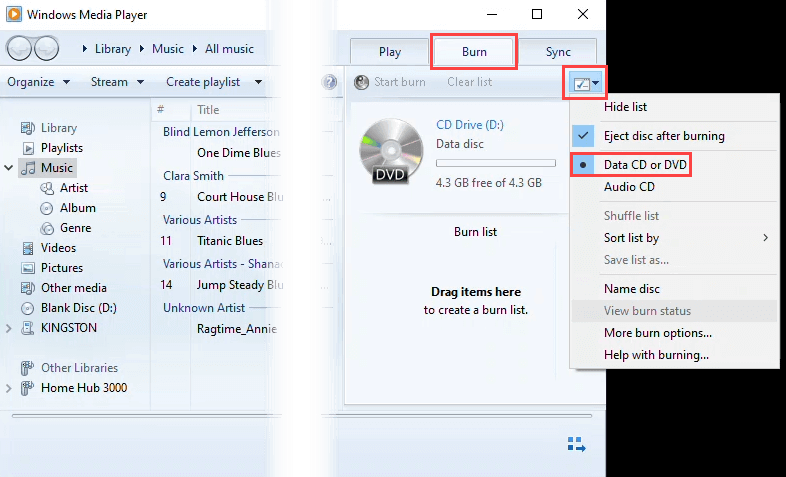
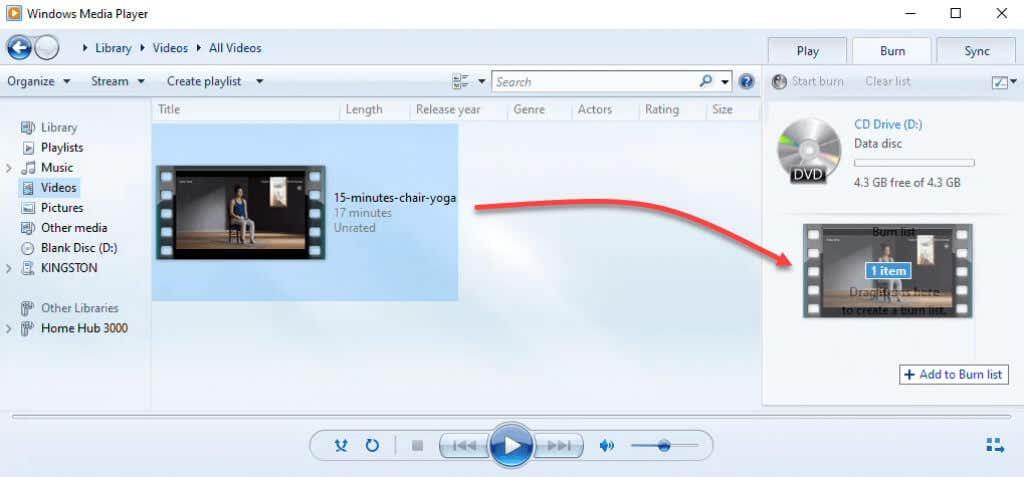
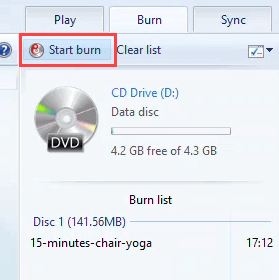
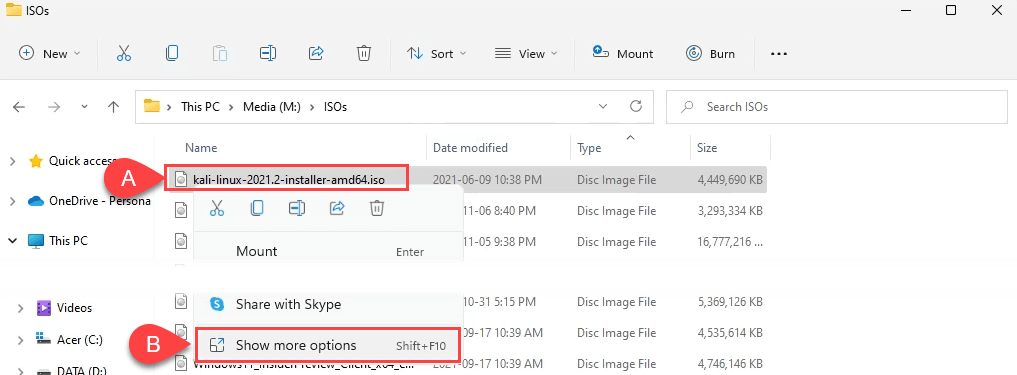
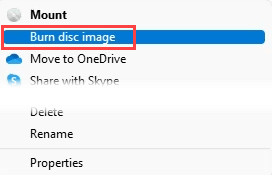
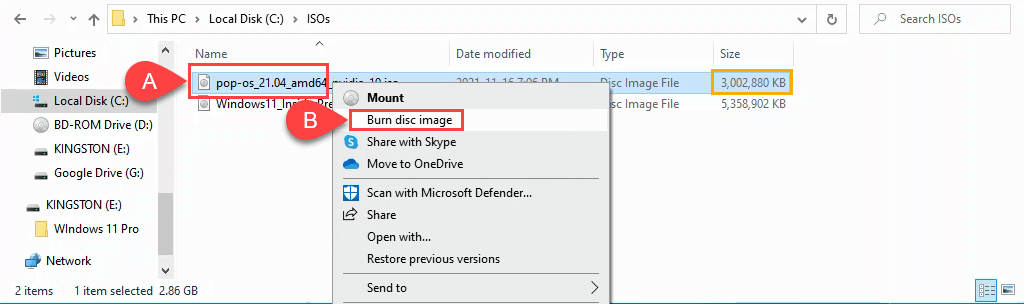
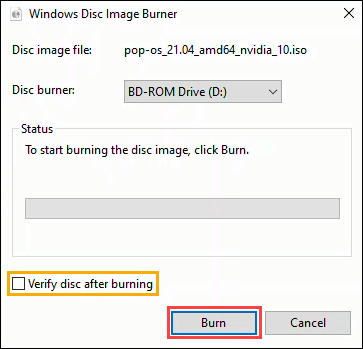
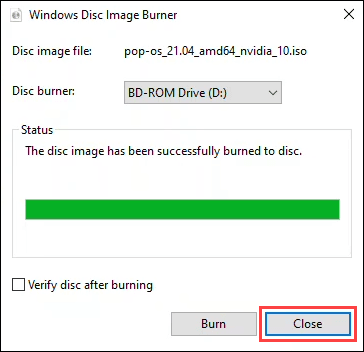
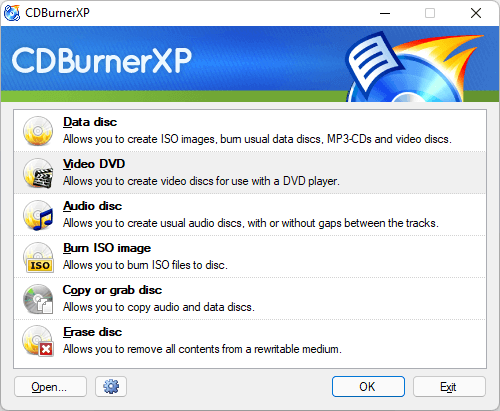
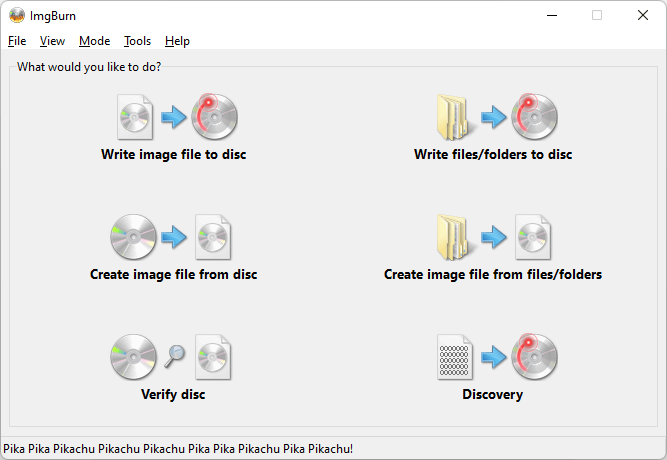
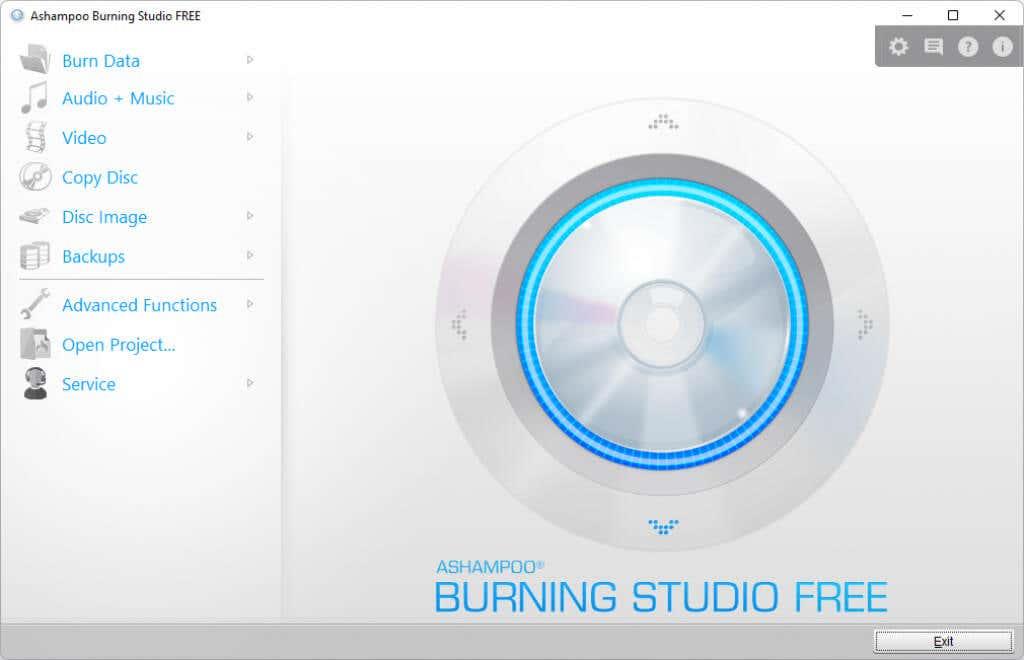
:max_bytes(150000):strip_icc():format(webp)/Burnaware-5b7997e6c9e77c00506936d2.png)
:max_bytes(150000):strip_icc():format(webp)/FreeAudioCDBurner-5b79983146e0fb005006d0ae.png)



























