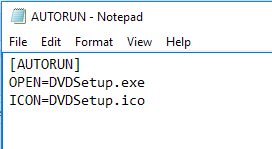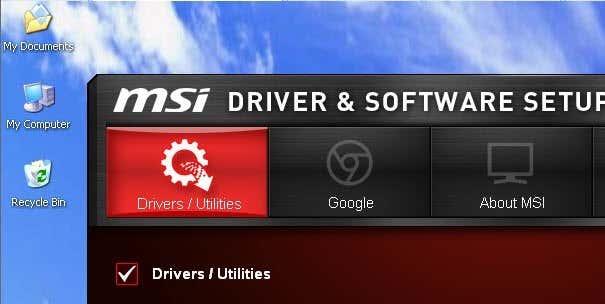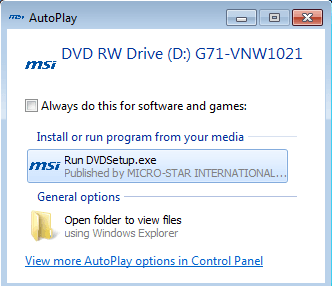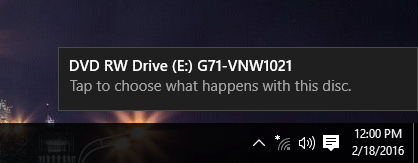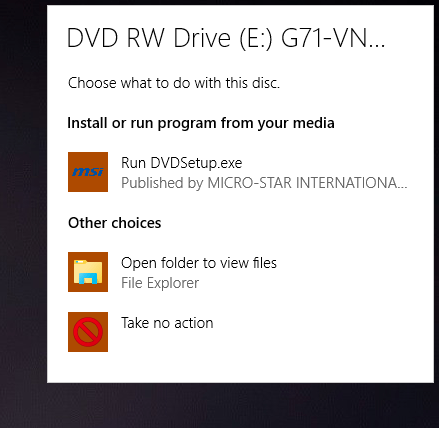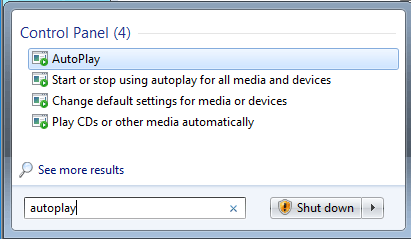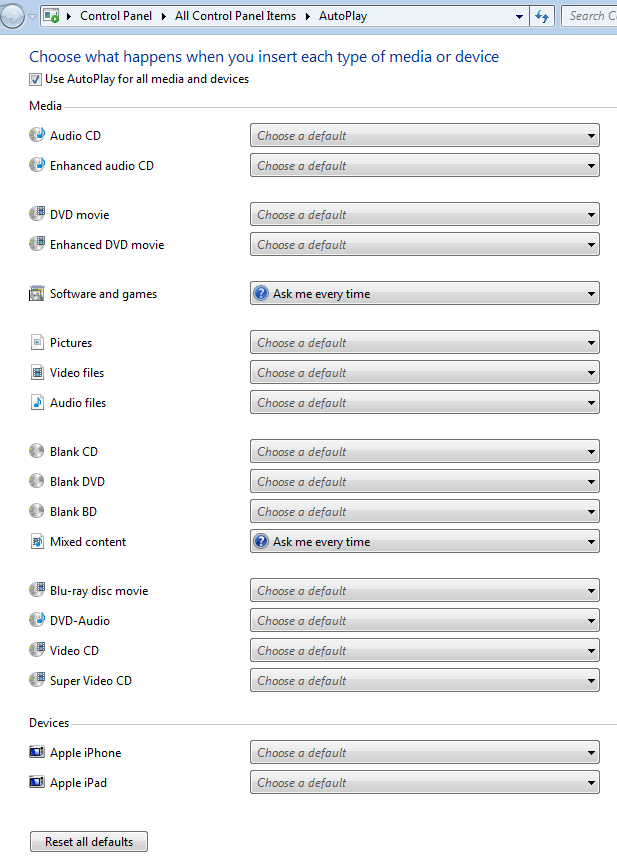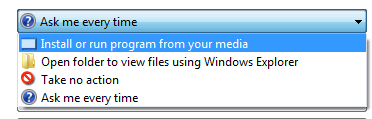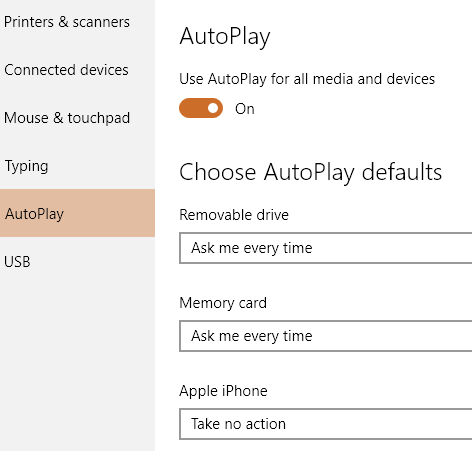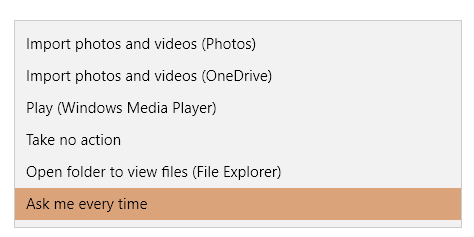Automaattinen toisto on Windowsin ominaisuus, joka tarkistaa laitteen automaattisesti, kun se on yhdistetty tietokoneeseesi, ja joko suorittaa tietyn toiminnon tai ei tee mitään asetustesi perusteella. Ymmärtääksesi automaattisen toiston, sinun on kuitenkin ymmärrettävä toinen hyvin samanlainen ominaisuus nimeltä AutoRun.
Useimmat ihmiset ajattelevat, että AutoRun ja AutoPlay ovat vain kaksi termiä samalle asialle, mutta se ei ole tarkkaa. AutoRun on ominaisuus, joka julkaistiin ensimmäisen kerran Windows 95:ssä! Mikä sen pointti oikein oli? Helpottaaksesi sovellusten asentamista ei-teknikoille. Jos CD-levyn juurihakemistossa oli tiedosto nimeltä autorun.inf, Windows havaitsee sen automaattisesti ja noudattaa tiedoston ohjeita.
Sisällysluettelo
- AutoRun vs. AutoPlay Esimerkki
- Määritä automaattinen käynnistys Windows 7:ssä
- Määritä automaattinen käynnistys Windows 10:ssä
Tämä tiedosto on yleensä hyvin yksinkertainen ja viittaa periaatteessa vain levyllä olevaan tiedostoon, yleensä asennustiedostoon tai asennustiedostoon. Tässä on esimerkki yhdestä alla:
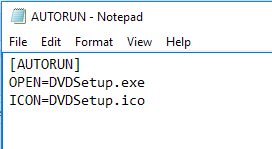
Windows XP:ssä ja aiemmissa käyttöjärjestelmissä tiedosto luettaisiin ja ajettaisiin automaattisesti ilman minkäänlaista kehotetta. Jos olet joskus avannut asennus-CD-/DVD-levyn laitteistolle tai ohjelmalle Windows XP:ssä tai aiemmassa käyttöjärjestelmässä, se vain alkaa suorittaa asennusohjelmaa.
Tämä aiheutti ilmeisesti vakavia turvallisuusriskejä, ja Microsoft esitteli AutoPlayn tapana korjata ongelma. AutoPlayn tehtävänä on tutkia äskettäin liitetty medialaite, määrittää, millaista sisältöä siinä on, ja näyttää sitten valintaikkunan, jonka avulla käyttäjä voi käynnistää sovelluksen sisällön toistamiseksi, suorittamiseksi tai näyttämiseksi.
Nyt käyttämästäsi käyttöjärjestelmästä riippuen AutoRun ja AutoPlay toimivat eri tavalla. Kaikissa Windows Vistaa aiemmissa Windows-versioissa AutoRun suoritetaan ennen automaattista käynnistystä, ellei AutoRun ole poistettu käytöstä. Jos sitä ei ole poistettu käytöstä, AutoRun suoritetaan ja se etsii AutoRun.inf- tiedostoa.
Windows XP:ssä, jos autorun.inf-tiedosto löytyy, AutoRun voi ohittaa AutoPlayn kokonaan ja käynnistää sovelluksen kysymättä ensin käyttäjää.
Windows Vistassa ja uudemmissa käyttöjärjestelmissä AutoRun ei voi ohittaa automaattista käynnistystä. Jos AutoRun.inf-tiedosto on olemassa, se luetaan edelleen, mutta sen sijaan, että sovellus käynnistyisi automaattisesti, näkyviin tulee valintaikkuna, jossa on luettelo vaihtoehdoista, joista osa voi olla peräisin autorun.inf-tiedostosta.
AutoRun vs. AutoPlay Esimerkki
Jotta tämä olisi täysin selvä, käydään läpi esimerkki. Minulla on mukanani MSI-ajuri-CD, jonka siirryn Windows XP:hen, Windows 7:ään ja Windows 10:een nähdäkseni mitä tapahtuu. AutoRun.inf-tiedosto on yllä olevassa kuvakaappauksessa näkyvä yksinkertainen tiedosto.
Windows XP:ssä levy luetaan, autorun.inf-tiedosto löydetään ja MSI-asennusohjelma ponnahtaa automaattisesti näytölle.
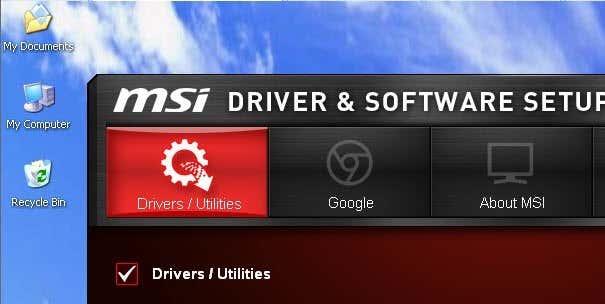
Kuitenkin, kun laitan saman CD:n Windows 7:ään, saan sen sijaan seuraavan automaattisen käynnistyksen valintaikkunan:
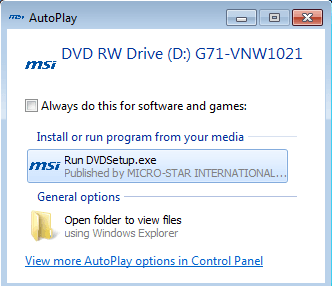
Kuten näet, se yrittää ajaa autorun.inf-tiedostossa mainittua DVDsetup.exe-tiedostoa, mutta nyt sinulla on mahdollisuus valita. Sama pätee Windows 10:een. Tässä saat ensin ilmoituksen näytölle.
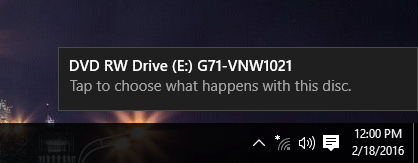
Jos napsautat sitä, se tuo esiin AutoPlay-valintaikkunan, jossa voit valita suoritettavan toiminnon.
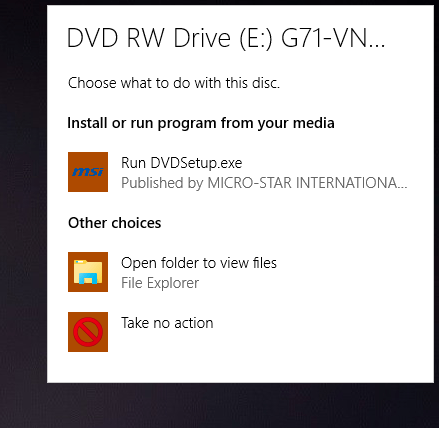
Kaiken kaikkiaan, vaikka voit poistaa AutoPlay-ominaisuuden käytöstä Windows 7:ssä ja uudemmissa käyttöjärjestelmissä, se ei vahingoita tietokonettasi, koska mitään ohjelmaa ei voida suorittaa ilman lupaasi. AutoPlay tunnistaa median ja näyttää vaihtoehdot puolestasi.
Jos käytät Windows XP:tä, voi olla hyvä idea poistaa AutoRun käytöstä , koska kyseisessä käyttöjärjestelmässä ohjelmia voidaan silti ajaa ilman käyttäjän suostumusta.
Määritä automaattinen käynnistys Windows 7:ssä
On syytä huomata, että Windows 7:ssä voit muuttaa automaattisen käynnistyksen asetuksia niin, että ne jäljittelevät sen toimintaa Windows XP:ssä. Tämä ei luultavasti ole jotain, mitä haluaisit tehdä, mutta se on vaihtoehto.
Voit määrittää automaattisen toiston napsauttamalla Käynnistä-painiketta ja kirjoittamalla automaattisen toiston . Valitse yläreunasta ensimmäinen vaihtoehto.
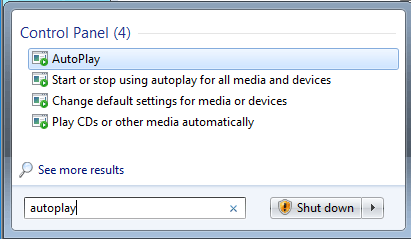
Tämä tuo esiin aivan valtavan luettelon kohteista, jotka voit määrittää erikseen. Onneksi tätä luetteloa on supistettu huomattavasti Windows 10:ssä, kuten näet alla. Huomaa, että jos haluat poistaa automaattisen toiston kokonaan käytöstä Windows 7:ssä, poista valinta Käytä automaattista toistoa kaikille medialle ja laitteille -valintaruudun yläreunasta.
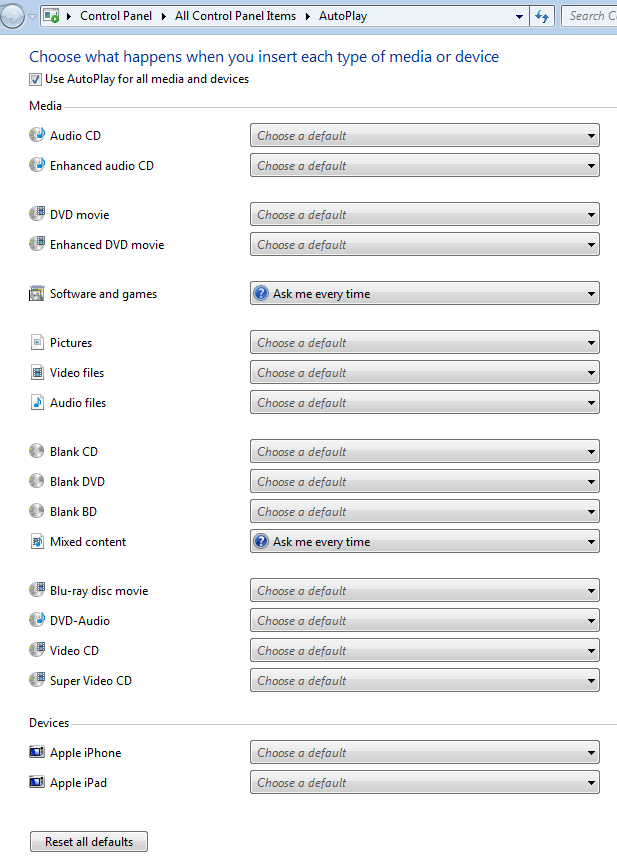
Syy, miksi sain ponnahdusikkunan, kun laitan ohjelmisto-CD:täni, johtui siitä, että Ohjelmistot ja pelit oli asetettu Kysy minulta joka kerta . Voit muuttaa tämän asetukseksi Asenna tai suorita ohjelma medialta , Avaa kansio tiedostojen katselua varten tai Älä tee mitään .
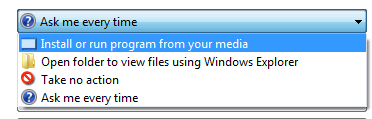
Valittavien vaihtoehtojen luettelo vaihtelee liitetyn mediatyypin mukaan. Esimerkiksi ääni-CD- tai DVD-elokuva voidaan toistaa Windows Media Playerin avulla. Jos yhdistät laitteen kuvilla tai videoilla, sinulla on mahdollisuus tuoda kohteet automaattisesti. Vakiokohteiden lisäksi, jos olet joskus liittänyt tietokoneeseesi muita laitteita, kuten älypuhelimen tai tabletin, ne näkyvät alareunassa.
Määritä automaattinen käynnistys Windows 10:ssä
Napsauta Windows 10:ssä Käynnistä ja kirjoita AutoPlay avataksesi automaattisen toiston asetukset -valintaikkunan. Kuten näet, Windows 7:ssä on vain kaksi vaihtoehtoa lukuisten vaihtoehtojen sijaan. Kuten Windows 7:ssä, jos liitit minkä tahansa muun ulkoisen laitteen, ne näkyvät Irrotettavan aseman ja Muistikortin jälkeen .
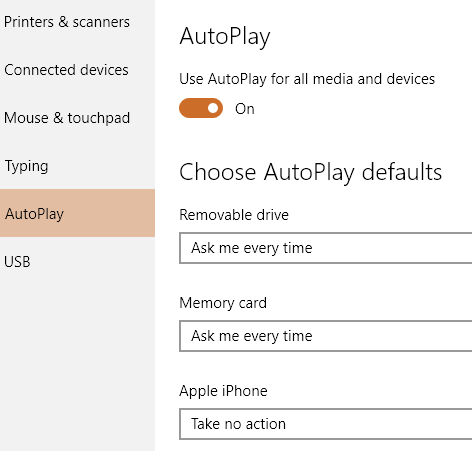
Vaihtoehdot ovat melko samat mitä tulee toimiin, joita voit tehdä. Minulle joka kerta kun liitin iPhoneni, se yritti tuoda ne OneDriveen, mitä en halunnut tapahtuvan. Tämä on paikka, jossa voit kytkeä sen pois päältä.
Testaukseni perusteella näyttää siltä, että muistikortin asetuksia käytetään, kun asetat DVD- tai CD-levyn.
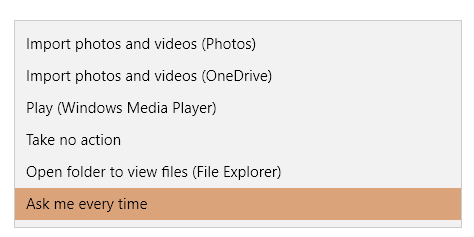
Koska useimmat ihmiset käyttävät uusimpia Windows-versioita, sinun ei todellakaan enää tarvitse huolehtia mistään muusta kuin automaattisesta toistosta. Automaattisen toiston poistaminen käytöstä tai käyttöönotto Windowsissa on myös suoraviivainen prosessi, jos haluat. Jos sinulla on kysyttävää, kommentoi. Nauttia!