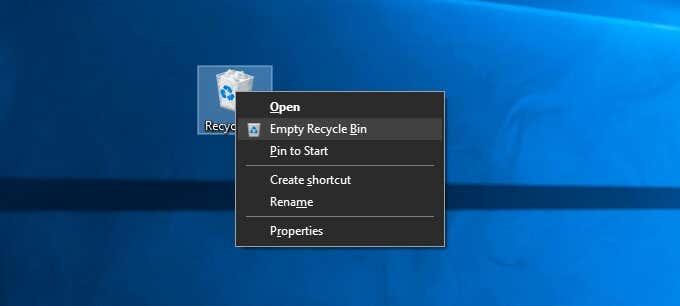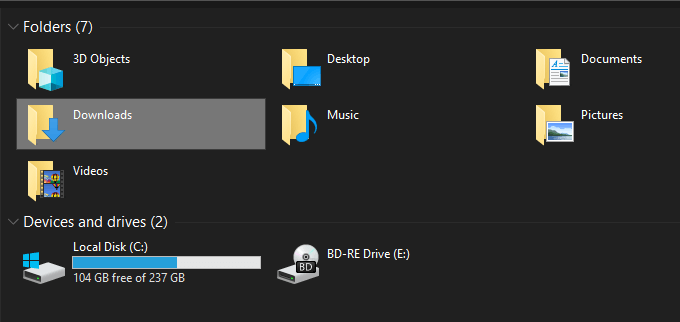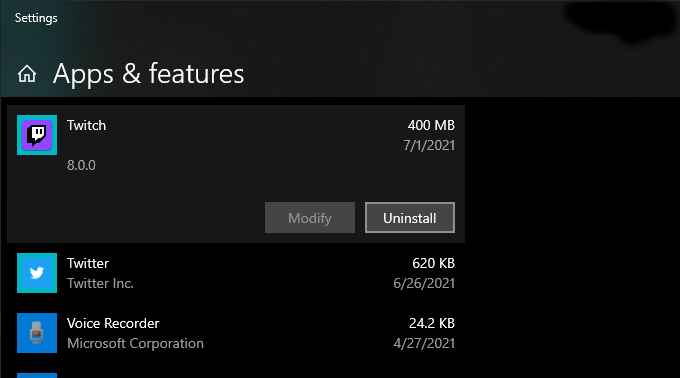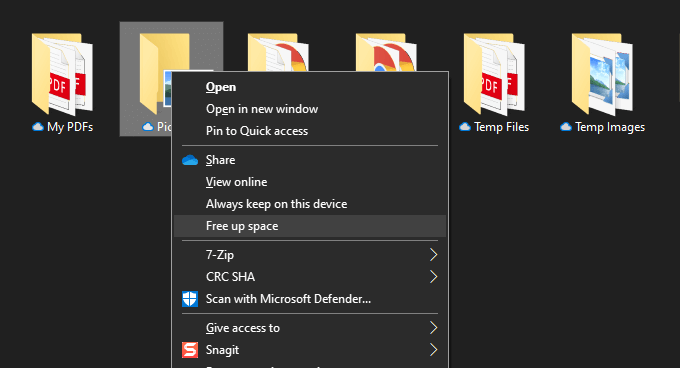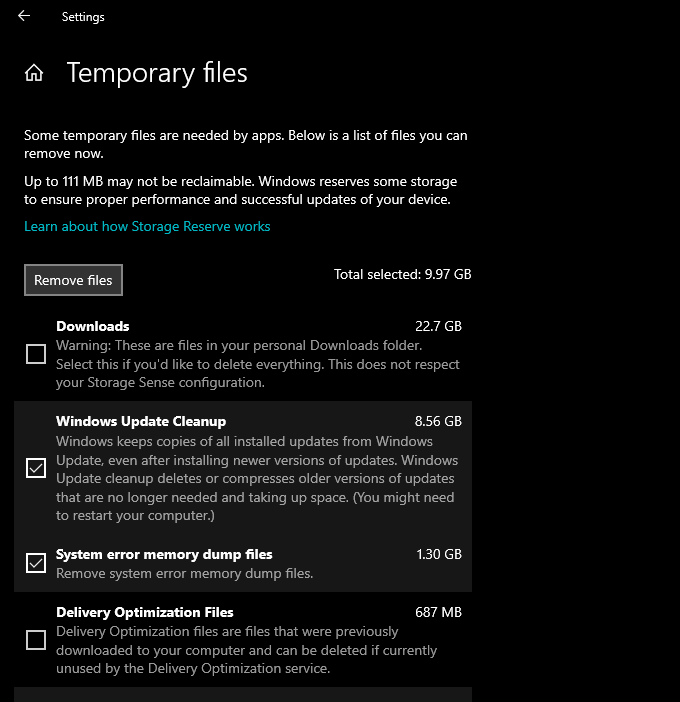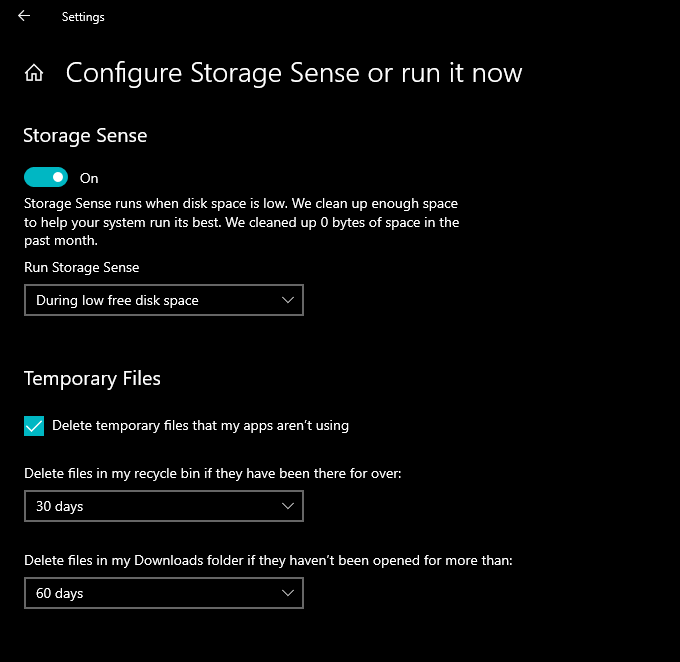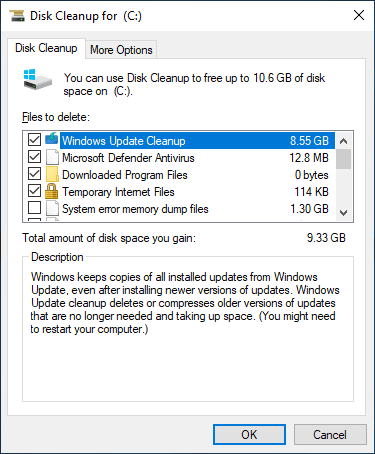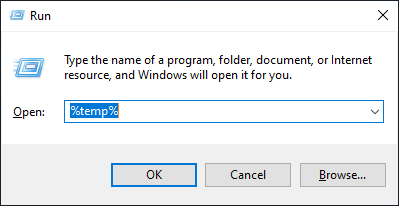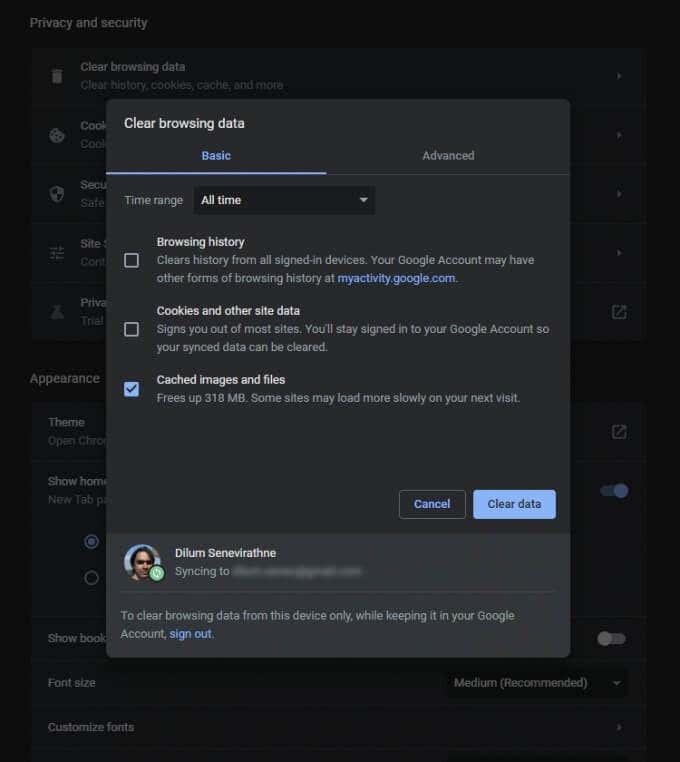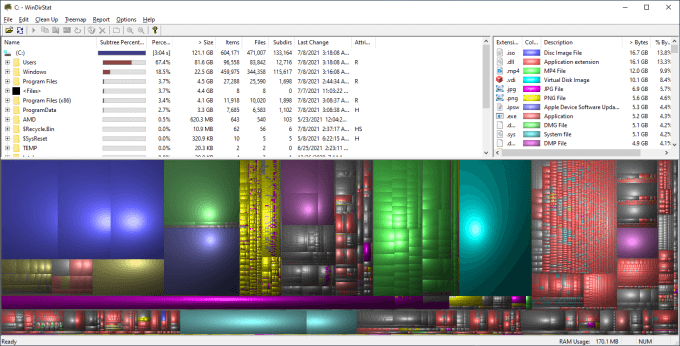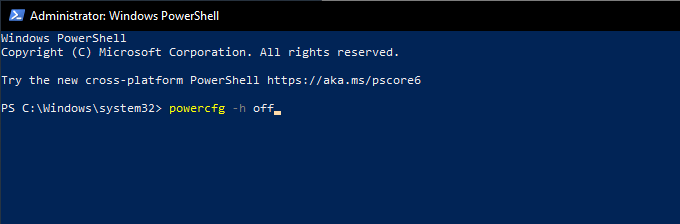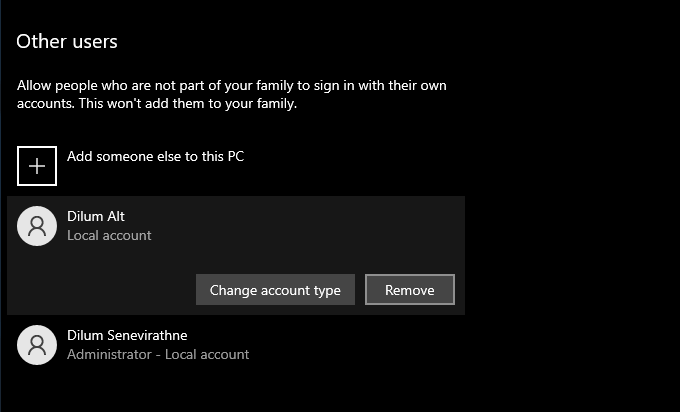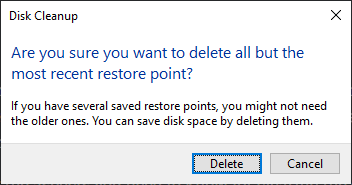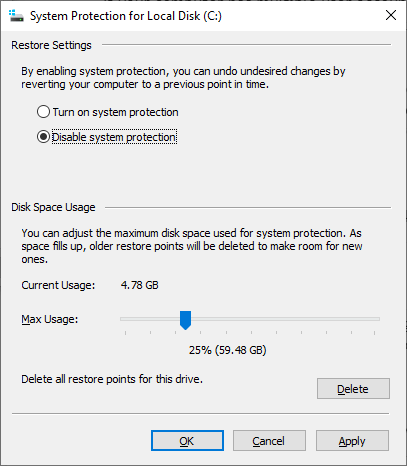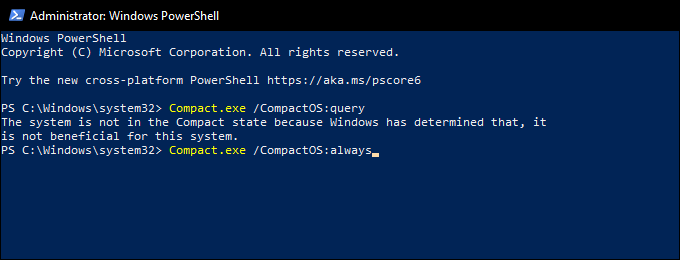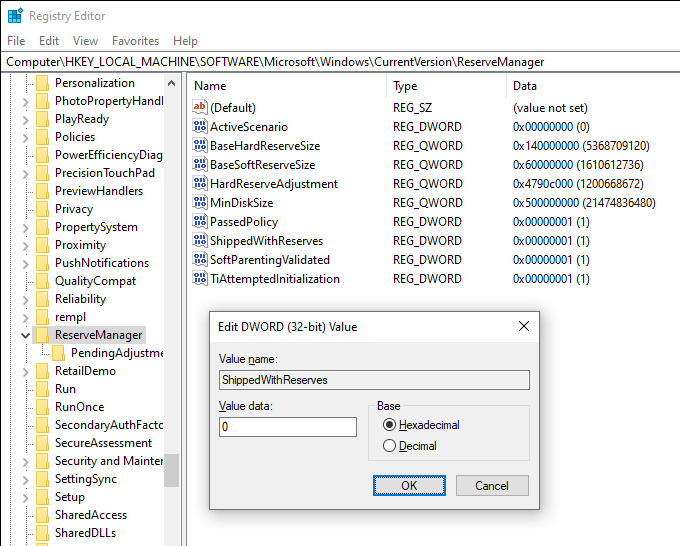Kun käytät Windows 10:tä, tietokoneesi sisäinen tallennustila täyttyy vähitellen ajan myötä. Se ei ole suuri ongelma suurikapasiteettisissa kiintolevyissä ja SSD-levyissä. Mutta kohtaat avaruuteen liittyviä puutteita asemissa, jotka eivät tarjoa paljon hengitystilaa aluksi.
Voit luottaa useisiin menetelmiin vapauttaaksesi levytilaa Windows 10:ssä. Jotkut niistä auttavat sinua vapauttamaan kymmeniä (ellei satoja) gigatavuja, kun taas toiset tuovat sinulle vain muutaman ylimääräisen megatavun.

1. Vapauta roskakori
Kun poistat tiedostoja tietokoneeltasi, Windows 10 ei poista niitä suoraan. Sen sijaan se kätkee ne roskakoriin . Tämän avulla voit palauttaa poistetut tiedostot, jos muutat mielesi myöhemmin. Mutta päädyt vaihtamaan levytilaa mukavuuden vuoksi.
Jos et aio palauttaa poistettuja tiedostoja, voit tyhjentää roskakorin. Voit tehdä tämän napsauttamalla hiiren kakkospainikkeella työpöydän Roskakori - kuvaketta ja valitsemalla Tyhjennä roskakori . Vaihtoehtoisesti voit avata roskakorin ja poistaa sen sisältämät tiedostot.
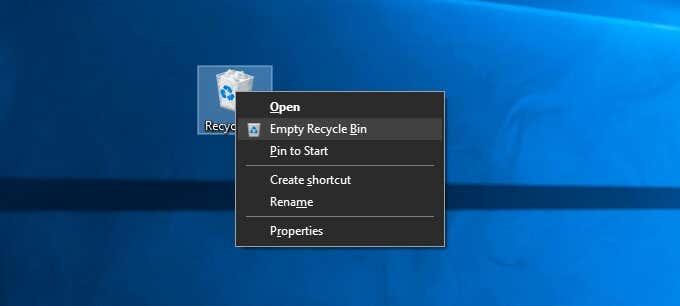
Voit myös poistaa tiedoston pysyvästi lähettämättä sitä roskakoriin painamalla Vaihto + Poista sen valinnan jälkeen.
2. Tyhjennä Lataukset-kansio
Windows 10 -tietokoneesi Lataukset-kansio on roskatiedostojen ja ohjelmien asennusohjelmien hotspot, joita käytät harvoin uudelleen.
Avaa File Explorer ja valitse sivupalkista Tämä tietokone > Lataukset . Poista sitten kaikki tiedostot, joita et halua. Voit myös vaihtaa kansion luettelonäkymään ja suodattaa tiedostoja koon mukaan löytääksesi ja poistaaksesi kohteita, jotka vievät eniten tilaa.
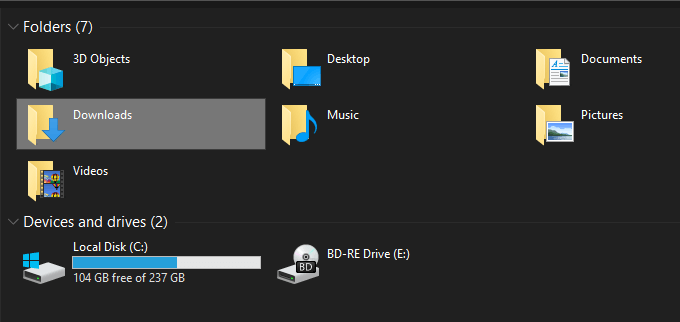
3. Poista ei-toivotut sovellukset
Ei-toivottujen sovellusten ja ohjelmien poistaminen tietokoneelta on toinen nopea tapa vähentää käytetyn tallennustilan määrää Windows 10 -tietokoneellasi.
Voit tehdä tämän avaamalla Käynnistä - valikon ja valitsemalla Asetukset > Sovellukset > Sovellukset ja ominaisuudet . Selaa sitten luetteloa, valitse sovellukset, joita et enää käytä, ja poista ne valitsemalla Poista .
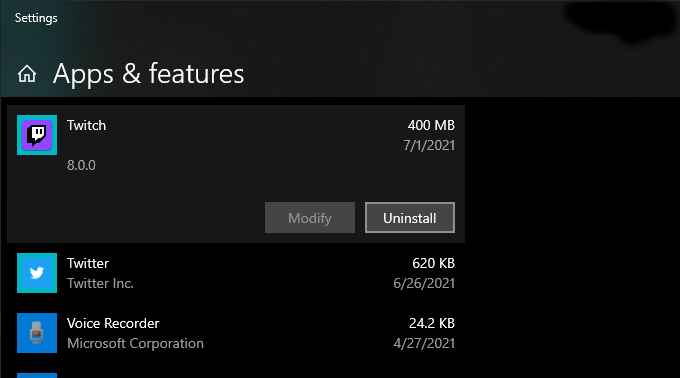
4. Käytä Files On-Demand -palvelua OneDrivessa
OneDrive on sisäänrakennettu Windows 10:een, ja sen avulla voit varmuuskopioida asiakirjoja ja valokuvia helposti pilveen. Se tukee myös Files On-Demand -toimintoa, jonka avulla voit ladata varmuuskopioituja tiedostoja paikalliseen tallennustilaan vain tarvittaessa.
Ota Files On-Demand käyttöön OneDrivessa valitsemalla OneDrive - kuvake tehtäväpalkista ja valitsemalla Ohjeet ja asetukset > Asetukset . Siirry sitten näkyviin tulevassa Microsoft OneDrive -valintaikkunassa Asetukset - välilehteen. Noudata sitä valitsemalla Säästä tilaa ja lataa tiedostoja käytön aikana -valintaruutu .
Kun Files On-Demand on aktiivinen, voit ladata varmuuskopioidut tiedostot ja kansiot suoraan milloin haluat napsauttamalla hiiren kakkospainikkeella ja valitsemalla Vapauta tilaa . Näet edelleen kohteiden paikkamerkkikuvakkeet. Jos yrität käyttää purettua tiedostoa, OneDriven tulee ladata se paikallisesti.
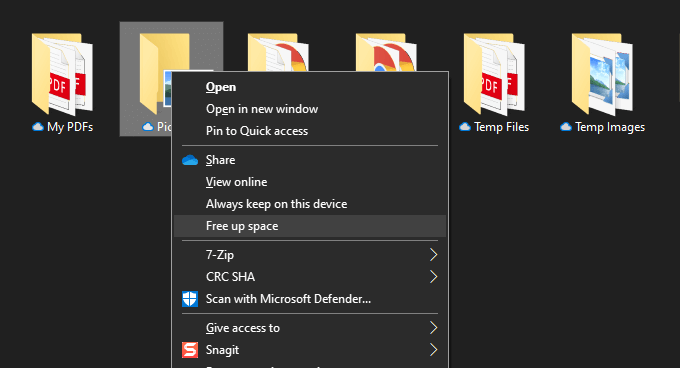
5. Käytä Asetuksissa Tallennuspaneelia
Windows 10:n Asetukset-sovelluksessa on Tallennustila-osio, jonka avulla voit tunnistaa tietotyypit, jotka käyttävät eniten tietokoneesi tallennustilaa.
Pääset siihen valitsemalla Käynnistä > Asetukset > Järjestelmä > Tallennus . Näet sitten luettelon luokista, kuten sovellukset ja ominaisuudet , väliaikaiset tiedostot , kuvat , musiikki jne., joihin voit sukeltaa ja poistaa tilaa vieviä ohjelmia ja tiedostoja.
Kuitenkin erästä tärkein on Temporary Files . Valitse se, niin näet heti luettelon alueista, joilla on väliaikaisia tiedostoja, kuten Lataukset-kansio, roskakori ja Windows Update -välimuisti. Valitse seuraavaksi, mitä haluat poistaa, ja valitse Poista tiedostot .
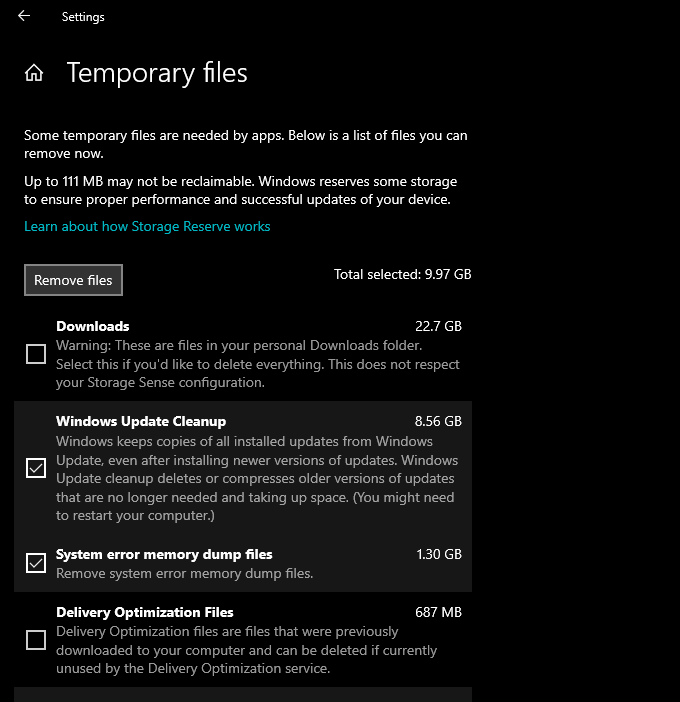
6. Suorita tai aktivoi Storage Sense
Yllä olevassa tallennusruudussa on myös Storage Sense -niminen ominaisuus. Aktivoi se ja annat Windows 10:lle oikeudet poistaa väliaikaiset tiedostot tietokoneeltasi automaattisesti.
Siirry kohtaan Käynnistä > Asetukset > Järjestelmä > Tallennus > Configure Storage Sense tai suorita se nyt päästäksesi Storage Sense -asetuksiin.
Aktivoi ominaisuus kytkemällä sitten Storage Sense -kohdan kytkin päälle . Seuraa sitä säätämällä asetuksia määrittääksesi, kuinka haluat Storage Sensen toimivan tietokoneessasi. Voit esimerkiksi määrittää, milloin se suoritetaan (esimerkiksi kun levytila on vähissä), kuinka usein sen tulee poistaa roskakori- ja latauskansiosi sisältö ja niin edelleen.
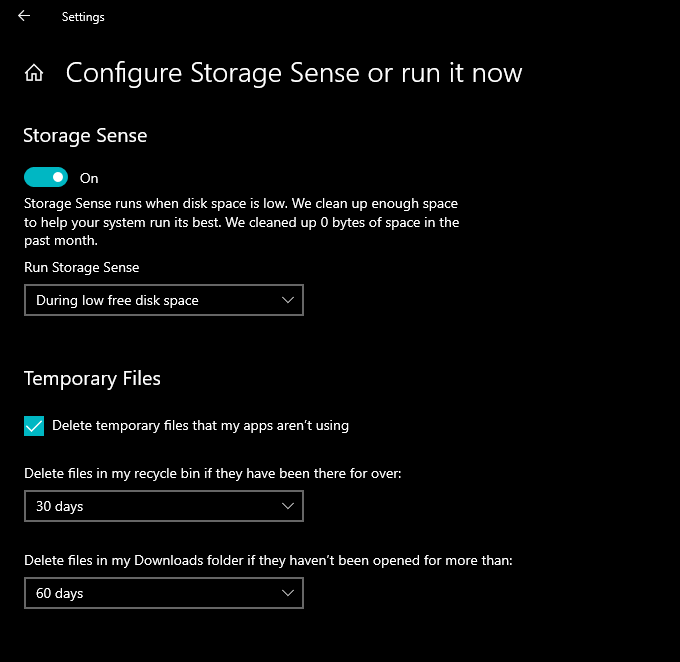
Voit myös halutessasi suorittaa Storage Sensen manuaalisesti. Vieritä vain näytön alareunaan ja valitse Puhdista nyt .
7. Käytä Levyn uudelleenjärjestämistä
Jos haluat kompaktimman näkymän kuin Asetukset-sovelluksen Tallennus-näyttö, voit valita sen sijaan vanhan Levyn uudelleenjärjestäminen -apuohjelman . Se tarjoaa samanlaisia toimintoja ja mahdollistaa nopean määrän väliaikaisten tiedostojen poistamisen. Voit tuoda sen esiin etsimällä Käynnistä-valikosta Levyn uudelleenjärjestäminen .
Valitse sitten poistettavien tietotyyppien vieressä olevat valintaruudut (esim. Windows Update Cleanup , Temporary Internet Files , System error memory dump -tiedostot jne.) Valitse sitten OK .
Voit myös valita Puhdista järjestelmätiedostot -vaihtoehdon nähdäksesi muita väliaikaisia tiedostotyyppejä.
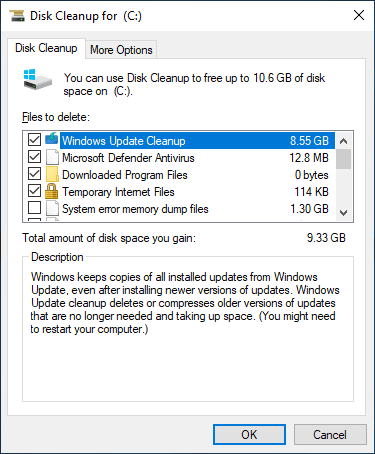
8. Poista lisää väliaikaisia tiedostoja
Windows 10 sisältää myös suuria määriä muita väliaikaisia tiedostoja, jotka voit turvallisesti poistaa. Täydellisen vaiheittaisen esittelyn saamiseksi suosittelemme tutustumaan tähän oppaaseen väliaikaisten tiedostojen poistamisesta Windows 10:ssä . Mutta tässä prosessi lyhyesti.
Aloita painamalla Windows + R avataksesi Suorita-ruudun. Kirjoita sitten %temp% ja valitse OK .
Poista sitten kaikki tiedostot ja kansiot näkyviin tulevasta hakemistosta. Kirjoita seuraavaksi temp toiseen Suorita-ruutuun, valitse OK ja poista myös kaikki tiedostot kyseisestä hakemistosta. Lopuksi lopeta käynnistämällä tietokone uudelleen.
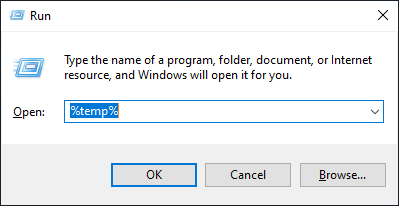
9. Tyhjennä selaimen välimuisti
Kun surffaat Internetissä, selaimesi tallentaa tiedot välimuistiin, mikä nopeuttaa myöhempiä verkkosivustokäyntiä. Jos kuitenkin kaipaat tallennustilaa, voit nopeasti vapauttaa noin 500 megatavua yhdeksi gigatavuksi tyhjentämällä selaimen välimuistin .
Google Chrome
Avaa Chrome - valikko ja valitse Asetukset > Tietosuoja ja suojaus > Tyhjennä selaustiedot .
Valitse sitten näkyviin tulevassa Tyhjennä selaustiedot -valintaikkunassa Aikaväli -asetukseksi Kaikki aika ja valitse Välimuistissa olevat kuvat ja tiedostot -kohdan vieressä oleva valintaruutu . Valitse lopuksi Tyhjennä tiedot .
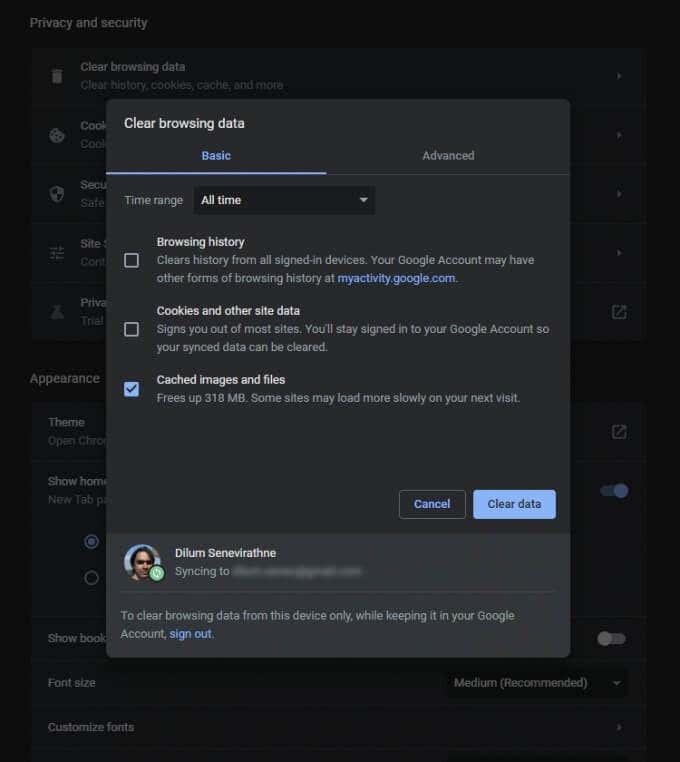
Mozilla Firefox
Avaa Firefox - valikko ja siirry kohtaan Asetukset > Tietosuoja ja suojaus > Tyhjennä tiedot ( Evästeet ja sivuston tiedot -osiossa). Valitse sitten välimuistissa olevan verkkosisällön vieressä oleva valintaruutu ja valitse Tyhjennä .
Microsoft Edge
Avaa Edge - valikko ja valitse Asetukset . Siirry sitten sivupalkin Tietosuoja, haku ja palvelut -välilehteen ja valitse Tyhjennä selaustiedot -kohdasta Valitse poistettavat tiedot .
Aseta seuraavaksi Aikaväliksi Koko aika , valitse Välimuistissa olevat kuvat ja tiedostot -kohdan vieressä oleva valintaruutu ja valitse Tyhjennä tiedot .
10. Etsi suuret tiedostot WinDirStatilla
WinDirStat on ilmainen ja avoimen lähdekoodin sovellus, jonka avulla voit etsiä suuria tiedostoja ja kansioita tietokoneeltasi visuaalisessa muodossa. Kun olet asentanut ja avannut ohjelman, valitse tallennusasema tai osio, jonka haluat tarkistaa. Sinun pitäisi sitten nähdä luettelo hakemistoista, jotka vievät eniten tallennustilaa, mukaan lukien prosentteina aseman kokoon suhteutettuna.
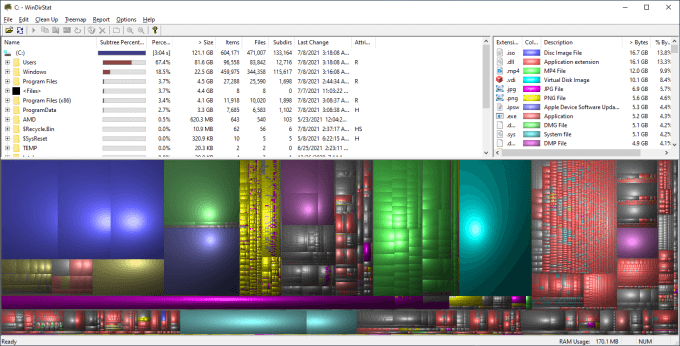
Kun WinDirStat on lopettanut aseman skannauksen, sinun pitäisi myös nähdä useita värillisiä lohkoja, jotka osoittavat valitun aseman tiedostoja (muodon mukaan). Mitä suurempi koko, sitä enemmän tilaa ne vievät. Voit napsauttaa kohdetta hiiren kakkospainikkeella ja valita Explorer Here nähdäksesi (ja poistaaksesi) sen File Explorerissa.
11. Poista lepotilatiedosto
Windows 10:n horrostilan avulla voit palauttaa tiedostoja ja ohjelmia, vaikka olisit sammuttanut tietokoneen. Mutta tiedosto, joka helpottaa toimivuutta tallentamalla ohjelmien ja käyttöjärjestelmän tilan, voi viedä paljon levytilaa. Joten jos et halua jättää käyttämättä Hibernatea, voit poistaa sen käytöstä ja vaatia tallennustilan takaisin.
Voit tehdä tämän napsauttamalla hiiren kakkospainikkeella Käynnistä - painiketta ja valitsemalla Windows PowerShell (Admin) . Suorita sitten alla oleva komento:
powercfg -h pois päältä
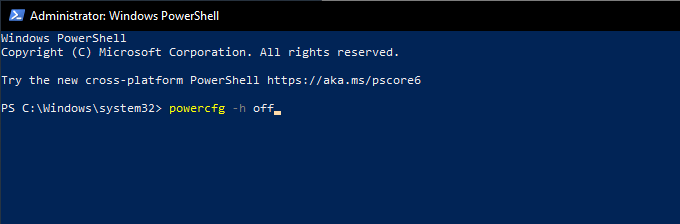
Noudata sitä avaamalla File Explorer. Valitse sitten Tiedosto > Muuta kansiota ja hakuasetukset .
Siirry sitten näkyviin tulevassa Kansion asetukset -valintaikkunassa Näytä - välilehteen ja valitse Näytä piilotetut tiedostot, kansio ja asemat . Avaa lopuksi Windows 10:n asennusasema – Local Disk (C:) – ja poista tiedosto nimeltä hiberfil.sys .
Täydelliset vaiheittaiset ohjeet saat tästä oppaasta lepotilan poistamiseksi käytöstä Windows 10:ssä .
12. Poista vanhat käyttäjätilit
Jos tietokoneessasi on useita Windows 10 -käyttäjätilejä , kannattaa ehkä poistaa ne, joilla ei ole enää tarkoitusta. Huomaa vain, että menetät pysyvästi kaikki poistamiisi tileihin liittyvät tiedot.
Aloita avaamalla tietokoneesi Käynnistä - valikko. Siirry sitten kohtaan Asetukset > Tilit > Perhe ja muut käyttäjät , valitse tili Muut käyttäjät -osiosta ja valitse Poista .
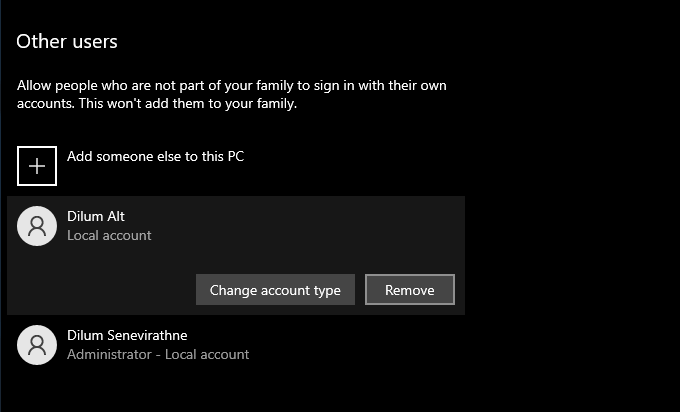
13. Poista järjestelmän palautus käytöstä
Järjestelmän palautus on kätevä varmuuskopiointitoiminto, jonka avulla voit palauttaa tietokoneesi aikaisempaan tilaan, jos jokin menee pieleen. Mutta se käyttää myös runsaasti säilytystilaa. Joten jos tallennustila on edelleen vähissä, voit poistaa kaikki paitsi viimeinen järjestelmän palautuspiste.
Voit tehdä tämän avaamalla Levyn uudelleenjärjestäminen -apuohjelman, valitsemalla Tyhjennä järjestelmätiedostot , siirtymällä Lisää vaihtoehtoja -välilehteen ja valitsemalla Puhdista > Poista .
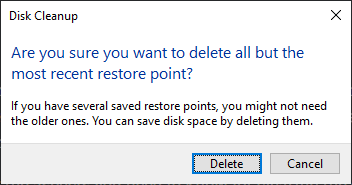
Jos et halua poistaa järjestelmän palauttamista kokonaan käytöstä, avaa Suorita-ruutu, kirjoita sysdm.cpl ja valitse OK . Valitse näkyviin tulevassa Järjestelmän ominaisuudet -valintaikkunassa Suojausasetukset - kohdasta Määritä ja valitse Poista järjestelmän suojaus käytöstä -kohdan vieressä oleva valintanappi .
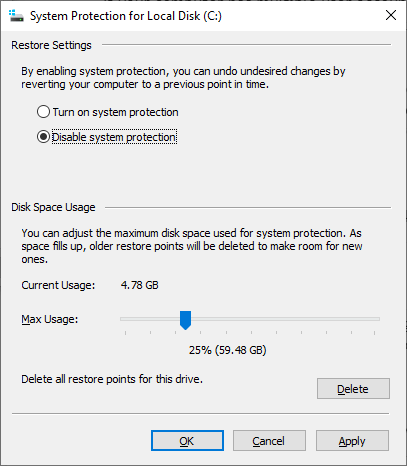
14. Pienennä Windows 10:n kokoa
Voit pienentää itse Windows 10:n kokoa vapauttaaksesi levytilaa aktivoimalla CompactOS- nimisen ominaisuuden . Se pakkaa käyttöjärjestelmää hieman ja kannattaa aktivoida tietokoneissa, joissa on hyvin vähän tallennustilaa.
Aloita napsauttamalla hiiren kakkospainikkeella Käynnistä - painiketta. Valitse sitten Windows PowerShell (Admin) ja suorita seuraava komento:
Compact.exe /CompactOS:query
Jos huomaat, että CompactOS ei ole vielä aktiivinen järjestelmässäsi, aktivoi se suorittamalla seuraava komento:
Compact.exe /CompactOS: aina
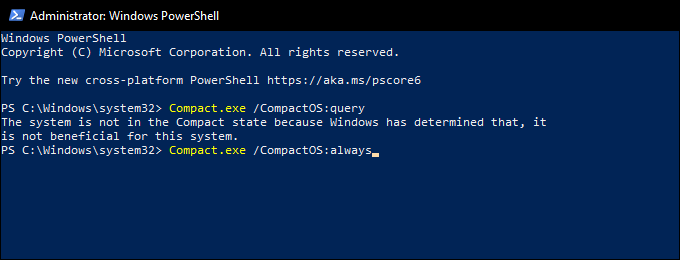
15. Poista Reserved Storage käytöstä
Windows 10 käyttää Reserved Storage -nimistä ominaisuutta varmistaakseen, että sillä on riittävästi tilaa tulevien käyttöjärjestelmän päivitysten lataamiseen ja asentamiseen. Mutta se tarkoittaa myös useiden gigatavujen menetettyä tallennustilaa. Joten voit halutessasi poistaa varatun tallennustilan käytöstä säätämällä järjestelmän rekisteriä.
Aloita painamalla Windows + R avataksesi Suorita-ruudun. Kirjoita sitten regedit ja valitse OK . Kirjoita myöhemmin näkyviin tulevassa Rekisterieditori-ikkunassa seuraava polku osoiteriville ja paina Enter :
HKEY_LOCAL_MACHINE\SOFTWARE\Microsoft\Windows\CurrentVersion\ReserveManager
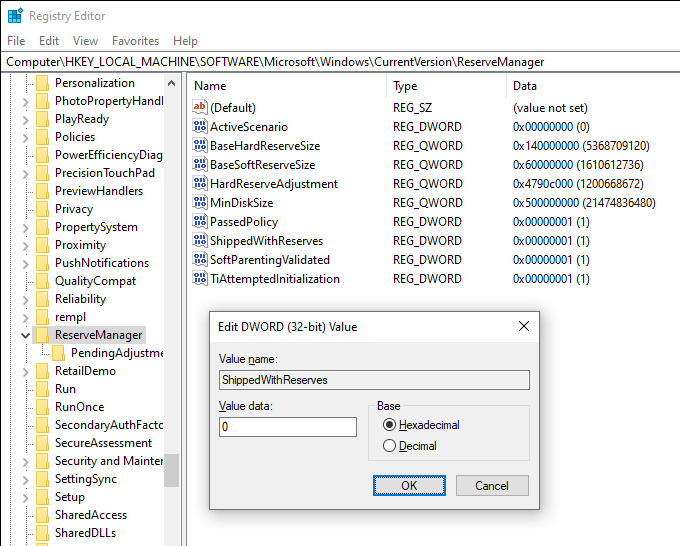
Seuraa sitä kaksoisnapsauttamalla ShippedWithReserves - näppäintä. Valitse sitten Value Data to 0 , valitse OK ja poistu rekisterieditorista. Sinun on käynnistettävä tietokoneesi uudelleen, jotta muutokset tulevat voimaan.
Paljon tilaa vapautunut
Yllä olevien ohjeiden olisi pitänyt ehdottomasti auttaa sinua vapauttamaan levytilaa Windows 10:ssä. Pelkästään Storage Sensen asentaminen on loistava tapa estää itseäsi tekemästä manuaalisia puhdistusistuntoja säännöllisesti. Mutta aina kun haluat lisää tallennustilaa, luettelon läpikäyminen voi auttaa sinua palauttamaan suuria määriä käytettyä tilaa tietokoneeltasi.