Outlook-kalenteri: taustavärin muuttaminen

Jos et pidä Outlook-kalenterisi nykyisestä taustaväristä, siirry Asetuksiin ja valitse toinen väri.
Eikö Microsoft Outlook 2019, 2016 tai 2013 haku toimi sinulle? Näkyykö se vain ilmoituksen "Jotain meni pieleen ja hakuasi ei voitu suorittaa loppuun." "Haun suorituskyky vaikuttaa, koska Outlookia ei ole määritetty Windowsin hakupalvelun indeksoimaan." tai "Emme löytäneet etsimääsi." vaikka tiedätkin, että sinulla on hakuehtosi vastaavia viestejä? Kokeile näitä vaiheita.
Valitse " Käynnistä " ja kirjoita " CMD ".
Napsauta hiiren kakkospainikkeella " Komentokehote " ja valitse " Suorita järjestelmänvalvojana ".
Anna pyydettäessä käyttäjänimi ja salasana, jotka myöntävät järjestelmänvalvojan oikeudet tietokoneelle.
Kirjoita " sc config wsearch start= auto " ja paina sitten " Enter ". Sinun pitäisi saada "SUCCESS" -viesti.
Kirjoita " net start wsearch " ja paina sitten " Enter ". Sinun pitäisi saada viesti, että palvelu on aloitettu.
Tämä vinkki näyttää yleensä auttavan ihmisiä.
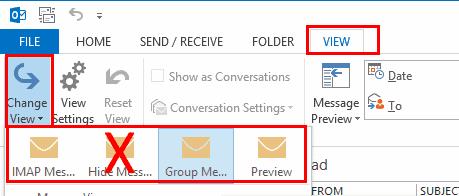
Jos korjaus 1 ei tehnyt sitä, yritä nollata Outlookin indeksointi suorittamalla nämä vaiheet.
Siirry Outlookissa kohtaan " Tiedosto "> " Asetukset " > " Haku " > " Indeksointiasetukset " > " Muokkaa " ja poista valinta " Microsoft Outlook ". Valitse " Sulje ", kun olet valmis.
Siirry kohtaan " Tiedosto " > " Tilin asetukset " > " Tilin asetukset ".
Valitse " Datatiedostot " -välilehti.
Kirjoita ylös ” Location ” varten, jossa jokainen ” OST ” tiedosto sijaitsee. Meidän on siirryttävä määritettyihin kansioihin.
Sulje Outlook.
Käytä " Windowsin Resurssienhallintaa " ja siirry kansioon/kansioihin, joissa OST-tiedosto/tiedostot sijaitsevat. Nämä ovat kansiot, jotka kirjoitit muistiin vaiheessa 4. Sijainti on yleensä " C:\Users\käyttäjänimi\AppData\Local\Microsoft\Outlook ".
Korosta kaikki kansion OST-tiedostot. Voit napsauttaa ja valita jokaisen pitämällä CTRL- näppäintä painettuna.
Napsauta korostettua tiedostoa hiiren kakkospainikkeella ja valitse sitten " Ominaisuudet ".
Valitse “ Lisäasetukset… ” -painike.
Valitse " Salli tämän tiedoston sisällön indeksointi tiedoston ominaisuuksien lisäksi " -vaihtoehto, jos se ei ole jo valittuna, ja valitse sitten " OK ".
Avaa nyt Outlook, palaa sitten kohtaan " Tiedosto "> " Asetukset " > " Haku " > " Indeksointiasetukset " > " Muokkaa " ja tarkista uudelleen " Microsoft Outlook ". Valitse " Sulje ", kun olet valmis.
Huomautus: Tämä voi kestää useita tunteja.
Valitse Outlookissa " Tiedosto " > " Asetukset " > " Haku ".
Valitse “ Indeksointiasetukset… ” -painike.
Valitse " Lisäasetukset ".
Valitse " OK " aloittaaksesi uudelleenmuodostuksen.
Anna Outlookille muutama minuutti kohteiden indeksointiin. Hakutoiminnon pitäisi alkaa toimia lopulta.
Valitse aloitus, kirjoita " Palvelut " ja avaa sitten " Palvelut " -sovellus.
Napsauta hiiren kakkospainikkeella " Windows Search " ja valitse " Ominaisuudet ".
Valitse " Kirjaudu sisään " -välilehti.
Varmista, että Salli palvelun olla vuorovaikutuksessa työpöydän kanssa -ruutu on valittuna.
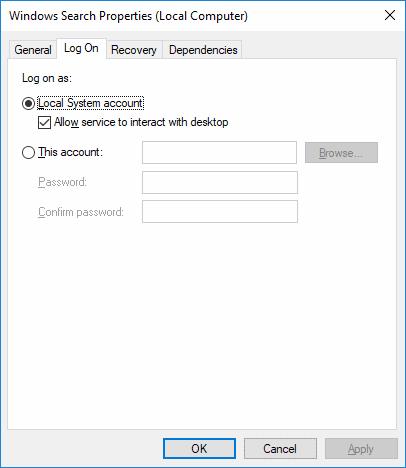
Valitse " OK ".
Miksi Indeksointiasetukset-painike näkyy harmaana Outlookissa?
Tämä johtuu luultavasti siitä, että sinulla on käytäntö, joka poistaa sen käytöstä. Kokeile tätä:
Sulje Outlook.
Valitse " Käynnistä ", kirjoita " regedit " ja avaa sitten Rekisterieditori .
Siirry kohtaan HKEY_LOCAL_MACHINE\SOFTWARE\Policies\Microsoft\Windows\Windows Search
Tarkista, onko sinulla avain nimeltä " PreventIndexingOutlook ", kaksoisnapsauta sitä ja aseta se arvoon " 0 ".
Jos et pidä Outlook-kalenterisi nykyisestä taustaväristä, siirry Asetuksiin ja valitse toinen väri.
Jos Outlook ei voinut luoda työtiedostoa, sinun on muokattava User Shell Folders -välimuistia ja osoitettava merkkijonoarvo kelvolliseen hakemistoon.
Jos Outlook ei näytä allekirjoituskuvaasi, varmista, että kirjoitat sähköpostisi HTML-muodossa. Luo sitten uusi allekirjoitus.
Ratkaise ongelma, jossa et voi lisätä sanoja mukautettuun sanakirjaan Microsoft Outlook 2016:ssa.
Yhteystietoluettelon lähettäminen muille ihmisille Microsoft Outlook 2016:ssa tai 2013:ssa.
Määritä, katsotko tai lähetätkö sähköpostit pelkkänä tekstinä vai HTML-muodossa Microsoft Outlook 2019:ssä, 2016:ssa tai 365:ssä.
Ratkaise yleinen virhe, joka ilmenee Microsoft Outlook 2016:ssa Windows 10:een päivityksen jälkeen.
Kuinka yhdistää Microsoft Outlook 2016 -sähköpostiohjelmasi Google Gmail -tiliisi.
Korjaaminen Kansiojoukkoa ei voi avata -virhe Outlookissa avaa sähköpostiohjelma vikasietotilassa ja poista apuohjelmat käytöstä.
Jos Koti-painike puuttuu Outlookista, poista Kotiposti käytöstä ja ota se käyttöön nauhassa. Tämä nopea ratkaisu auttoi monia käyttäjiä.
Ratkaise Tämä toiminto on peruutettu tässä tietokoneessa voimassa olevien rajoitusten vuoksi. virhe valittaessa linkkiä Microsoft Outlook 2016:ssa.
Jos Outlook-työpöytäsovelluksesi ei anna sinun poistaa kalenteritapahtumiasi, käytä verkkosovellusta. Jos ongelma jatkuu, päivitä ja korjaa Office.
Kuinka tuoda ja viedä tietoja Microsoft Outlook 2016:ssa.
Ongelman korjaaminen Microsoft Outlookin käytössä MacOS High Sierrassa.
Eivätkö kuvat lataudu Microsoftin sähköpostiviesteihisi? Tämä opetusohjelma näyttää sinulle muutamia syitä, jotka voivat tapahtua, ja kuinka korjata se.
Microsoft investoi enemmän resursseja tehtävienhallintasovelluksiinsa, joten ei ole koskaan ollut parempi aika käyttää Outlook Tasksia. Yhdistettynä Microsoft To-Doon,
Näytämme sinulle yksityiskohtaiset vaiheet Microsoft Outlook 2016:sta lähetetyn sähköpostiviestin palauttamiseksi.
Korjaa yleinen ongelma, kun yrität esikatsella liitetiedostoja Microsoft Outlookissa.
Hallitse sähköposti-ilmoitusten ääntä Microsoft Outlook 2016 -sähköpostiohjelmassa.
Tarjoamme kolme eri tapaa synkronoida yhteystiedot iPhonen ja Microsoft Outlookin välillä.
Tässä oppaassa näytetään kaksi tapaa, joilla voit lisätä mukautettuja sanoja Microsoft Wordin sanakirjaan.
Opas, joka opastaa sinua Microsoft Outlookin laajennusten (pliugien) käyttöönottamisessa tai poistamisessa.
Kuinka peruuttaa kokous Microsoft Outlook 365:ssä lähettämättä peruuttamisilmoitusta kaikille osallistujille.
Puuttuuko Microsoft InfoPath Microsoft Officesta päivityksen jälkeen? Tässä artikkelissa kerromme, mitä voit tehdä asialle.
Opi, kuinka luoda makro Wordissa, jotta voit helpottaa käytettävien toimintojen suorittamista vähemmässä ajassa.
Näytämme, kuinka voit asettaa poissaoloviestin Microsoft Outlookissa tai Outlook Web Accessissa.
Opas, joka näyttää kuinka Microsoft PowerPoint 365:ssä voidaan toistaa diaesityksesi automaattisesti asettamalla diaesityksen aikaraja.
Opi, miksi 0x80040305 virhekoodi ilmestyy ja miten korjata se, jotta voit jälleen lähettää sähköposteja Outlookista.
Julkaisussa näytämme, kuinka voit tarkistaa, kuka hyväksyi kokouskutsun Microsoft Outlook 365:ssä, 2016:ssa, 2013:ssa ja 2010:ssä.
Pivot-taulukko ei toimi? Tässä on muutamia yleisiä korjauksia, joilla saat ongelman ratkaistua nopeasti ja helposti.
























