Kuinka tuoda valokuvia puhelimesta, kamerasta tai SD-kortista Windows 11:ssä

Tuo kuvia puhelimesta tai kamerasta Windows 11:ssä avaamalla Kuvat > Tuo, valitsemalla kuvat, napsauttamalla Lisää ja tuo. Näin.
Xbox Series X:ssä, S:ssä ja Xbox Onessa lokakuun 2022 päivityksestä alkaen on mahdollista poistaa käytöstä äänet, joita konsoli toistaa, kun se on päällä.
Ominaisuus ei paranna suorituskykyä, mutta auttaa sinua estämään äkillisen kovaäänisen äänen pelatessasi pelejä keskellä yötä. Tai jos et pidä käynnistysäänistä.
Tämä opas opettaa sinulle helpot vaiheet, joilla voit poistaa käynnistysäänet käytöstä Xbox-konsolissa.
Poista käynnistysäänet käytöstä Xboxissa
Voit poistaa kaikki käynnistysäänet käytöstä Xbox Series X:ssä, S:ssä tai Xbox Onessa seuraavasti:
Avaa Asetukset Xboxissa.
Napsauta Yleistä .
Napsauta Äänenvoimakkuus ja äänilähtö -välilehteä.
Napsauta Lisäasetukset-osiossa Lisäasetukset .
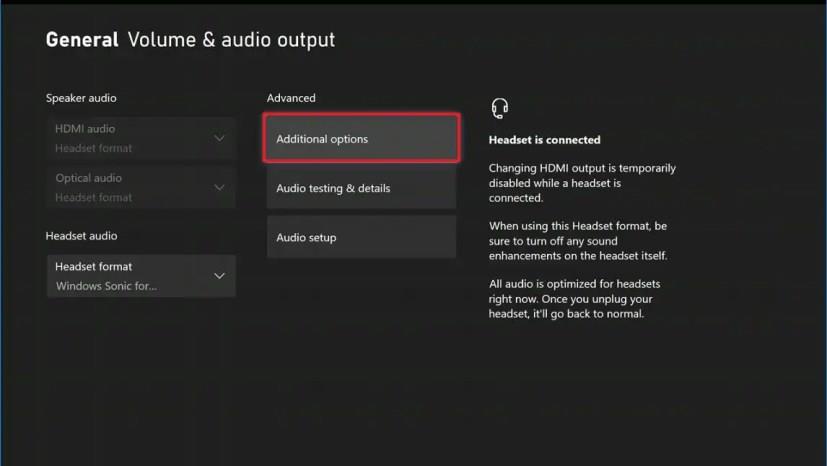
Valitse "Virta ja käynnistys" -osiosta "Mykistä käynnistysäänet" -vaihtoehto poistaaksesi äänet käytöstä käynnistyksen yhteydessä.
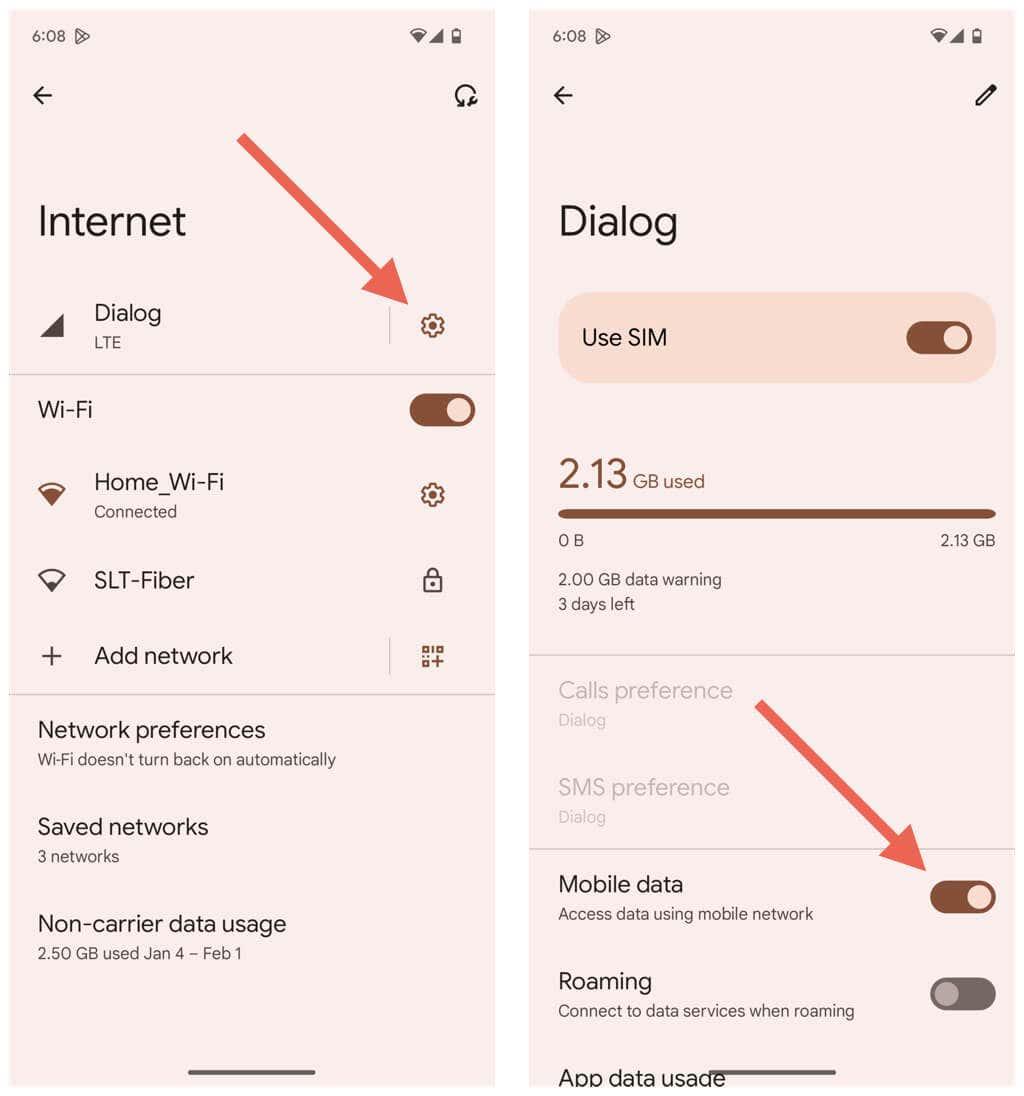
(Valinnainen) Valitse "Power chime" -asetuksen Off -vaihtoehto, jos haluat poistaa äänen käytöstä, kun konsoli käynnistyy ensimmäisen kerran.
Kun olet suorittanut vaiheet, kun seuraavan kerran käynnistät Xboxin , konsoli ei enää toista ääniä käynnistyessään.
Tuo kuvia puhelimesta tai kamerasta Windows 11:ssä avaamalla Kuvat > Tuo, valitsemalla kuvat, napsauttamalla Lisää ja tuo. Näin.
Nopein tapa avata Asetukset-sovellus Windows 11:ssä on Windows-näppäin + i -pikanäppäin, Käynnistä, Tehtäväpalkki ja...
Voit poistaa Käynnistä-valikon ilmoitukset käytöstä Windows 11 23H2:ssa avaamalla Asetukset > Mukauttaminen > Käynnistä ja poistamalla tilin ilmoitukset käytöstä.
Jos haluat käyttää Dynaamista valaistusta Windows 11 23H2:ssa, avaa Asetukset > Mukauttaminen > Dynaaminen valaistus, ota ominaisuus käyttöön ja määritä tehosteet.
Tyhjennä Chromen välimuisti avaamalla Asetukset > Tietosuoja ja suojaus > Tyhjennä selaustiedot, valitsemalla Koko ajan ja valitsemalla Evästeet ja muut sivuston tiedot.
Jos haluat vaihtaa oletustulostinta Windows 10:ssä, avaa Asetukset > Tulostimet ja skannerit, napsauta tulostimessa Hallitse ja valitse Aseta oletukseksi.
Jos haluat ZIP-tiedostoja Windows 11:ssä, avaa File Explorer tiedostojen sijainnista, valitse sisältö ja valitse Pakattu ZIP-tiedostoksi.
Voit poistaa Googlen AI-tulokset käytöstä haussa avaamalla Search Labs -sivun ja poistamalla SGE- ja Code Tips -vaihtoehdot käytöstä. Näin.
Poista evästeet Microsoft Edgestä avaamalla Asetukset ja poistamalla evästeet Kaikki evästeet ja sivuston tiedot -sivulta. Näin.
Voit pelata Android-pelejä Windows 11:ssä käyttämällä Google Play -pelejä tai Windows Subsystem for Android -alustaa. Näin.
Jos haluat asettaa HDR-taustakuvan Windows 11:ssä, avaa Asetukset > Mukauttaminen > Tausta, valitse .jxr-kuva ja ota HDR käyttöön Järjestelmäasetuksissa.
Jos haluat vaihtaa uutta Outlook-teemaa Windows 11:ssä, avaa Asetukset, valitse malli Teemasta ja vaihda väritila tummasta tilasta.
Jos haluat käyttää välilehtiä Resurssienhallinnassa, käytä "Ctrl + T" avataksesi uusia tai "Ctrl + W" sulkeaksesi välilehtiä, "Ctrl + Tab" selataksesi ja paljon muuta. Näin.
Voit poistaa profiilin aloittaaksesi alusta tai korjataksesi yleisiä Outlookin työpöytäversion ongelmia, ja tässä oppaassa opit tekemään sen.
Ota WSA-tiedostojen jakaminen käyttöön avaamalla WSA-järjestelmäasetukset ja ottamalla käyttöön Jaa käyttäjäkansiot -vaihtoehto. Näin Windows 11:ssä.
Jos haluat käyttää Windows 11:n korostusväriä Google Chromessa, avaa sivupaneeli, valitse Mukauta Chromea ja valitse Seuraa laitteen värejä.
Jos haluat tulostaa PDF-muotoon Windows 11:ssä, avaa sovellus, käytä Ctrl + P -pikanäppäintä, valitse Microsoft Print to PDF, napsauta Tulosta ja valitse tallennuskansio.
Asenna Microsoft Designer avaamalla Chrome > Mukauta ja ohjaus > Lisää työkaluja -valikko > Luo pikakuvake. Voit myös lisätä sen Edgestä Windows 11:ssä.
Voit tehdä hätä uudelleenkäynnistyksen Windows 11:ssä käyttämällä Ctrl + Alt + Del -pikanäppäintä, pitämällä Ctrl-näppäintä painettuna, napsauttamalla virtapainiketta ja napsauttamalla OK.
Ota Tehtäväpalkin lopetustehtävä käyttöön Windows 11:ssä avaamalla Asetukset > Järjestelmä > Kehittäjälle ja Lopeta tehtävä -vaihtoehdot.
Opi kuinka korjata epäonnistunut palvelinliittymishäiriö koodilla 4008, kun yrität pelata Warhammer 40,000: Darktide -peliä, ja miksi tämä virhe ilmenee.
Tutustu listaukseemme 8 parhaasta langattomasta kuulokkeesta, joita voit valita budjettisi, elämäntapasi ja tarpeidesi mukaan.
Jos sisäinen tallennustila Sony PlayStation 5:ssä tai PS5:ssä on loppumassa, saatat haluta tietää PS5 NVMe vaatimukset tallennustilan laajentamista varten
Jos haluat parantaa pelipakettiasi, katso tätä luetteloa pelaajien välttämättömistä varusteista, jotka parantavat peli-elämystäsi.
Useat Steamin kaatumiset PC:llä voivat johtua monista syistä. Tässä on 9 mahdollista ratkaisua, jotka voivat auttaa sinua palaamaan pelaamisen pariin.
Selvitä, miten käsitellä Black Myth: Wukong kaatumisia, jotta voit nauttia tästä jännittävästä toiminta-RPG:stä ilman keskeytyksiä.
Mahdollisuus pelata pelejä haluamallasi kielellä voi parantaa merkittävästi pelikokemustasi EA-sovelluksella tehden siitä mukaansatempaavamman ja
Monet syyt voivat saada sinut piilottamaan Steam-kirjastosi pelit ystäviltäsi. Jos sinulla on syyllinen ilopeli tai et halua muiden näkevän milloin
Olipa sinulla Xbox One, Xbox One S tai Xbox One X, etsit erinomaisia pelejä pelattavaksi. Vaikka Sonyn PS4 ja PS4 Pro voivat hyvin
Thomas McMullan "Cinematic" on yksi eniten väärinkäytettyjä adjektiiveja pelikriitikon työkaluissa. Siihen on toki syynsä. Hallitsevana moodina




























