Slack: Kuinka muuttaa Enter-painikkeen toimintaa ja lopettaa viestien lähettäminen vahingossa
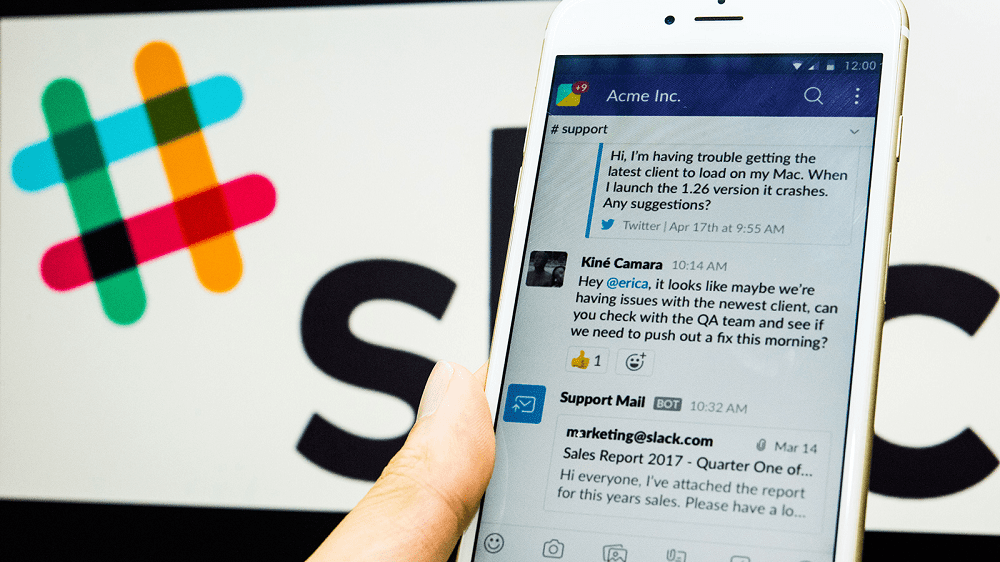
Muuta mitä Enter-painike tekee Slackin kanssa, jotta se aloittaa uuden rivin ja estä lähetystä aikaisin.
Jos tarkastelet tietojasi tarpeen mukaan, yksi tärkeimmistä asioista, jotka sinun pitäisi tehdä, on varmuuskopioida ne. Oikein tallennettuna tietojen varmuuskopio on kopio tiedoistasi, joihin voidaan sitten luottaa, jos alkuperäiselle versiolle tapahtuu jotain. Kaikkien tietojen tai ainakin suurimman osan kadonneista tiedoista palauttamiseksi varmuuskopio on tallennettava erikseen ja siten, että siihen pääsee nopeasti käsiksi.
Slack tarjoaa eräänlaisen varmuuskopiointiominaisuuden, jonka avulla voit viedä julkisen työtilan tiedot, mukaan lukien viestihistorian ja tiedostolinkit. Joitakin tietoja ei sisällytetä, kuten suora viestihistoria ja chat-historia yksityisille kanaville. Mutta tämä vienti on paras ja ainoa vaihtoehtosi Slack-työtilasi varmuuskopioksi.
Vinkki : Jos työtilasi on joko "Plus"- tai "Enterprise Grid" -maksullisessa sopimuksessa, voit myös pyytää täydellistä varmuuskopiota työtilastasi Slackin tuen kautta.
Pilvipalveluntarjoajana Slackin palvelu on yleensä suojattu joitain menetyksiä vastaan, kuten kiintolevyvikoja ja tulipaloa vastaan. He eivät kuitenkaan pysty suojaamaan kaikilta riskipisteiltä, kuten vilpittömältä järjestelmänvalvojalta, joka yrittää poistaa tietoja tai koko työtilan.
Työtilan tietojen vientiominaisuus voi olla hyödyllinen myös, jos olet yhdistämässä työtiloja osana yritysfuusiota. Sen avulla voit siirtää kanavien välillä viestihistoriaa, joka voi olla tärkeä tai hyödyllinen.
Jos haluat viedä kopion työtilatiedoistasi, voit tehdä sen työtilan asetusten kautta. Ensin sinun on napsautettava työtilan nimeä oikeassa yläkulmassa. Valitse seuraavaksi avattavasta valikosta "Asetukset ja hallinta". Avaa sitten työtilan asetukset uudelle välilehdelle "Työtilan asetukset".
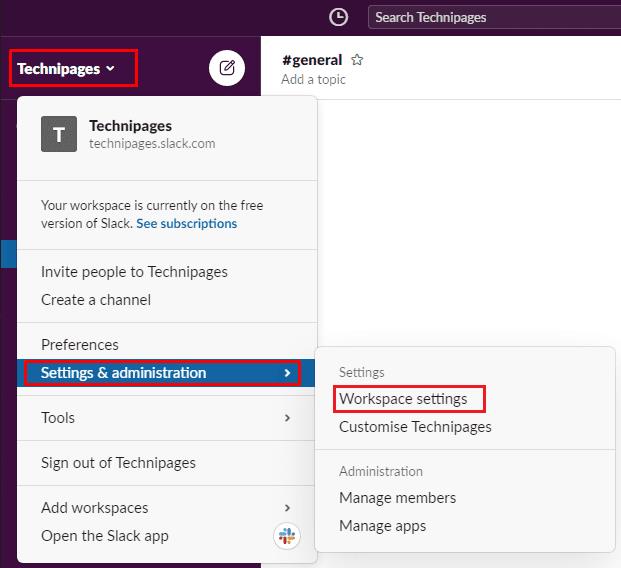
Pääset työtilan asetuksiin napsauttamalla työtilan nimeä sivupalkissa. Valitse sitten "Asetukset ja hallinta" ja "Työtilan asetukset".
Kun olet työtilan asetuksissa, napsauta asetusten oikeassa yläkulmassa olevaa painiketta "Tuo/vie tietoja".
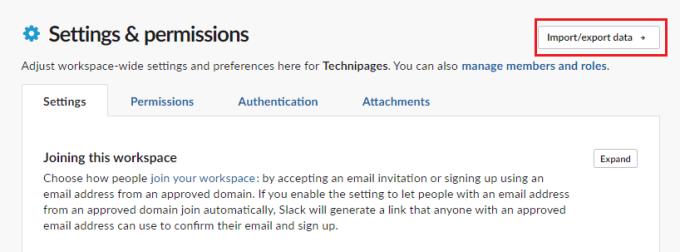
Napsauta oikeasta yläkulmasta "Tuo/vie tiedot".
Tuonti-vienti-ominaisuuden oletusarvo on tuonti-välilehti, joten vaihda yläreunassa olevaan "Vie"-välilehteen. Valitse tai määritä seuraavaksi ajanjakso vasemmassa alakulmassa olevasta avattavasta Vie ajanjakso -valikosta. Napsauta "Aloita vienti".
Kun vienti on valmis, saat sähköpostin, jossa on JSON-muotoisen vientitiedoston latauslinkki.
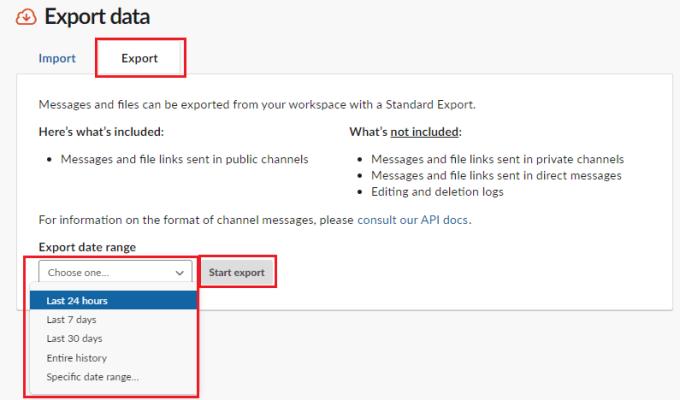
Vaihda "Vie"-välilehteen. Valitse sitten viennin ajanjakso ja napsauta "Aloita vienti".
Slack-tietojen vieminen voi olla hyvä tapa varmuuskopioida ne ajoittain, jos työtilallesi tapahtuu jotain. Noudattamalla tämän oppaan ohjeita voit pyytää kaikkien työtilasi julkisten kanavien viestien ja tiedostolinkkien vientiä.
Muuta mitä Enter-painike tekee Slackin kanssa, jotta se aloittaa uuden rivin ja estä lähetystä aikaisin.
Miksi valita Slackin eikä Skypen? Slack varmistaa vähemmän kommunikaatiohäiriöitä tiimitilassasi ja antaa sinun käyttää oikeaa tietoa ajoissa.
Päästä lähettäjän katuminen pois ja opi poistamaan Slack-viestejä. Täältä löydät myös vaiheittaisen oppaan Slack-viestien poistamiseen joukkona.
Jos Slack ei lähetä viestejäsi, voit käyttää muutamia ratkaisuja korjataksesi tämän ongelman lopullisesti.
Lisää ylimääräinen suojaustaso Slack-tileillesi ottamalla käyttöön kaksivaiheinen todennus. Katso kuinka helppoa se on ottaa käyttöön.
Tarvitsetko Slackin jäsentunnuksen? Katso, mitä ohjeita noudattamalla löydät sen nopeasti.
Yksi Slackin hienoista ominaisuuksista on Slackbot, joka on robotti, joka vastaa tiettyihin komentoihin. Slackbot voidaan myös konfiguroida tarjoamaan mukautettavaa
Voit pitää epäilyttävät toiminnot hallinnassa käyttämällä Slacks Access Logs -lokeja. Katso, kuinka pääset siihen käsiksi.
Kun aihe on tulossa liian suosituksi ohitettavaksi, miksi et luo sille kanavaa Slackiin? Katso, kuinka voit luoda kanavan.
Varmista, että kaikki noudattavat ohjeitasi nimeäessään itsensä Slackiin. Katso, kuinka nämä säännöt näytetään tämän opetusohjelman avulla.
Etkö ole tyytyväinen Slackin oletusarvoiseen työpaikan lokiin? Katso, mitä ohjeita sen muuttamiseen tulee noudattaa.
Emojit ovat hauska ja kevyt tapa kommunikoida. Ne toimivat jopa kielimuurien yli, koska ne eivät ole riippuvaisia sanoista. Slack-työtilassasi on saatavilla valtava määrä Tarvitsetko tietyntyyppisiä emojihahmoja? Tämän oppaan avulla voit lisätä omia mukautettuja emoji-merkkejä.
Slack on online-chat-ohjelma, jota yritykset ja muut ammattilaiset käyttävät usein pitääkseen yhteyttä toisiinsa. Slack-ohjelmassa on monia
Voi olla vaikeaa löytää tapoja auttaa tiimiäsi saamaan yhteyttä ja pysymään tuottavana. Olet ehkä kuullut Slackista, viestintäsovelluksesta, joka näyttää tuovan kaiken
Katso, kuinka helppoa on vaihtaa aikavyöhykettä Slackin avulla tämän opetusohjelman avulla. Vaihdat aikavyöhykkeesi alle minuutissa.
Vaikka Jira-sovellus on uusi, siitä on nopeasti tullut yksi parhaista sovelluksista muistutusten ja ilmoitusten asettamiseen Slack-ryhmissä. Ei vain Jira Tämä opetusohjelma opettaa sinulle Jira-muistutusten määrittämistä Slack Groupsissa.
Kaikkien on aika vaihtaa salasanansa Slackin kautta. Katso kuinka pakottaa kaikki luomaan uusi.
Varmuuskopion luominen tärkeistä Slack-viesteistä on välttämätöntä. Katso, kuinka voit viedä Slack-työtilatietosi.
Slack on Internet-chat-sovellus, jonka avulla keskustelut pysyvät järjestyksessä työskennellessäsi. Keskustelut voidaan järjestää aiheittain, yksityisesti
Saatko liian monta sähköpostia? Jos haluat poistaa Slackin ilmoitussähköpostit postilaatikostasi, nämä vinkit kiinnostavat sinua.
Näetkö usein virheen "Anteeksi, emme voineet yhdistää sinua" MS Teamsissa? Kokeile näitä vianetsintävinkkejä päästäksesi eroon tästä ongelmasta heti!
Tarvitsetko toistuvien kokousten aikataulutusta MS Teamsissa samoille tiimin jäsenille? Opi, kuinka perustaa toistuva kokous Teamsissa.
Onko sinulla RAR-tiedostoja, jotka haluat muuntaa ZIP-tiedostoiksi? Opi, kuinka RAR-tiedosto muutetaan ZIP-muotoon.
Opi, kuinka korjata OneDrive-virhekoodi 0x8004de88, jotta pilvitallennuksesi toimisi jälleen.
Microsoft Teams ei tällä hetkellä tue kokousten ja puheluiden lähettämistä televisioon suoraan. Mutta voit käyttää näyttöpeilausohjelmaa.
Spotify voi olla ärsyttävä, jos se avautuu automaattisesti aina, kun käynnistät tietokoneesi. Poista automaattinen käynnistys seuraamalla näitä ohjeita.
Mietitkö, miten ChatGPT voidaan integroida Microsoft Wordiin? Tämä opas näyttää sinulle tarkalleen, miten se tehdään ChatGPT for Word -lisäosan avulla kolmessa helpossa vaiheessa.
Tällä hetkellä Microsoft Teams Live Events -tilanteissa anonyymiä kysymistä ei voi poistaa käytöstä. Rekisteröityneet käyttäjät voivat jopa lähettää anonyymejä kysymyksiä.
Tässä oppaassa näytämme, kuinka voit vaihtaa oletusarvoisen zoom-asetuksen Adobe Readerissa.
Ristik viittaukset voivat tehdä asiakirjastasi paljon käyttäjäystävällisemmän, järjestelmällisemmän ja saavutettavamman. Tämä opas opettaa sinulle, kuinka luoda ristik viittauksia Wordissä.



























