Kuinka tarkistaa Gmailin kirjautumishistorian aktiviteetti

Tarkista Gmailin kirjautumishistorian aktiviteetti ja katso, mitä sähköposteja olet lähettänyt tai poistanut näitä aloittelijaystävällisiä ohjeita seuraamalla.
Google Slides on yksi eniten käytetyistä työkaluista esitysten luomisessa. Google Slidesista parhaan hyödyn saaminen voi kuulostaa monimutkaisemmalta kuin se todellisuudessa on. Kun opit tuntemaan sen ominaisuudet, voit jopa tuntea olosi hieman typerältä, koska se pelotti sinua.
Nämä Google Slidesin vinkit ja temput auttavat sinua luomaan parhaat mahdolliset esitykset. Kun olet kokeillut näitä vinkkejä ja temppuja, voit pitää itseäsi Google Slides Masterina.
Jos sinulla on lyhyt huomiokykyinen yleisö, tämä videon automaattinen toistotoiminto on todellinen pelastus. Lisää video napsauttamalla yläreunassa olevaa lisäysvaihtoehtoa ja valitsemalla video. Voit lisätä videon joko YouTuben, URL-osoitteen tai Google Driven kautta.
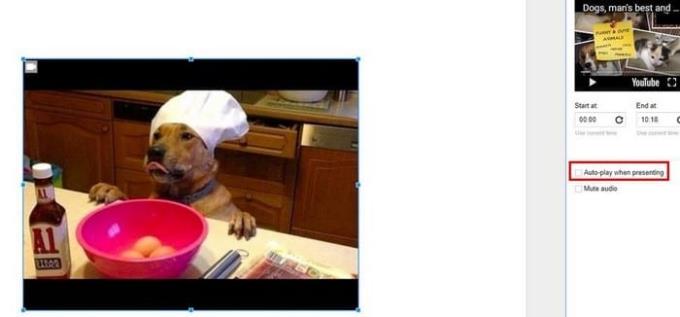
Kun video on lisätty, napsauta videokuvaketta hiiren kakkospainikkeella ja valitse videoasetukset. Videon automaattinen toistotoiminto on oikealla, aivan Mykistä ääni -vaihtoehdon yläpuolella.
Tämä vaihtoehto on yksinkertaisesti lyhentää videota. Jos tarvitset muita videonmuokkaustyökaluja, sinun kannattaa käyttää tavallista videonmuokkausohjelmistoa.

Jos olet edelleen samoilla linjoilla ensimmäisen vihjeen suorittamisen jälkeen, näet videon esikatselun alapuolella ruudut ¨Aloita klo.¨ ja ¨Lopeta¨. Täytä vain ajat, jolloin haluat videon alkavan ja päättyvän, ja sitä muokataan automaattisesti.
Mitä suurempi teksti on, sitä helpompi se on lukea. Jos tarvitset tätä, zoomausmahdollisuus on varmasti hyödyllinen. Lähentääksesi ja loitontaaksesi Macissa paina Komento + Alt Optio + joko plus- tai miinussymboli. Voit tehdä saman tietokoneella painamalla CTRL + Shift ja joko plus- tai miinussymbolia.
Yksi Googlen monista hienoista asioista on, että voit synkronoida tekemäsi muutokset. Jos et ole vielä siirtynyt Google Playhin ja asentanut Google Slidesin . Avaa käsittelemäsi projekti ja napauta plusmerkkiä oikeassa yläkulmassa. Valitse kommentti ja lisää se, mitä haluat lisätä.
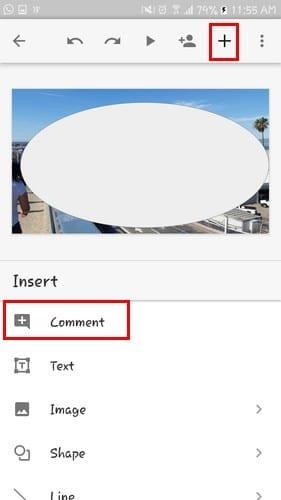
On aina parasta, jos esittämäsi tiedot ovat uusimpia saatavilla olevia tietoja. Jos Google Sheets on aina ajan tasalla ja haluat sisällyttää sen esityksesi, olet onnekas.
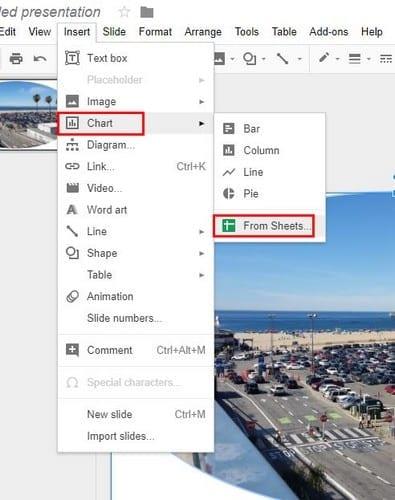
Voit lisätä Google Sheetsin dioihin napsauttamalla Lisää > Kaavio > Arkeista. Taulukkojesi uusin versio lisätään, mutta jos napsautat Päivitä oikeassa yläkulmassa, Google Sheets päivitetään automaattisesti, joten sinulla on uusin versio.
Mitä paremmalta esityksesi näyttää, sitä epätodennäköisemmin yleisösi nukahtaa. Yksi tapa saada heidän huomionsa on tehdä kuvista houkuttelevampia peittämällä. Anna kuvillesi haluamasi muoto napsauttamalla muutettavaa kuvaa ja sitten rajaustyökalun oikealla puolella.
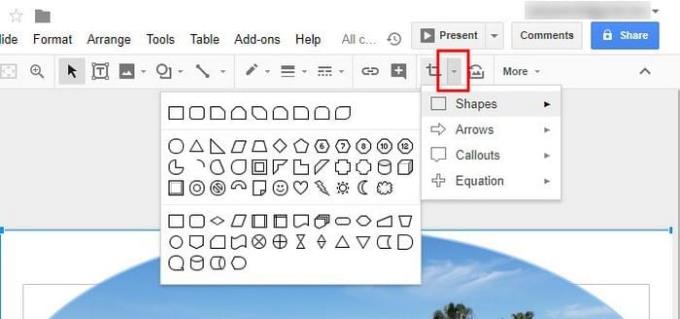
Näkyviin tulee uusi ikkuna, jossa on erilaisia vaihtoehtoja. Valitse muoto, josta olet kiinnostunut. Heti kun napsautat muotoa, kuvasi muoto muuttuu.
Joskus on kuvia, jotka kattavat koko dian. Tämä voi olla ongelma, kun haluat lisätä tekstiä, mutta löydät valkoisen alueen, johon se voidaan laittaa. Älä huoli, sillä tämä vihje auttaa sinua saamaan tekstin ponnahtamaan kuvasta valitsemalla muodon valikosta ja sijoittamalla sen alueelle. mihin haluat tekstin johtavan.
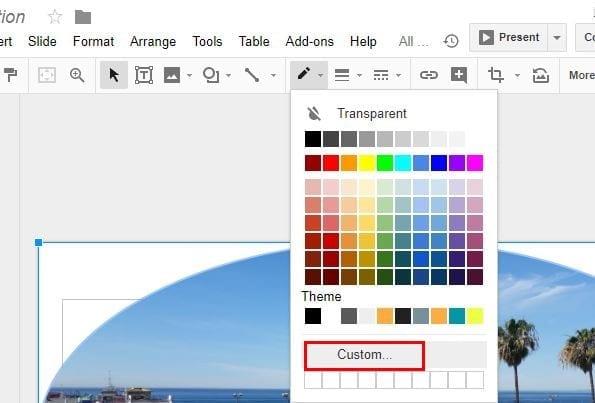
Napsauta nyt täyttöväripainiketta, joka on maaliämpäri/kynäkuvake. Näkyviin tulee pieni ikkuna, ja kun se tulee näkyviin, valitse Mukautettu. On parasta, jos valitset luonnonvalkoisen värin ja siirrät peittävyyspalkkia, kunnes se on tarpeeksi läpinäkyvä sinulle. Kun liikutat liukusäädintä, voit lukea tekstiä helpommin.
Google Slides tarjoaa paljon enemmän ominaisuuksia, mutta sinun on kirjoitettava romaani, joka kattaa ne kaikki. Suosittelen tutustumaan Google Slidesin tarjoamiin ominaisuuksiin, sillä näin löydät ominaisuuksia, joita et luultavasti tiennyt sen olevan. Mitä vinkkiä aiot kokeilla ensin? Jätä kommentti ja kerro minulle.
Tarkista Gmailin kirjautumishistorian aktiviteetti ja katso, mitä sähköposteja olet lähettänyt tai poistanut näitä aloittelijaystävällisiä ohjeita seuraamalla.
Voit kätevästi kirjautua sisään ja vaihtaa useiden Google-tilien välillä verkkoselaimellasi. Tämä tekee Googlen verkkosovellusten ja -palveluiden käyttämisestä helppoa millä tahansa tilillä, olipa kyseessä sitten henkilökohtainen tai työhön liittyvä.
Jos sinulla on ongelmia videosyötteidesi kanssa käyttäessäsi Google Hangoutsia, sinun tulee noudattaa joitain tämän oppaan vianetsintävaiheita.
Olen eksyksissä ilman listojani - ja kalentereitani. Google-kalenteri on pelastanut henkeni useammin kuin osaan laskea. Lisään sinne aivan kaiken:
Google Photos debytoi toukokuussa 2015. Siitä lähtien olet nauttinut ilmaisesta rajoittamattomasta valokuvien ja videoiden tallennustilasta. Luuletteko, että tämä on ilmainen
Ota käyttöön mahdollisuus peruuttaa lähetetty viesti nopeasti Gmailissa tällä harvoin tunnetulla ominaisuudella.
Käytä näitä mahtavia vinkkejä, kun käytät Google Slidesia seuraavassa esityksessäsi.
Skannaa ja tallenna asiakirjat suoraan Google Driveen asentamatta kolmannen osapuolen sovellusta Android-laitteeseesi. Muokkaa myös skannattuja asiakirjojasi ja muunna ne PDF-tiedostoiksi poistumatta Drivesta.
Kuinka yhdistää Microsoft Outlook 2016 -sähköpostiohjelmasi Google Gmail -tiliisi.
Outlook saattaa olla oikea tapa edetä Androidissa, mutta se ei aina ole paras kokemus. Joten seuraa ohjeita, kun selitän, kuinka voit tehdä juuri tämän saadaksesi intuitiivisemman käyttökokemuksen Androidilla.
Opi lisäämään musiikkikirjastosi Google Play -ympäristöön.
Onko sinulla vaikeuksia löytää tekstin yliviivaaminen rivillä Google-dokumenteissa? Tämä opetusohjelma näyttää sinulle.
Näytämme tänään, kuinka voit hallita yksityisyyttäsi ja tyhjentää myös Bing-hakuhistoriasi ja Microsoft Edge -historiasi.
2021 on virallisesti käynnissä, ja Google tuhlaa vähän aikaa saadakseen vuoden ensimmäisen tietoturvapäivityksen Pixel-omistajille. Yhtiö on julkaissut
Opi käyttämään ja hallitsemaan Google Sync -apuohjelmaa näiden ohjeiden avulla.
Tee muistiinpanokokemuksestasi paljon parempi synkronoimalla Google Assistant Keepin kanssa. Tässä on noudatettavat vaiheet.
Jos et saa sähköpostejasi, niiden korjaamiseen voi olla useita mahdollisia ratkaisuja. Tässä on joitain menetelmiä, joita voit kokeilla.
Huolimatta Zoomin ja Microsoft Teamsin kaltaisista pelaajista alussa Google Meet on saanut paljon jalansijaa muutaman viime kuukauden aikana. Googlen päätös integroida minut…
Kuinka tuoda Facebook-tapahtumat Google-kalenteriin.
Hakukoneet ovat hyvin henkilökohtainen asia, kaikilla on yleensä vahvat mielipiteet siitä, kumpaa he pitävät parempana tai mikä heidän mielestään on paras. Microsoft
Näetkö usein virheen "Anteeksi, emme voineet yhdistää sinua" MS Teamsissa? Kokeile näitä vianetsintävinkkejä päästäksesi eroon tästä ongelmasta heti!
Tarvitsetko toistuvien kokousten aikataulutusta MS Teamsissa samoille tiimin jäsenille? Opi, kuinka perustaa toistuva kokous Teamsissa.
Onko sinulla RAR-tiedostoja, jotka haluat muuntaa ZIP-tiedostoiksi? Opi, kuinka RAR-tiedosto muutetaan ZIP-muotoon.
Opi, kuinka korjata OneDrive-virhekoodi 0x8004de88, jotta pilvitallennuksesi toimisi jälleen.
Microsoft Teams ei tällä hetkellä tue kokousten ja puheluiden lähettämistä televisioon suoraan. Mutta voit käyttää näyttöpeilausohjelmaa.
Spotify voi olla ärsyttävä, jos se avautuu automaattisesti aina, kun käynnistät tietokoneesi. Poista automaattinen käynnistys seuraamalla näitä ohjeita.
Mietitkö, miten ChatGPT voidaan integroida Microsoft Wordiin? Tämä opas näyttää sinulle tarkalleen, miten se tehdään ChatGPT for Word -lisäosan avulla kolmessa helpossa vaiheessa.
Tällä hetkellä Microsoft Teams Live Events -tilanteissa anonyymiä kysymistä ei voi poistaa käytöstä. Rekisteröityneet käyttäjät voivat jopa lähettää anonyymejä kysymyksiä.
Tässä oppaassa näytämme, kuinka voit vaihtaa oletusarvoisen zoom-asetuksen Adobe Readerissa.
Ristik viittaukset voivat tehdä asiakirjastasi paljon käyttäjäystävällisemmän, järjestelmällisemmän ja saavutettavamman. Tämä opas opettaa sinulle, kuinka luoda ristik viittauksia Wordissä.

























