Kuinka tarkistaa Gmailin kirjautumishistorian aktiviteetti

Tarkista Gmailin kirjautumishistorian aktiviteetti ja katso, mitä sähköposteja olet lähettänyt tai poistanut näitä aloittelijaystävällisiä ohjeita seuraamalla.
Google Chromen avulla voit synkronoida käytössäsi olevat laajennukset ja kirjanmerkit muihin tietokoneisiin. Tämä on hyödyllistä, koska sinun ei tarvitse lisätä kaikkea uudelleen sillä hetkellä käyttämääsi tietokoneeseen.
Tämä on ominaisuus, jonka haluat ehdottomasti ottaa käyttöön, varsinkin jos sinulla on useita tietokoneita kotona. Voi olla erittäin ärsyttävää ja aikaa vievää, kun joudut lisäämään kaiken jokaiseen käytettävään tietokoneeseen. Tutustu kuinka voit ottaa ominaisuuden käyttöön ja säästää arvokasta aikaa.
Google Syncin käyttöönotto on nopeaa ja helppoa. Valitse  selaimen oikeasta yläkulmasta ja valitse " Kirjaudu Chromeen " -painike. Kirjaudu tilillesi ja valitse synkronoitavat asetukset. Voit myös valita " Synkronoi kaikki " -vaihtoehdon, jos tarvitset sitä. Sinun on myös lisättävä salalause tietojesi salaamiseksi.
selaimen oikeasta yläkulmasta ja valitse " Kirjaudu Chromeen " -painike. Kirjaudu tilillesi ja valitse synkronoitavat asetukset. Voit myös valita " Synkronoi kaikki " -vaihtoehdon, jos tarvitset sitä. Sinun on myös lisättävä salalause tietojesi salaamiseksi.

Tarkistaaksesi, onko Google Sync Android-laitteellasi, pyyhkäise alas näytön yläreunasta ja napauta hammaspyörää . Kun olet Asetuksissa , pyyhkäise alas ja valitse " Tilit ". Näet luettelon kaikista tileistäsi, mutta tarkistaaksesi, onko synkronointi päällä, napauta " Lisää " -painiketta oikeassa yläkulmassa. Jos se on päällä, sen pitäisi olla " Turn off auto sync ", jos se ei ole, voit ottaa sen käyttöön sieltä.
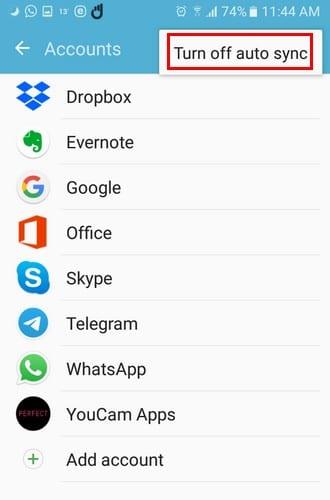
Voit tarkistaa, onko lisäämäsi tili synkronoitu napauttamalla kyseistä tiliä. Jos se on pois päältä, se ilmoittaa sen heti, kun avaat sen. Valitse " Lisää " oikeasta yläkulmasta ja napauta " Synkronoi kaikki " -vaihtoehtoa synkronoidaksesi kyseisen sovelluksen.
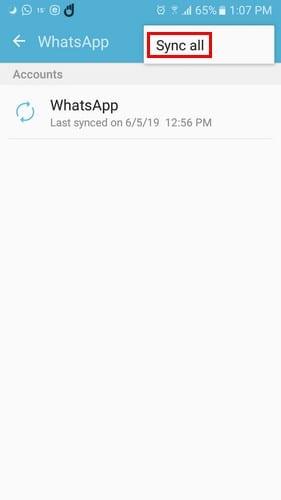
Jos Android-laitteessasi on Android Oreo, Google Syncin käyttöönottovaiheet ovat seuraavat. Siirry kohtaan Asetukset > Käyttäjät ja tilit . Pyyhkäise alas ja valitse " Synkronoi tiedot automaattisesti ".
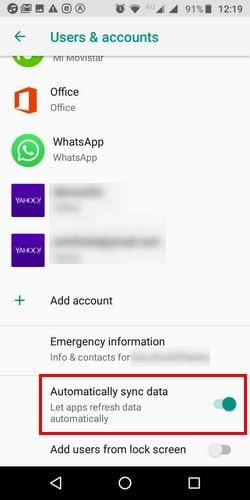
Seuraava pätee riippumatta siitä, käytätkö Oreoa tai muuta Android-versiota. Jos sovelluksessa on tiettyjä asioita, jotka voit poistaa synkronoinnin, voit.
Jos esimerkiksi et halua synkronoida kalenteriasi tai asiakirjojasi Googlessa, napauta Google-tiliä, jota haluat muokata kohdassa " Käyttäjät ja tilit ". Kun se on auki, napauta " Tilin synkronointi " ja poista sitten asetukset, joita et halua synkronoida.

Google-sovellusten on tarkoitus synkronoida automaattisesti, mutta jos ne eivät sitä tee, tiedä osaavasi määrittää sen, vain siinä tapauksessa. Mutta entä muut kuin Google-sovellukset? Jos haluat synkronoida muita kuin Google-sovelluksia, sinun on muutettava sovelluksen asetuksia.
Voit tehdä tämän siirtymällä laitteesi " Asetukset " -kohtaan ja sitten " Sovellukset ja ilmoitukset ". Etsi sovellus, jota haluat muuttaa, mutta jos et näe sitä, valitse " App info " tai " Näytä kaikki sovellukset ". Kun olet löytänyt sen, selaa vaihtoehtoa nähdäksesi, onko olemassa synkronointivaihtoehtoa. Vaihtoehdot vaihtelevat sovelluksittain.
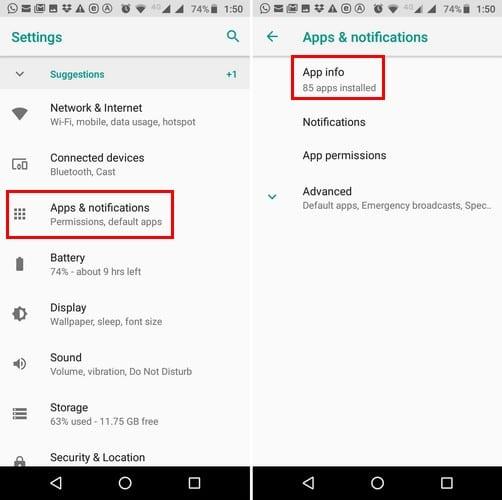
Jos haluat poistaa synkronoinnin käytöstä tietokoneellasi, avaa Chrome ja valitse  oikeasta yläkulmasta. Siirry kohtaan " Asetukset " ja " Poista synkronointi " -painike on aivan yläreunassa.
oikeasta yläkulmasta. Siirry kohtaan " Asetukset " ja " Poista synkronointi " -painike on aivan yläreunassa.
Voit poistaa synkronoinnin käytöstä Android-laitteessasi siirtymällä kohtaan Asetukset > Tilit tai Käyttäjät ja tilit . Napauta tiliä, johon haluat tehdä muutoksia, ja valitse "Tilin synkronointi ". Viimeistele asiat poistamalla käytöstä sovellukset, joille et halua synkronoinnin olevan käytössä.
Google Chromessa on myös mahdollisuus hallita synkronointia. Palaa asetuksiin ja valitse avattava valikko " Synkronoi ja Google-palvelut ".
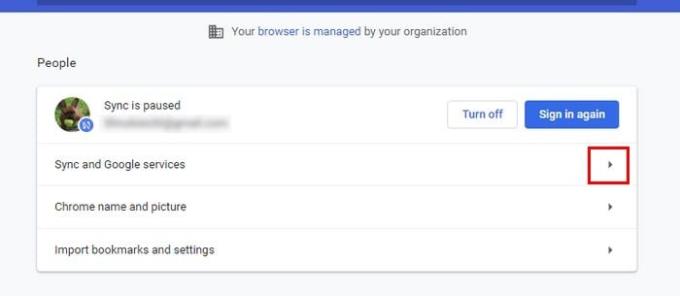
Valitse " Hallinnoi synkronointia " -vaihtoehto ja voit vaihtaa " Synkronoi kaikki " -vaihtoehdon oikeasta yläkulmasta. Jos haluat ottaa käyttöön vain tietyt asetukset, muista poistaa käytöstä " Synkronoi kaikki ", jotta muut vaihtoehdot voivat muuttua siniseksi.
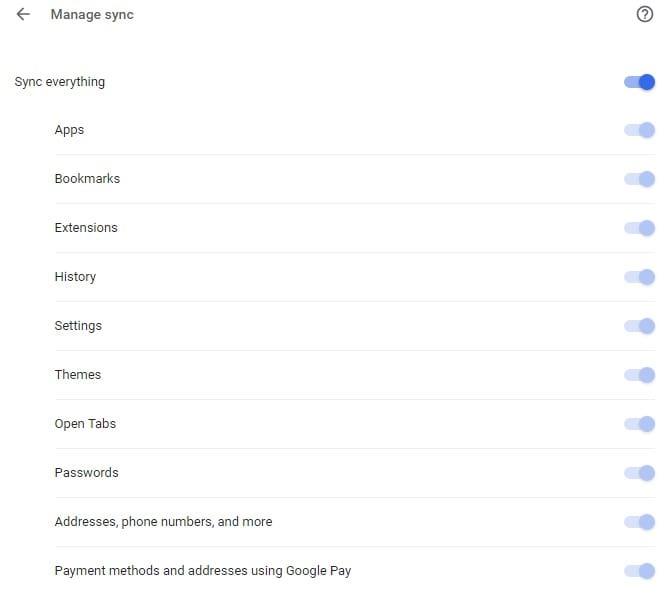
Google Sync on hyödyllinen ominaisuus, ja se voi säästää arvokasta aikaa. Mutta vain siksi, että ominaisuus on saatavilla, se ei tarkoita, että sinun on käytettävä sitä. Mitä aiot tehdä? Laitatko sen päälle vai pois? Jaa kokemuksesi kanssamme kommenteissa.
Tarkista Gmailin kirjautumishistorian aktiviteetti ja katso, mitä sähköposteja olet lähettänyt tai poistanut näitä aloittelijaystävällisiä ohjeita seuraamalla.
Voit kätevästi kirjautua sisään ja vaihtaa useiden Google-tilien välillä verkkoselaimellasi. Tämä tekee Googlen verkkosovellusten ja -palveluiden käyttämisestä helppoa millä tahansa tilillä, olipa kyseessä sitten henkilökohtainen tai työhön liittyvä.
Jos sinulla on ongelmia videosyötteidesi kanssa käyttäessäsi Google Hangoutsia, sinun tulee noudattaa joitain tämän oppaan vianetsintävaiheita.
Olen eksyksissä ilman listojani - ja kalentereitani. Google-kalenteri on pelastanut henkeni useammin kuin osaan laskea. Lisään sinne aivan kaiken:
Google Photos debytoi toukokuussa 2015. Siitä lähtien olet nauttinut ilmaisesta rajoittamattomasta valokuvien ja videoiden tallennustilasta. Luuletteko, että tämä on ilmainen
Ota käyttöön mahdollisuus peruuttaa lähetetty viesti nopeasti Gmailissa tällä harvoin tunnetulla ominaisuudella.
Käytä näitä mahtavia vinkkejä, kun käytät Google Slidesia seuraavassa esityksessäsi.
Skannaa ja tallenna asiakirjat suoraan Google Driveen asentamatta kolmannen osapuolen sovellusta Android-laitteeseesi. Muokkaa myös skannattuja asiakirjojasi ja muunna ne PDF-tiedostoiksi poistumatta Drivesta.
Kuinka yhdistää Microsoft Outlook 2016 -sähköpostiohjelmasi Google Gmail -tiliisi.
Outlook saattaa olla oikea tapa edetä Androidissa, mutta se ei aina ole paras kokemus. Joten seuraa ohjeita, kun selitän, kuinka voit tehdä juuri tämän saadaksesi intuitiivisemman käyttökokemuksen Androidilla.
Opi lisäämään musiikkikirjastosi Google Play -ympäristöön.
Onko sinulla vaikeuksia löytää tekstin yliviivaaminen rivillä Google-dokumenteissa? Tämä opetusohjelma näyttää sinulle.
Näytämme tänään, kuinka voit hallita yksityisyyttäsi ja tyhjentää myös Bing-hakuhistoriasi ja Microsoft Edge -historiasi.
2021 on virallisesti käynnissä, ja Google tuhlaa vähän aikaa saadakseen vuoden ensimmäisen tietoturvapäivityksen Pixel-omistajille. Yhtiö on julkaissut
Opi käyttämään ja hallitsemaan Google Sync -apuohjelmaa näiden ohjeiden avulla.
Tee muistiinpanokokemuksestasi paljon parempi synkronoimalla Google Assistant Keepin kanssa. Tässä on noudatettavat vaiheet.
Jos et saa sähköpostejasi, niiden korjaamiseen voi olla useita mahdollisia ratkaisuja. Tässä on joitain menetelmiä, joita voit kokeilla.
Huolimatta Zoomin ja Microsoft Teamsin kaltaisista pelaajista alussa Google Meet on saanut paljon jalansijaa muutaman viime kuukauden aikana. Googlen päätös integroida minut…
Kuinka tuoda Facebook-tapahtumat Google-kalenteriin.
Hakukoneet ovat hyvin henkilökohtainen asia, kaikilla on yleensä vahvat mielipiteet siitä, kumpaa he pitävät parempana tai mikä heidän mielestään on paras. Microsoft
Kun olet roottannut Android-puhelimesi, sinulla on täydet järjestelmän käyttöoikeudet ja voit suorittaa monenlaisia sovelluksia, jotka vaativat root-oikeudet.
Android-puhelimesi painikkeet eivät ole vain äänenvoimakkuuden säätämiseen tai näytön herättämiseen. Muutamalla yksinkertaisella säädöllä niistä voi tulla pikanäppäimiä nopeaan valokuvan ottamiseen, kappaleiden ohittamiseen, sovellusten käynnistämiseen tai jopa hätätoimintojen aktivoimiseen.
Jos unohdit kannettavan tietokoneesi töihin ja sinulla on kiireellinen raportti lähetettävänä pomollesi, mitä sinun pitäisi tehdä? Käytä älypuhelintasi. Vielä hienostuneempaa on muuttaa puhelimesi tietokoneeksi, jolla voit tehdä useita asioita samanaikaisesti helpommin.
Android 16:ssa on lukitusnäytön widgetit, joilla voit muuttaa lukitusnäyttöä haluamallasi tavalla, mikä tekee lukitusnäytöstä paljon hyödyllisemmän.
Androidin kuva kuvassa -tilan avulla voit pienentää videota ja katsoa sen kuva kuvassa -tilassa, jolloin voit katsoa videota toisessa käyttöliittymässä, jotta voit tehdä muita asioita.
Videoiden muokkaaminen Androidilla helpottuu tässä artikkelissa lueteltujen parhaiden videonmuokkaussovellusten ja -ohjelmistojen ansiosta. Varmista, että sinulla on kauniita, taianomaisia ja tyylikkäitä kuvia jaettavaksi ystävien kanssa Facebookissa tai Instagramissa.
Android Debug Bridge (ADB) on tehokas ja monipuolinen työkalu, jonka avulla voit tehdä monia asioita, kuten etsiä lokeja, asentaa ja poistaa sovelluksia, siirtää tiedostoja, roottata ja flashata mukautettuja ROM-levyjä sekä luoda laitteiden varmuuskopioita.
Automaattisesti napsauttavien sovellusten ansiosta sinun ei tarvitse tehdä paljoa pelatessasi pelejä, käyttäessäsi sovelluksia tai suorittaessasi laitteella olevia tehtäviä.
Vaikka mitään taikakeinoa ei olekaan, pienet muutokset laitteen lataus-, käyttö- ja säilytystavoissa voivat hidastaa akun kulumista merkittävästi.
Puhelin, jota monet ihmiset rakastavat juuri nyt, on OnePlus 13, koska siinä on erinomaisen laitteiston lisäksi myös ominaisuus, joka on ollut olemassa jo vuosikymmeniä: infrapunatunnistin (IR Blaster).

























