Kuinka tarkistaa Gmailin kirjautumishistorian aktiviteetti

Tarkista Gmailin kirjautumishistorian aktiviteetti ja katso, mitä sähköposteja olet lähettänyt tai poistanut näitä aloittelijaystävällisiä ohjeita seuraamalla.
Olen eksyksissä ilman listojani – ja kalentereitani. Google-kalenteri on pelastanut henkeni useammin kuin osaan laskea. Lisään sinne aivan kaiken: laskuni, syntymäpäiväni, lääkärikäynnit ja jopa ruokalistat. Minulla on erilaisia muistutuksia asioille ja jopa värikoodattuja tapahtumia, jotka pitävät minut ajan tasalla.
Haluat saada muistutuksen siitä, mitä on tapahtumassa – onko kymmenen minuutin kuluttua tai kahden viikon kuluttua. Sinun on pysyttävä kaiken päällä yhtä paljon kuin minä. Tiesitkö edes, että Google-kalenterin avulla voit muuttaa vastaanottamiesi ilmoitusten tyyppiä? Voit valita, lähetetäänkö sinulle sähköposti tai ponnahdusmuistutus työpöydällesi.
Valitettavasti Google lopetti tekstiviestihälytykset vuoden 2019 alussa. Tämä vaihtoehto oli minulle arvokas, mutta se ei ole enää käytettävissä. Jos olet määrittänyt teksti-ilmoituksia ennen sitä, Google-tiimi muutti ne automaattisesti sähköpostimuistutuksiksi.
Yksityisyyssyistä tämän viestin kuvakaappaukset eivät ilmeisesti ole oikeasta kalenteristani. Asetin uuteen kalenteriin muutamia yleisiä muistutuksia näyttääkseni sinulle muutamia temppuja, koska tässä on pari tapaa edetä.
Avaa Google-kalenteri ja napsauta mitä tahansa tapahtumaa.
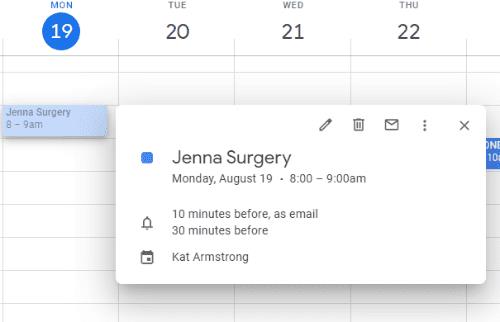
Napsauta pientä kynää ponnahdusikkunassa, joka on "Muokkaa tapahtumaa". Tämä avaa ikkunan, jossa voit ensin muuttaa tapahtuman aikaa. Sitten sinulla on "Tapahtuman tiedot". Ensimmäinen vaihtoehto on asettaa sijainti (tarvittaessa osoite) ja sitten muistutusvaihtoehdot näkyvät sen alla.
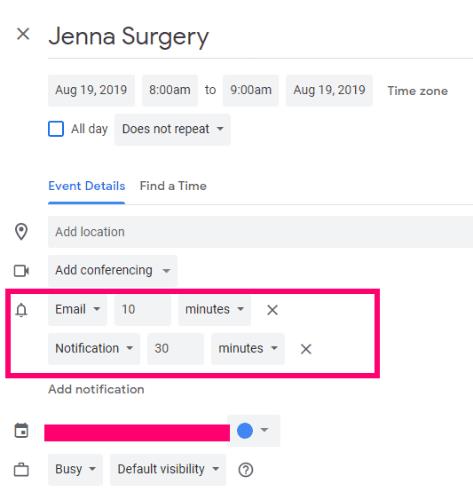
Kuten mainitsin, ainoat kaksi asiaa, jotka voit nyt valita, on sähköposti tai "ilmoitus", joka on työpöydälläsi oleva ponnahdusikkuna. Tee valinta näiden kahden välillä ja sitten aika, jonka jälkeen tarvitset muistutuksen. Voit valita minuuttien, tuntien, päivien ja jopa viikkojen välillä. Jos tämä on jotain tärkeää, voit asettaa useita muistutuksia. Minulla on esimerkiksi ensi kuussa tapahtuma, jolle asetan muistutuksia muutaman päivän välein. Jokaiseen näistä muistutuksista on myös kiinnitetty muistiinpano jostain, joka minun on tehtävä valmistautuakseni siihen päivään.
Avaa kalenterin pääsivu . Tämä on paljon yksinkertaisempi tapa tehdä asioita, jos sinulla on useampi kuin yksi kalenteri, kuten useimmat meistä tekevät. Vie hiiri vasemmalla sen kalenterin päälle, jonka asetuksia haluat muuttaa, ja napsauta sitten kolmea ”Asetukset” -pistettä.
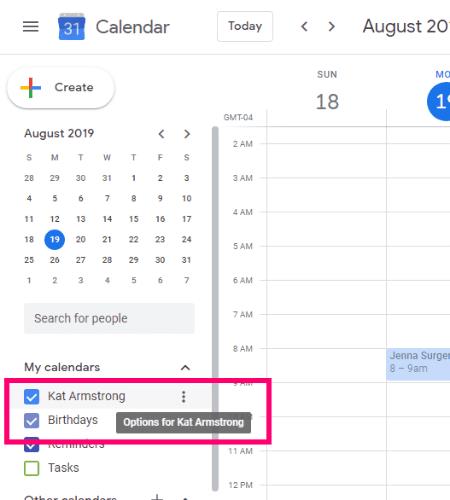
Valitse oikealle avautuvasta pienestä laatikosta ”Asetukset ja jakaminen”, niin pääset haluamaasi paikkaan. Vieritämme nyt "Tapahtumailmoitukset" -kohtaan.
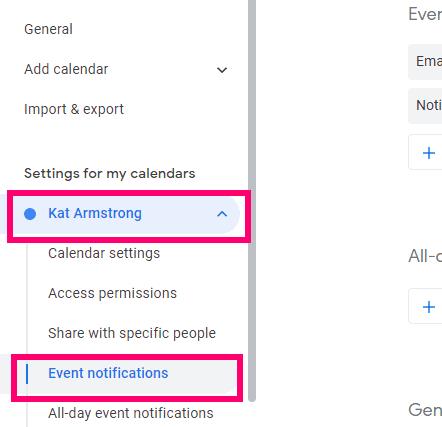
Tässä voit määrittää yleiset ilmoitukset jokaiselle määrittämäsi kalenteritapahtumalle. Ilmeisesti voit käyttää yllä olevaa menetelmääni lisätäksesi tai muuttaaksesi yksittäisten asioiden ilmoituksia.
Päätä ensin, haluatko ponnahdusikkunan tai sähköpostimuistutuksen (tai molemmat) ja niiden vastaanottamisen ajoitus. Muista, että tämä koskee kaikkia tapahtumia, kuten mainitsin, joten älä mene yli laidan tässä. Sen alta voit päättää, haluatko saada ilmoituksen, kun joku muuttaa tapahtumaa, johon olet jo kutsuttu, vai aina, kun joku vastaa tapahtumaasi.
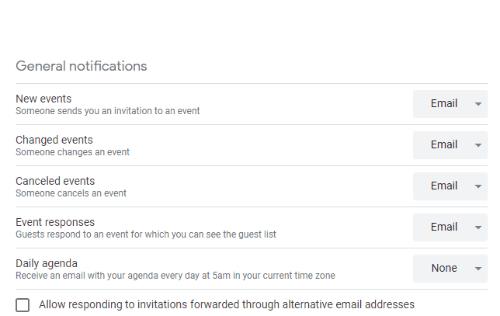
Muista: nämä ovat kalenterin laajuisia asetuksia, kuten mainitsin. Jos sinulla on kuitenkin useampi kuin yksi kalenteri, sinun on tehtävä nämä säädöt jokaiselle erikseen.
Jos olen töissä, voi joskus olla, etten vain halua saada ponnahdusikkunaa tai kuulla ääntä työpöydältäni, joka muistuttaa minua menemään myöhemmin hammaslääkäriin. Tässä tapauksessa poistan tämän ominaisuuden kokonaan käytöstä väliaikaisesti. Voit tehdä tämän nousemalla ja napsauttamalla rataskuvaketta kalenterin oikeassa yläkulmassa ja valitsemalla "Asetukset".
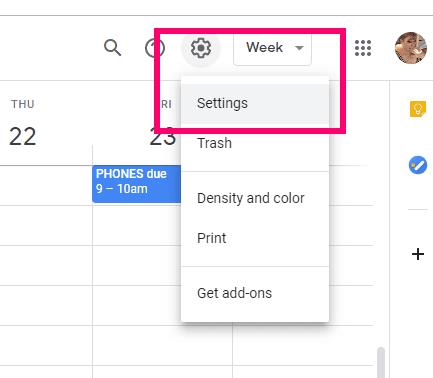
Vieritä alas kohtaan "Tapahtumaasetukset". Täällä näet muutamia eri vaihtoehtoja. Napsauta Ilmoitukset-kohdan vieressä olevaa avattavaa nuolta .
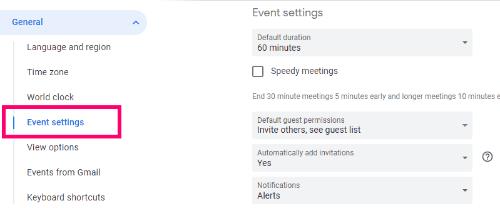
Napsauta "Pois" -kohdan vieressä olevaa ruutua ja työpöydän ilmoitukset pysähtyvät, kunnes otat asetuksen takaisin käyttöön.
Missä muissa Google-kalenteriin liittyvissä kysymyksissä voin auttaa sinua?
Onnea tapahtumaan!
Tarkista Gmailin kirjautumishistorian aktiviteetti ja katso, mitä sähköposteja olet lähettänyt tai poistanut näitä aloittelijaystävällisiä ohjeita seuraamalla.
Voit kätevästi kirjautua sisään ja vaihtaa useiden Google-tilien välillä verkkoselaimellasi. Tämä tekee Googlen verkkosovellusten ja -palveluiden käyttämisestä helppoa millä tahansa tilillä, olipa kyseessä sitten henkilökohtainen tai työhön liittyvä.
Jos sinulla on ongelmia videosyötteidesi kanssa käyttäessäsi Google Hangoutsia, sinun tulee noudattaa joitain tämän oppaan vianetsintävaiheita.
Olen eksyksissä ilman listojani - ja kalentereitani. Google-kalenteri on pelastanut henkeni useammin kuin osaan laskea. Lisään sinne aivan kaiken:
Google Photos debytoi toukokuussa 2015. Siitä lähtien olet nauttinut ilmaisesta rajoittamattomasta valokuvien ja videoiden tallennustilasta. Luuletteko, että tämä on ilmainen
Ota käyttöön mahdollisuus peruuttaa lähetetty viesti nopeasti Gmailissa tällä harvoin tunnetulla ominaisuudella.
Käytä näitä mahtavia vinkkejä, kun käytät Google Slidesia seuraavassa esityksessäsi.
Skannaa ja tallenna asiakirjat suoraan Google Driveen asentamatta kolmannen osapuolen sovellusta Android-laitteeseesi. Muokkaa myös skannattuja asiakirjojasi ja muunna ne PDF-tiedostoiksi poistumatta Drivesta.
Kuinka yhdistää Microsoft Outlook 2016 -sähköpostiohjelmasi Google Gmail -tiliisi.
Outlook saattaa olla oikea tapa edetä Androidissa, mutta se ei aina ole paras kokemus. Joten seuraa ohjeita, kun selitän, kuinka voit tehdä juuri tämän saadaksesi intuitiivisemman käyttökokemuksen Androidilla.
Opi lisäämään musiikkikirjastosi Google Play -ympäristöön.
Onko sinulla vaikeuksia löytää tekstin yliviivaaminen rivillä Google-dokumenteissa? Tämä opetusohjelma näyttää sinulle.
Näytämme tänään, kuinka voit hallita yksityisyyttäsi ja tyhjentää myös Bing-hakuhistoriasi ja Microsoft Edge -historiasi.
2021 on virallisesti käynnissä, ja Google tuhlaa vähän aikaa saadakseen vuoden ensimmäisen tietoturvapäivityksen Pixel-omistajille. Yhtiö on julkaissut
Opi käyttämään ja hallitsemaan Google Sync -apuohjelmaa näiden ohjeiden avulla.
Tee muistiinpanokokemuksestasi paljon parempi synkronoimalla Google Assistant Keepin kanssa. Tässä on noudatettavat vaiheet.
Jos et saa sähköpostejasi, niiden korjaamiseen voi olla useita mahdollisia ratkaisuja. Tässä on joitain menetelmiä, joita voit kokeilla.
Huolimatta Zoomin ja Microsoft Teamsin kaltaisista pelaajista alussa Google Meet on saanut paljon jalansijaa muutaman viime kuukauden aikana. Googlen päätös integroida minut…
Kuinka tuoda Facebook-tapahtumat Google-kalenteriin.
Hakukoneet ovat hyvin henkilökohtainen asia, kaikilla on yleensä vahvat mielipiteet siitä, kumpaa he pitävät parempana tai mikä heidän mielestään on paras. Microsoft
Apple on esitellyt iOS 26:n – merkittävän päivityksen, joka sisältää upouuden himmeän lasin muotoilun, älykkäämpiä kokemuksia ja parannuksia tuttuihin sovelluksiin.
Opiskelijat tarvitsevat tietyn tyyppisen kannettavan tietokoneen opintojaan varten. Sen tulisi olla paitsi riittävän tehokas suoriutuakseen hyvin valitsemassaan pääaineessa, myös riittävän kompakti ja kevyt kannettavaksi koko päivän.
Tässä artikkelissa opastamme sinua, kuinka saat kiintolevyn takaisin käyttöösi, jos se vikaantuu. Seurataanpa matkaa!
Ensi silmäyksellä AirPodit näyttävät aivan muilta aidosti langattomilta nappikuulokkeilta. Mutta kaikki muuttui, kun löydettiin muutamia vähän tunnettuja ominaisuuksia.
Tulostimen lisääminen Windows 10:een on yksinkertaista, vaikka langallisten laitteiden prosessi on erilainen kuin langattomien laitteiden.
Kuten tiedät, RAM-muisti on erittäin tärkeä laitteisto-osa tietokoneessa. Se toimii muistina tiedon käsittelyssä ja on tekijä, joka määrää kannettavan tietokoneen tai PC:n nopeuden. Alla olevassa artikkelissa WebTech360 esittelee sinulle joitakin tapoja tarkistaa RAM-virheitä Windows-ohjelmistolla.
Pidä laitteesi hyvässä kunnossa. Tässä on joitakin hyödyllisiä vinkkejä 3D-tulostimesi huoltamiseen.
Jos Powerbeats Pro ei lataudu, käytä muuta virtalähdettä ja puhdista kuulokkeesi. Jätä kotelo auki lataamisen ajaksi.
Ostitko juuri SSD:n ja toivot sitä parantamaan tietokoneesi sisäistä tallennustilaa, mutta et tiedä, kuinka asentaa SSD? Lue tämä artikkeli nyt!
Etsitkö NAS:ia kotiisi tai toimistoon? Katso tämä lista parhaista NAS-tallennuslaitteista.

























